Notifications For Out-of-Stock Products
How to notify customers when out-of-stock or new products become available.
You can manually set the product quantity to zero in the Product Catalog, or display an automatic out-of-stock message, suggesting customers sign up to be notified when the item becomes available. Learn how to manage out-of-stock products and set up notifications for customers when they are back in stock.
If you use the Product Catalog, you can set the stock quantity for a product and its variants, including setting it to zero. A product can also sell out on its own—if you have a payment system connected, the stock quantity will automatically update after each successful purchase.
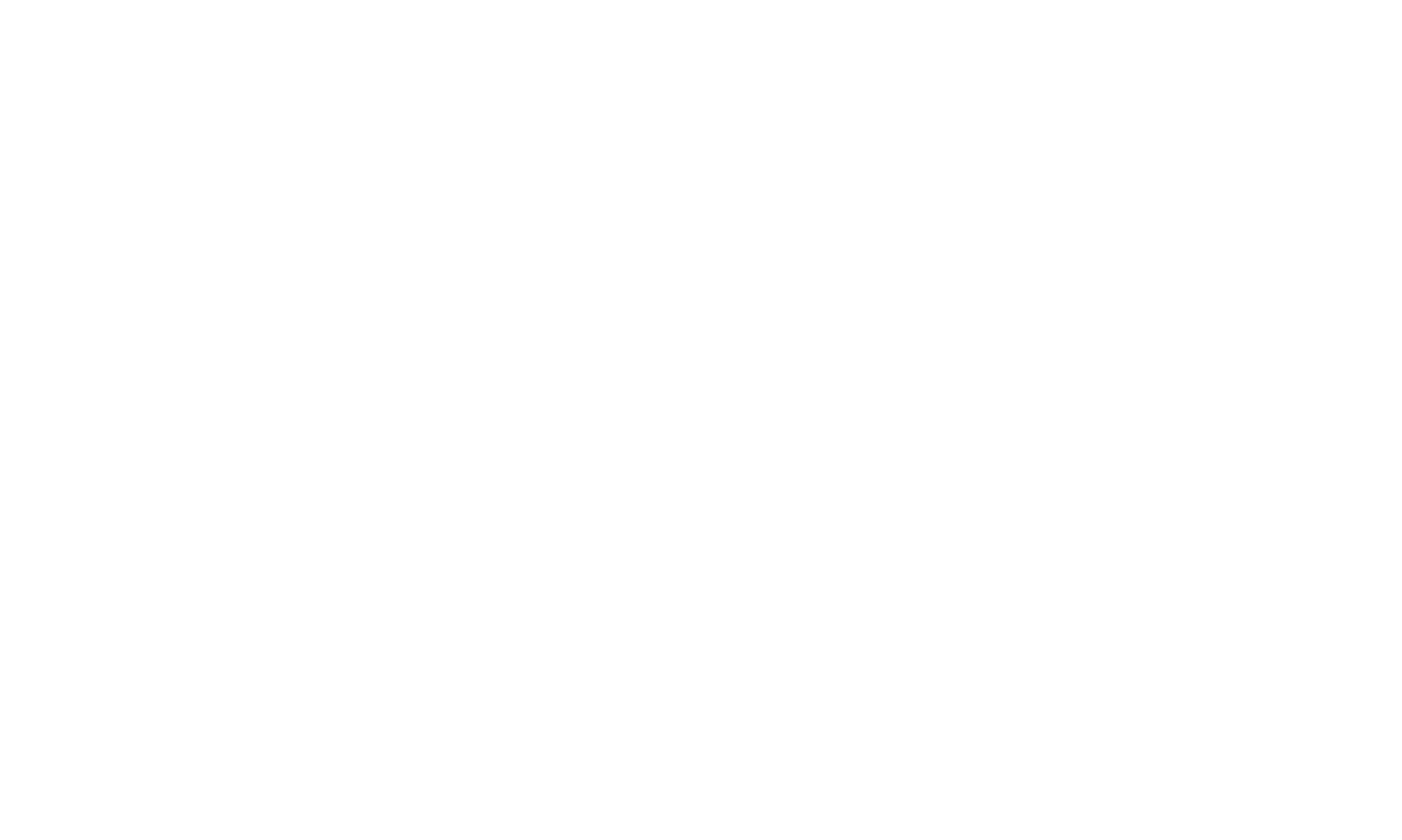
If the stock quantity is zero but the product still displays in the Product Catalog, the "Add to cart" button will be disabled and display an "Out of stock" message instead.

In this case, your customers won't be able to order the product or receive notifications when it's available. To set up notifications for when the product is back in stock, add and configure the block as described below.
Setting up notifications for out-of-stock products
Important: The ST600 block won't work for products added via the Content tab. Please connect the Product Catalog to use this block, as the stock quantity setting can only be configured in the Catalog.
First, add the ST600 block "Pop-up: Back-in-stock alert" from the "Store" category to the page.

This block will replace the "Add to cart" button with a "Notify me when available" button. You can edit the button text in the Content tab of the block.

Clicking this button will trigger a pop-up, prompting customers to enter their details and receive a notification when the product is back in stock.

Please note that only one ST600 block can be added per page.
It is also recommended to use this block along with the ST100 "Shopping cart with order form" block. If you have multiple pages and want both a cart and a back-in-stock alert blocks on each one, it's convenient to add them to the website's Header and Footer so they automatically displayed on all pages.
It is also recommended to use this block along with the ST100 "Shopping cart with order form" block. If you have multiple pages and want both a cart and a back-in-stock alert blocks on each one, it's convenient to add them to the website's Header and Footer so they automatically displayed on all pages.
This block is configured similarly to other online form blocks. To learn how to set up data capture forms, check out the How to Set Up Data Capture Forms guide.
You can connect Tilda CRM to collect and manage requests for out-of-stock products. Alternatively, you can use third-party services like Google Sheets.
Please note that, currently, you need to manually connect a data capture service, as well as send notification emails to collected contacts using, for example, Tilda CRM or Tilda Email Campaign Builder.
You can connect Tilda CRM to collect and manage requests for out-of-stock products. Alternatively, you can use third-party services like Google Sheets.
Please note that, currently, you need to manually connect a data capture service, as well as send notification emails to collected contacts using, for example, Tilda CRM or Tilda Email Campaign Builder.
See also:
 Help Center
Help Center
