How To Assign Payment Systems
Popular payment systems are integrated with Tilda: Stripe, PayPal, Verifone, etc. You can connect them to your Tilda website and receive online payments.
You can connect a payment system in the Site Settings → Payment Systems. You can also enable the "Cash on Delivery" option here.
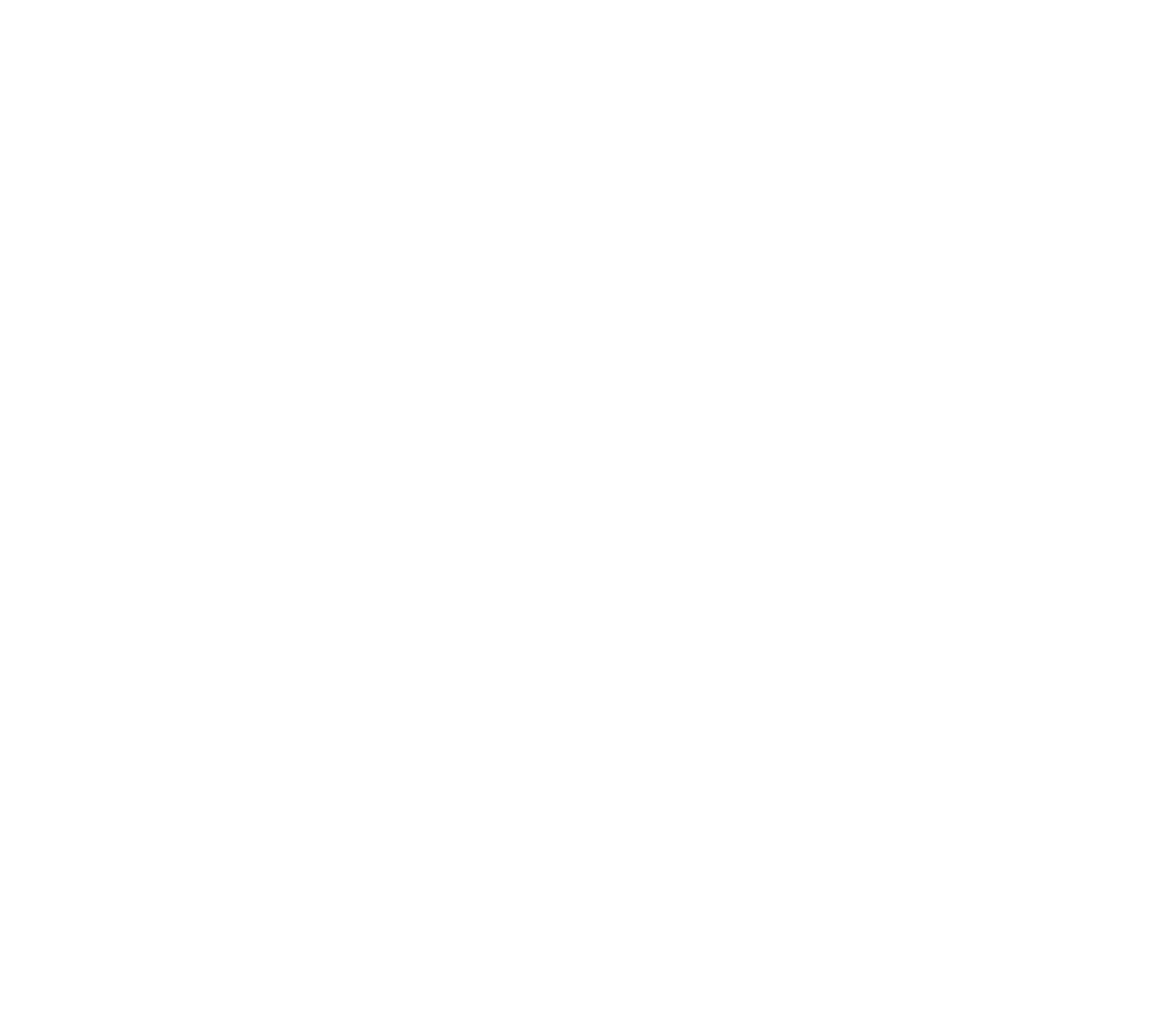
If you have connected only one payment system to your website, a buyer will be redirected to that payment system's page after the successful form submission to complete the payment.
If you have connected two or more payment systems to your website, buyers will be able to choose a payment method in the shopping cart.
If you have connected two or more payment systems to your website, buyers will be able to choose a payment method in the shopping cart.
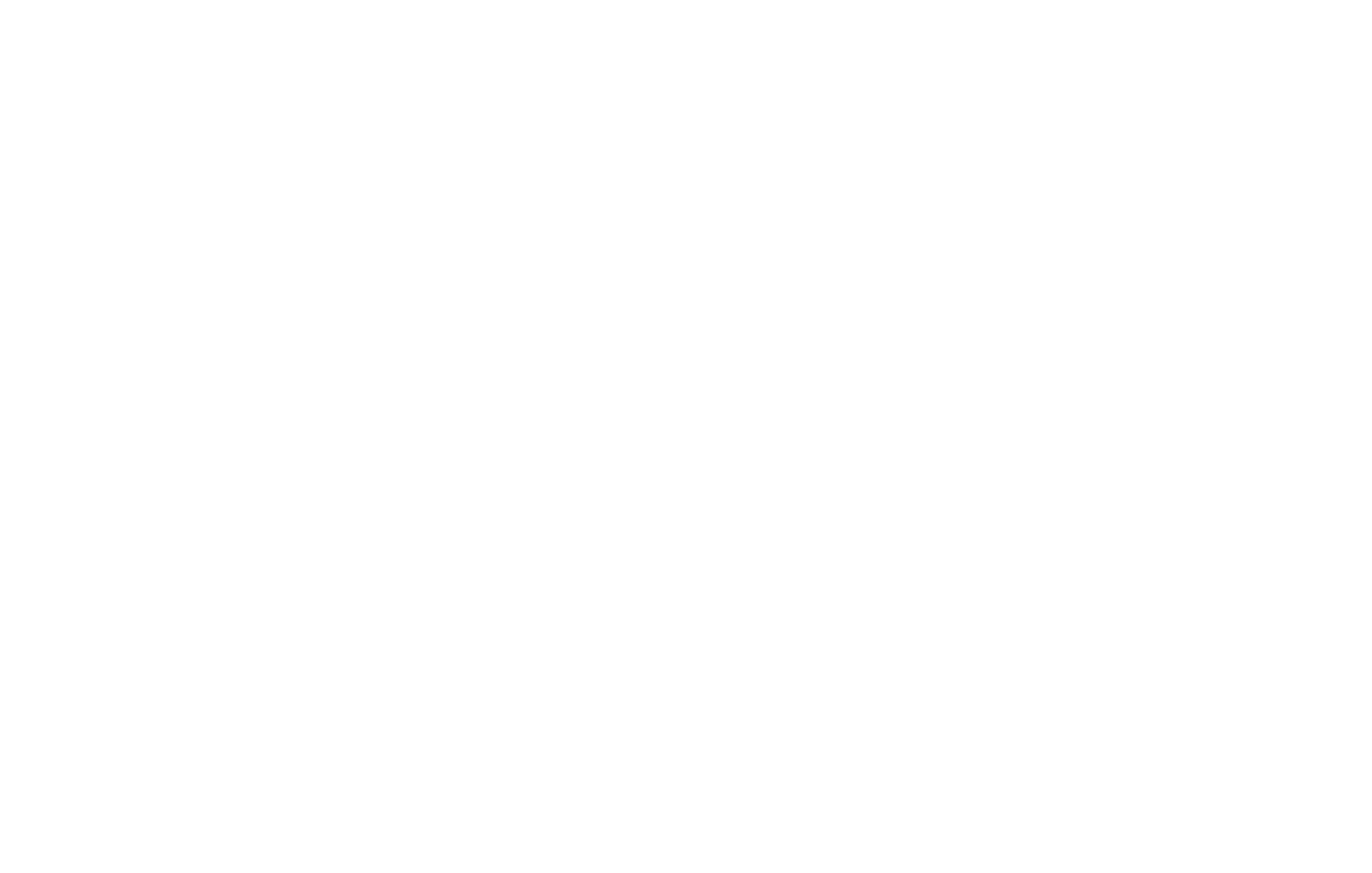
You can change the title of any payment method in its settings on the "Site Settings" page → Payment Systems.
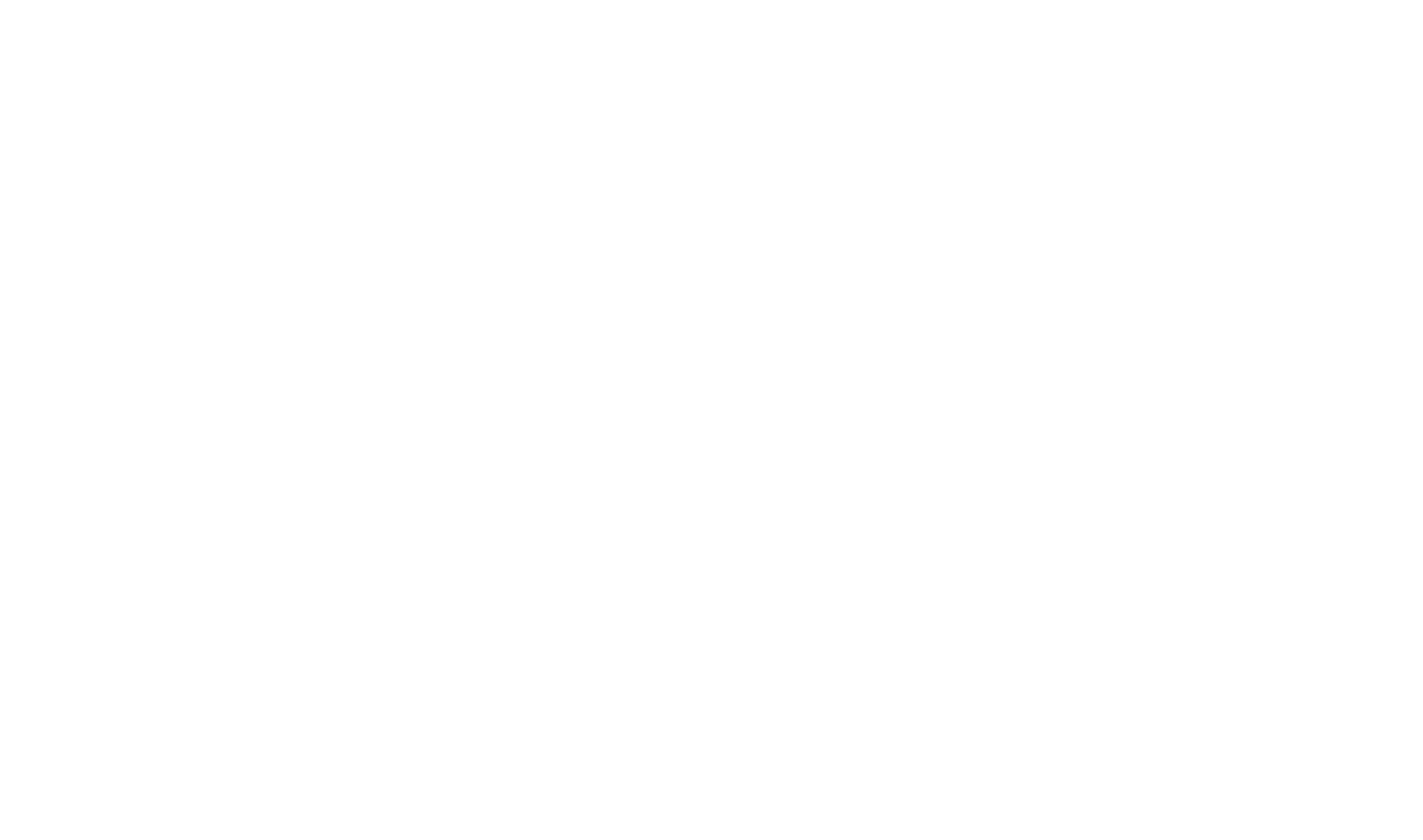
If you want to enable the "Cash on Delivery" option for your customers, connect this payment method in the Site Settings → Payment Systems.
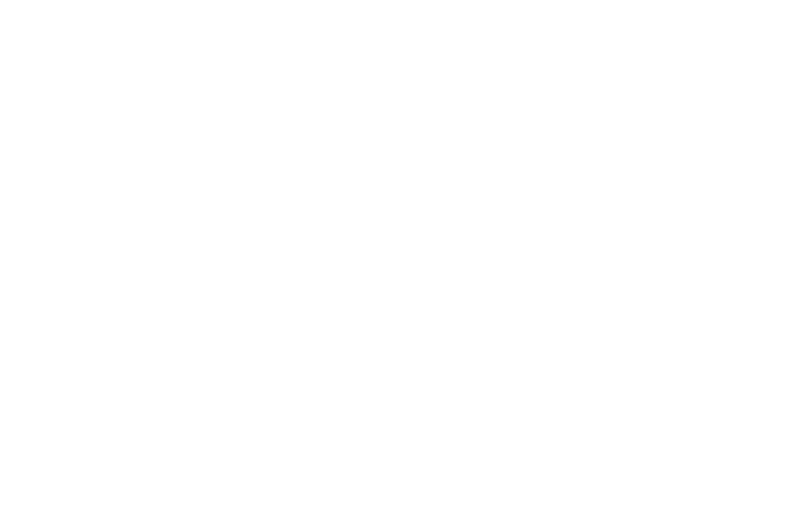
General payment settings
Checking The Product Price, Delivery Cost, And Discount
If you've added the product data in the block's Content tab manually and haven't used the Product Catalog, all data is checked for consistency before proceeding to payment. Using the "The level of verification of goods from the blocks before proceeding to payment" setting you can specify the level of such assessment: Allow to sell the product, mark the data as not consistent, or disallow the sale in case there's data inconsistency within the application. If you use the Product Catalog, price and other data are always checked for consistency.
You can also use separate options in General settings to check the delivery cost and discount. This data is specified in the Content tab of the shopping cart or in the Promo Code settings, and it can be additionally checked for consistency before proceeding to payment.
If you've added the product data in the block's Content tab manually and haven't used the Product Catalog, all data is checked for consistency before proceeding to payment. Using the "The level of verification of goods from the blocks before proceeding to payment" setting you can specify the level of such assessment: Allow to sell the product, mark the data as not consistent, or disallow the sale in case there's data inconsistency within the application. If you use the Product Catalog, price and other data are always checked for consistency.
You can also use separate options in General settings to check the delivery cost and discount. This data is specified in the Content tab of the shopping cart or in the Promo Code settings, and it can be additionally checked for consistency before proceeding to payment.
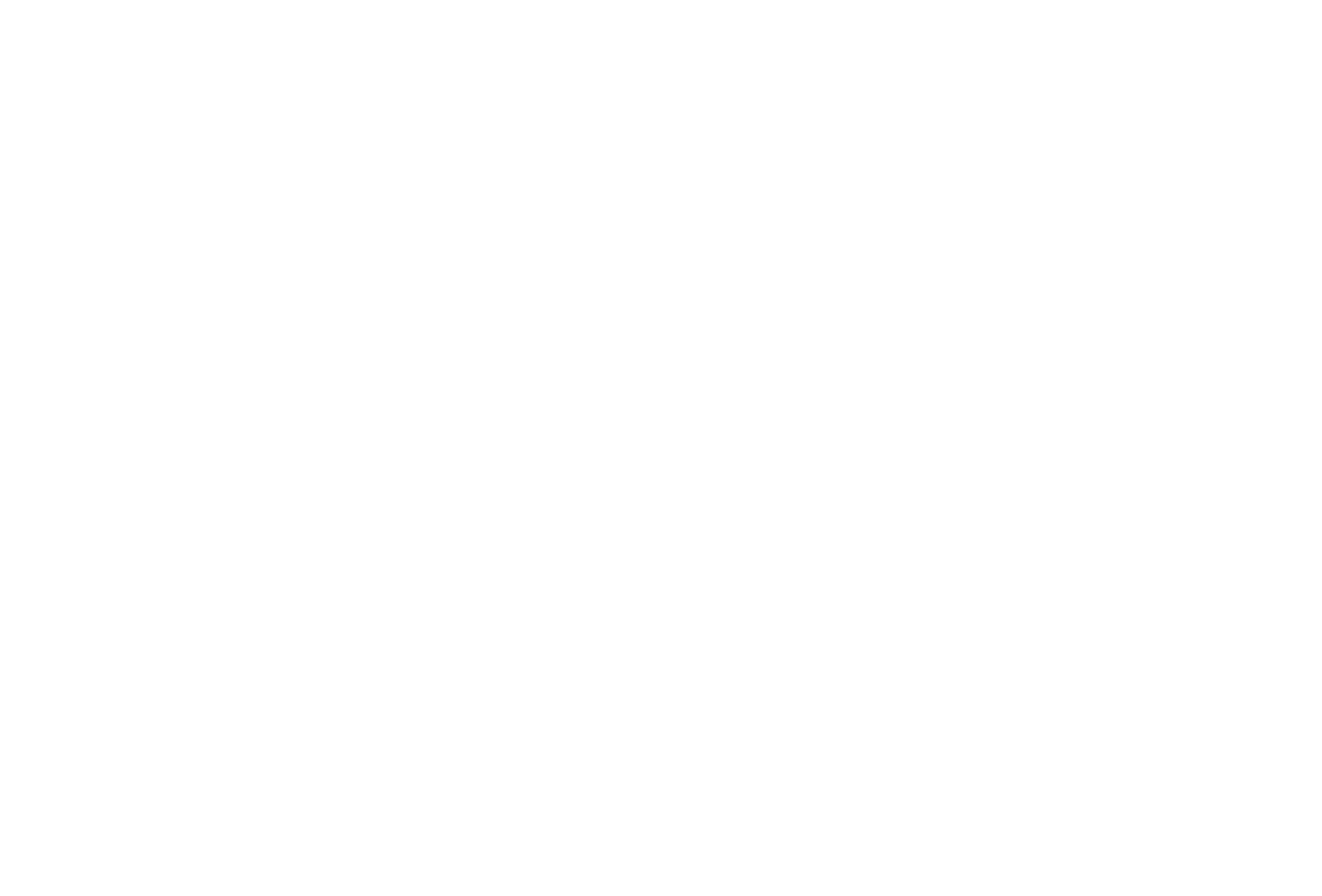
Product Booking Settings
If the payment has started, the product is booked in the Product Catalog, and the number of available products changes. By default, the product is booked for an unlimited period of time, but you can select in the General payment settings when the product should be automatically unbooked—the period ranges from 15 minutes to 7 days, depending on how the website sells.
If the payment has started, the product is booked in the Product Catalog, and the number of available products changes. By default, the product is booked for an unlimited period of time, but you can select in the General payment settings when the product should be automatically unbooked—the period ranges from 15 minutes to 7 days, depending on how the website sells.
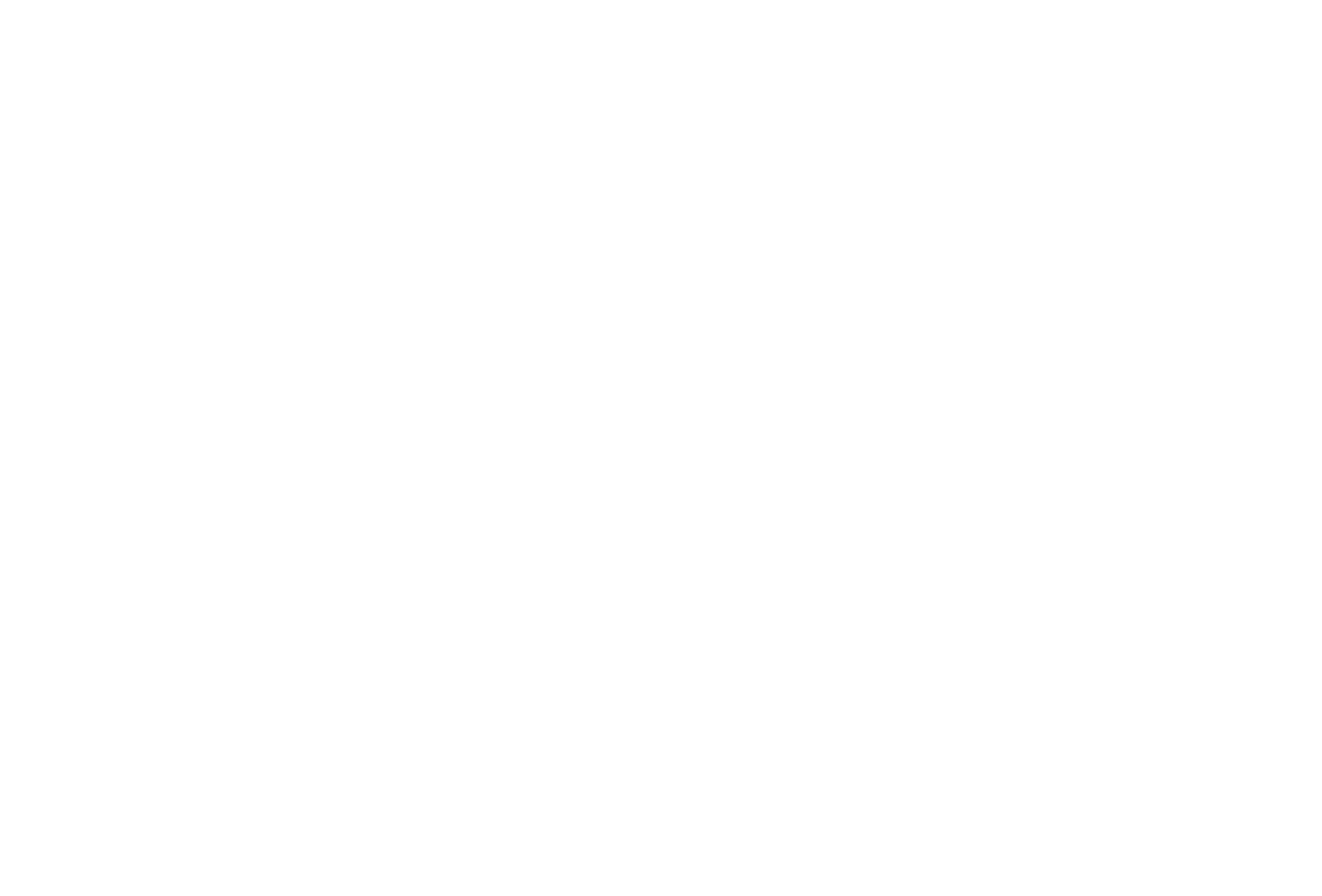
Restriction For Creating Zero Value Orders
This parameter allows you to restrict the creation of zero-price (free) orders in your online store. If you have free samples or catalogs among your products, and you don't want the customers to be able to add them without purchasing paid items. Once you've enabled this option, the orders will be created only if the total order price is bigger than zero, including after the promo codes have been applied.
Don't select this option if you have promo codes that give a 100% discount on the product.
This parameter allows you to restrict the creation of zero-price (free) orders in your online store. If you have free samples or catalogs among your products, and you don't want the customers to be able to add them without purchasing paid items. Once you've enabled this option, the orders will be created only if the total order price is bigger than zero, including after the promo codes have been applied.
Don't select this option if you have promo codes that give a 100% discount on the product.
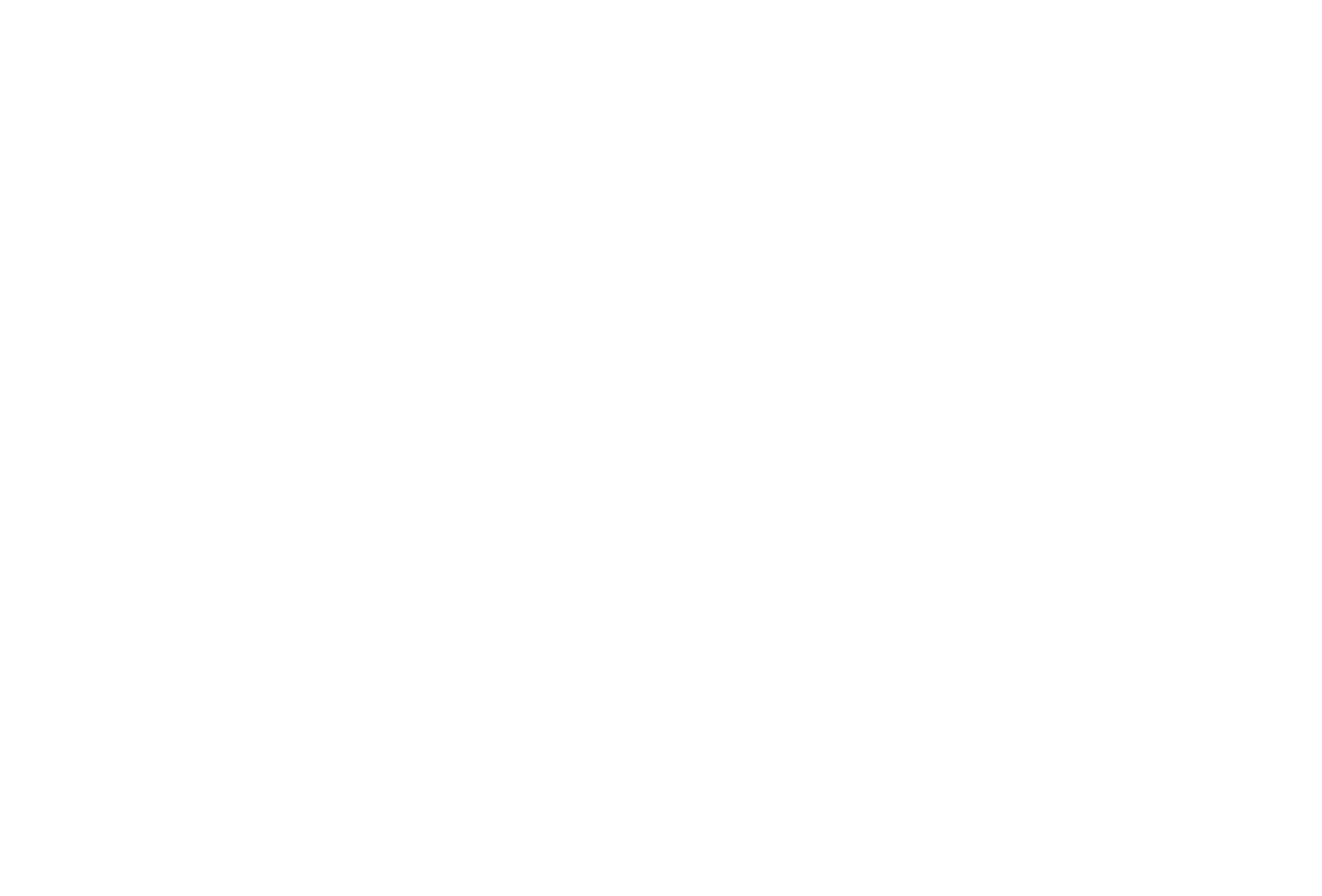
Notify Buyers Of the Order Created
If you sell products or services using the shopping cart, you can set up the automatic sending of the order details to the buyer. The information about the order will come to the client's inbox. Learn more about configuring such notifications in our help article "How to Send Order Notifications."
If you sell products or services using the shopping cart, you can set up the automatic sending of the order details to the buyer. The information about the order will come to the client's inbox. Learn more about configuring such notifications in our help article "How to Send Order Notifications."
Getting started with the interface: how to upload, edit, and publish websites on Tilda
Guide to built-in Tilda statistics, key metrics, analytics, UTM parameters, etc.
A guide to setting up Google Analytics
How to create an online store or accept payments for single goods and services on Tilda website builder
Using Product Catalog or adding new products manually using blocks from the "Store" category in Tilda Block Library.
Creating a fully-fledged online store and assigning a shopping cart to it on Tilda website builder
A guide to selling single products or services in online stores created on Tilda website builder
Allowing customers to order online and pay later in online stores created on Tilda website builder
