How To Send Order Notifications
Setting up automatic customer notifications with order details.
When you sell products or services using a shopping cart, order notifications–such as emails informing customers when their payment has gone through–can be sent automatically. Clients who opt to pay cash on delivery will also receive an email notification.
There are two ways to send email notifications:
Sending notifications using the SendGrid
(the free plan allows you to send 100 emails per day)
(the free plan allows you to send 100 emails per day)
Sending notifications using your domain mail (SMTP)
How to send notifications using SendGrid
Sign up for SendGrid or log in to the existing account if you already have one.
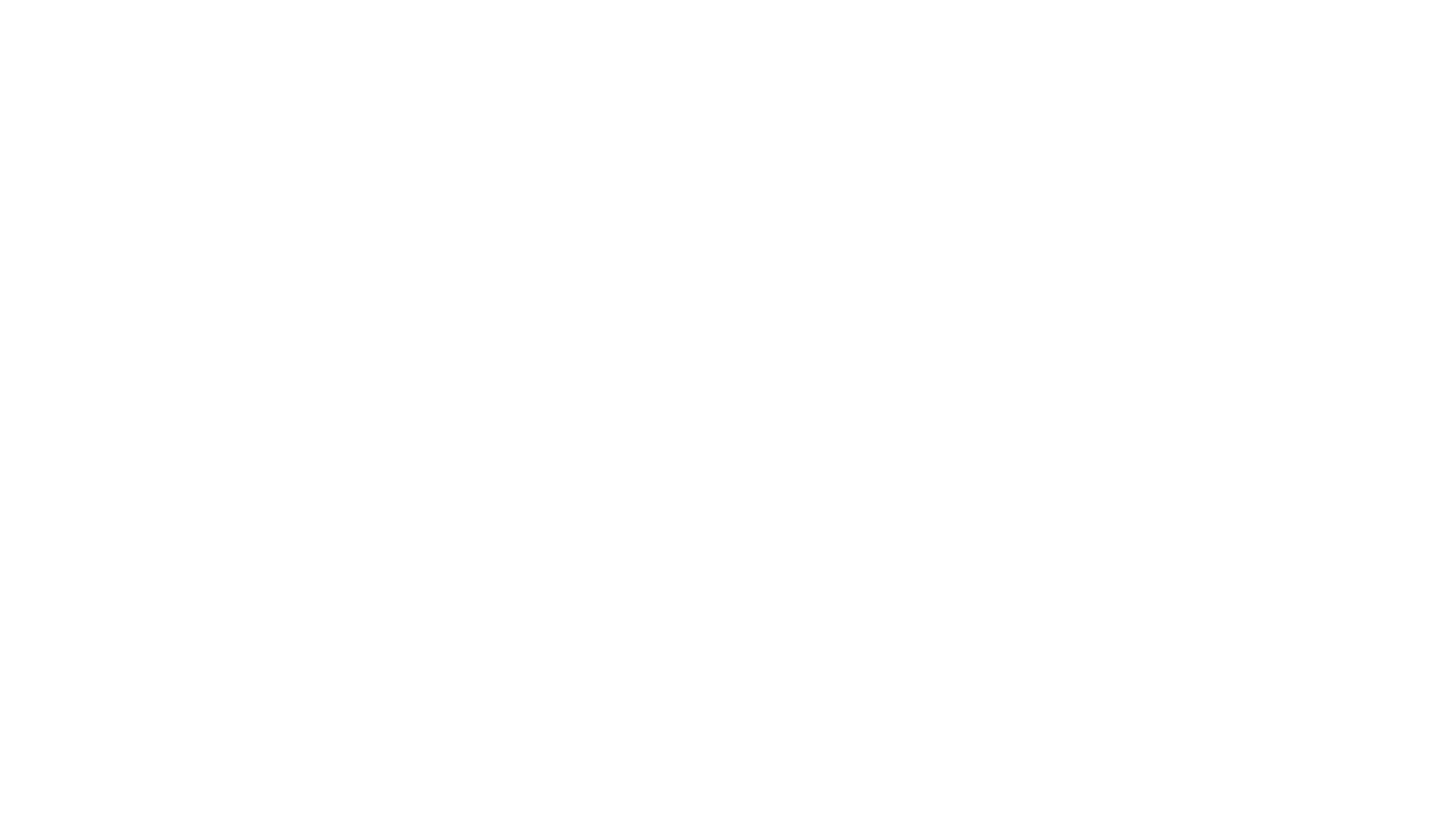
Create and copy the API key in the settings of your SendGrid account
Return to Tilda → Site Settings → Payment Systems → General payment settings → Customer order notification settings
Edit subject and content of the email.
You may use four dynamic variables:
{{order_number}}
{{amount}}
{{order_date}}
{{order_details}}
Order information will appear inside the curly brackets.
Save the settings.
Following a successful payment (or selecting "Cash on delivery"), a customer will receive an email notification about the transaction.
You may use four dynamic variables:
{{order_number}}
{{amount}}
{{order_date}}
{{order_details}}
Order information will appear inside the curly brackets.
Save the settings.
Following a successful payment (or selecting "Cash on delivery"), a customer will receive an email notification about the transaction.
How to send notifications using a custom domain email address
Make sure that the shopping cart has an email input field.
Go to the Site Settings → Payment Systems → General payment settings → Edit Settings
Go to the Site Settings → Payment Systems → General payment settings → Edit Settings
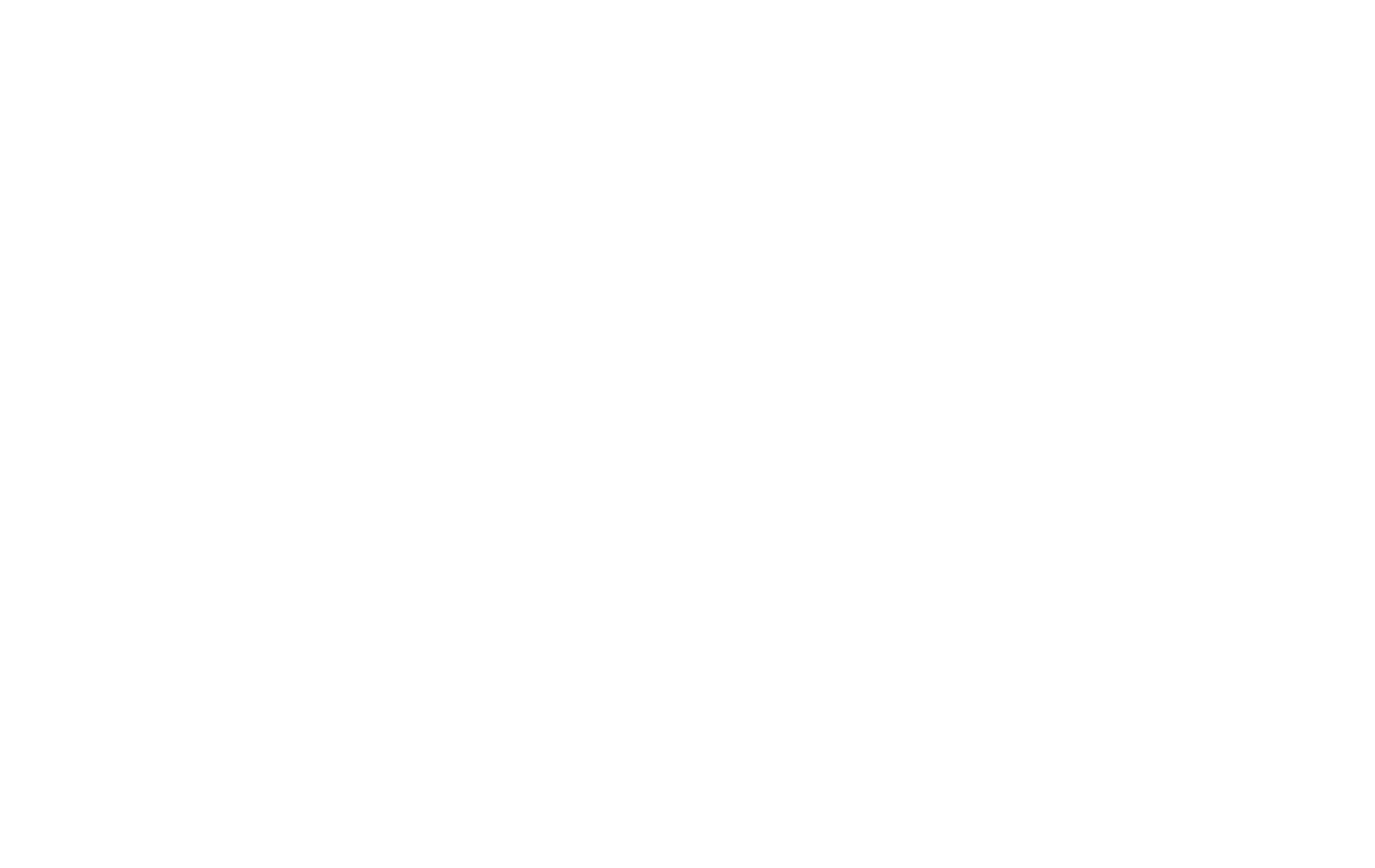
Create a new email address where you'd like to receive these notifications.
It is important to create a new mailbox for notifications because we do not want to have access to your personal email.
If you created a domain email address using Google Workspace, you need to generate a separate application password using the link: https://myaccount.google.com/apppasswords
Then use the generated password for configuring settings on Tilda.
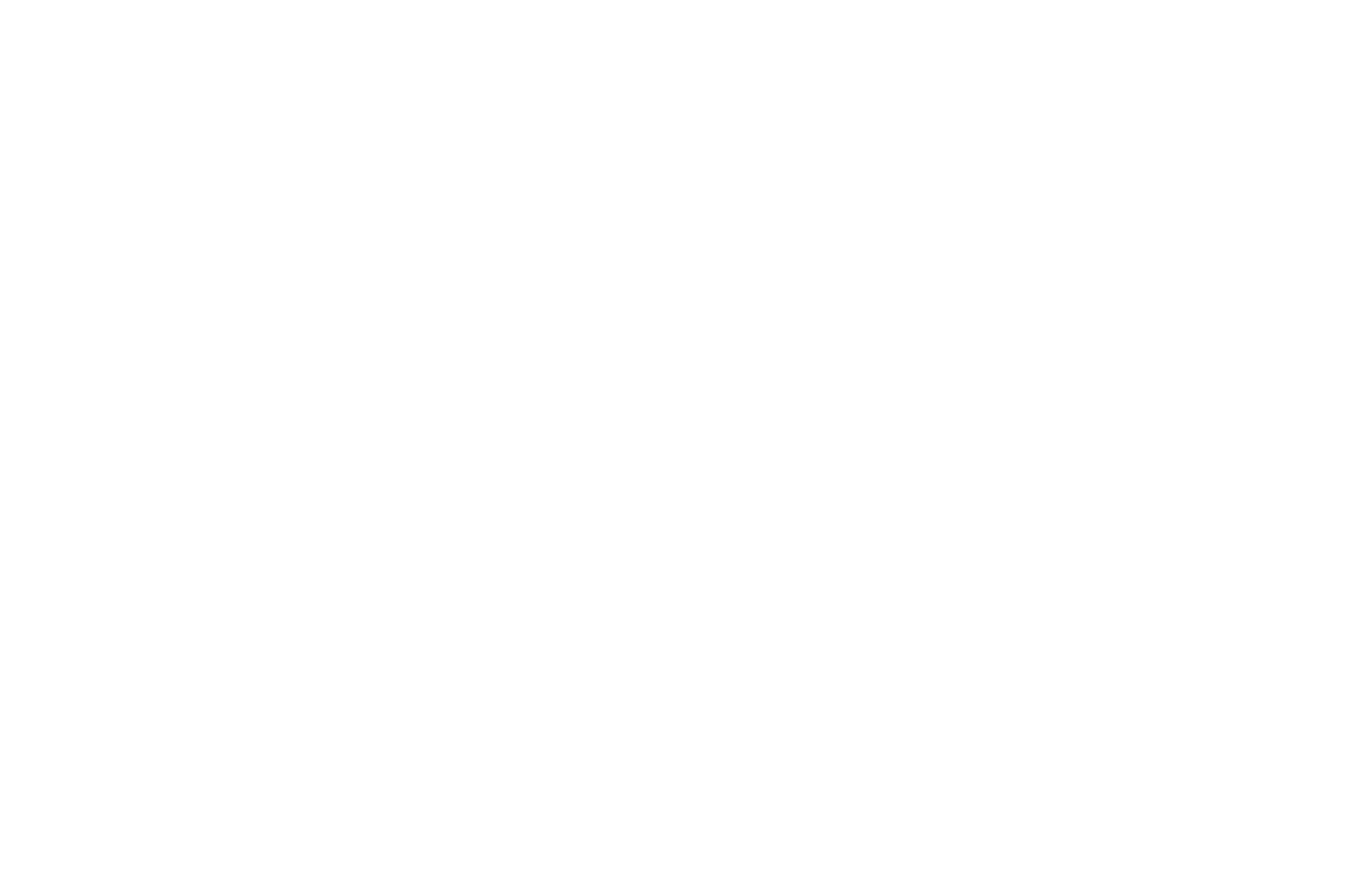
Fill in the input fields:
Outgoing mail server (SMTP): you can find information on the email port and security type in the mail service's references. For Gmail, these are smtp.gmail.com, 465, and SSL.
Email (from) is the email address notifications will be sent from.
Subject and email template are the content of an email notification. You may use four dynamic variables:
{{order_number}}
{{amount}}
{{order_date}}
{{order_details}}
Outgoing mail server (SMTP): you can find information on the email port and security type in the mail service's references. For Gmail, these are smtp.gmail.com, 465, and SSL.
Email (from) is the email address notifications will be sent from.
Subject and email template are the content of an email notification. You may use four dynamic variables:
{{order_number}}
{{amount}}
{{order_date}}
{{order_details}}
Example
Let's use "notifications@support.info" as an example:
Let's use "notifications@support.info" as an example:
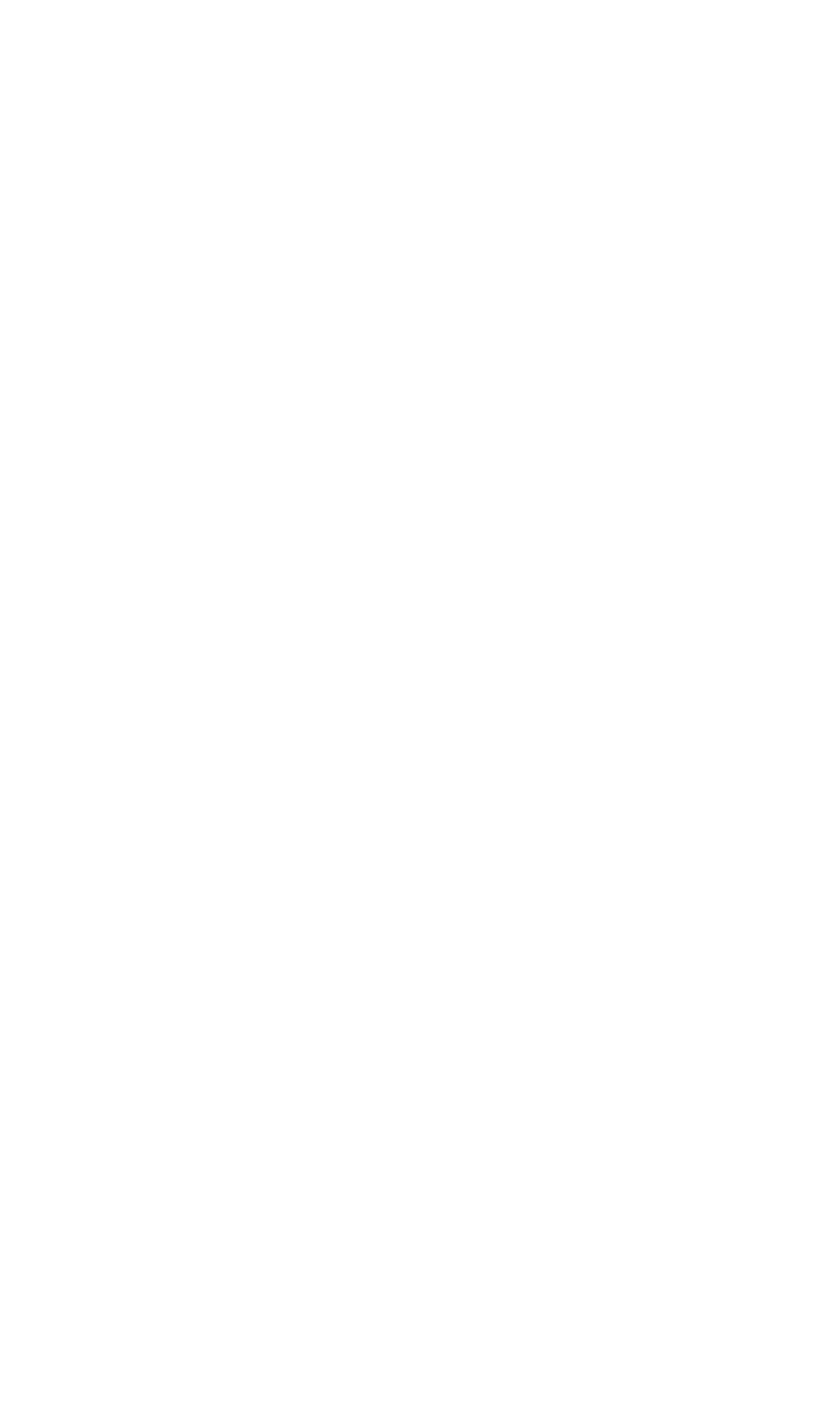
Save changes and send a test email.
Following a successful payment (or selecting "Cash on delivery"), a customer will receive an email notification about the transaction.
