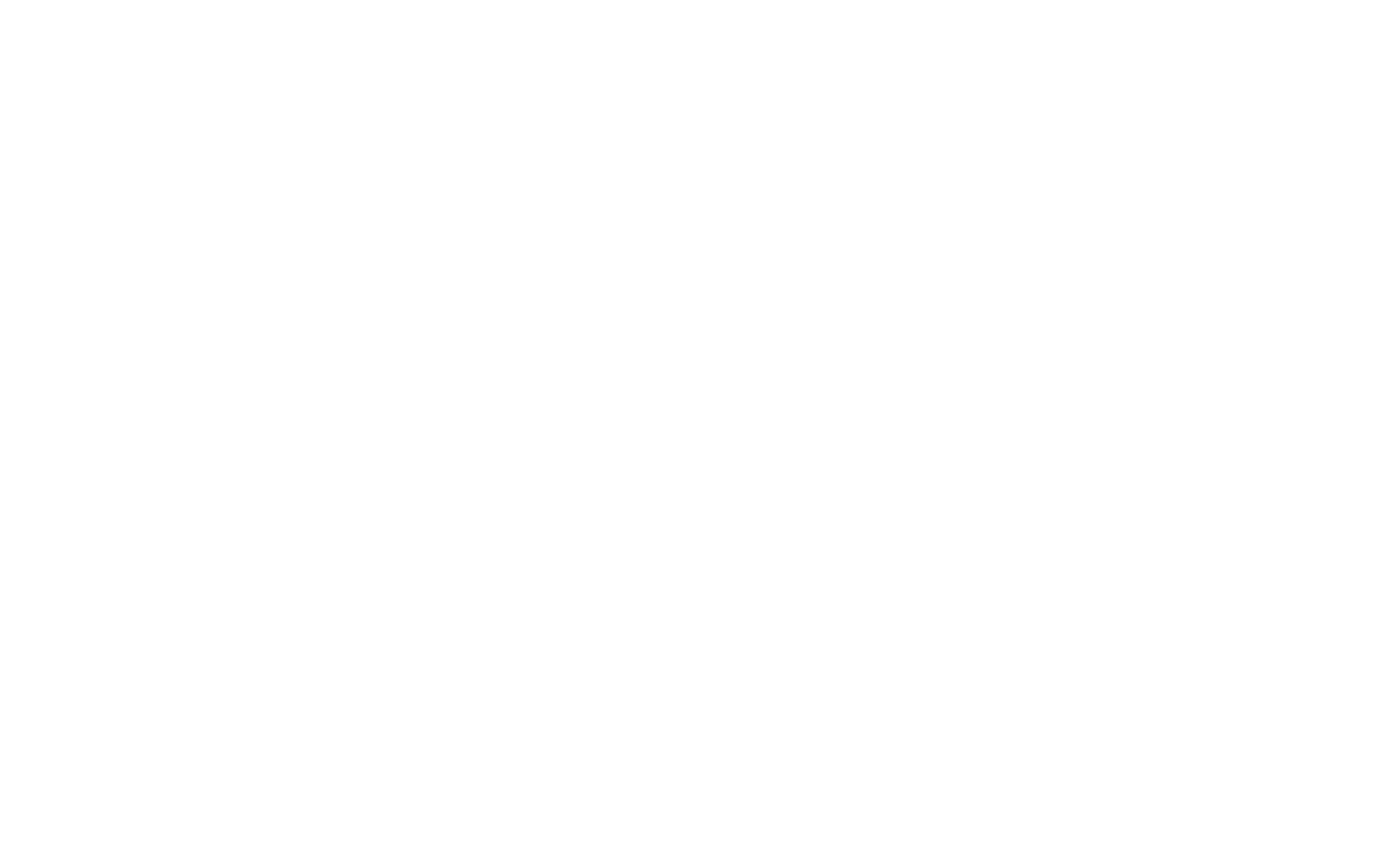Blocks from the "Index" category allow you to show links to the website pages in the same location—this can be useful for blogging or sharing your portfolio works.
Getting Started
Create several web pages that you'd like to be displayed in the block. In the Page Settings for each page, add a title, description, URL, and upload a badge.
Important: The title, description, and badge that you've added in the Page Settings will be displayed in the Index block automatically.
How To Add And Configure The Block
Go to the Block Library →"Index" category → add a suitable block.
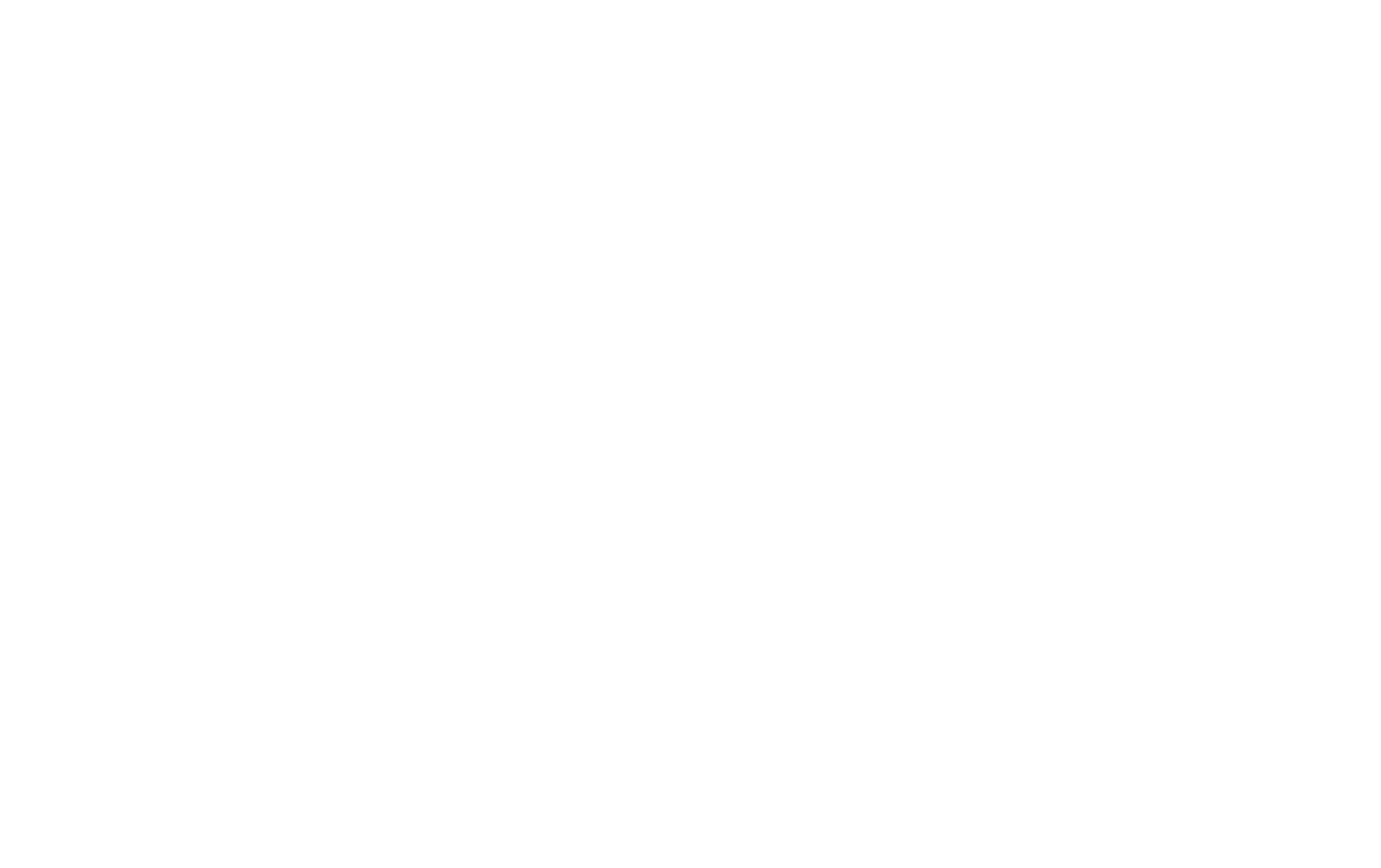
In the Content panel of the block, select the checkboxes for the pages you need to display in this block and save the changes.
Here you can also set up if you want to open the links in the current or in a new tab and choose a title for the "Show more" button.
Index Block Settings
You can edit what the block looks like in the Settings panel. Here you can change how many pages should be displayed per row, the height of the images, and configure typography and animation.
Besides, in the Block Settings, you can select what information to display on the cards—for example, you can hide the description for the pages or select the date format.
Besides, in the Block Settings, you can select what information to display on the cards—for example, you can hide the description for the pages or select the date format.
How To Edit Block Content
You can change the index block content by configuring the settings of the specific page. Once you save the changes, the information will be updated in the index block automatically.
For example, to change a badge (thumbnail image) of the page, you need to go to the Page Settings of the page in question → "Badge" tab → upload a new image → save the changes, and publish the page.
For example, to change a badge (thumbnail image) of the page, you need to go to the Page Settings of the page in question → "Badge" tab → upload a new image → save the changes, and publish the page.
In the Page Settings → "Additional" tab, you can add a subtitle. It will be displayed in the index block.
Adding a Page Link That Is Not In the Project
You can add a link to the page outside of the current project to the blocks from the "Index" category. For example, you can add a link to a third-party resource.
To do this, create a new blank web page, add its title and description, and upload a badge in its Page Settings. Then go to the "Additional" tab and specify a URL link to the desired resource in the "Special link for blocks with page selection" field → save the changes and publish the page.
To do this, create a new blank web page, add its title and description, and upload a badge in its Page Settings. Then go to the "Additional" tab and specify a URL link to the desired resource in the "Special link for blocks with page selection" field → save the changes and publish the page.
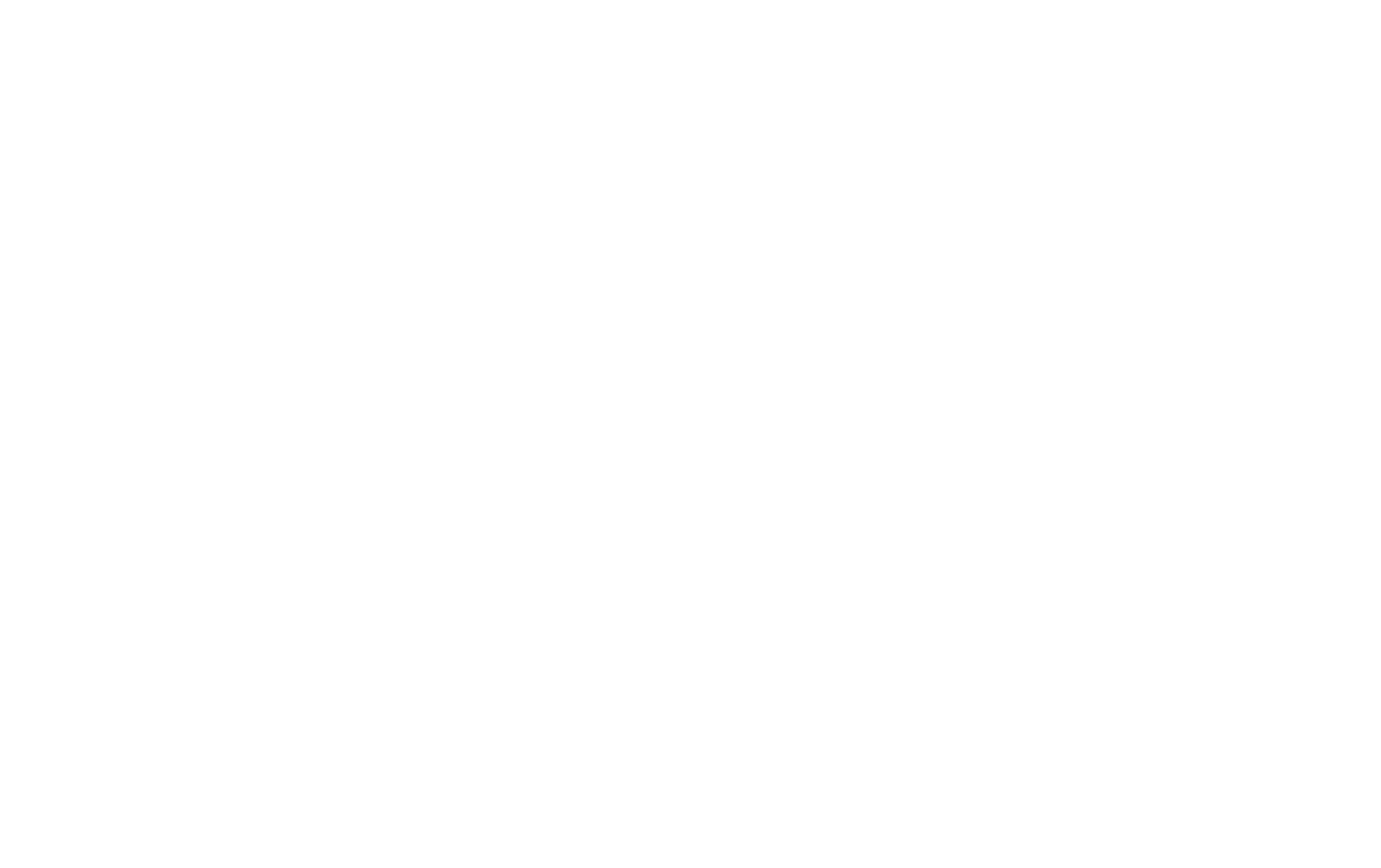
How To Change the Page Order
The page order in the block depends on the order in the page list of the website. You can change it by dragging the pages up and down in the page list or by adding numbers of the pages in Page Settings → "Additional" tab → Index number (position in the page list).
How To Show The Fullscreen Image In the IX04 Block
By default, images in these blocks are displayed half-screen. To show a fullscreen image, open the Page Settings with the image (badge) → "Additional" tab → select the "Display larger page preview in block IX04" checkbox.
You can also add an image that differs from the badge if the page is assigned as a featured image. To do this, upload the image in the "Feature image" field.
You can also add an image that differs from the badge if the page is assigned as a featured image. To do this, upload the image in the "Feature image" field.