How To Add Products To an Online Store
Use blocks featuring product cards from the "Store" category to add products to the page.
Add and manage products using Product Catalog
How to manage products in the Content panel
How to add products using Product Catalog
To activate a Product Catalog, go to Site Settings → More → Built-in services → Product Catalog → Connect.

Add any Product cards block from the "Store" category, e.g. the ST305N block.
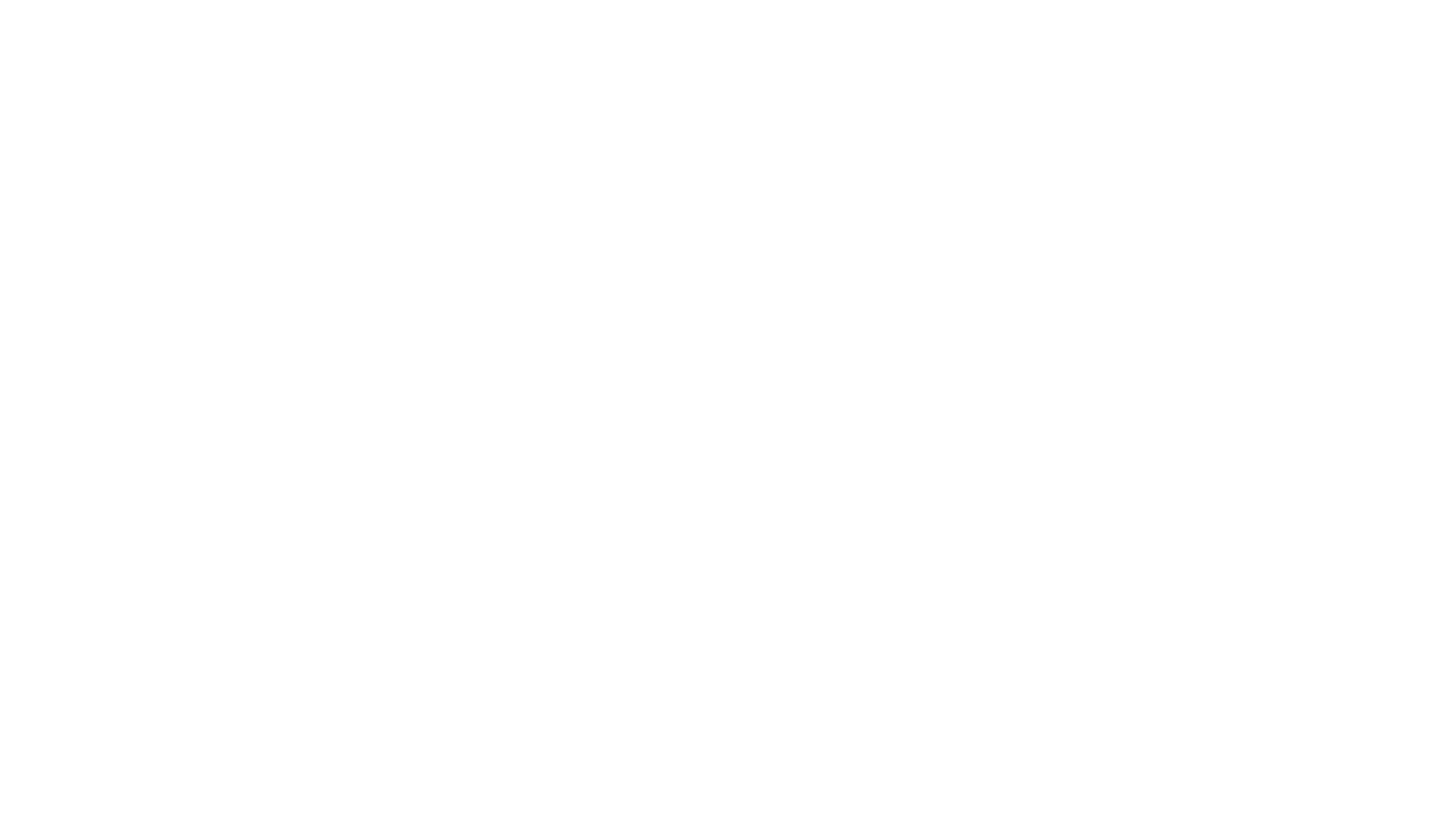
Go to the Content tab of the block.
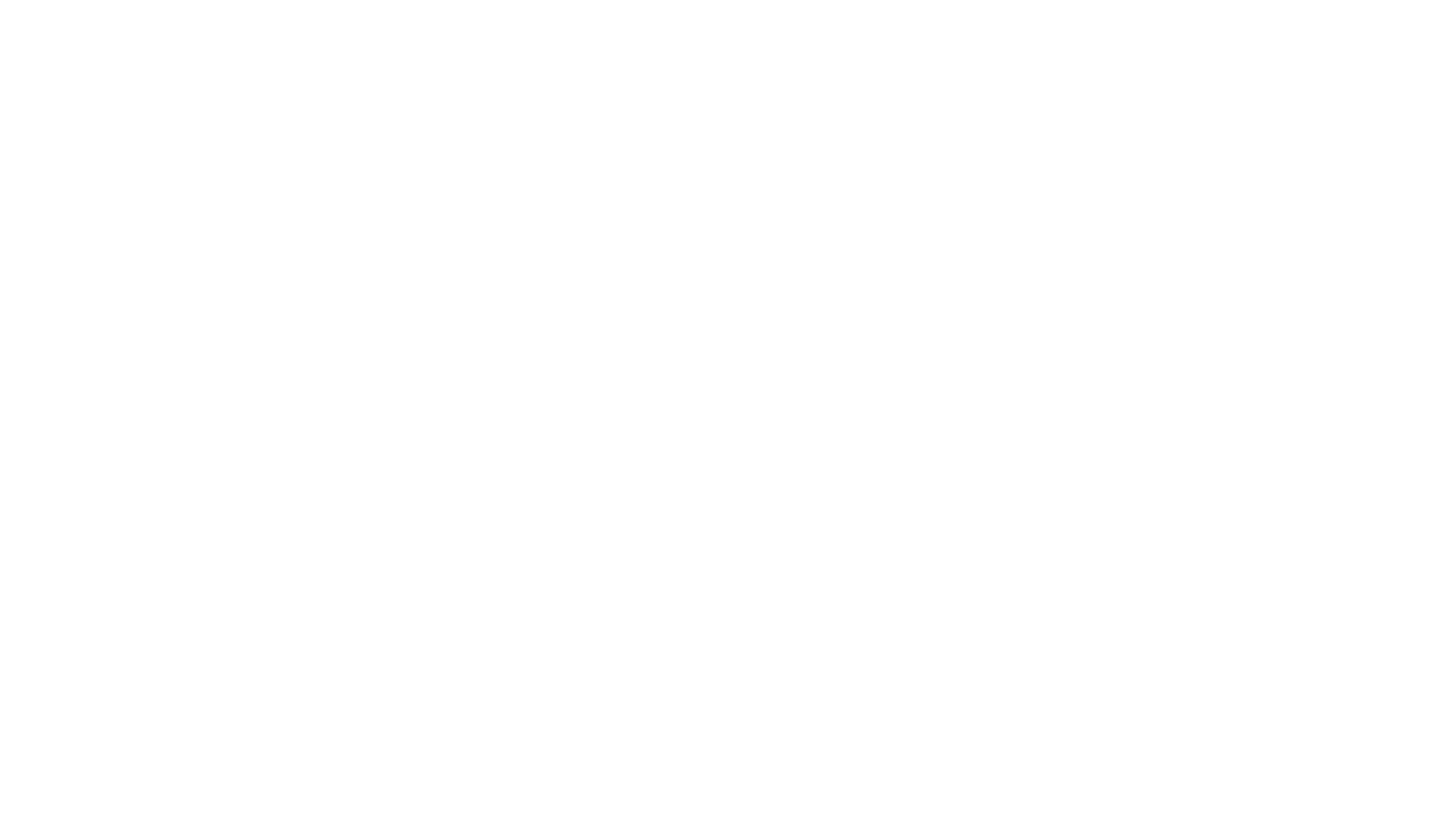
Select the product Catalog category that you need or All products. Save the changes in the block and the products will be displayed in the page.
If you don't have product categories yet, you can select "All products" from the list or get back later to adding products to the block in the store page.
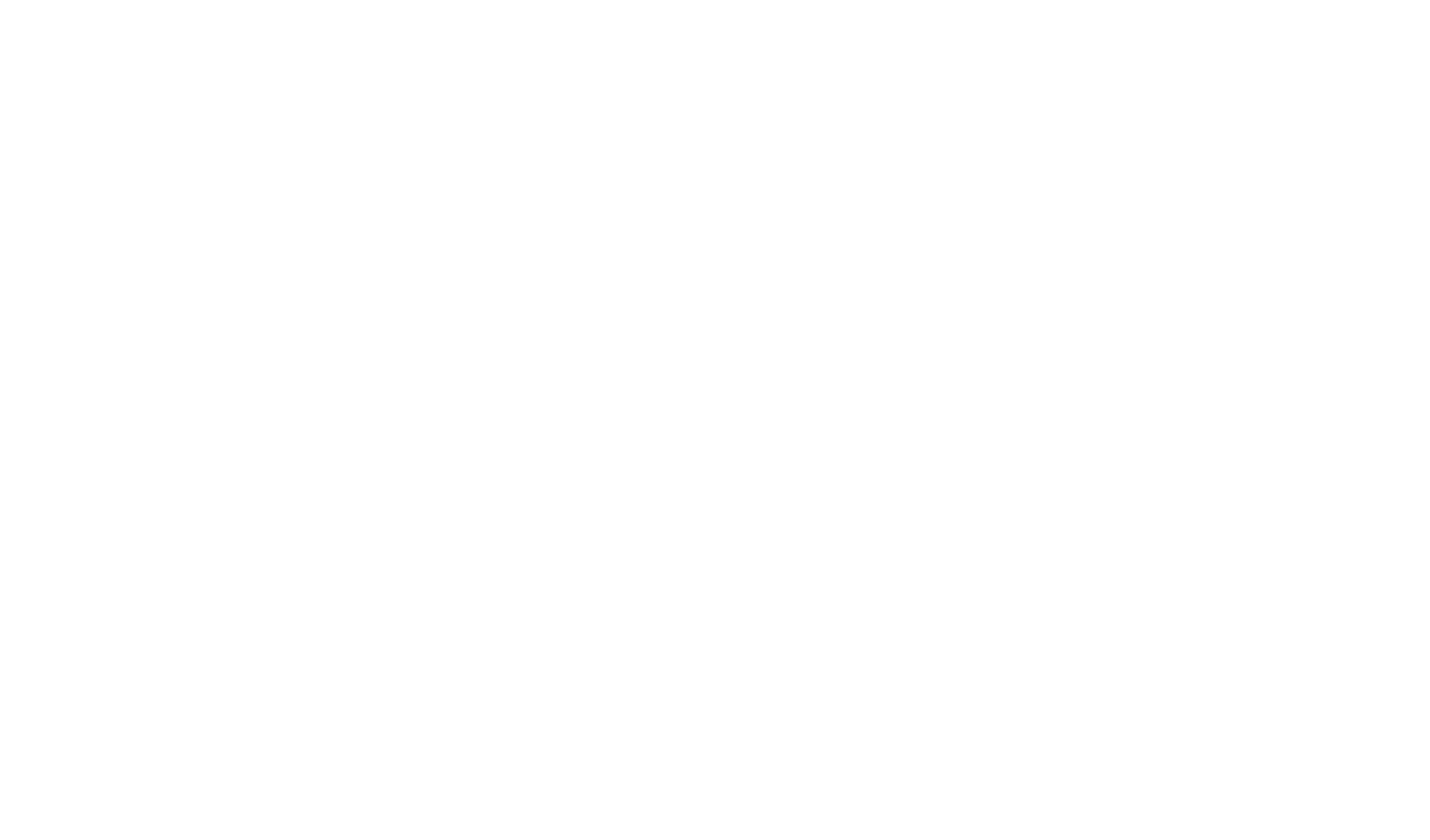
If you have products added with the old option using the Content of the block, the system will offer you to transfer their management to the Catalog. You can do this by clicking "Copy products from this block to the Product Catalog" in the Content in the block.
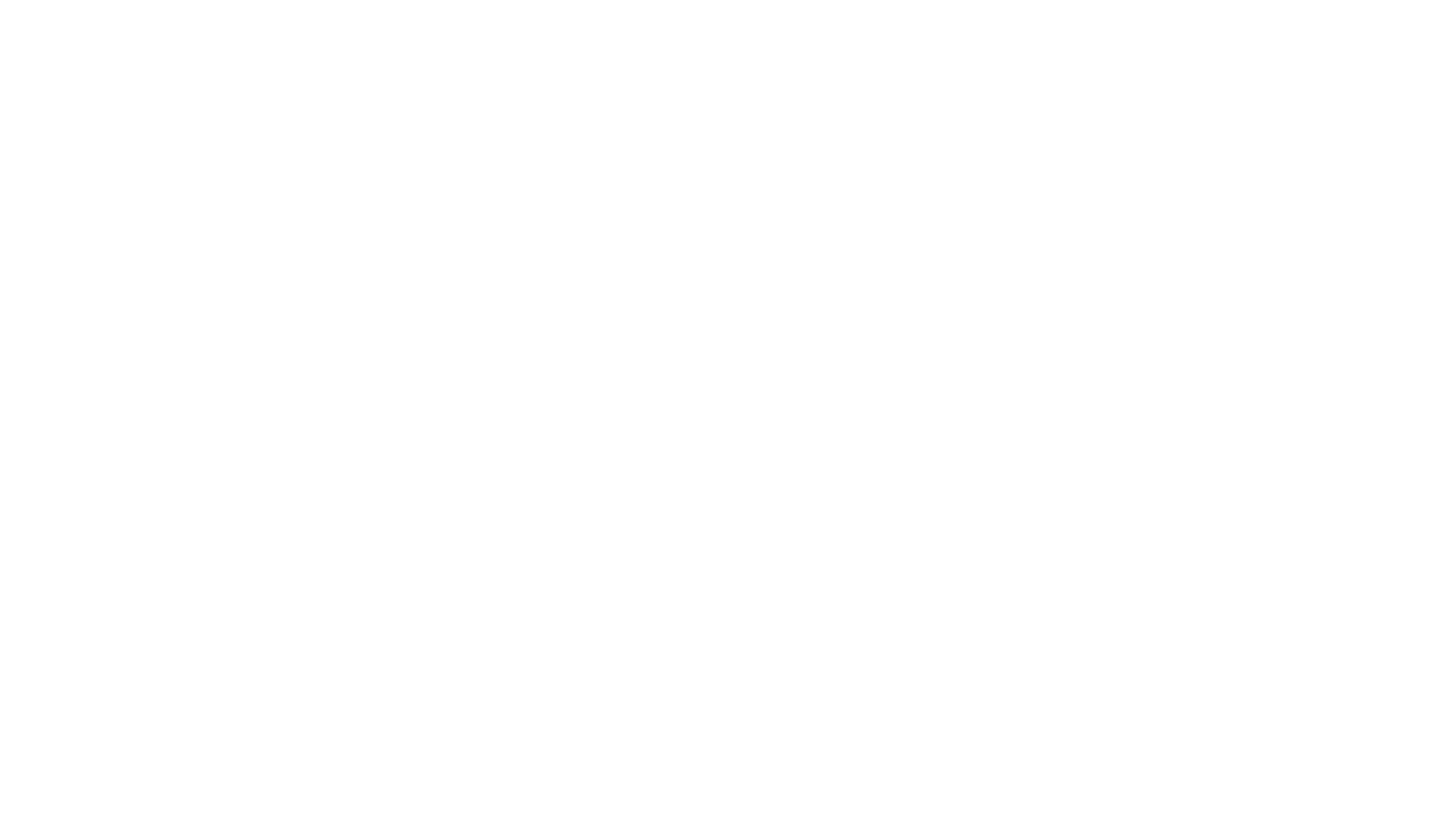
To go to the Product Catalog directly from the store block, click on the "Product Catalog" link.
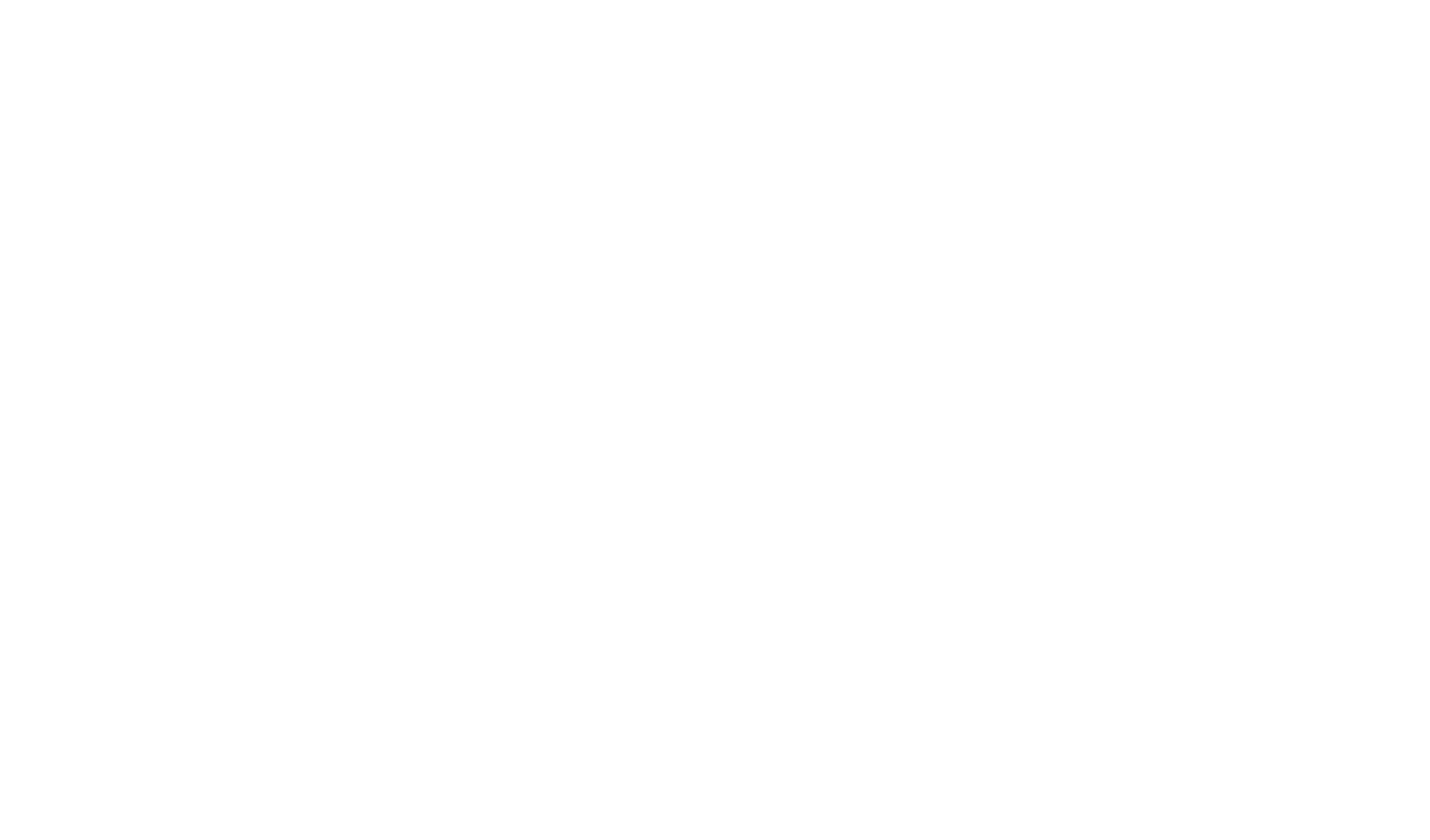
Configuring the product list
In the Catalog, the common list of all products that are available on the website is organized.
Click on the "Add product" button to add a new product to the Catalog. Fill in its title, and then the card to fill in other product fields will open.
Displaying product information in tabs
To separate product information into several tabs, go to the Product Card in the Catalog → Tabs, and add a new tab.
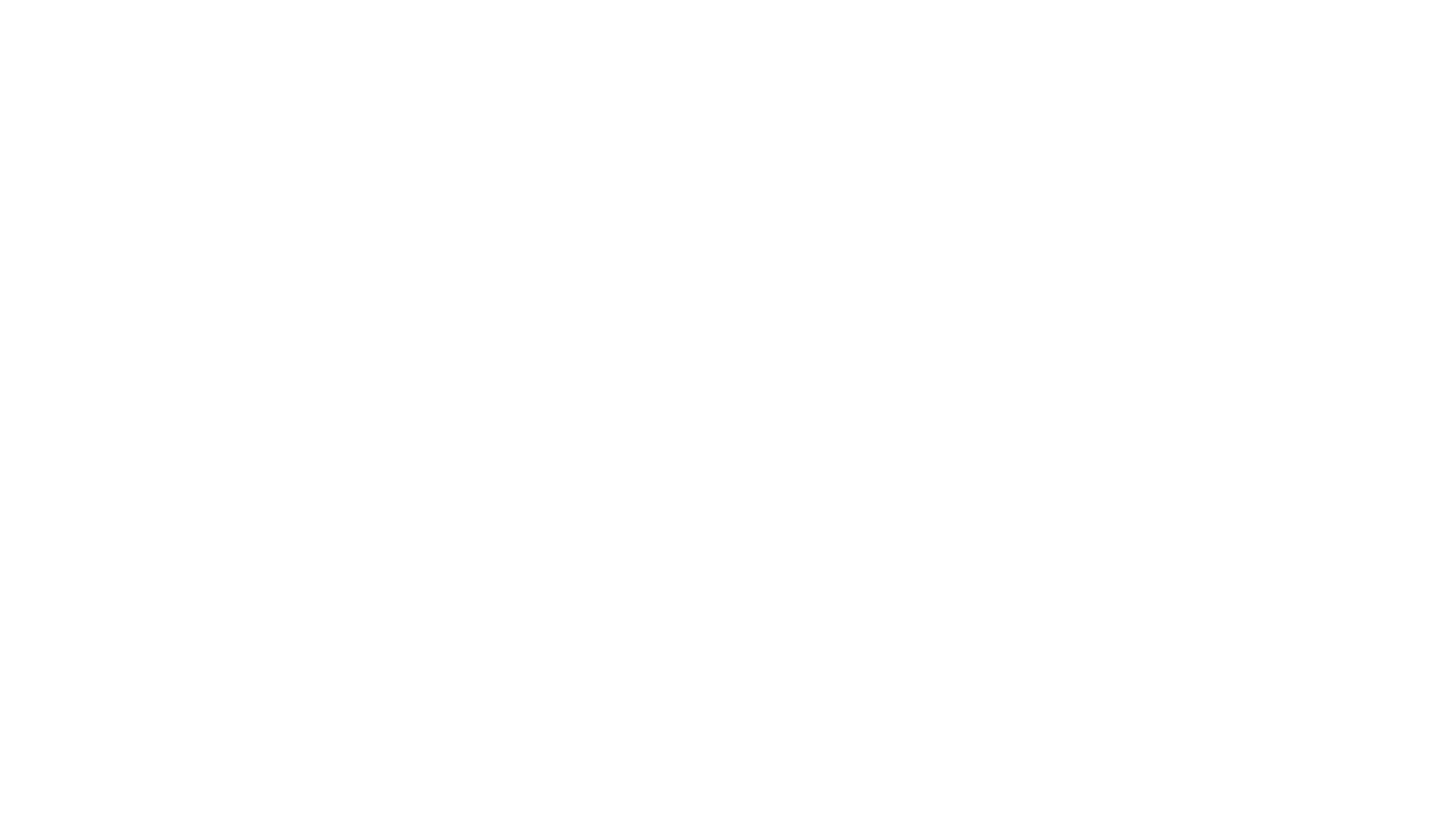
You can create multiple tabs and choose what information to show.
There are 4 types of tabs to choose from:
You can create a template from a tab with the Information type and vice versa by changing the tab type.
Don't forget to specify a name for each tab. It will be displayed as a tab title.
There are 4 types of tabs to choose from:
- Information. A unique description for this product (text, image, video).
- Template. Allows you to add a description to a product and then turn it into a template for other products.
- Text. A detailed description of the product from the Text field.
- Characteristics. Product's brand, dimensions, and other parameters from the Characteristics section.
You can create a template from a tab with the Information type and vice versa by changing the tab type.
Don't forget to specify a name for each tab. It will be displayed as a tab title.
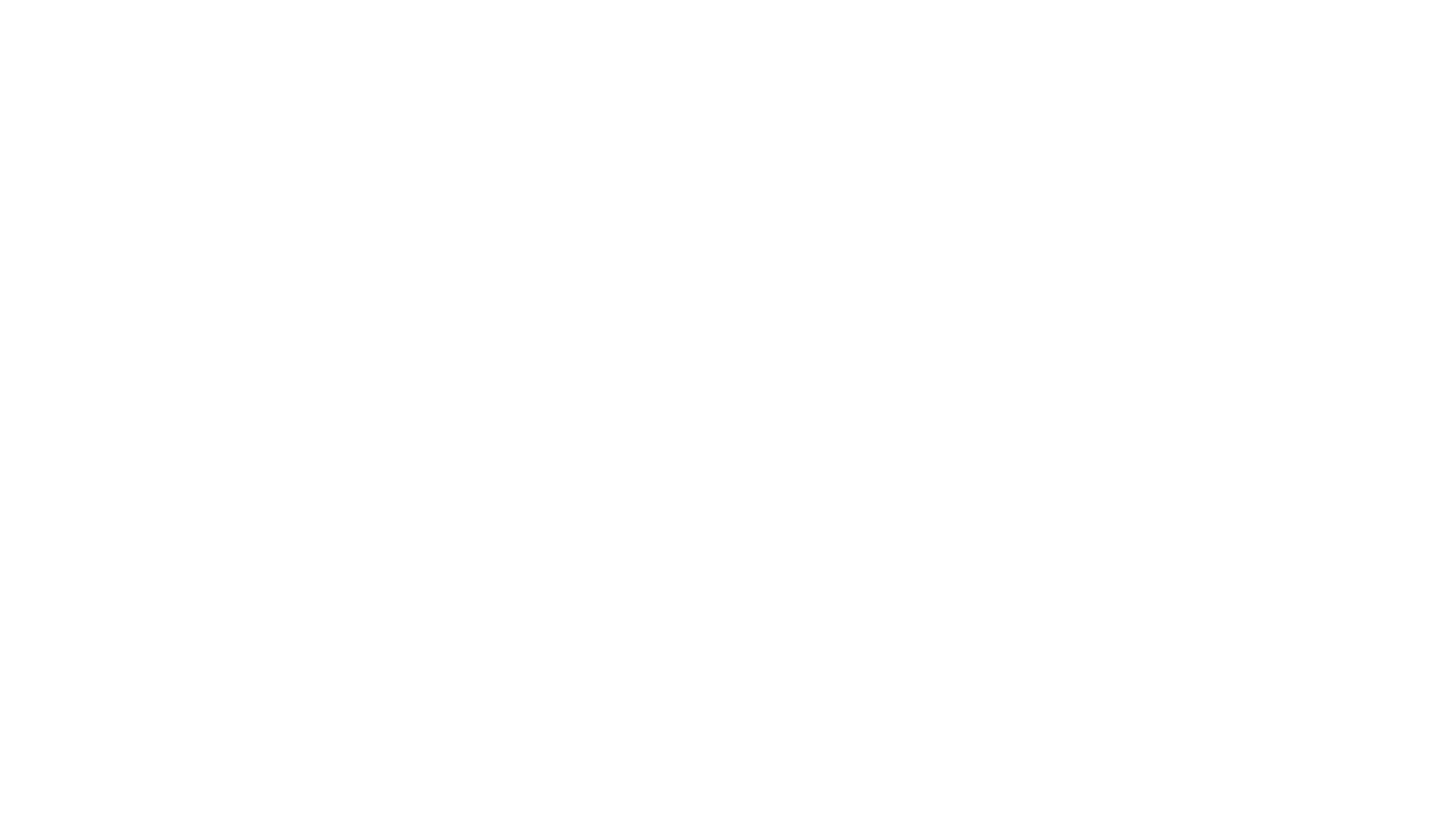
After configuring the tabs, enable them in the Settings tab of the product card block → Pop-up → "Tabs in the product card", and specify how they should be displayed: As tabs or drop-down cards.
If you select the "By default" value, tabs will not be displayed in the product card.
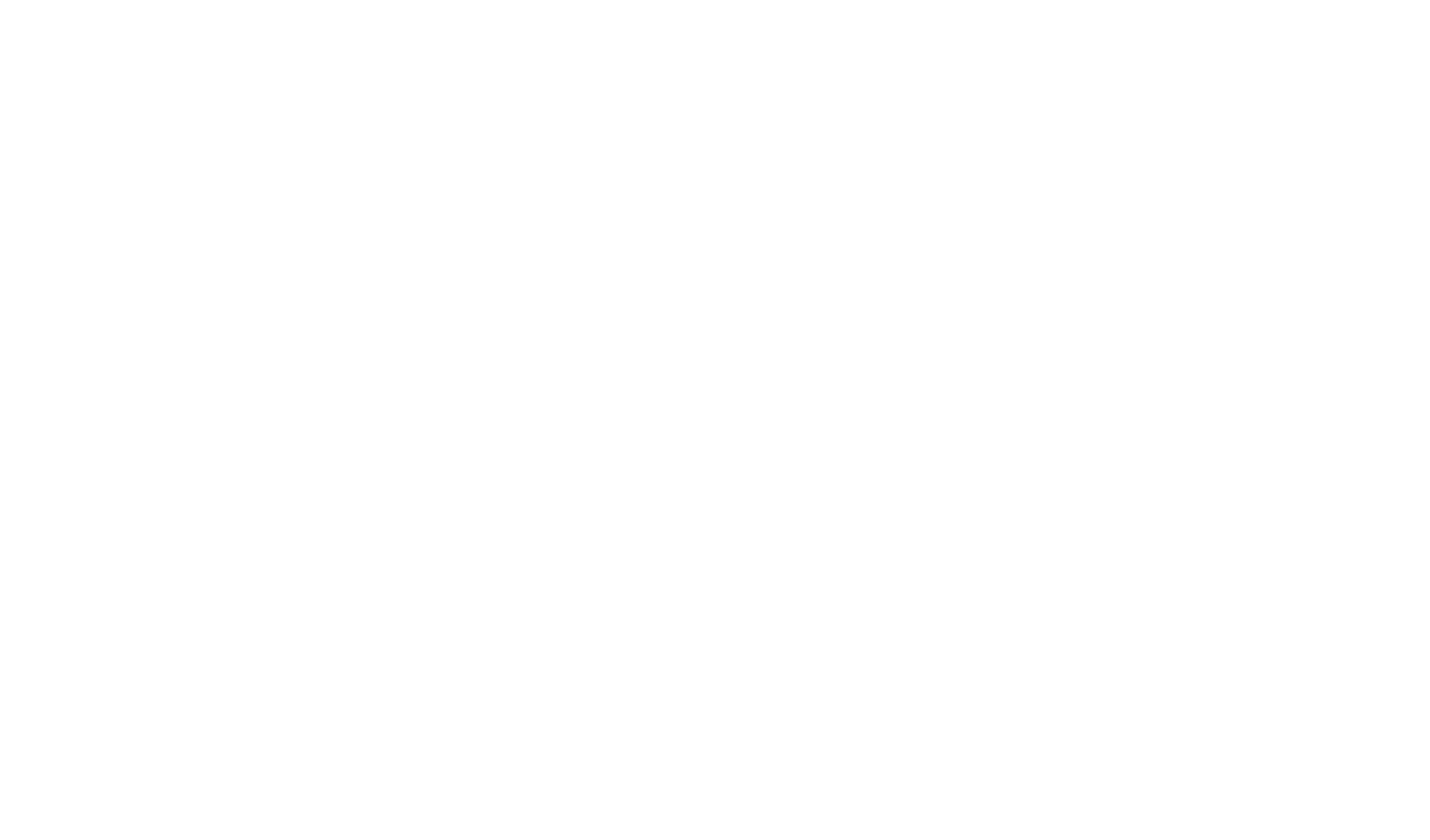
Done. Now you will see additional information in the form of tabs or dropdown cards in the pop-up or on the product page.
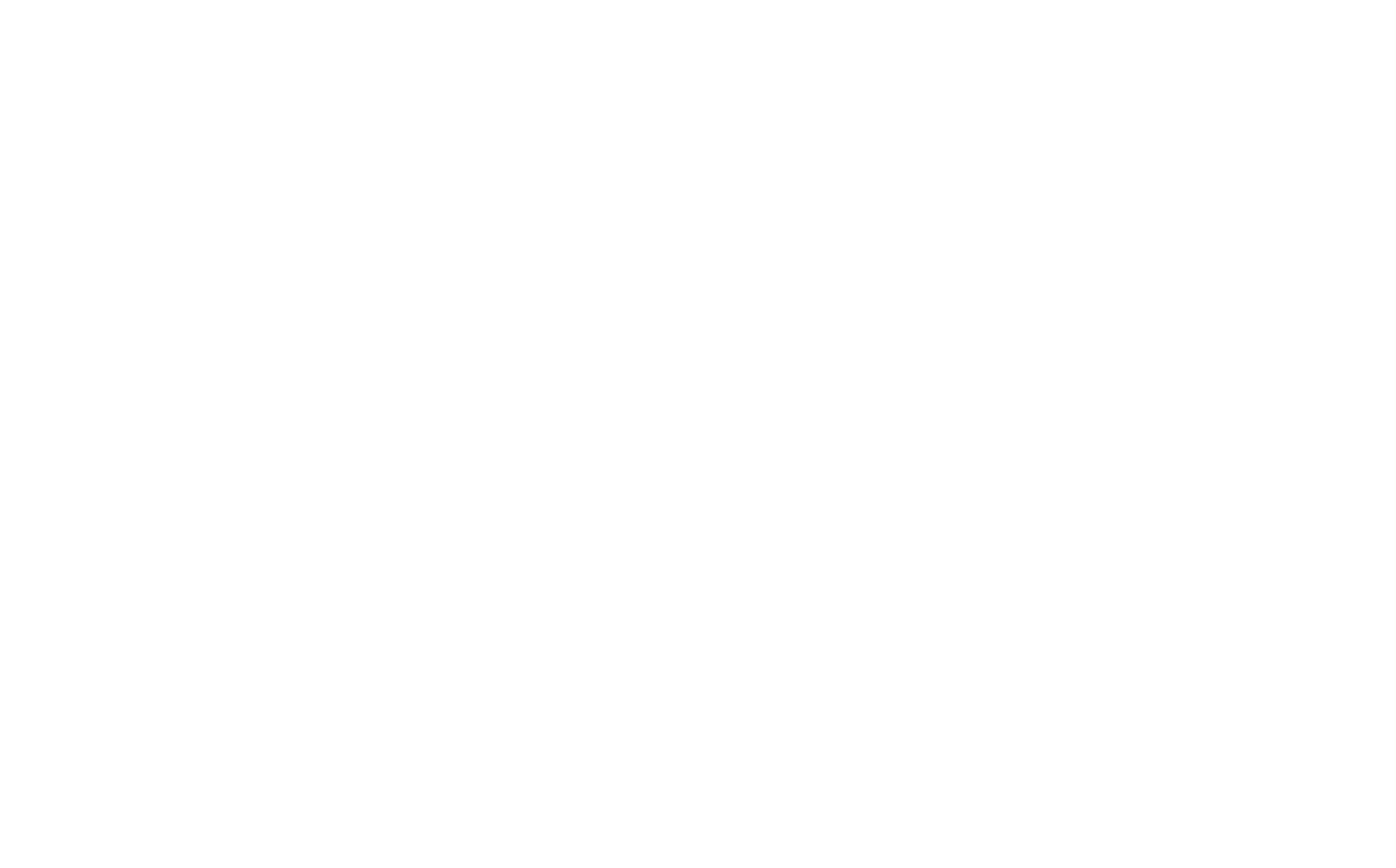
Product information in the tabs
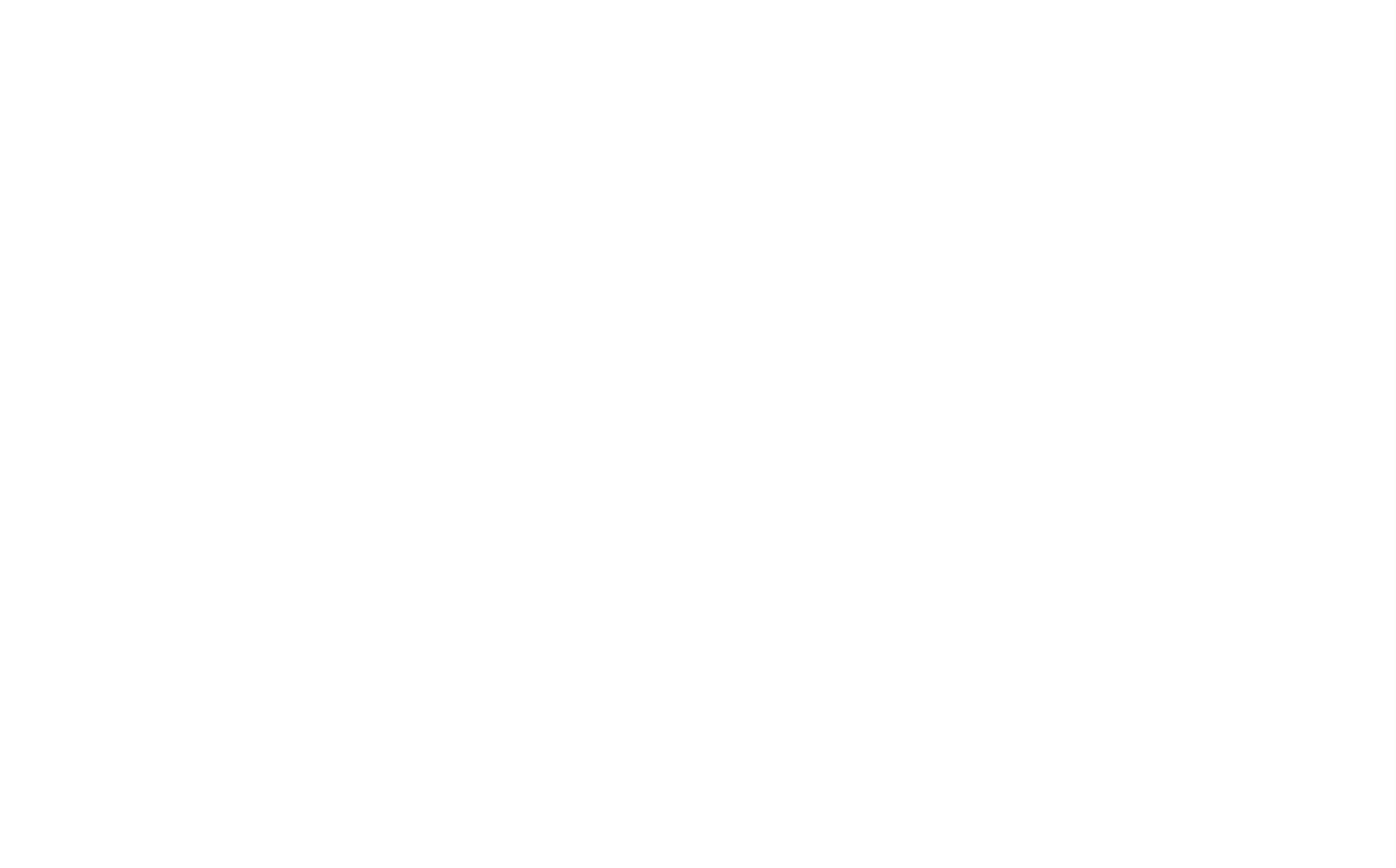
Displaying tabs as drop-down cards
Adding and managing categories
Each product may belong to one or several categories. You can assign a category in a product card.
Click on Product categories link in the menu at the top of the page to manage product categories.
Click on Product categories link in the menu at the top of the page to manage product categories.
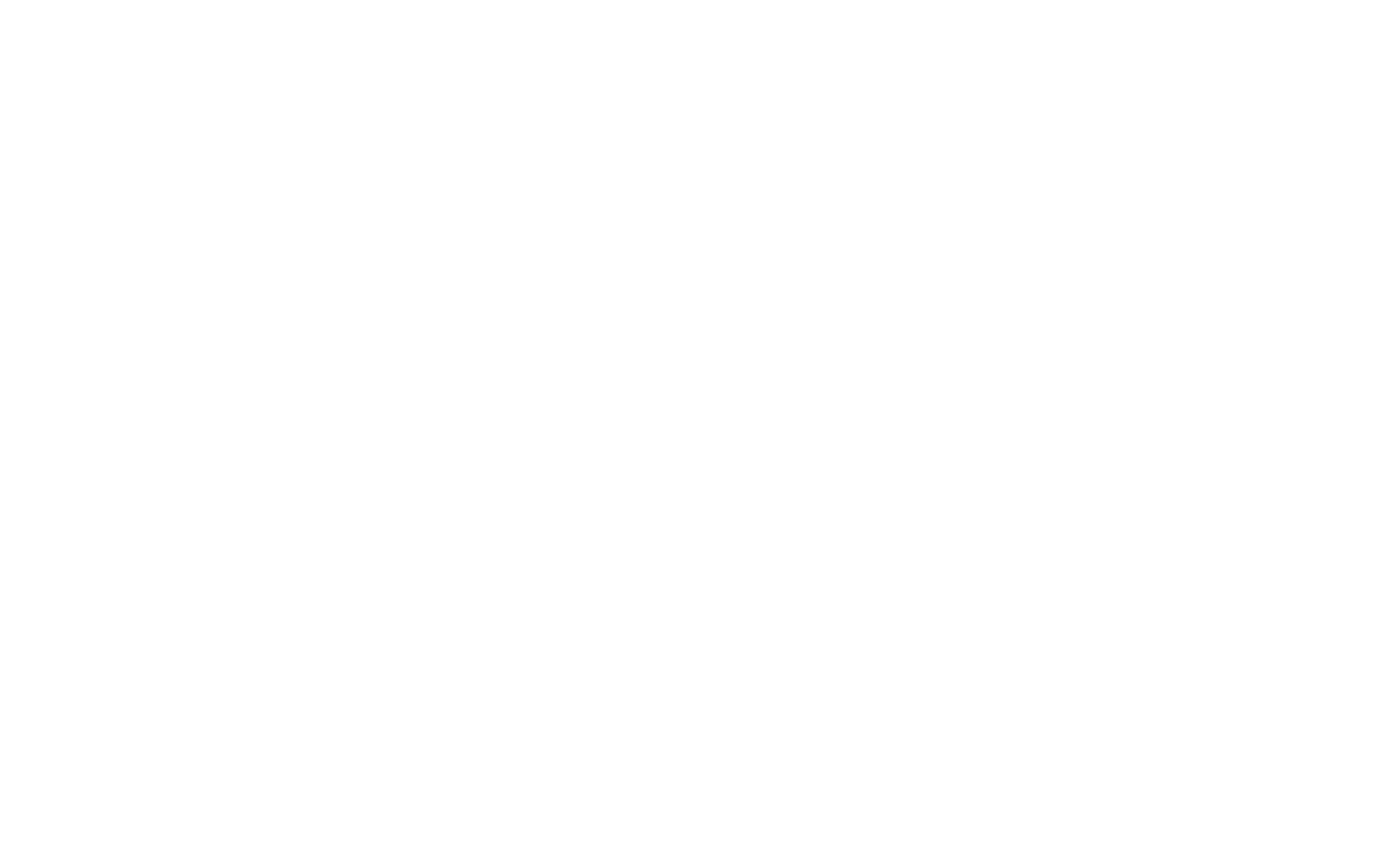
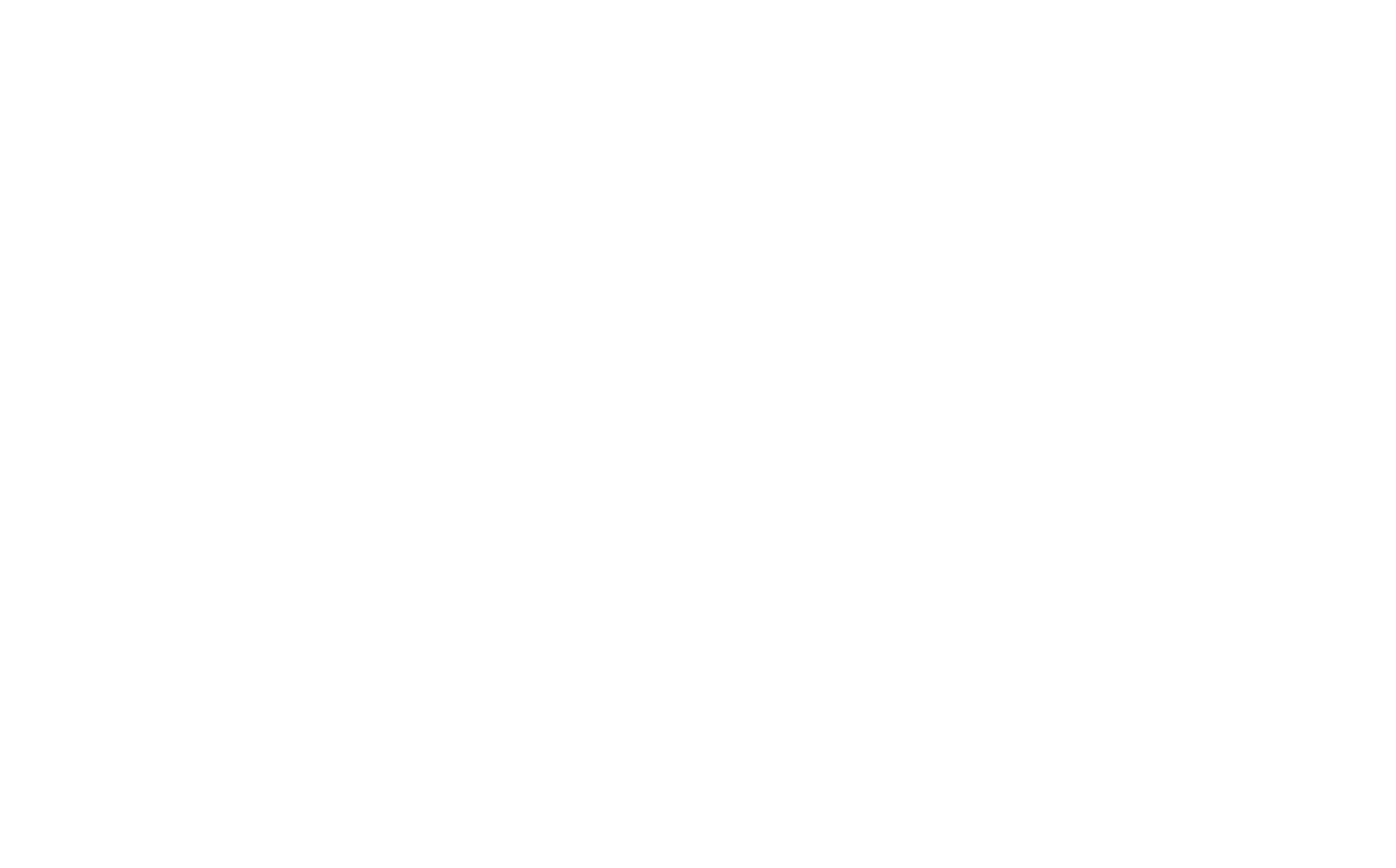
Manage categories by adding new ones. Categories simplify the product management and allow to display only certain categories of products in the store blocks.
SEO settings for products in the Catalog
Published products are shown in search, a separate file /sitemap-store.xml with links to all published products is automatically created for the Catalog. To hide a product from search, you need to make it invisible in the Catalog (switch it off in the list of products in the View column or in the product card).
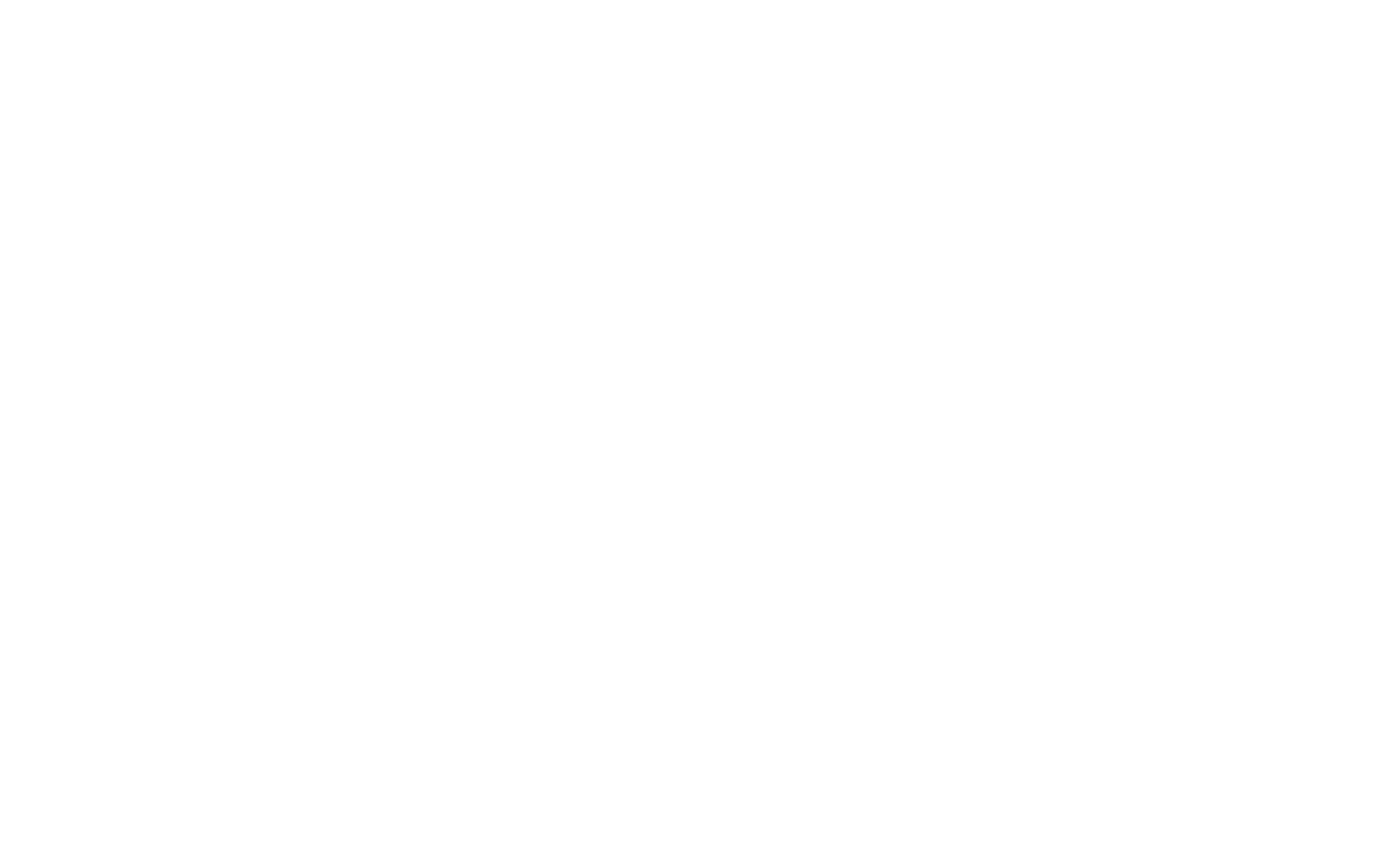
You can switch off Sitemap generation for products in the Catalog Settings → "Additional" tab → uncheck "Enable Sitemap generation". There you can also view the link to the Sitemap for products in the Catalog.
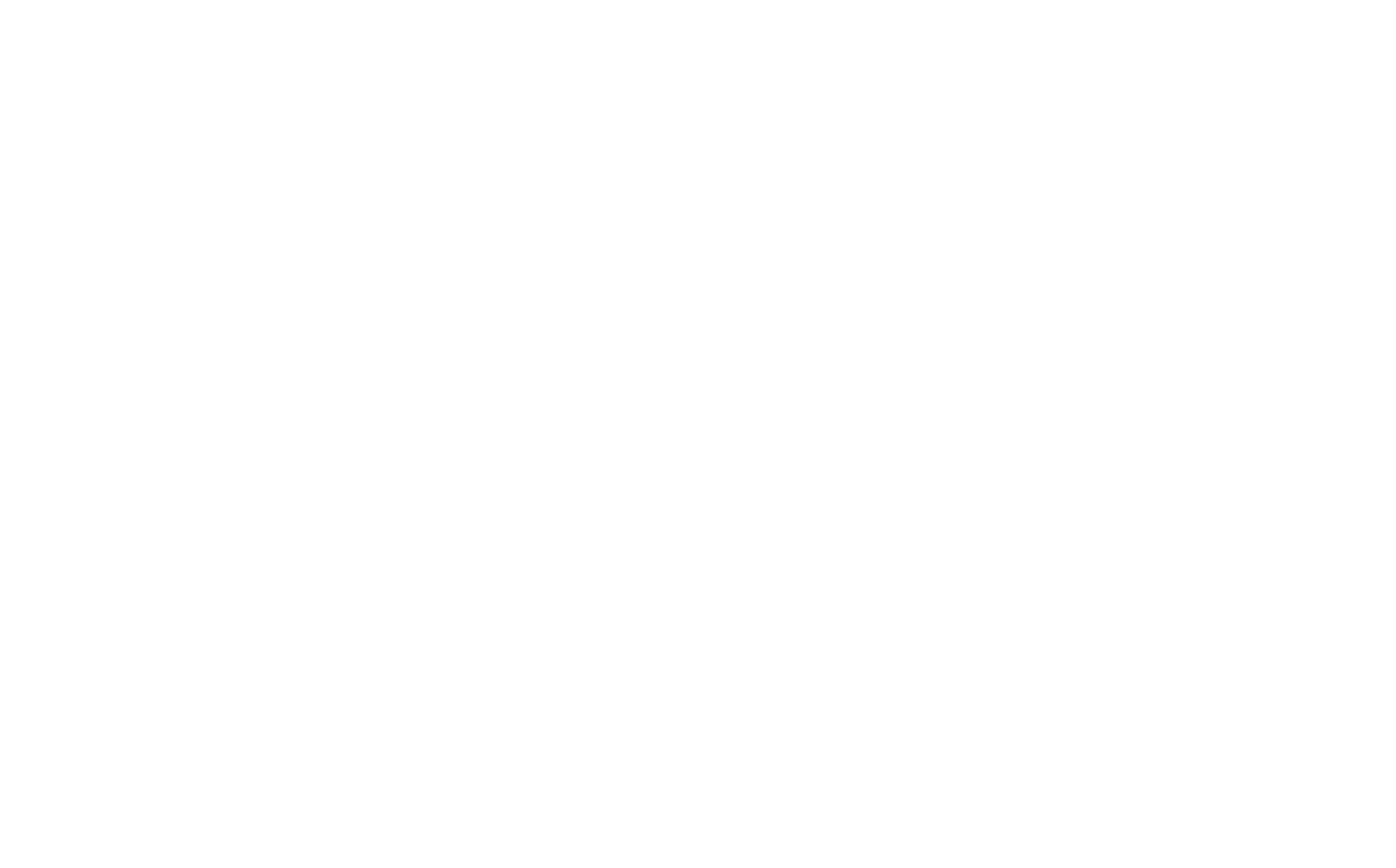
You can add SEO title, description and keywords for each product in the SEO tab of each product card as well.
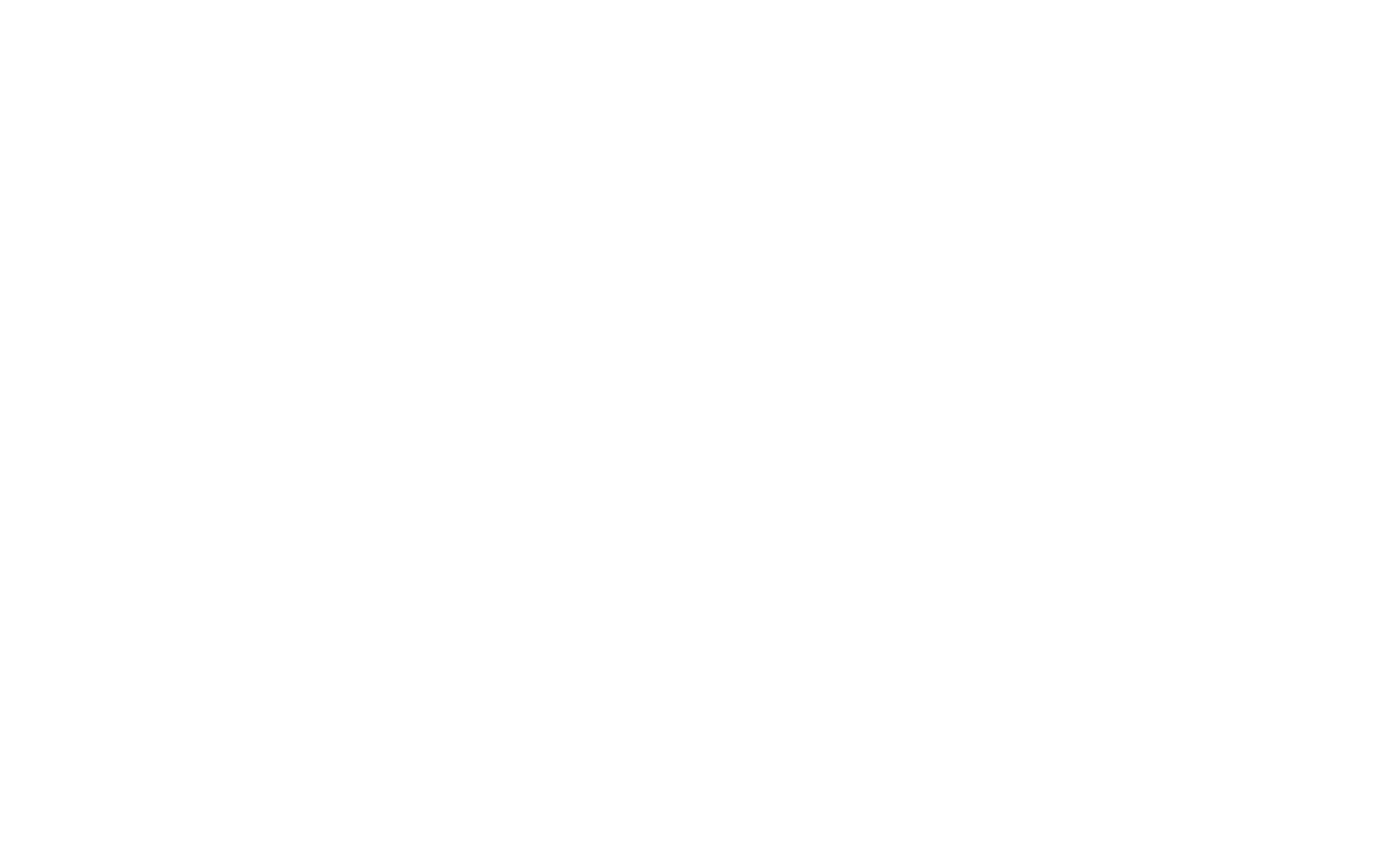
Product booking
You can set the number of items in stock in the Product Catalog. So when customer starts buying, product item will be booked and the number of items will be reduced. Payment systems also have limited time period when each payment must be made.
You can set the option that the item will be reserved until it is bought (when a notification comes from the payment system), or set a period of time in which the item should be bought. This can be set in Site Settings → Payment systems → General payment settings → Book a product.
You can set the option that the item will be reserved until it is bought (when a notification comes from the payment system), or set a period of time in which the item should be bought. This can be set in Site Settings → Payment systems → General payment settings → Book a product.
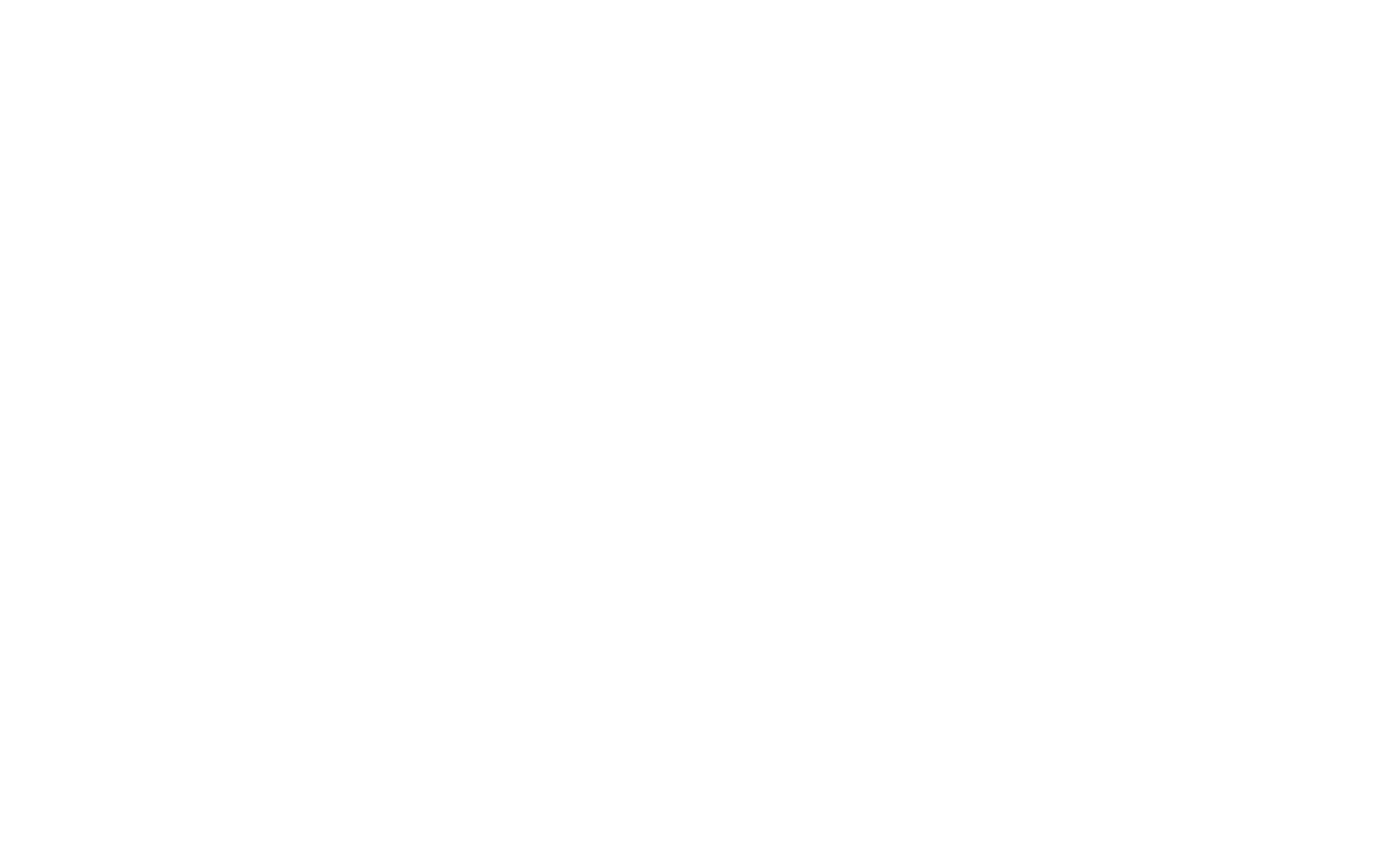
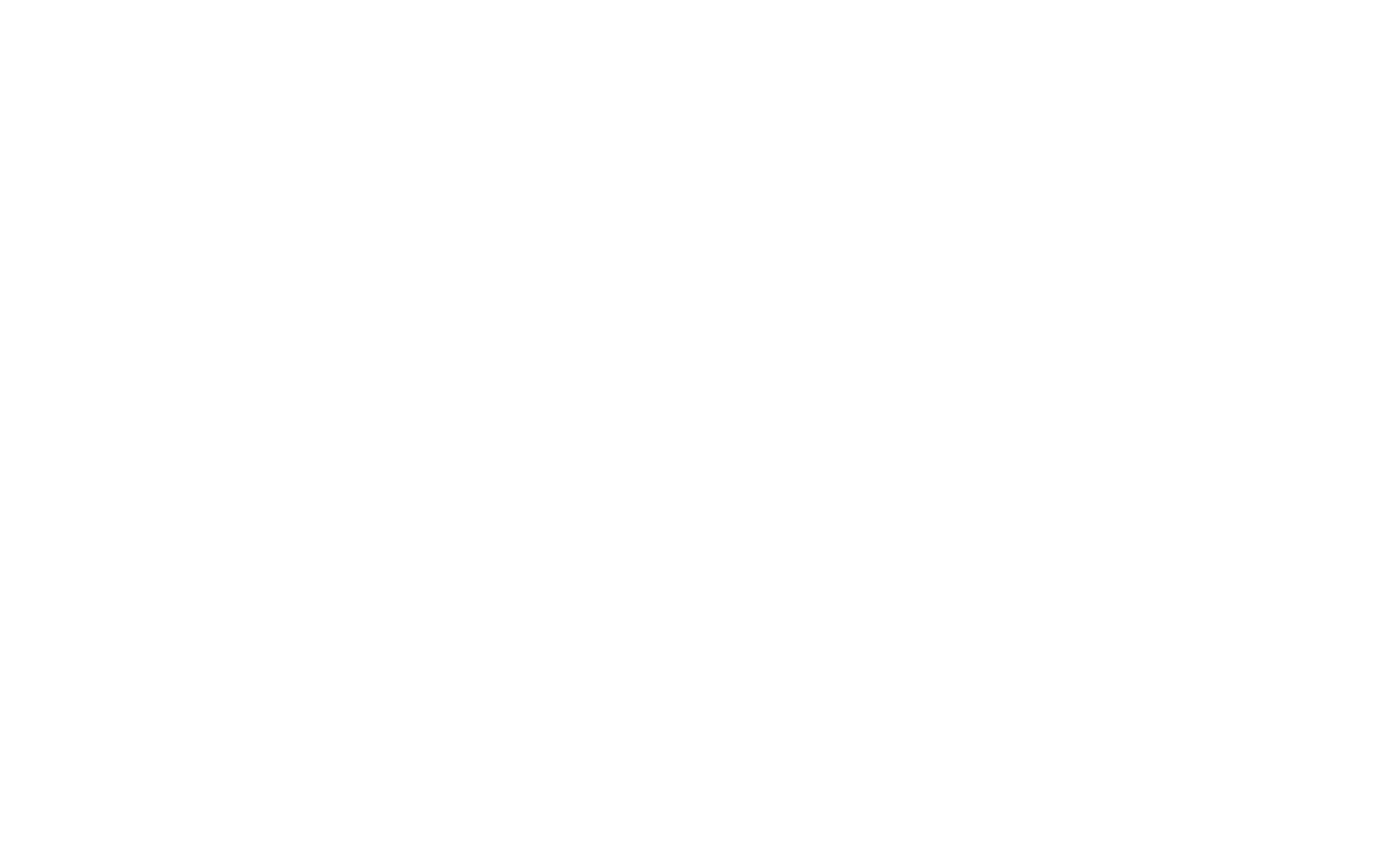
Microdata for products in the Catalog
Each product page in the catalog is generated with built-in microdata markup using the Schema.org format. This means that all the information about products is marked in code beforehand so that a search engine and other services can extract all product parameters very easily.
If you have created a separate page for the product and connected this block with the product via its ID, then microdata will not be generated automatically for such a page. Read how to add microdata to the page at this link.
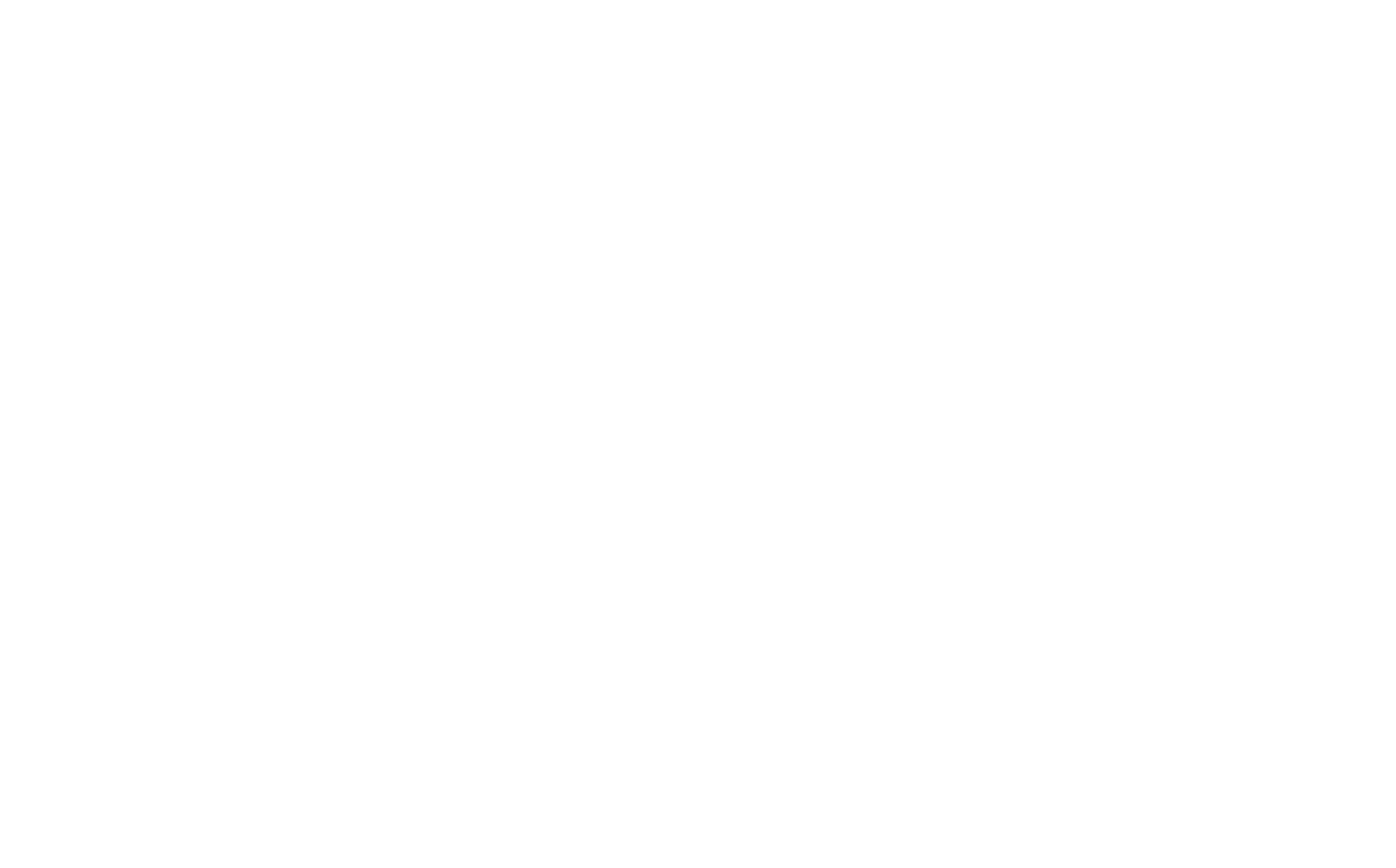
See also section
You can include the section showing the products that can interest the buyer. When the product is viewed, an additional element is displayed in which other products of your store are offered to the buyer.
To activate the element, you need to connect the products from the catalog, then go to the Settings tab of the block → See also section → choose the category you would like to offer products from → select the number of products in the element and the section's title → save the changes.
To activate the element, you need to connect the products from the catalog, then go to the Settings tab of the block → See also section → choose the category you would like to offer products from → select the number of products in the element and the section's title → save the changes.
- QIs there a limitation on the number of products?AYou can add up to 5000 products on Personal plan, 50 000 on Business plan, and up to 200 Catalog categories to the Catalog.
Manual method
To add products manually in the product block, add any block with product cards to the page. For example, ST305N.
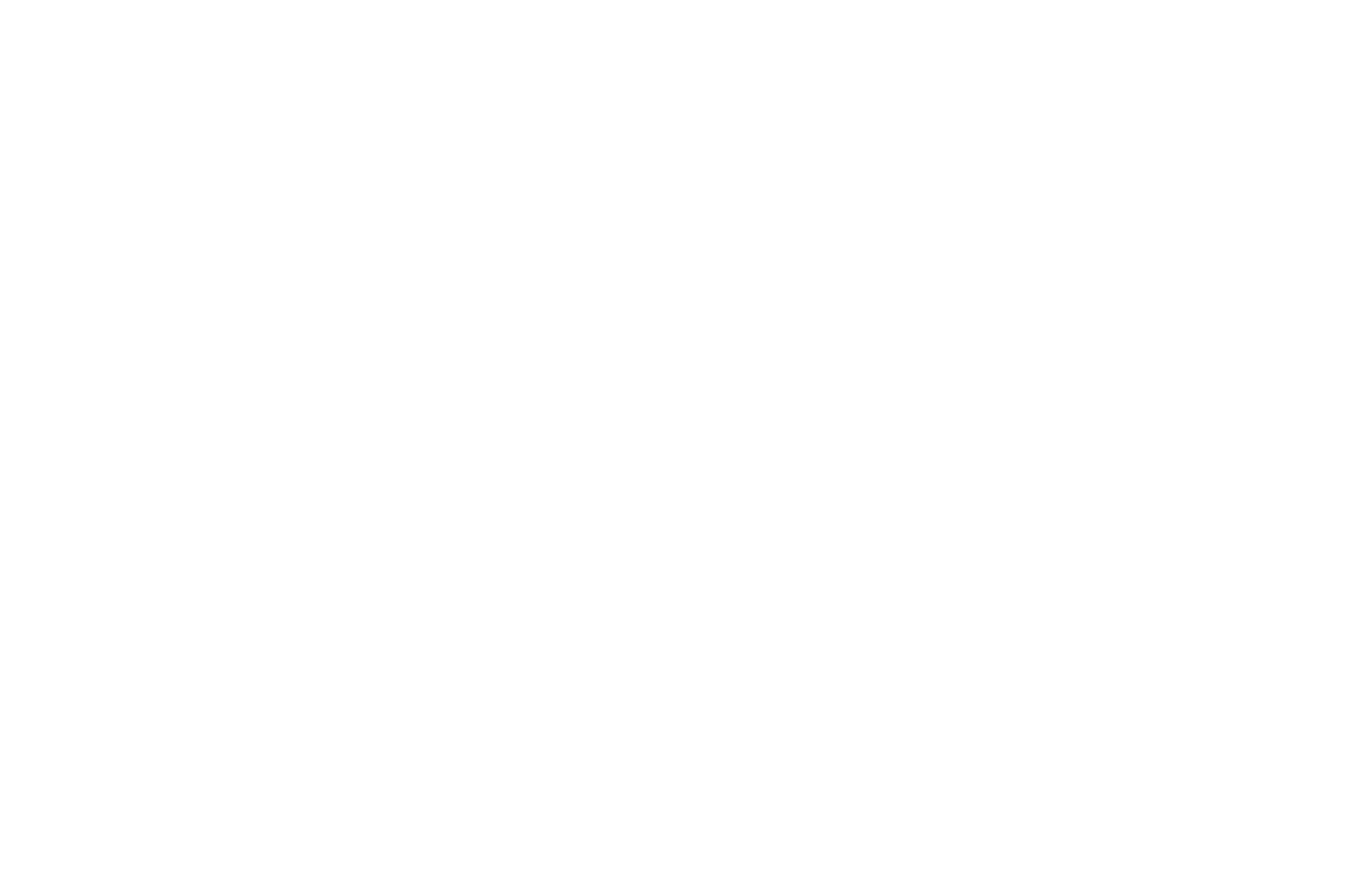
Click the "Content" button to go to the block editor and create new product cards.
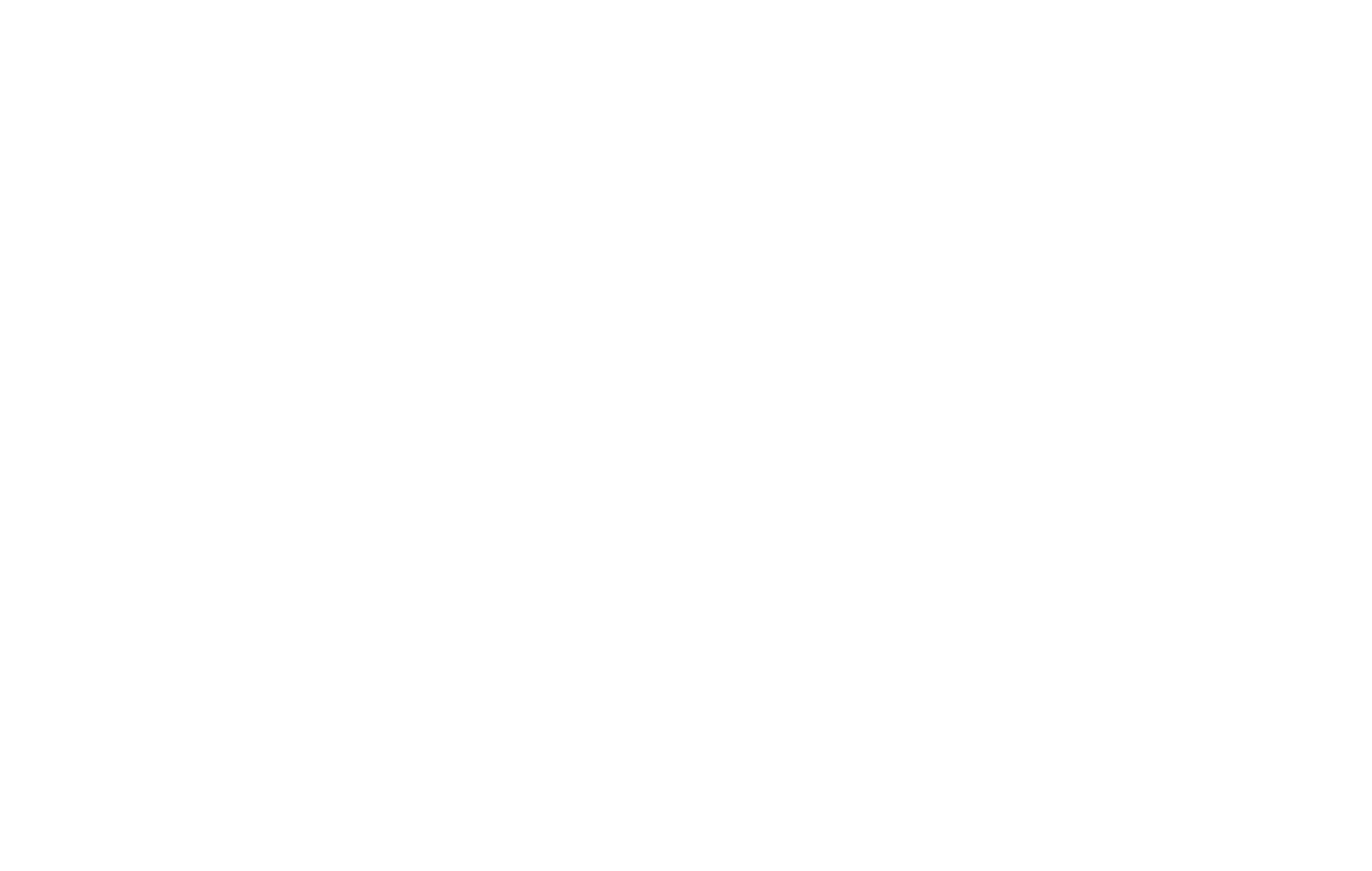
Click on the "Add new item" button and fill in the product card fields: images list (upload one or several images), description, text (will be visible in the pop-up product card), price of product/service, old price, button title, link for button and product card.
In the field "Link for button and product card" you can choose 3 actions for the product in the block when you click: Link on page — another page will open, View full product info — a pop-up with detailed information will open, Add to Cart — the product will be immediately added to the shopping cart.
To add a second button, product SKU, or parameters, click on the "Show more: second button, label, options" hyperlink. Additional fields will open, which you can fill in if you need.
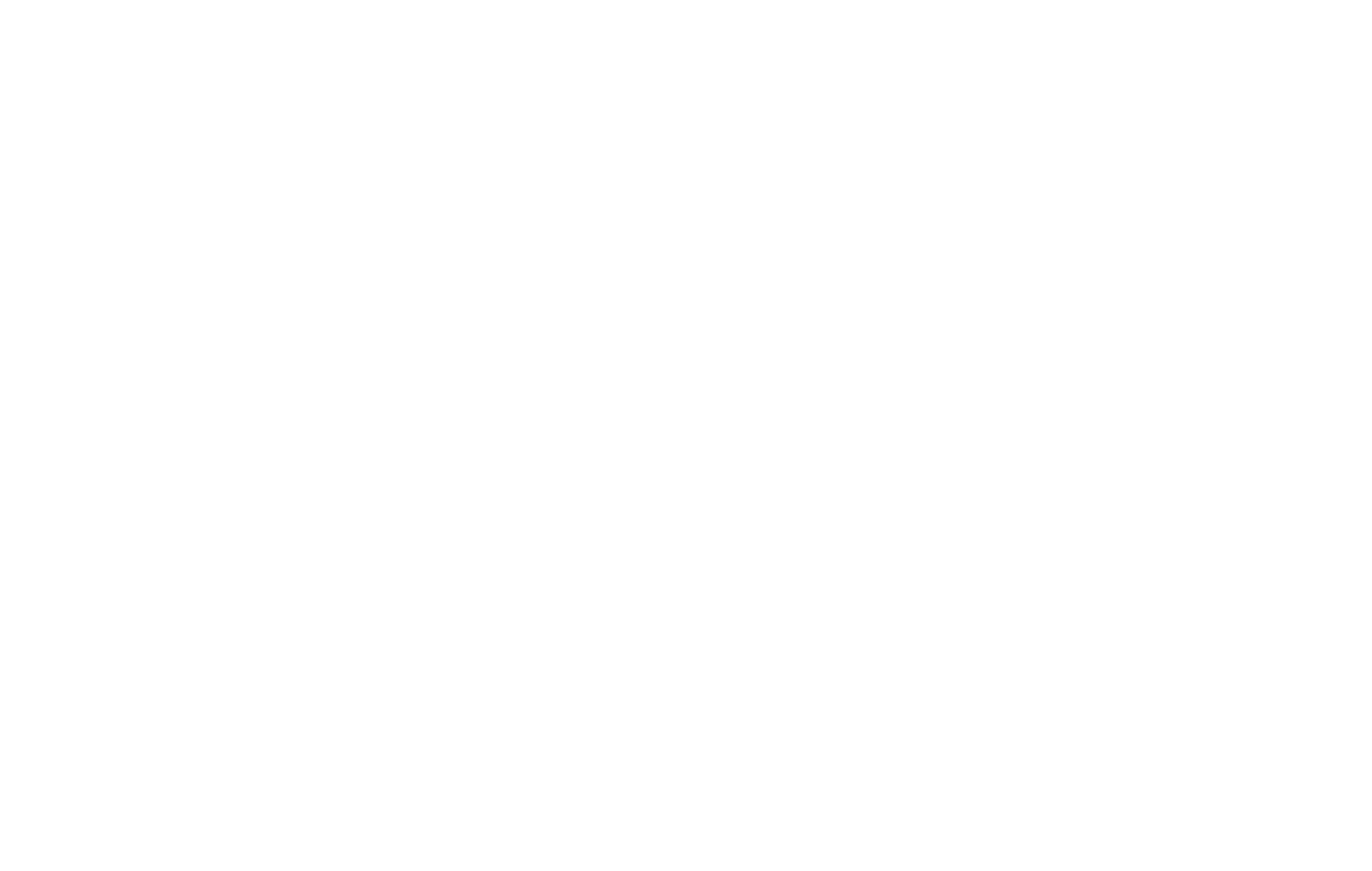
If you want to transfer products from the block to the Catalog, in the content of the block with products, click on the "Copy products from this block to the Product Catalog".
You have uploaded photos, added descriptions, specified the price — the products are ready.
You now need to add a shopping cart and connect the payment system, if you accept online payments.
You now need to add a shopping cart and connect the payment system, if you accept online payments.
FAQ:
- QWhat about the products if I switch to the Free tariff?AThe Catalog is only available on paid plans. If you switch to the Free plan, the products will be stored in the shopping cart in Tilda for 30 days. If you don't switch back to a paid plan after this period expires, the items will be irrevocably deleted. To keep the products, we recommend downloading the product list in CSV or YML format in advance.
