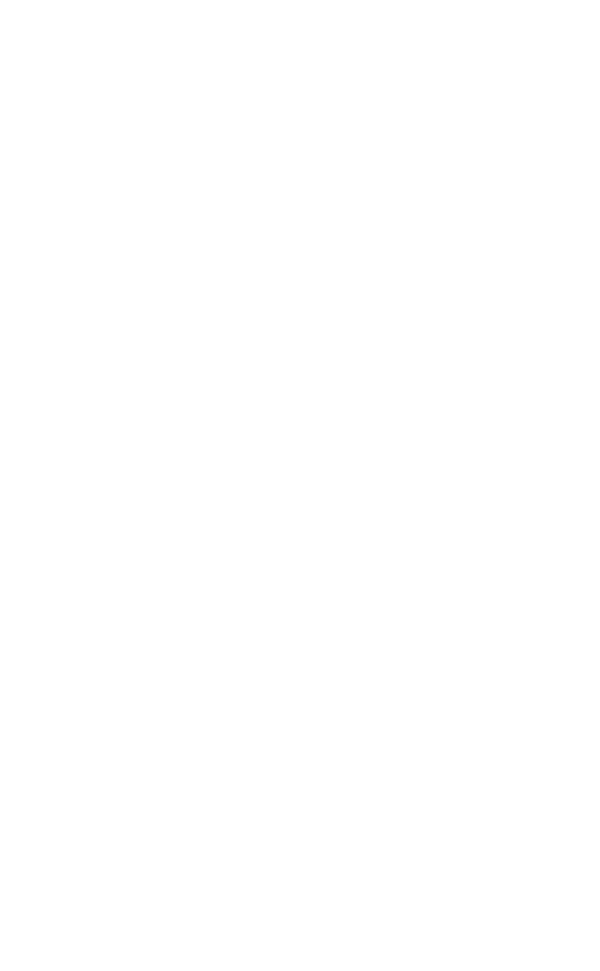How to Create a Product Catalog
This is a step-by-step guide to creating an online store selling different categories of products.
This method is perfect for those who sell lots of different products, so it makes sense to divide them into categories, publishing each category on a separate page.
You can create the product categories with the help of the personal account or by filling the blocks manually. We'll look at both options.
You can create the product categories with the help of the personal account or by filling the blocks manually. We'll look at both options.
How to assign sections when adding products using Product Catalog
1. Add products to the Product Catalog
Add any block containing product cards from the "Store" category. For example, ST305N.
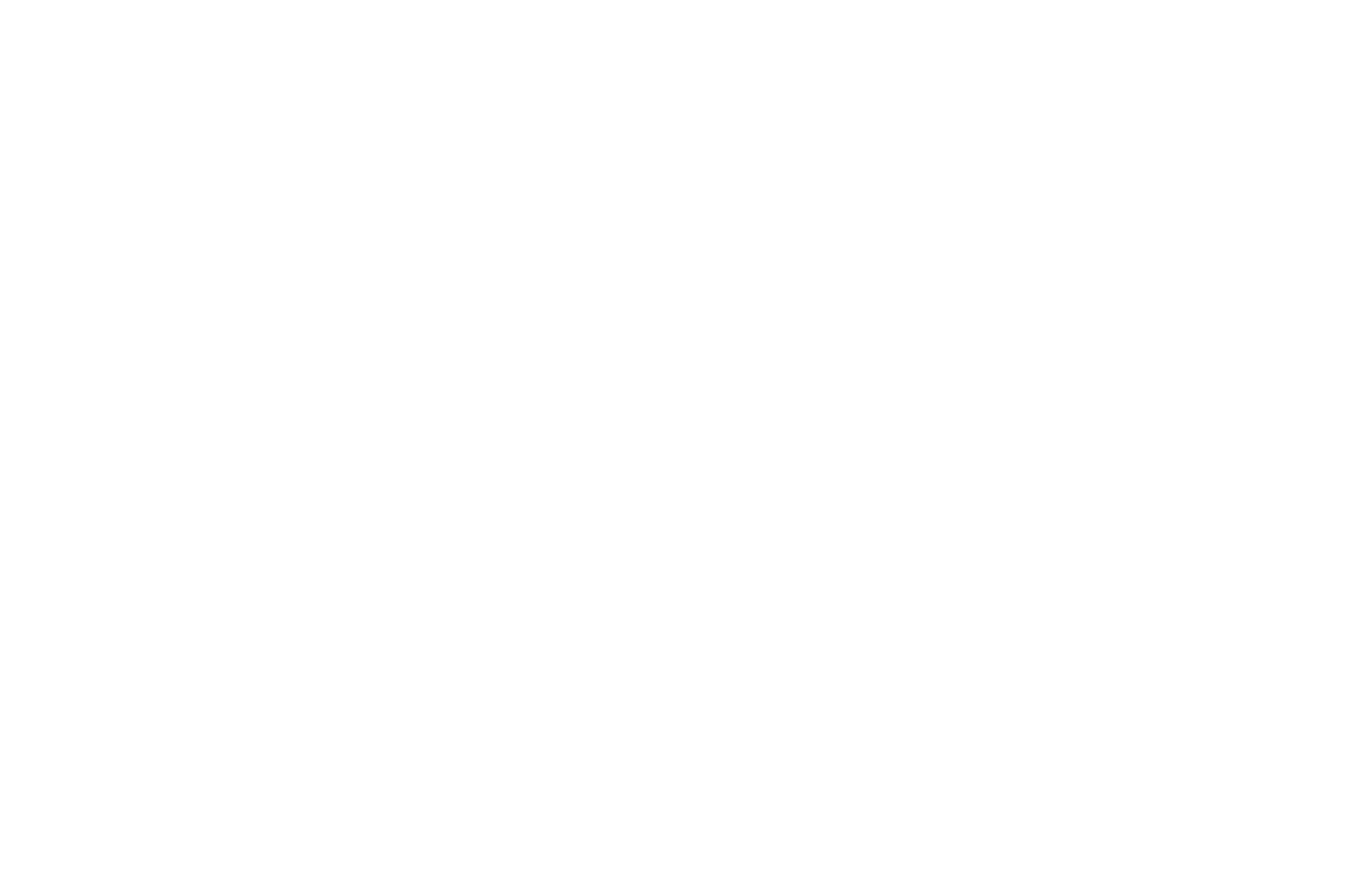
Open the Content panel of the block, then go to the Product Catalog and select a set of products you would like to display in this block.
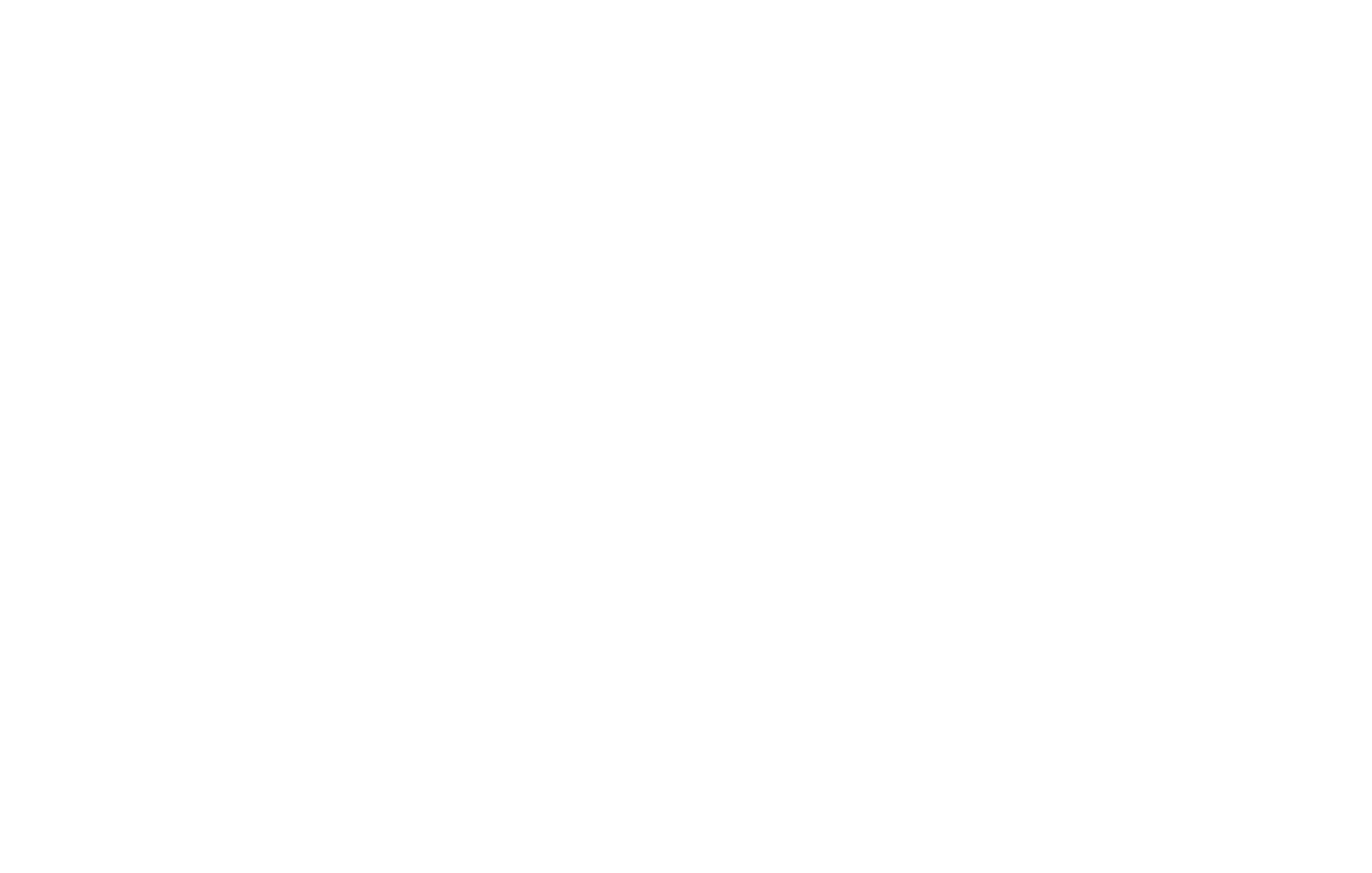
Important note: If you have previously added products manually using the Content panel of the block, you can transfer them to the Product Catalog by clicking "Copy products from this block to the Product Catalog" in the Content panel.
Go to the Product Catalog. You will see a full list of products on your website. Add a product by clicking "Add product" button in the upper right corner.
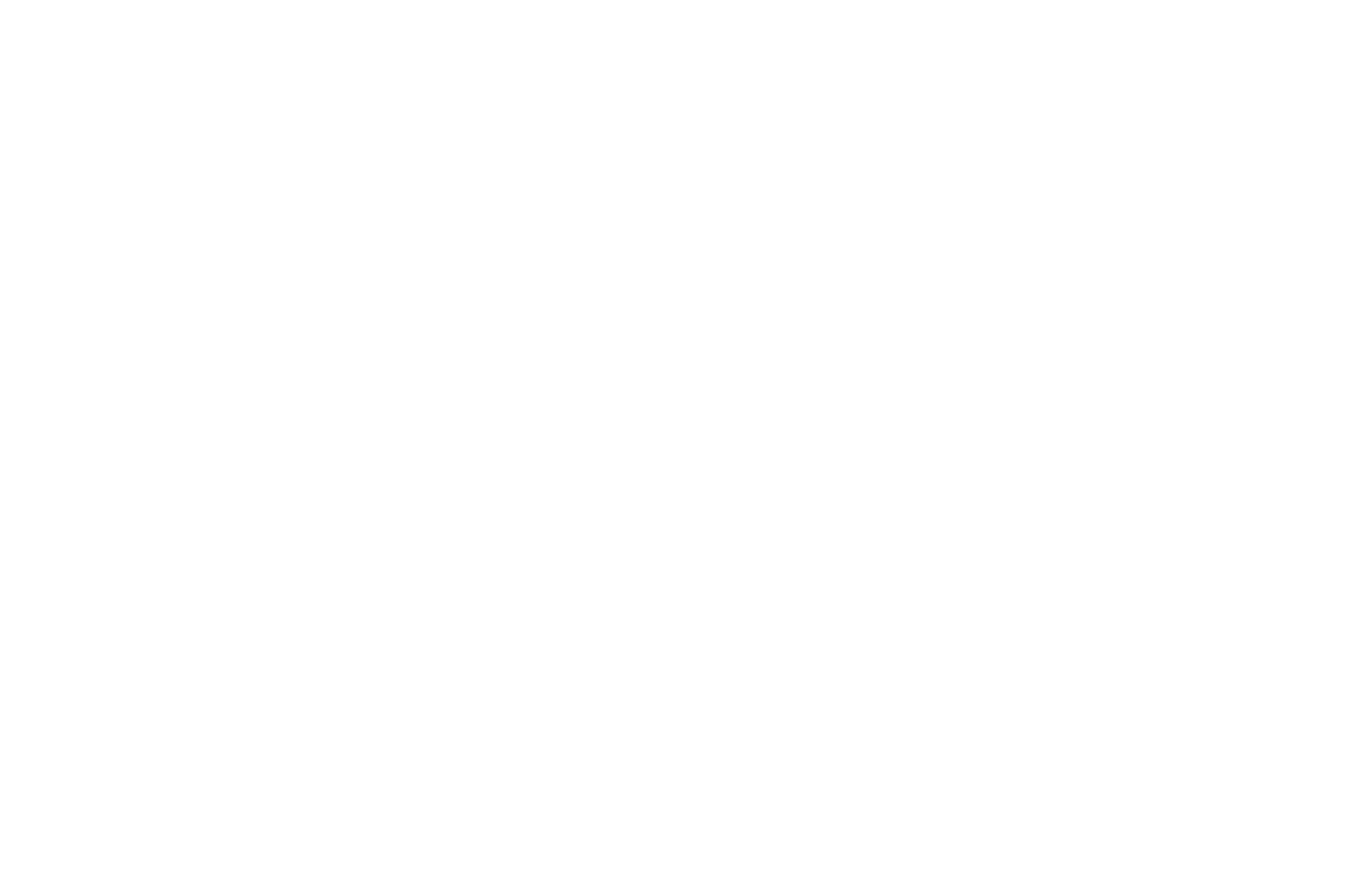
2. Add Product Categories
Add categories by clicking the "Product Categories" button on top.
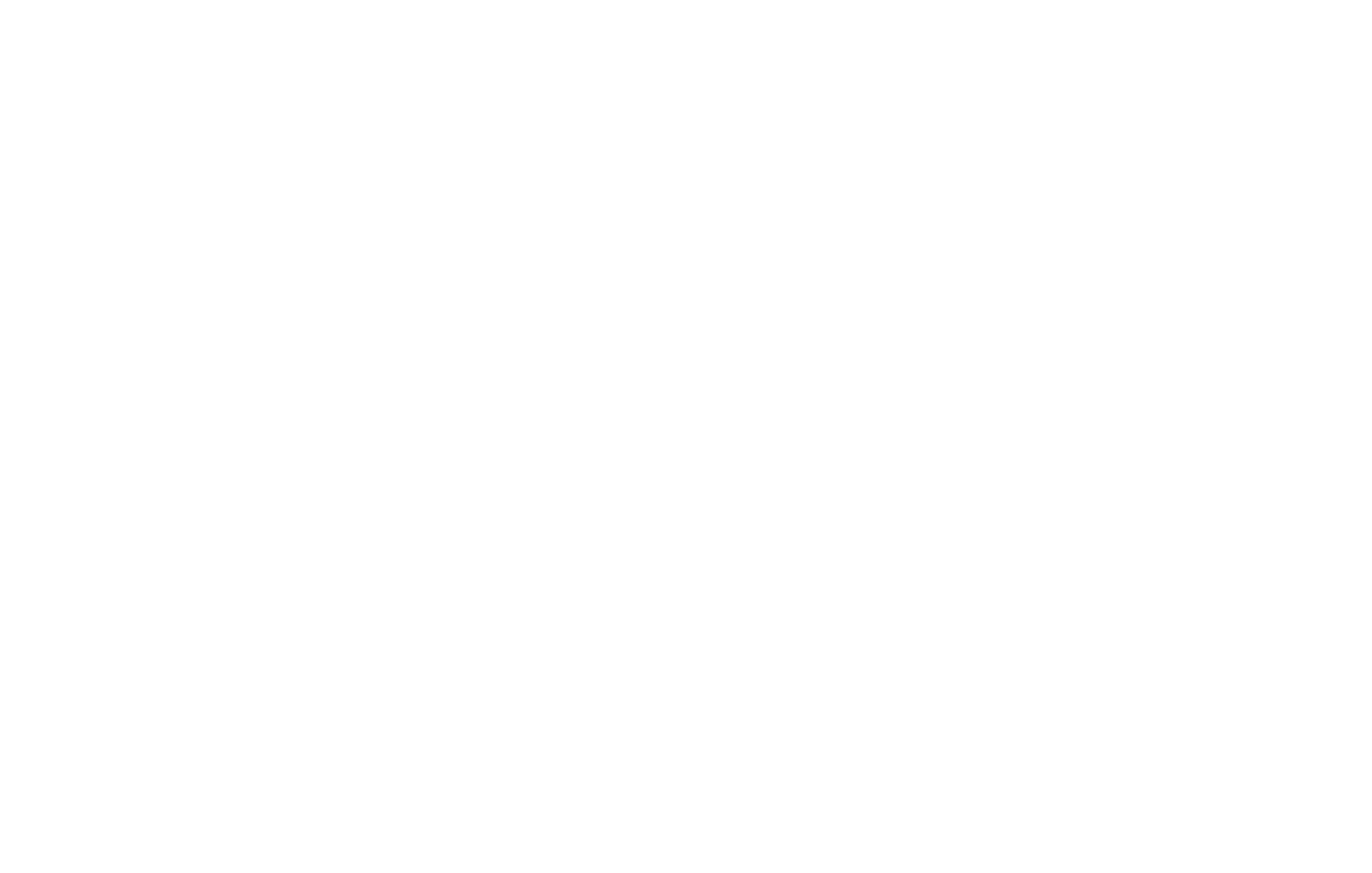
Create product categories that will be used in your online store.
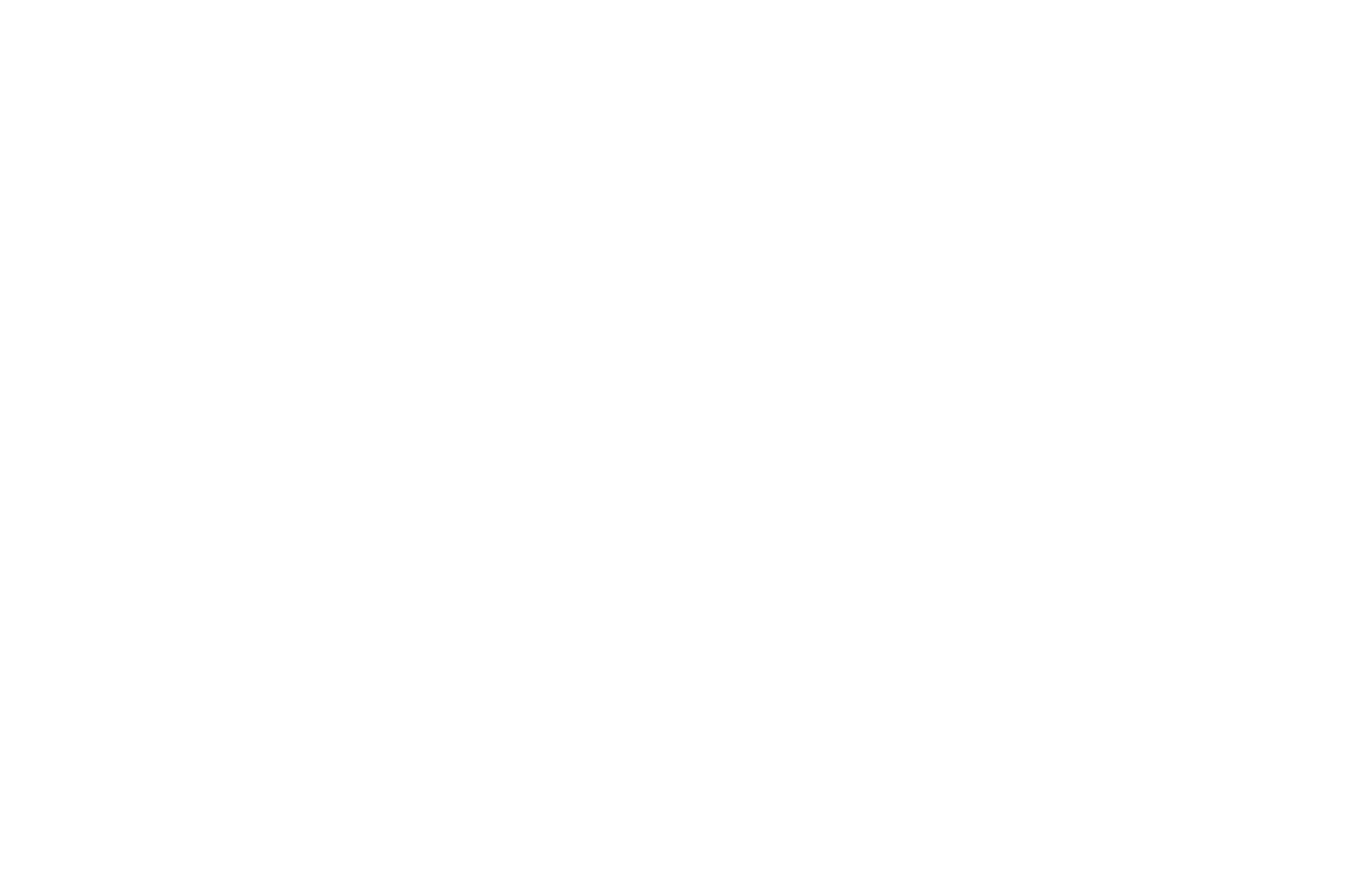
3. Display products in blocks
Open the Content panel of the block with product cards and select a category that will be displayed in the block.
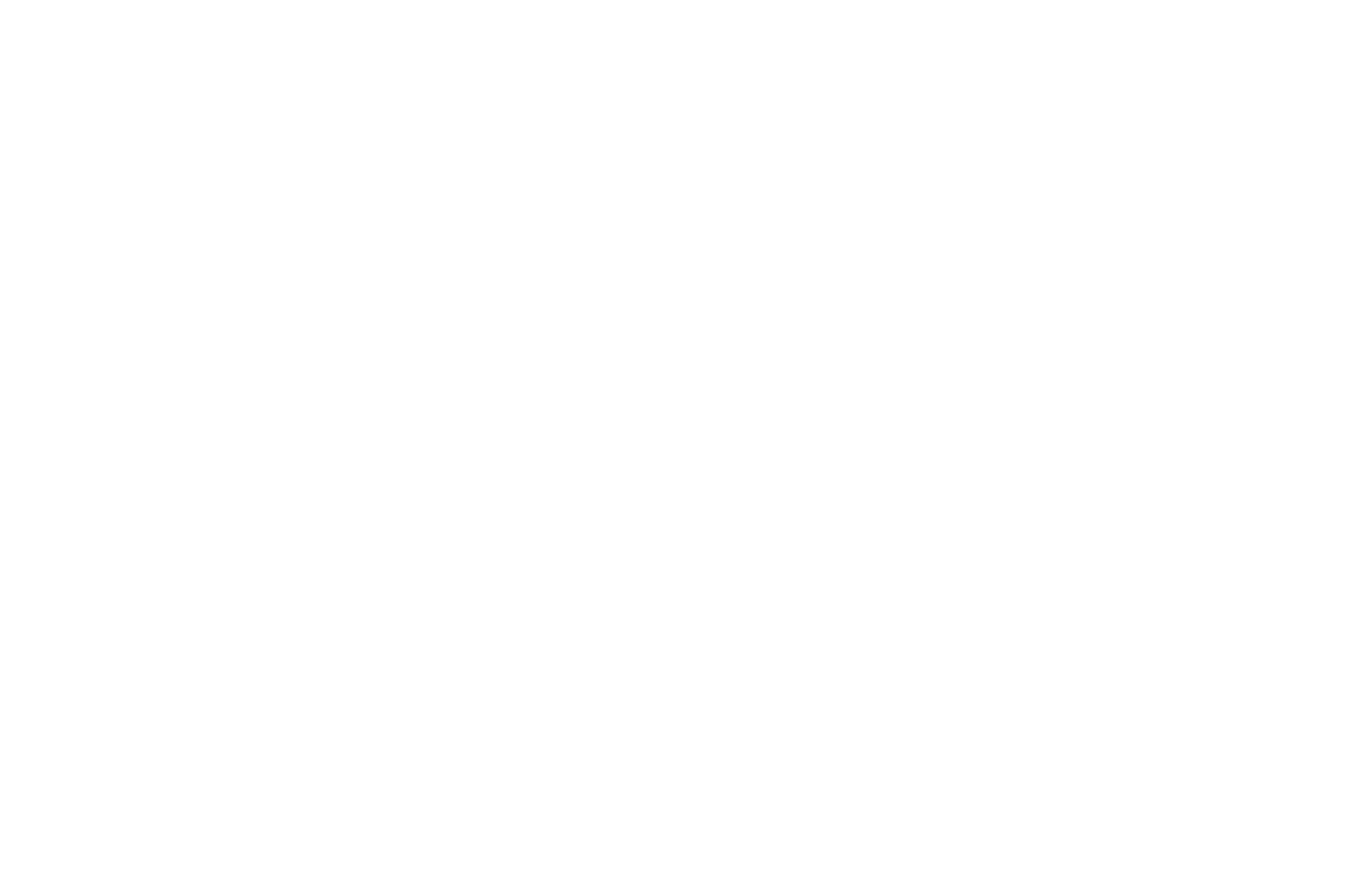
After that, this section will be shown on the published page. If you select the entire catalog to be displayed, a list of all sections will be shown at the top of the block.
If there are too many products in each section, you can create a separate page for each section, add a block with product cards, and assign a section to be displayed. To simplify navigation, you can link the sections by linking them in your menu or in a block with tiles from the "Tile & Link" category.
If there are too many products in each section, you can create a separate page for each section, add a block with product cards, and assign a section to be displayed. To simplify navigation, you can link the sections by linking them in your menu or in a block with tiles from the "Tile & Link" category.
How to assign categories when adding products in the Content panel of a block
1. Create separate pages for each category and add a URL link for each page
Let's create five pages: a homepage and four pages with product categories. There is no need to fill in the URL for the homepage, simply set it as Home Page in Site Settings. Create page URLs for the other pages, for example: /furniture, /light, /textile, /accessories.
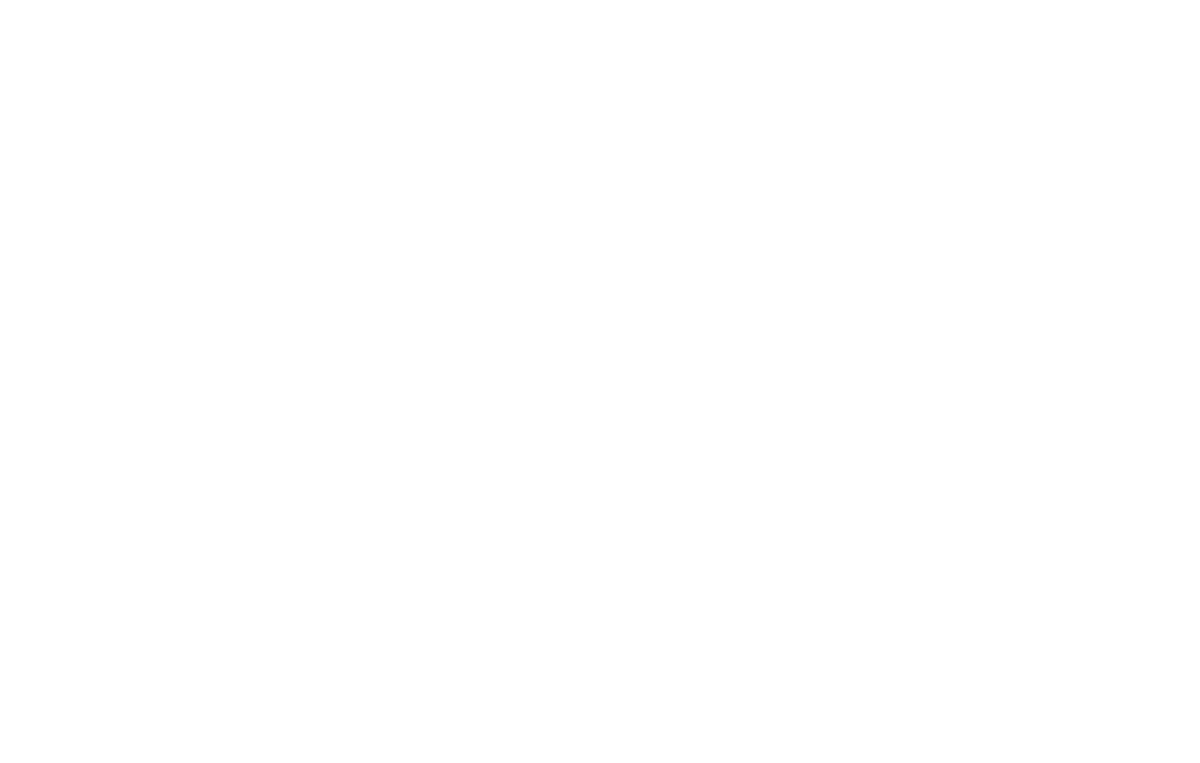
2. Create a navigation bar to redirect customers to a category page
The way you have to set up your navigation bar depends on your website's design. You will find the most suitable blocks in the "Tile & Link" category.
We will use a TE110 block. Add it to the page, upload images for each product card in the Content panel of the block, name each category, and assign individual links to each product page–the ones we have added for the previous step.
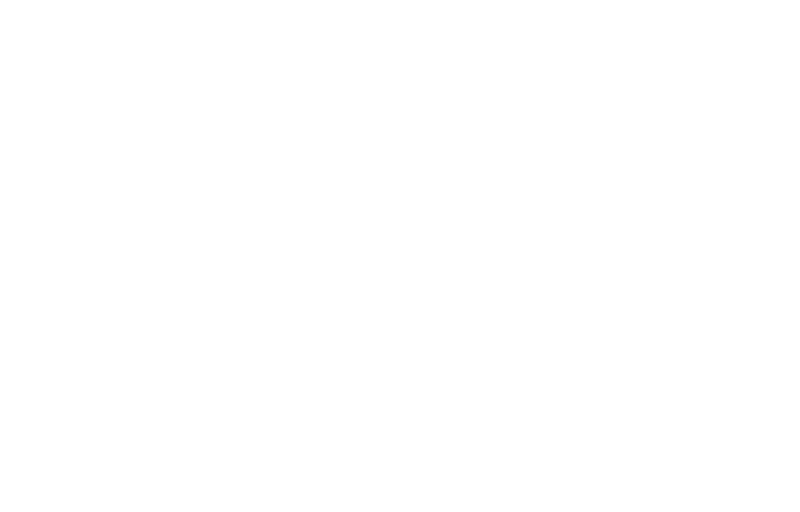
A clickable tile featuring images and category titles will appear on the home page. Your website visitors can now access category pages by clicking these tiles.
Then go to a category page and add products to the page.
Creating categories and subcategories
To create a subcategory inside a category, you need to create several pages and set up navigation between them.
We recommend using the "Breadcrumbs" navigation menu. To create it, go to the Block Library and add the block ME605 from the "Menu" category.
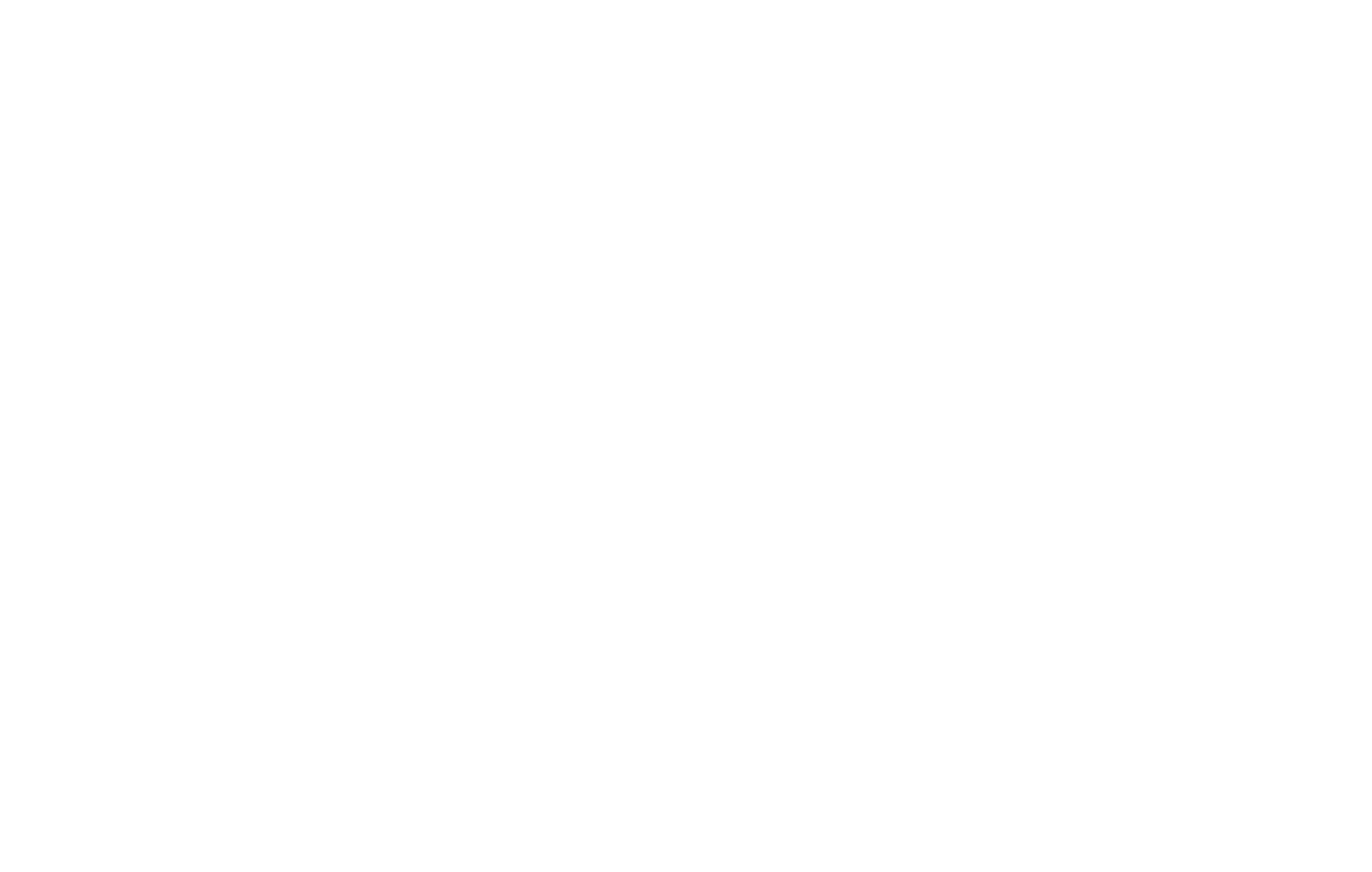
You can connect Stripe, PayPal, Verifone, and other payment systems to your Tilda website to receive online payments.
This method is perfect for you if you sell products with multiple parameters, such as size, color, type, etc.
How to create an online store or accept payments for single goods and services on Tilda website builder
Using Product Catalog or adding new products manually using blocks from the "Store" category in Tilda Block Library.
This is a step-by-step guide to creating an online store selling different categories of products
Creating a fully-fledged online store and assigning a shopping cart to it on Tilda website builder