How To Sell Products with Custom Parameters
This method is perfect for you if you sell products with multiple parameters, such as size, color, type, etc. If you choose to apply this method, you need to indicate in the product description that the customer should select specific parameters when ordering the product.
Therefore, making an order includes several steps:
1. The customer clicks on Buy.
2. The customer fills out an order form, specifying the desired product parameters and providing the contact information.
3. The customer clicks on Continue and proceeds to complete the payment.
4. The order information arrives at your email or Google Drive.
5. You compare the order data to the information provided by the payment system and complete the purchase.
1. The customer clicks on Buy.
2. The customer fills out an order form, specifying the desired product parameters and providing the contact information.
3. The customer clicks on Continue and proceeds to complete the payment.
4. The order information arrives at your email or Google Drive.
5. You compare the order data to the information provided by the payment system and complete the purchase.
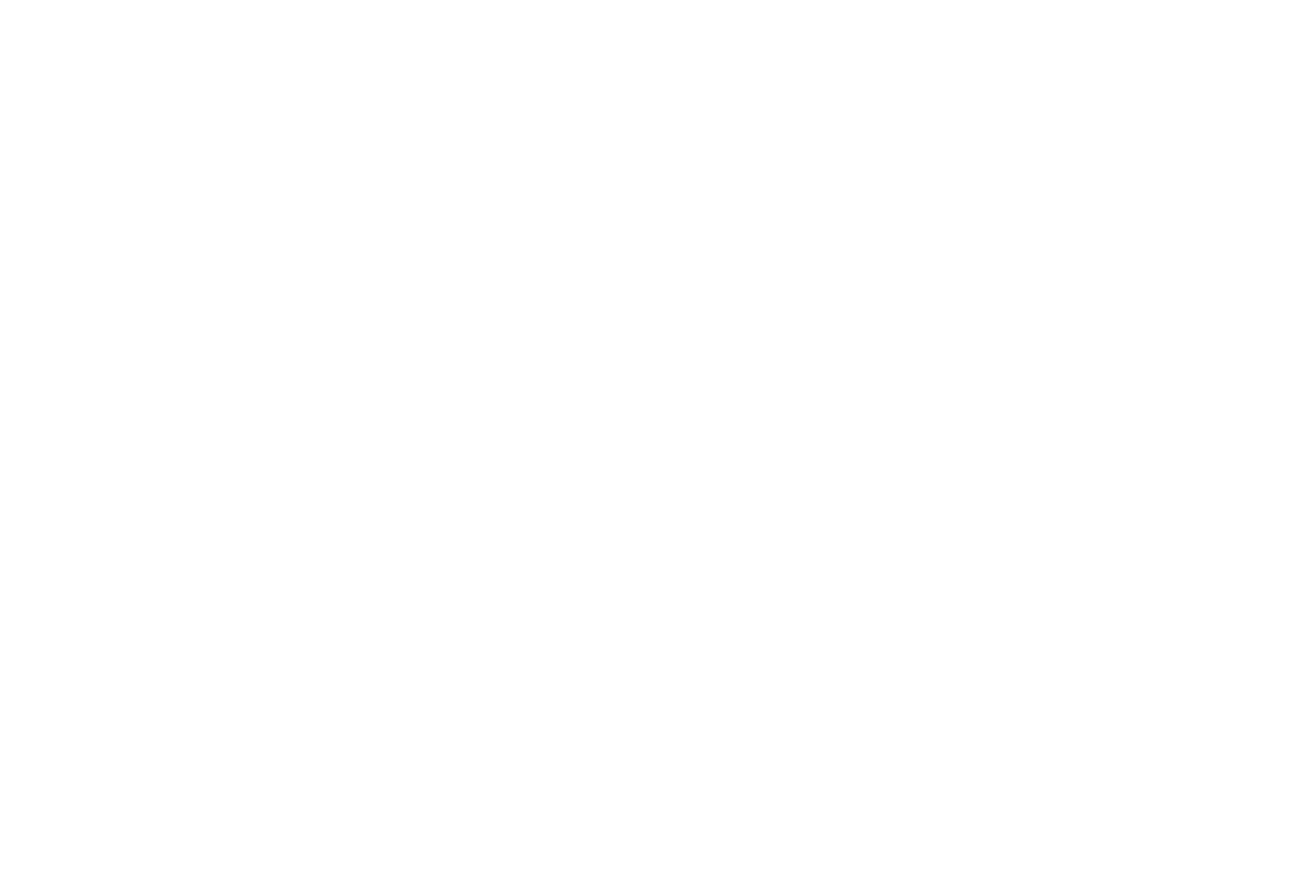
1. Connect a payment system (PayPal, Stripe, etc.) in the Site Settings
Here is how you can connect PayPal to your online store.
2. Create a "shop window" and separate product pages if necessary
Open the Block Library and add some product blocks from the "Store" category to the page.
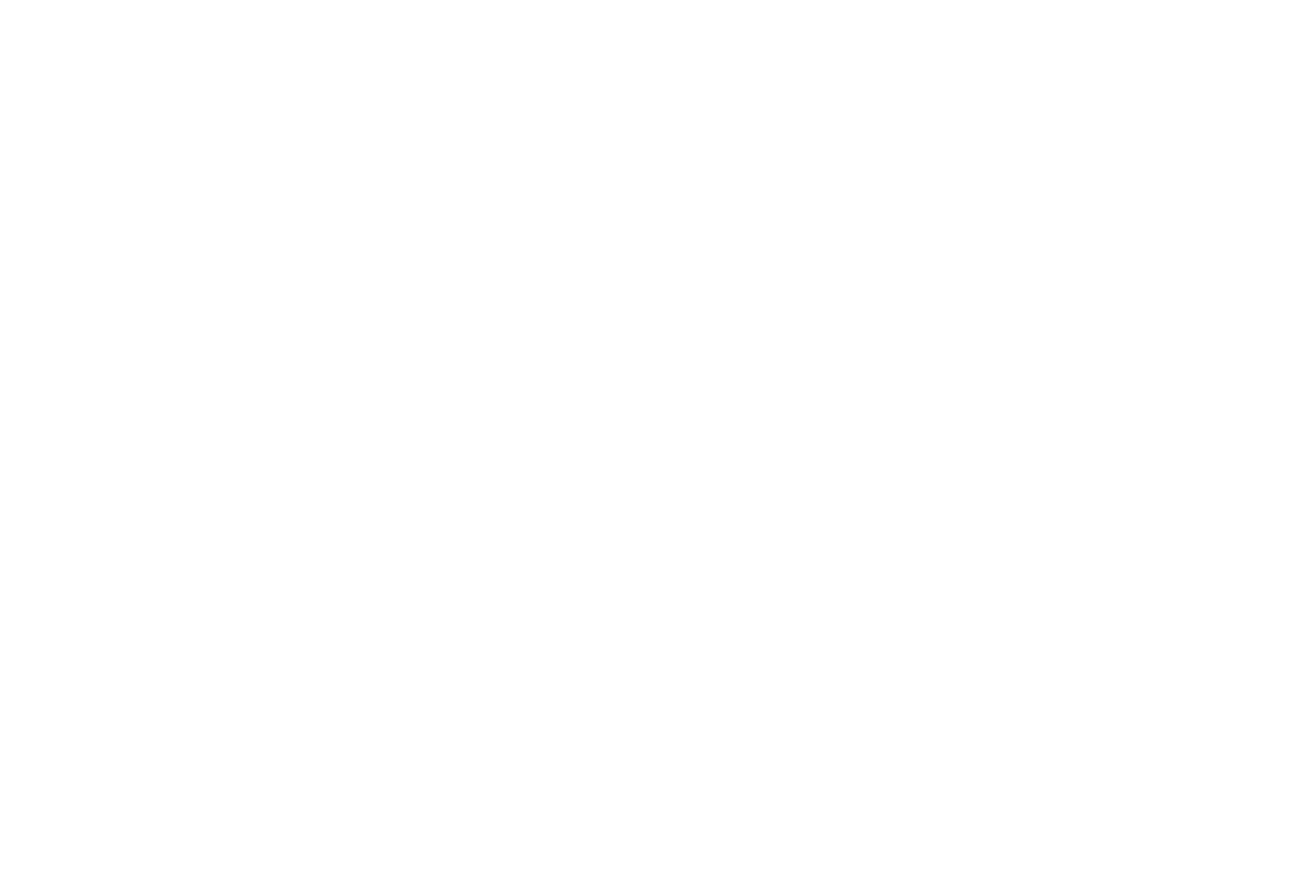
2. Specify the links in the Content panel of the product blocks in the format #price:P:N, where P is the amount of payment (a whole number) and N is the name of the product or service
In our example, we used the following links:
#price:150:pots-set
#price:250:lamp
#price:98:ceramic-vase
#price:150:pots-set
#price:250:lamp
#price:98:ceramic-vase
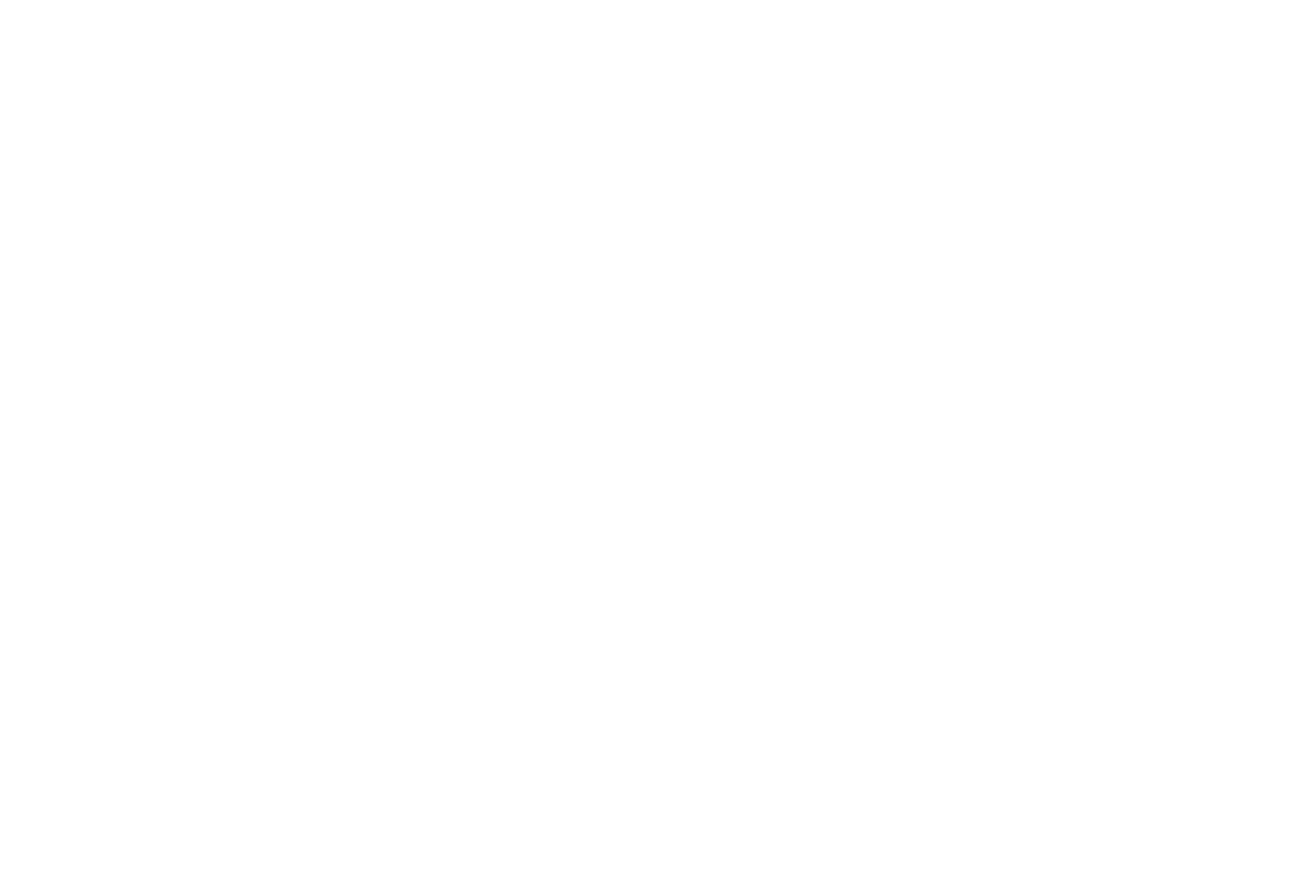
3.Add an ST105 block to the page
You need to add this block to every page of your website. It provides an order form that pops up when the customer clicks on the product card. After the customer completes the form, they will be redirected to the payment system's website to complete the payment.
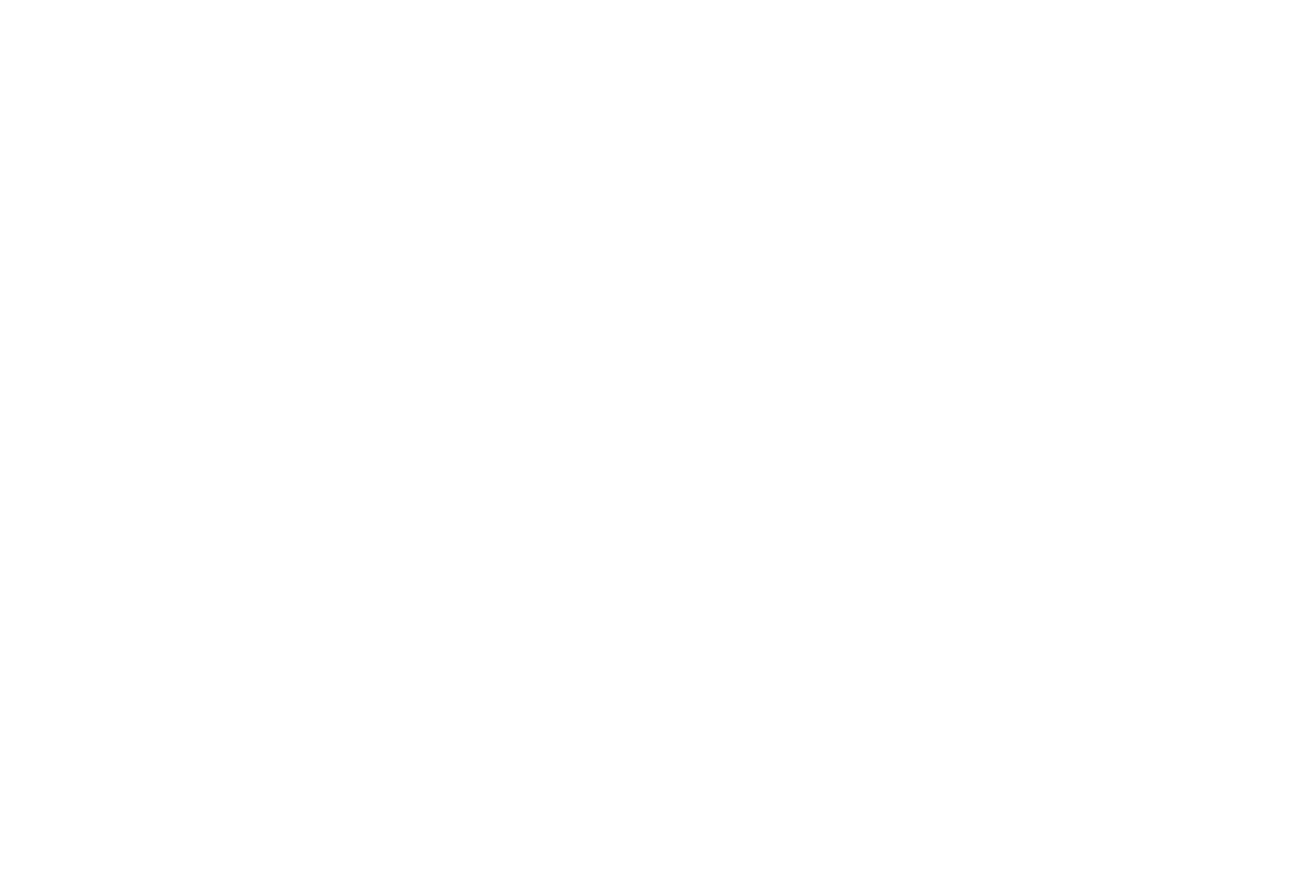
The form data will arrive at your email or any other data collection service that you have connected to your website. To connect a data collection service, go to the Site Settings → Forms and select your preferred service.
Here's how you can connect a data collection service.
Here's how you can connect a data collection service.
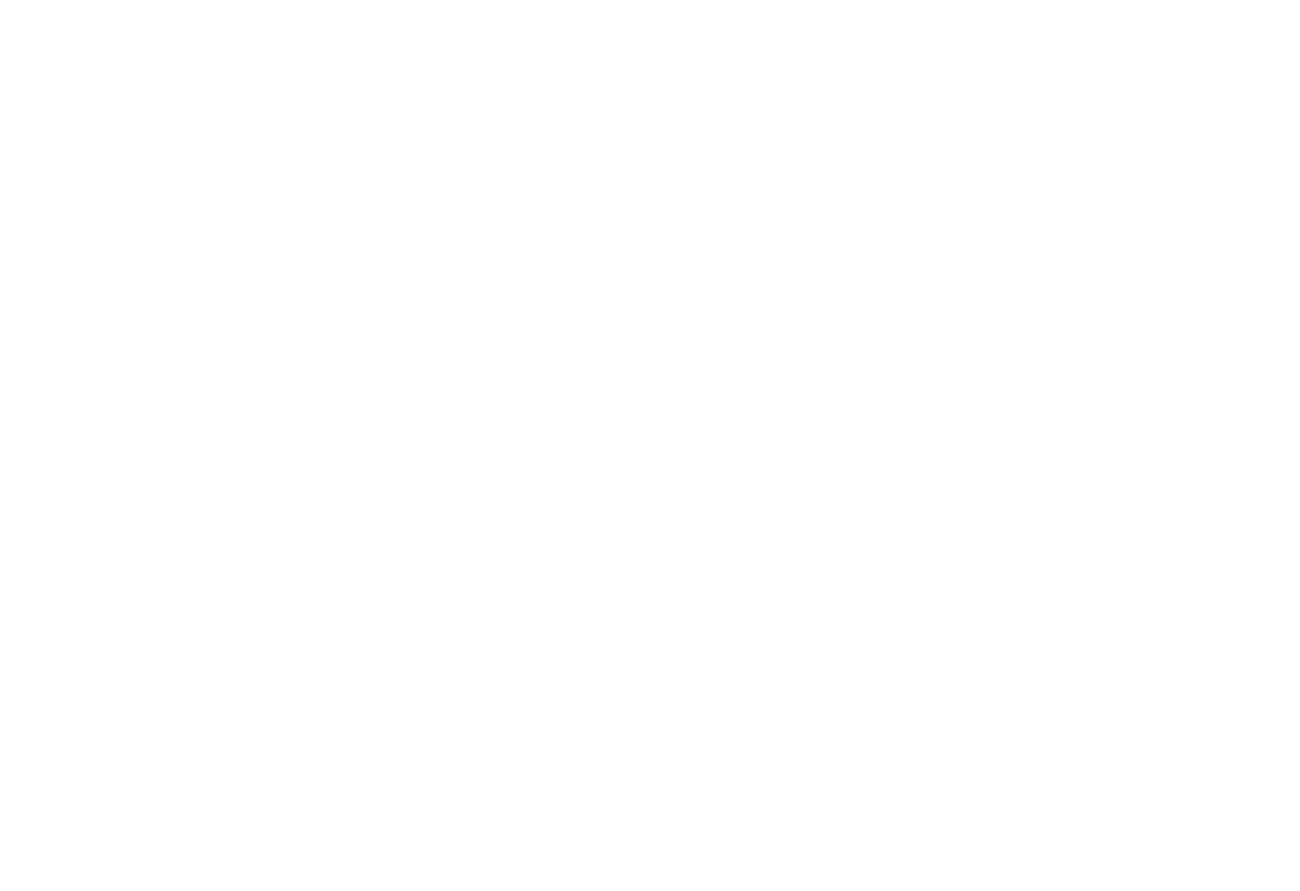
If you opt to send the form submissions to Google Forms, be sure to add two more fields to the top of the Google form—Product and Price (you may alter the names).
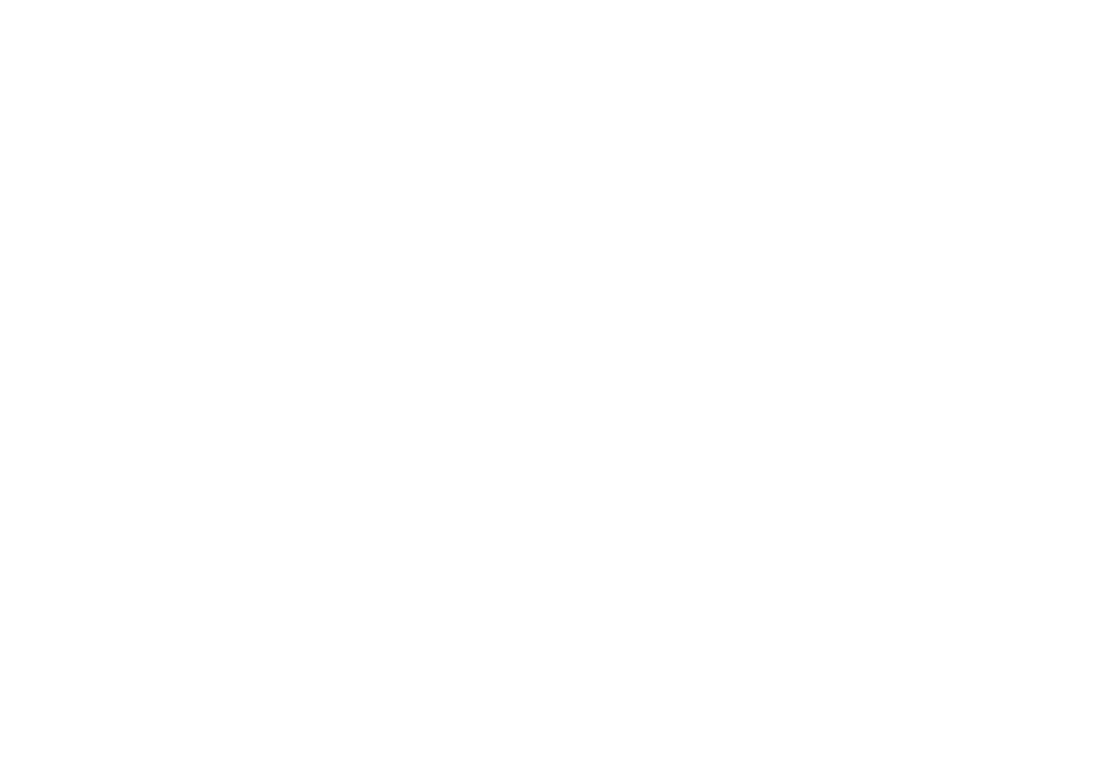
The information from the "#price:N:Product" links will be sent to these fields. So, the product name data will arrive at the "Product" field, and the price data will be delivered to the "Price" field.
In our example, we have specified the link as follows: #price:49:headphone. So, the data we receive from the data capture form looks like this:
In our example, we have specified the link as follows: #price:49:headphone. So, the data we receive from the data capture form looks like this:
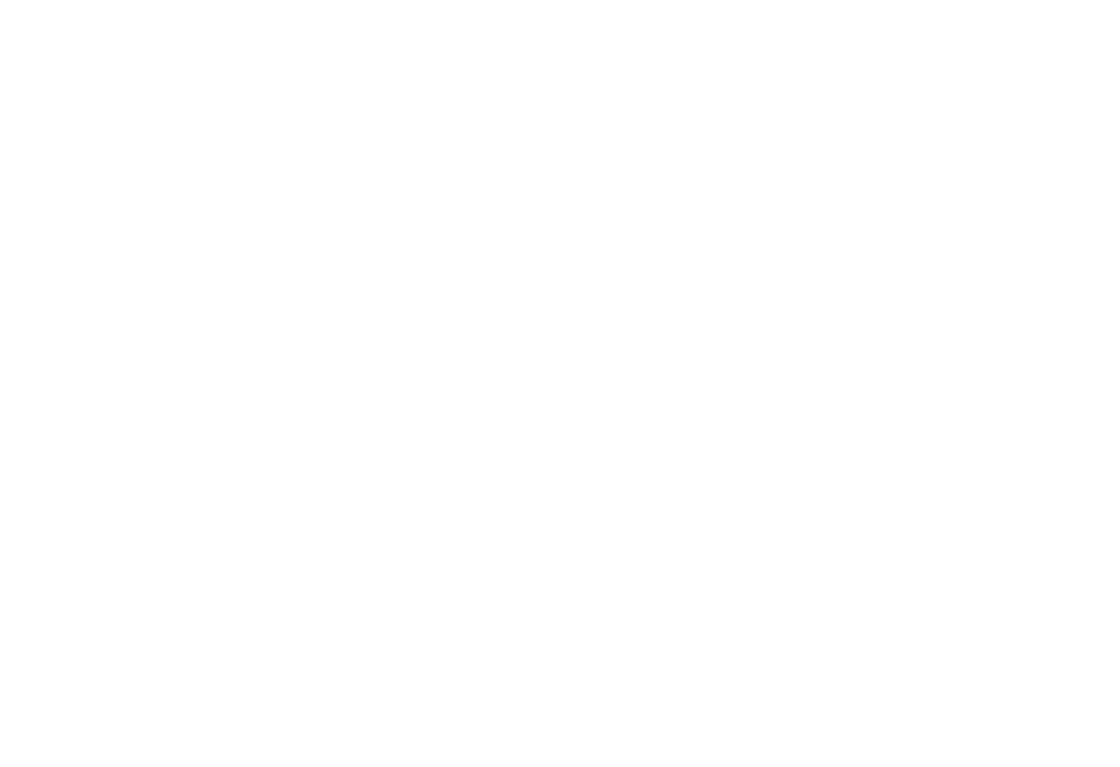
After connecting a data collection service, you need to edit the data capture form.
To do this, go to the page with the form, open the Content panel of the form block, and customize the fields, specifying what information you want to receive from your customers. For example, we would like to receive the name, phone number, and order comment data.
To do this, go to the page with the form, open the Content panel of the form block, and customize the fields, specifying what information you want to receive from your customers. For example, we would like to receive the name, phone number, and order comment data.
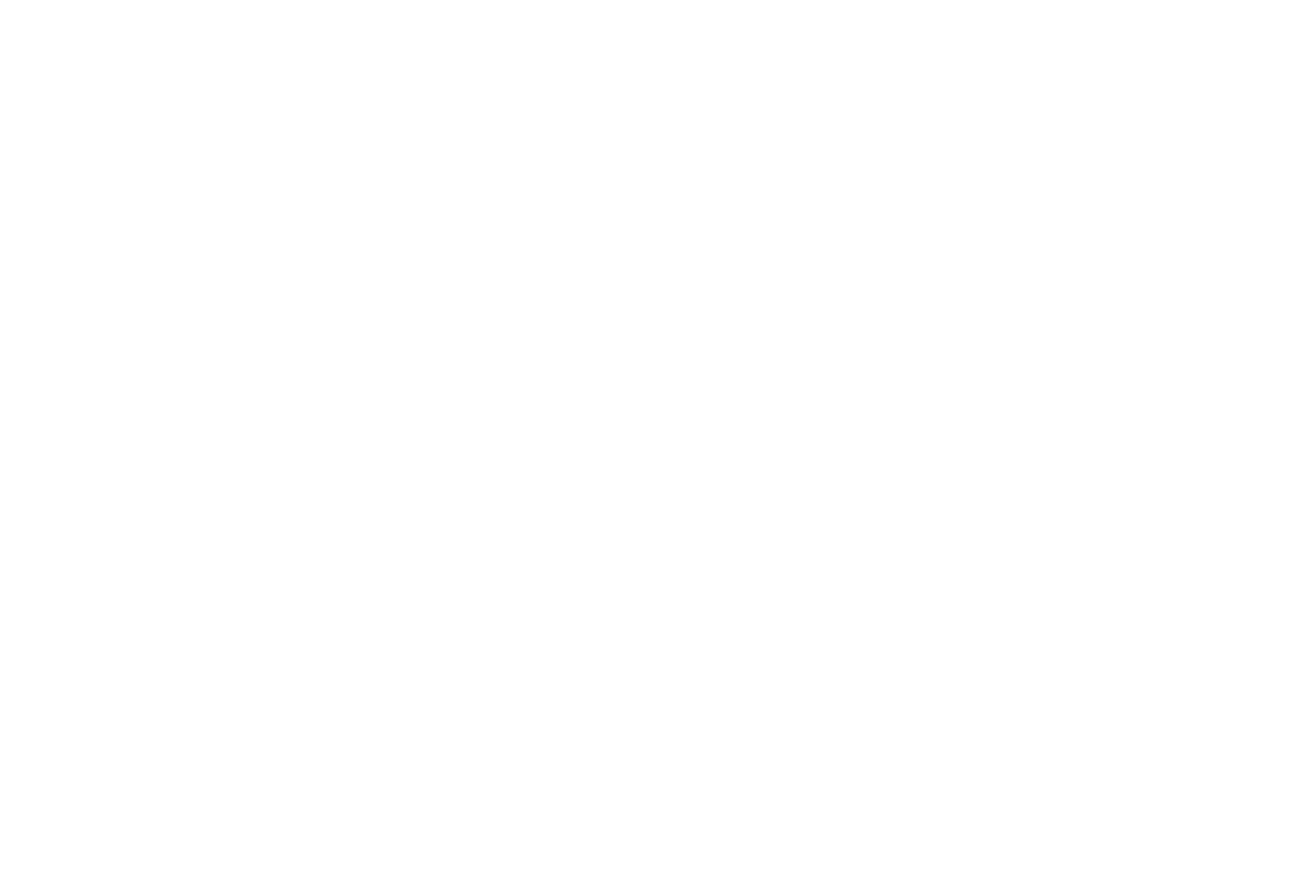
Here you can also specify the address of the page the customer should be redirected to after successful payment. You need to create a page, publish it, and enter its full address in the corresponding field of the form.
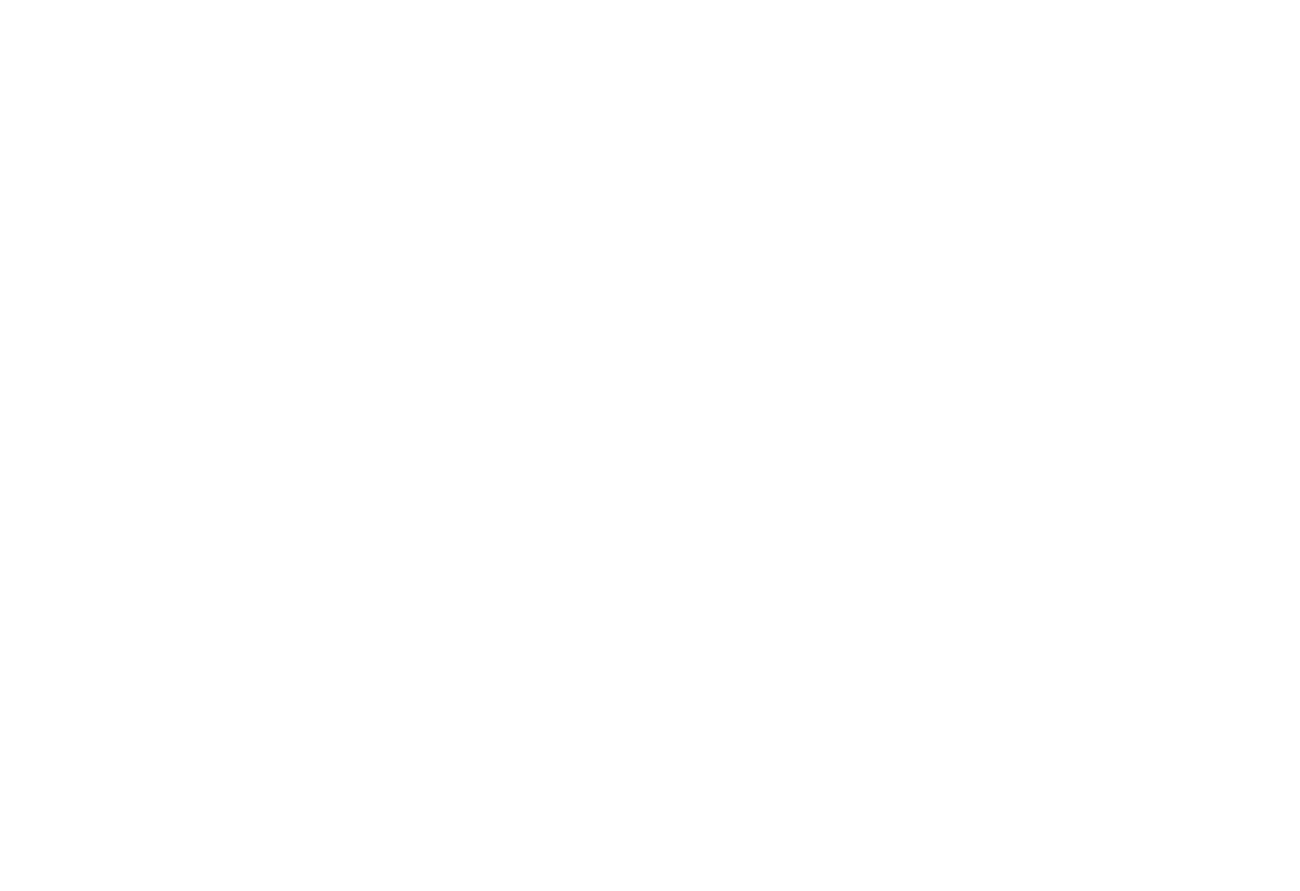
Publish all pages.
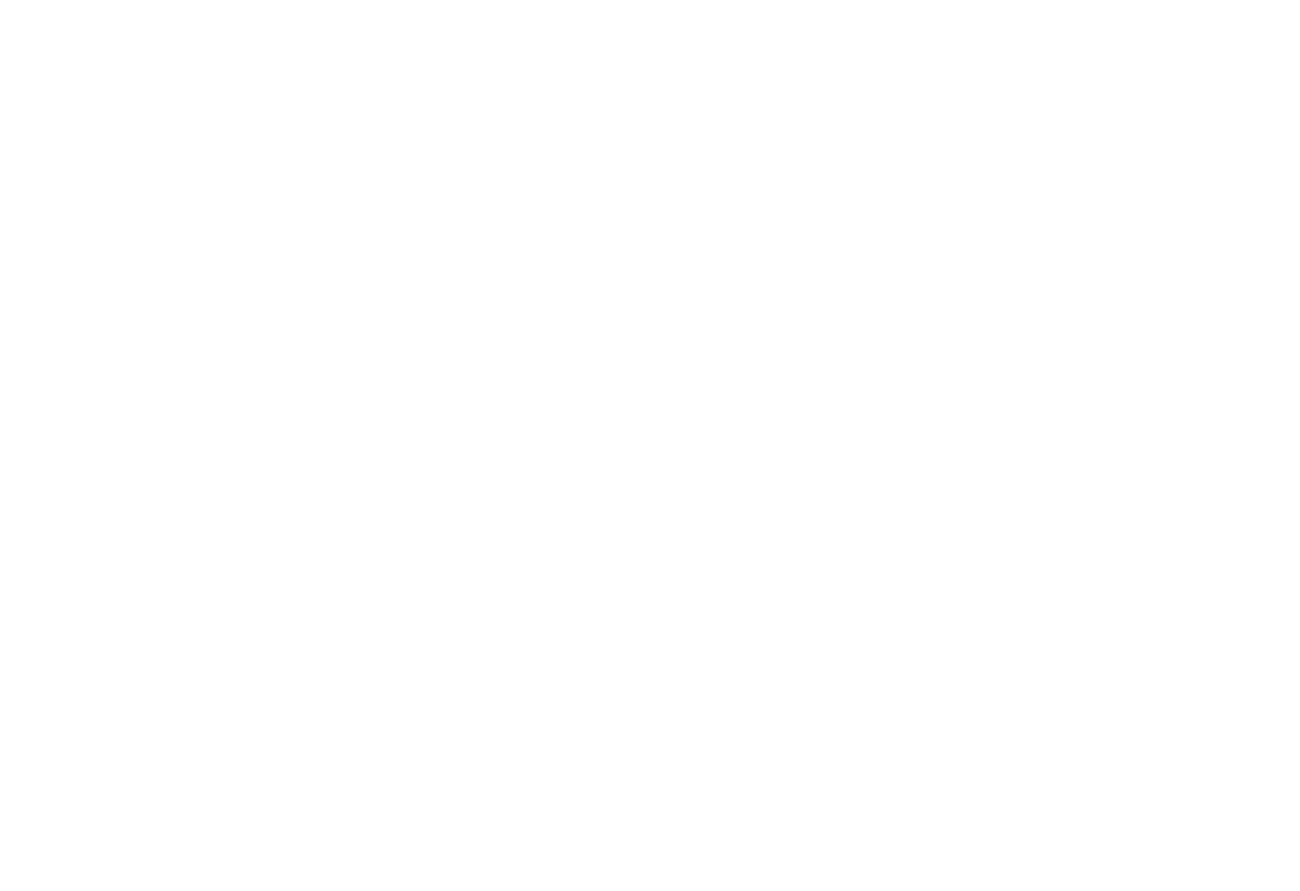
5. The buying process
1. The customer clicks on Buy, and an order form pops up.
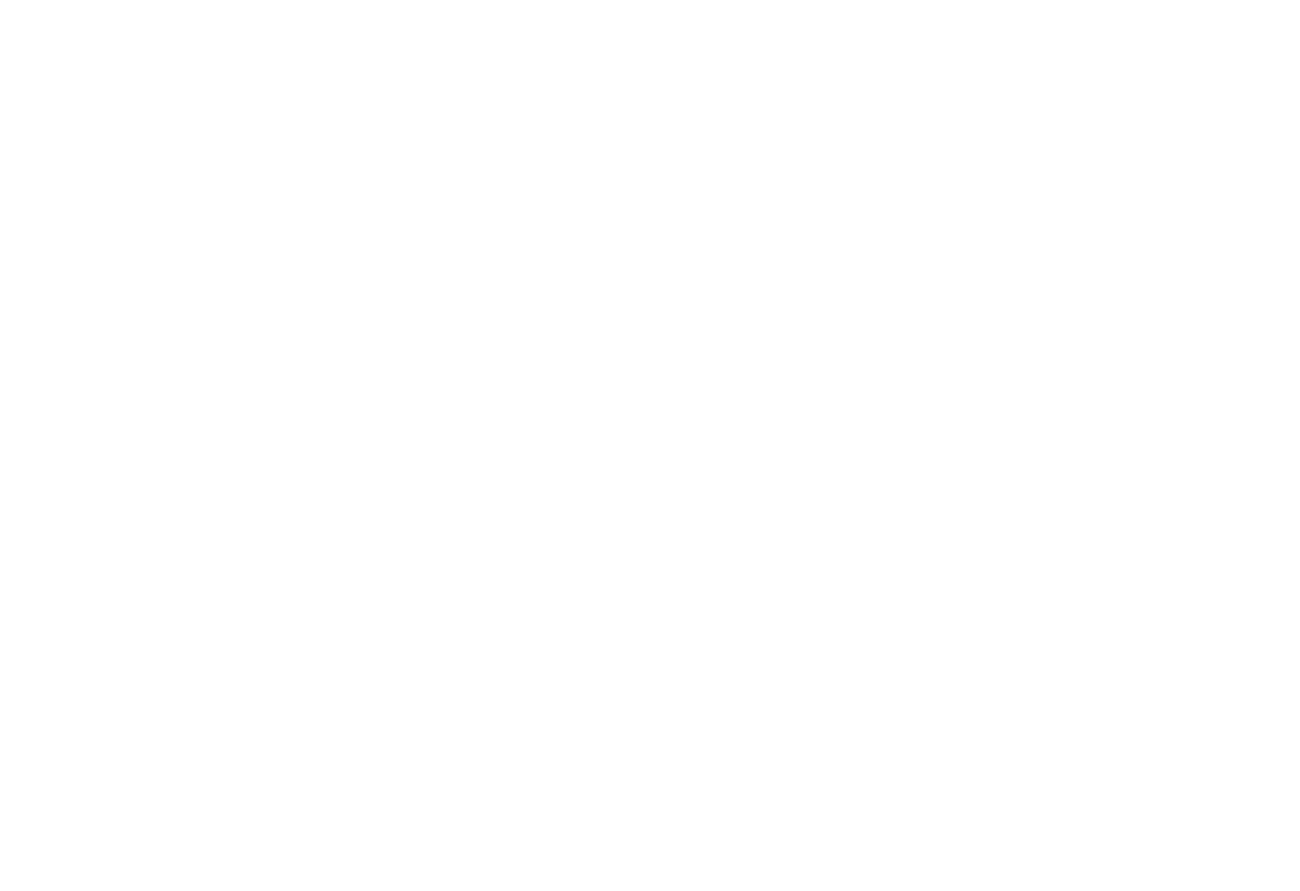
The customer fills out the fields and clicks on Proceed to checkout. After that, they are redirected to the payment system's website, and the form data is sent to your email.
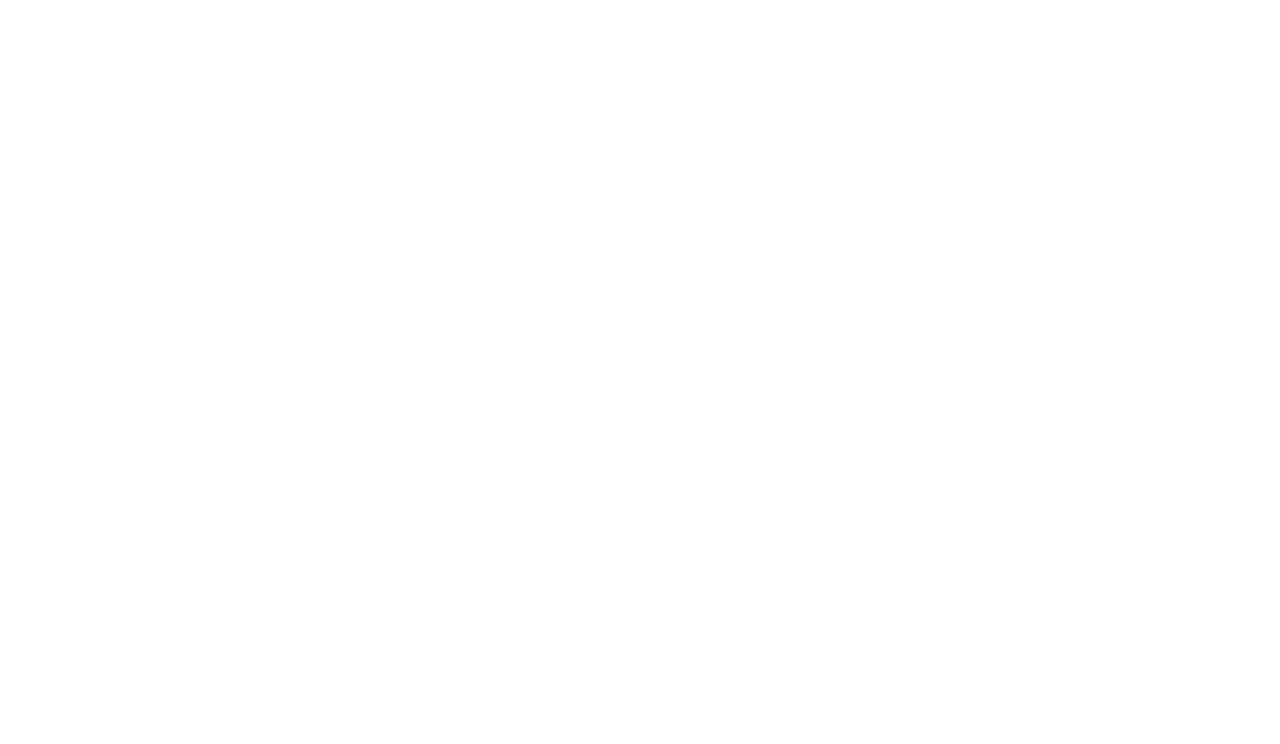
The customer provides the requested information on the payment system's website and pays for the product. If you have provided the success page's URL in the form block, after completing payment, the customer will be redirected to the page indicating a successful purchase.

Find out how to add the shopping cart to your website.
