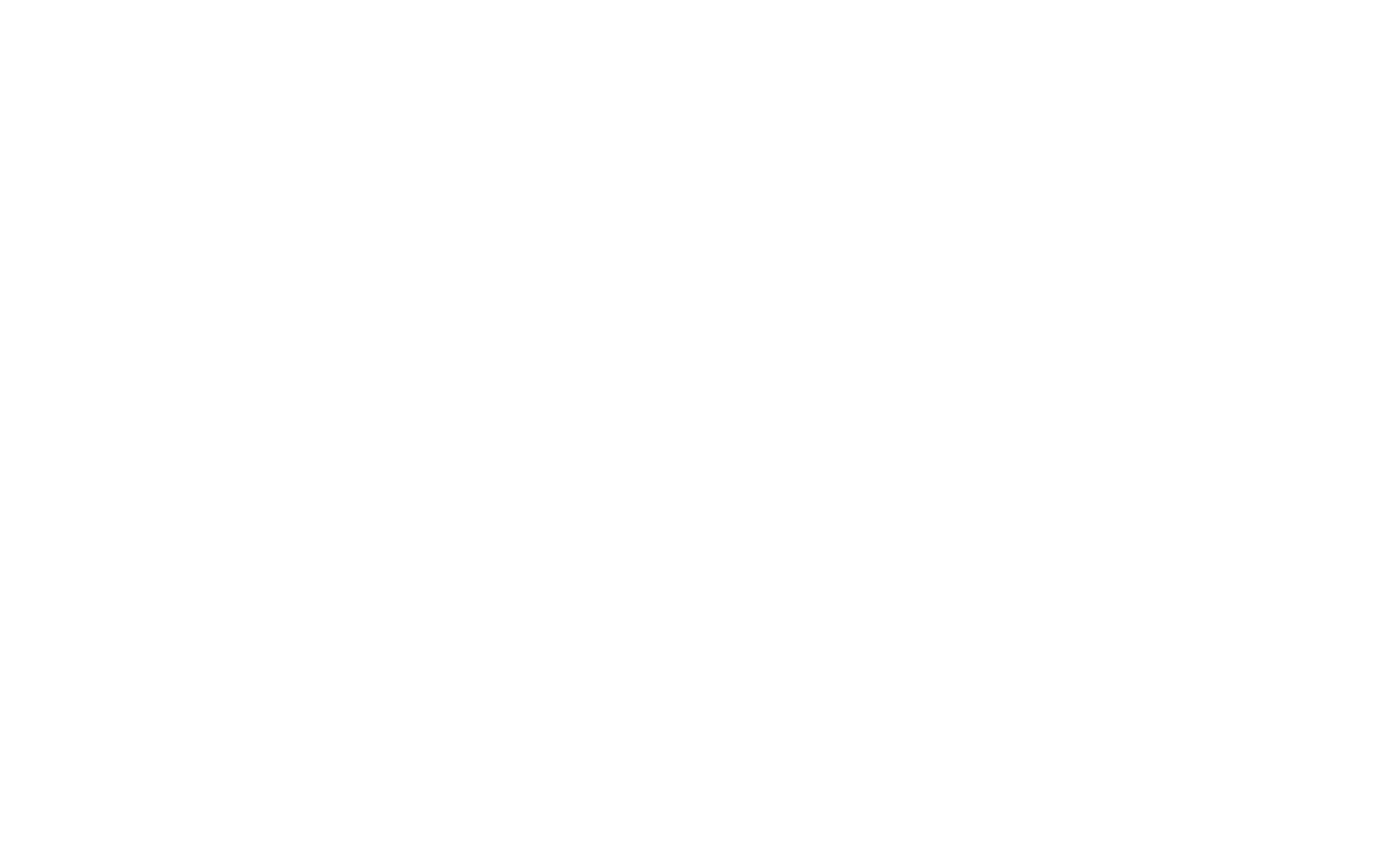Email Campaign Builder
How to create, edit, and send email marketing campaigns on Tilda
Tilda's email campaign builder is a built-in tool to create email marketing campaigns. You can send out newsletters directly from Tilda by using integrated Mailchimp, UniSender, or SendGrid email marketing services. You can also copy the HTML code of the email and use it with any email marketing service.
Creating an email newsletter
Go to Dashboard on Tilda and click "Start email campaign." A new project will appear, and you will be able to create and send emails from it.
The email campaign project is different from a website project: It comes with different settings and a different Block Library. You can connect a custom domain or subdomain to the project.
You can create as many email campaign projects per account as there are websites according to your subscription plan. With Tilda Personal Plan, you can create 1 website and 1 email campaign project, with Tilda Business Plan you can create 5 websites and 5 email campaign projects.
In the email campaign project, click on the "Create new email" button and select a template for your email.
A template is a sample of good design and an example of how you can use blocks. Using a template does not limit your creativity: You can change it in any way you want or even start from scratch.
How to edit an email
To replace the text, click on it and type or paste your own.
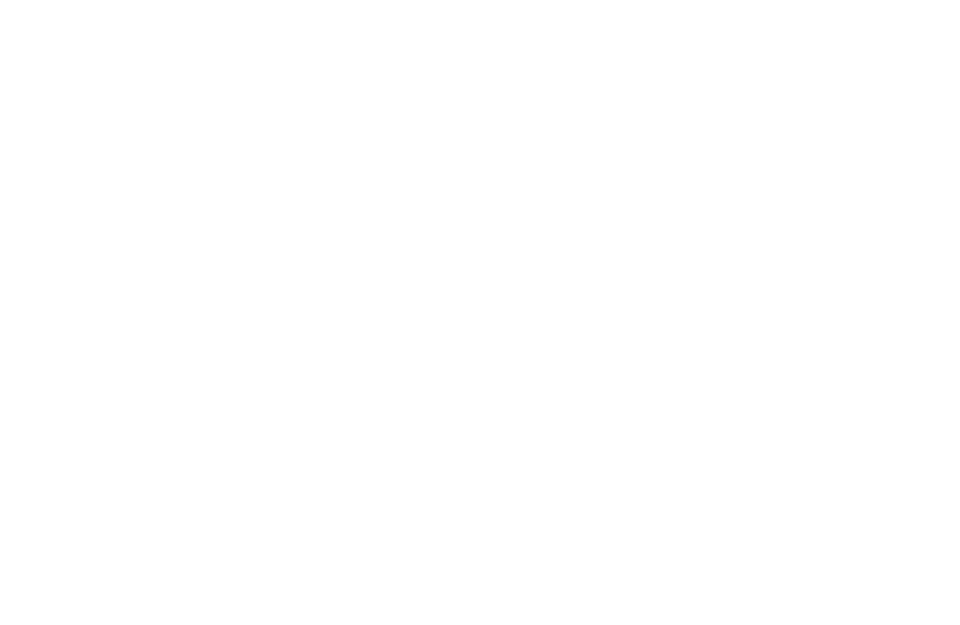
To replace the image, click on it → a pop-up window appears where you can drag and drop any image, select a file from the desktop, or upload an image using its URL.
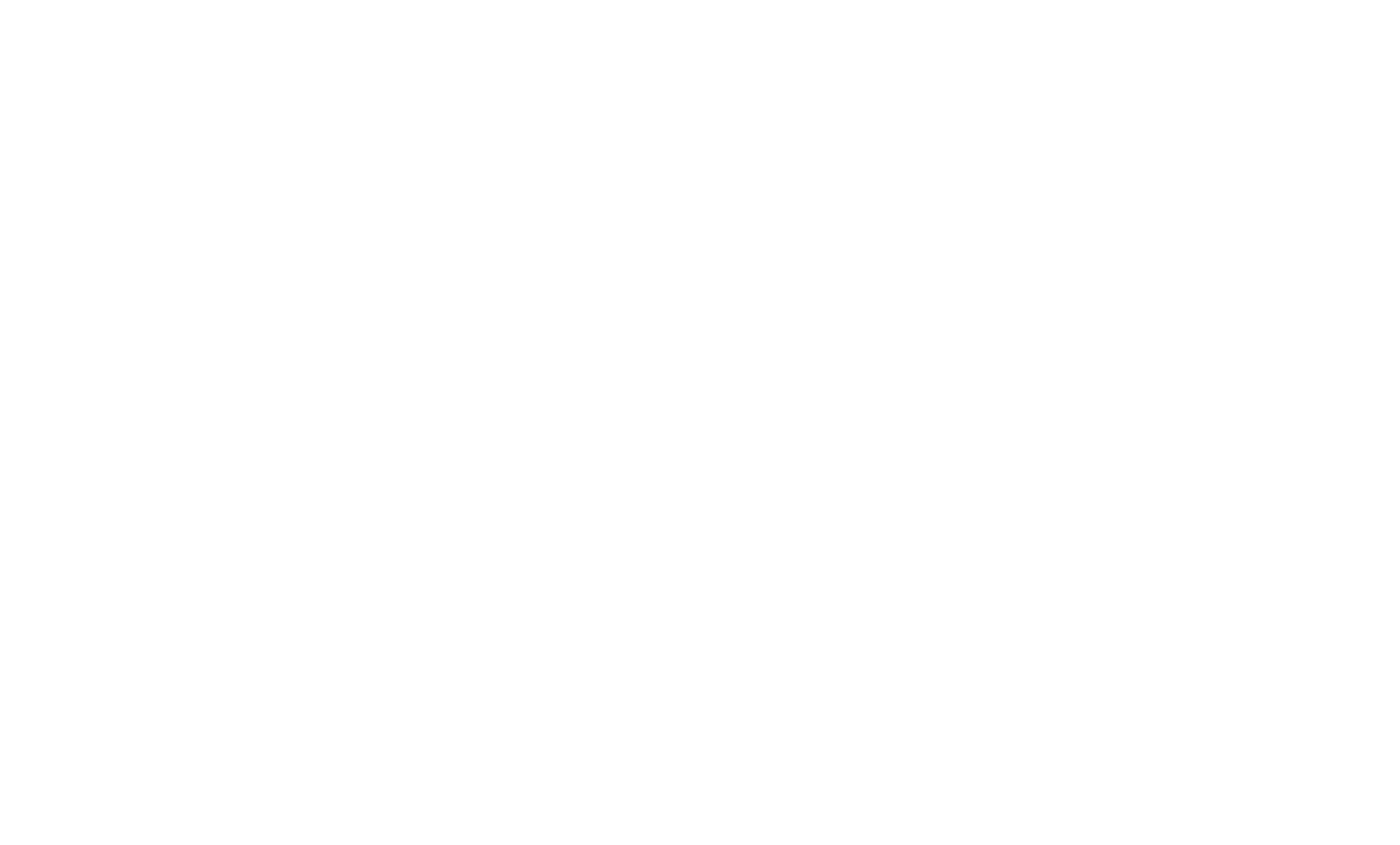
Assign a link to the button in the "Content" panel of the block in the "Link" field.
To change the look of the block, click "Settings." There you can customize the typography (font size, line spacing, color), button style, block background color, spacing, and the color of the container.
What is a container?
In email campaign projects, each block has a container that is a module with a fixed width of 600px, where you place content.
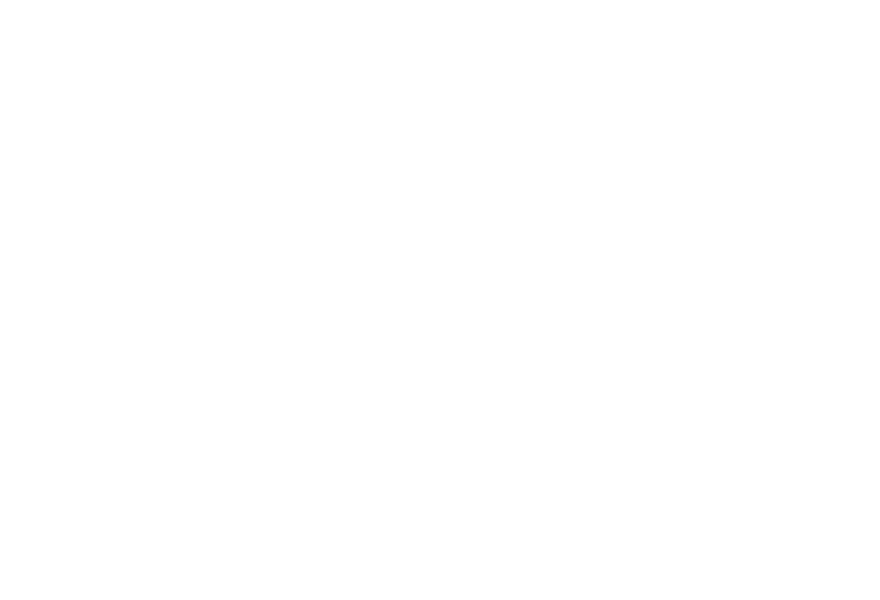
You can customize the email background in the "General" tab of the Page Settings. There you can change the background color or upload an image.
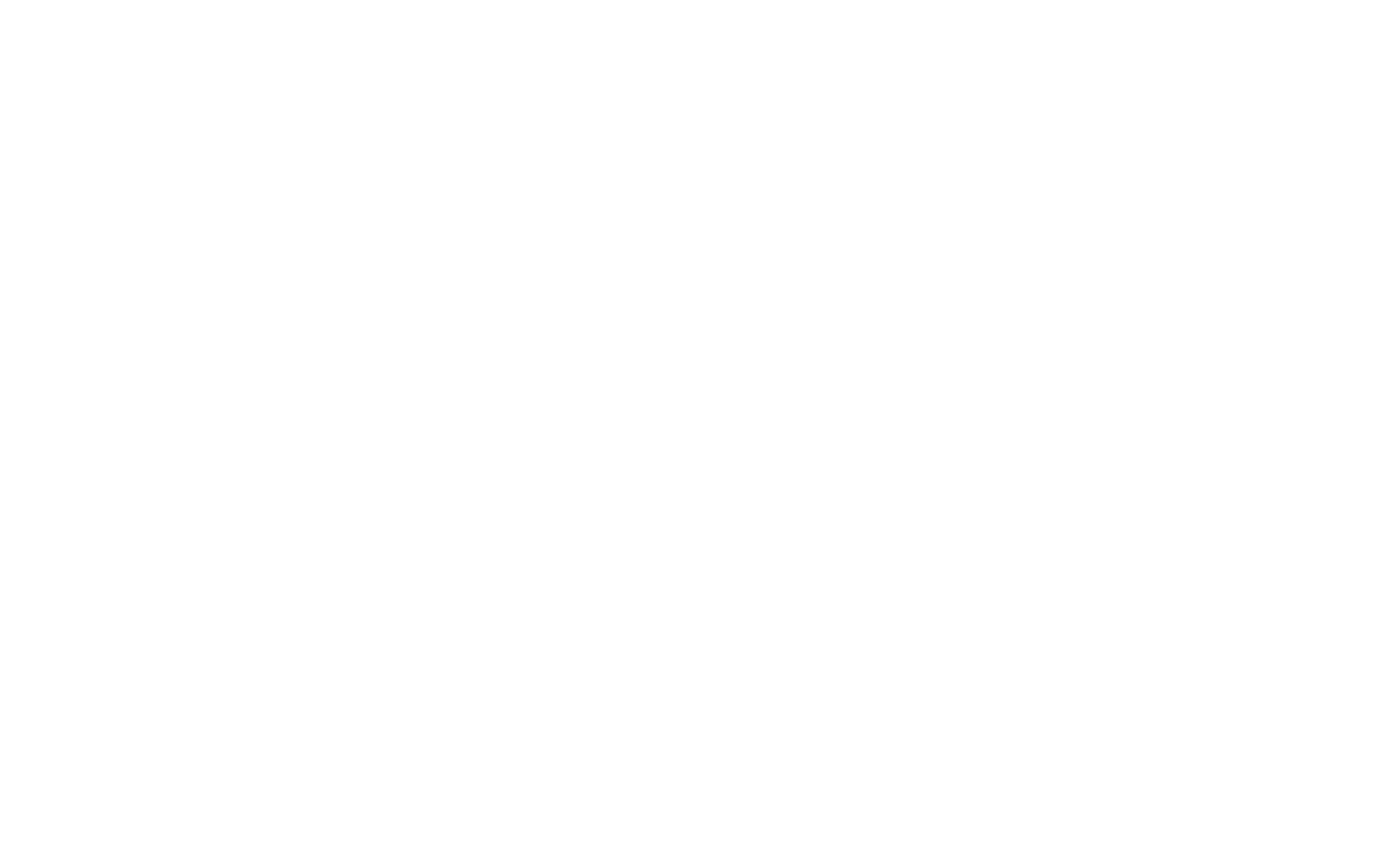
Blocks can be rearranged, copied, moved, hidden, or deleted.
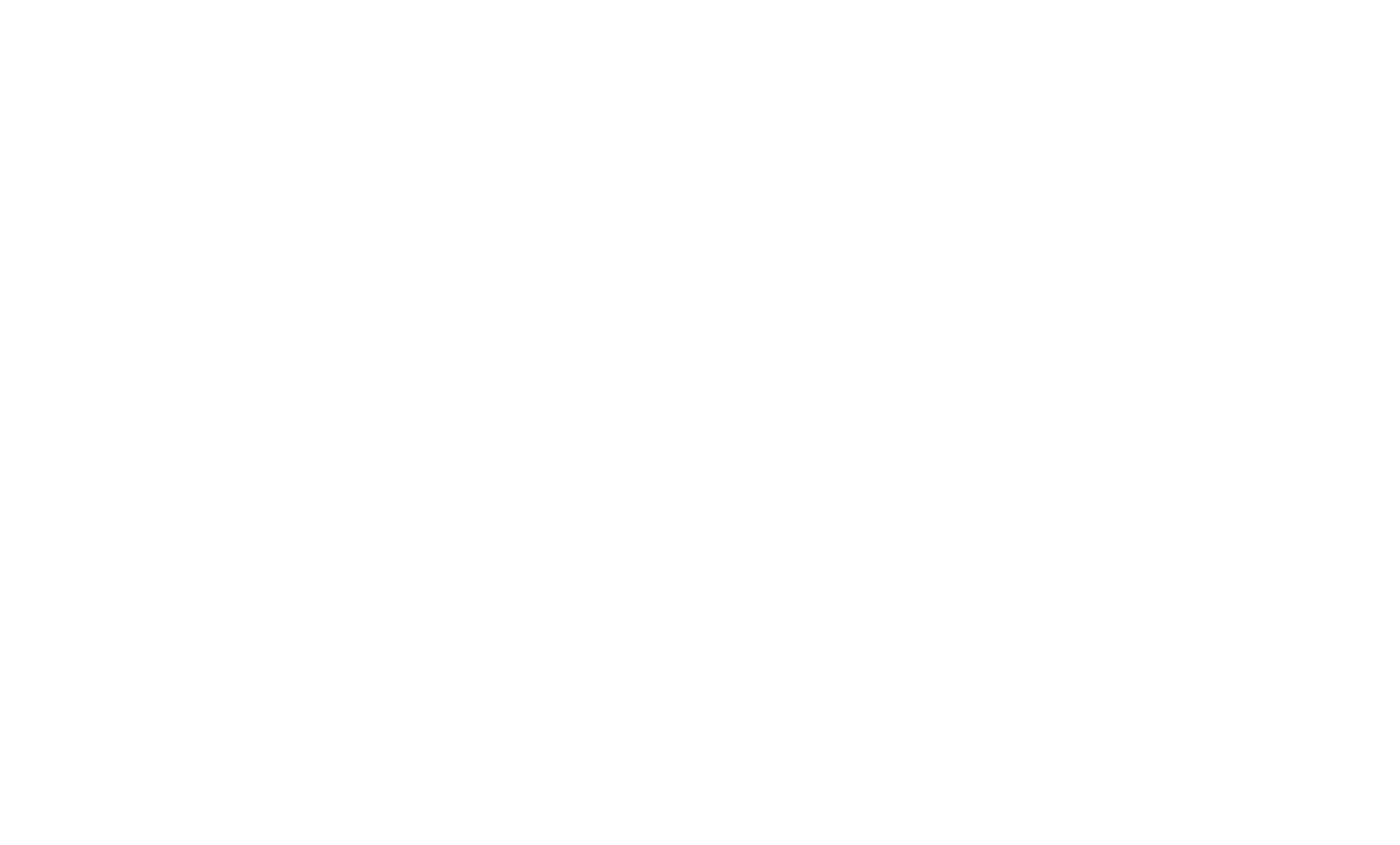
To add a new block, click the plus button (+) in between blocks or click "More Blocks" at the bottom of the page and select a suitable block.
Testing an email campaign
Before sending an email to your subscribers, you can preview it in your email app and browser. Click "Publish."
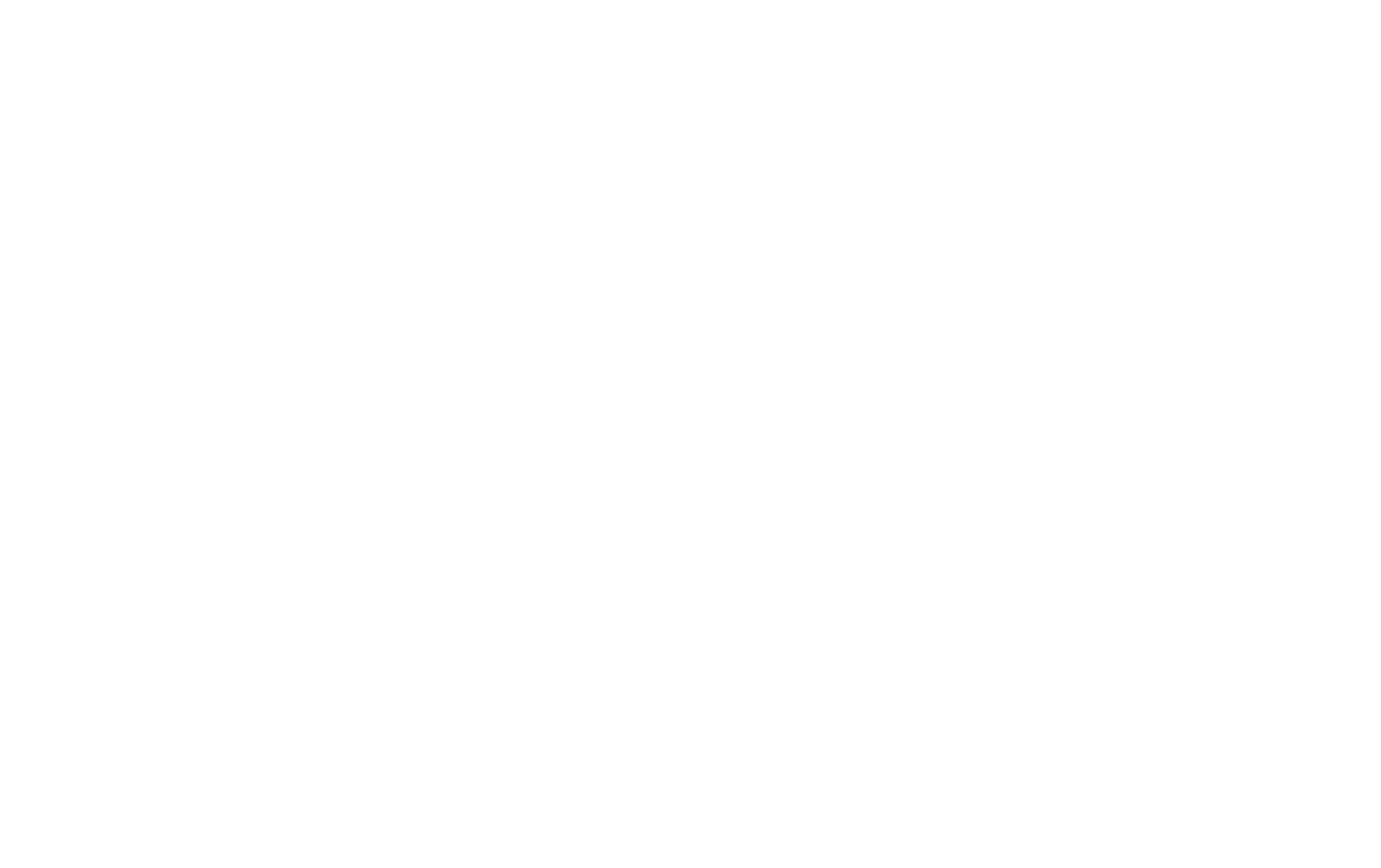
In the pop-up window, enter the email address that the test email will be sent to and click "Send test email."
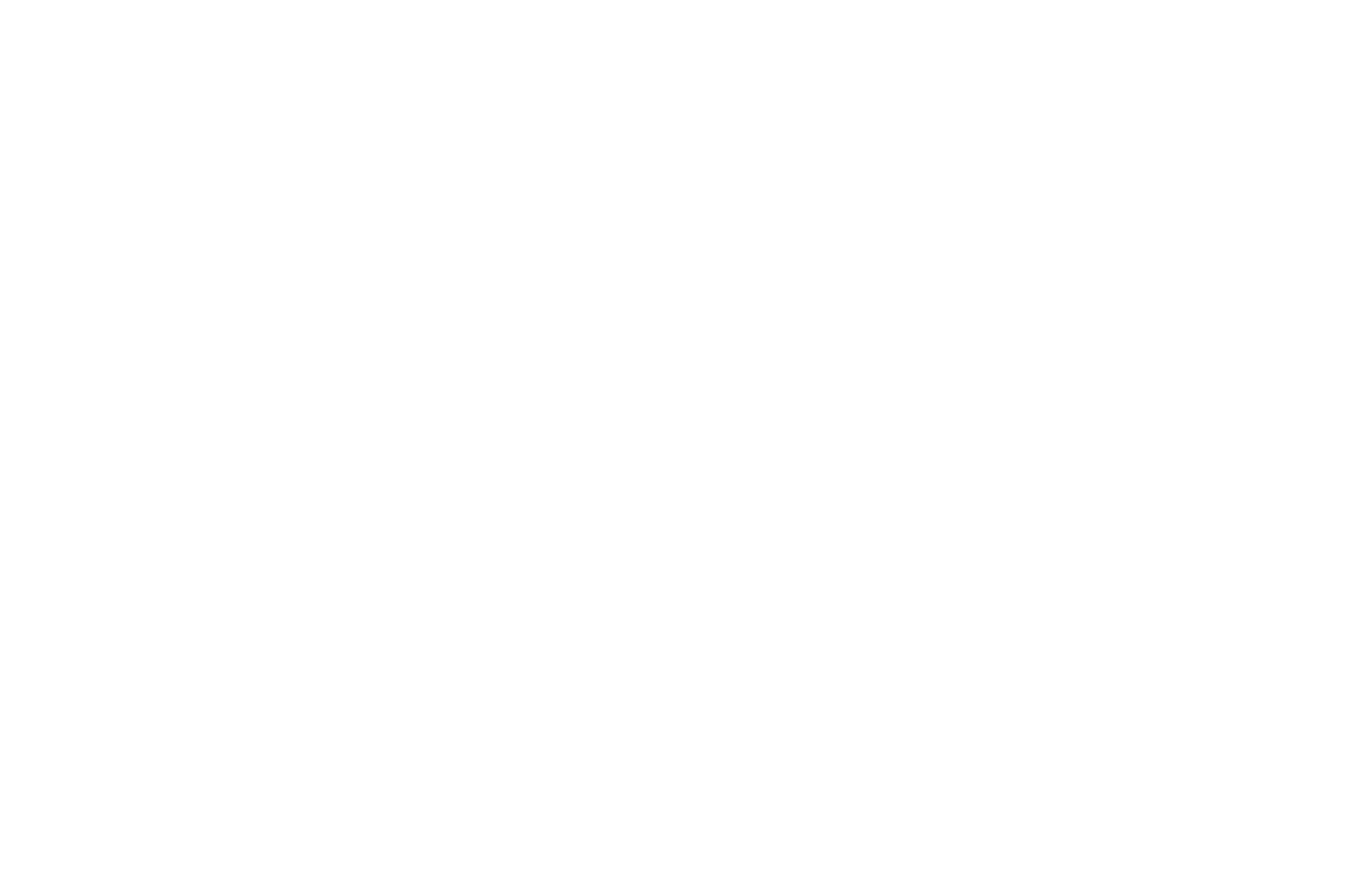
You will receive the email to the specified address with a [TEST] label.
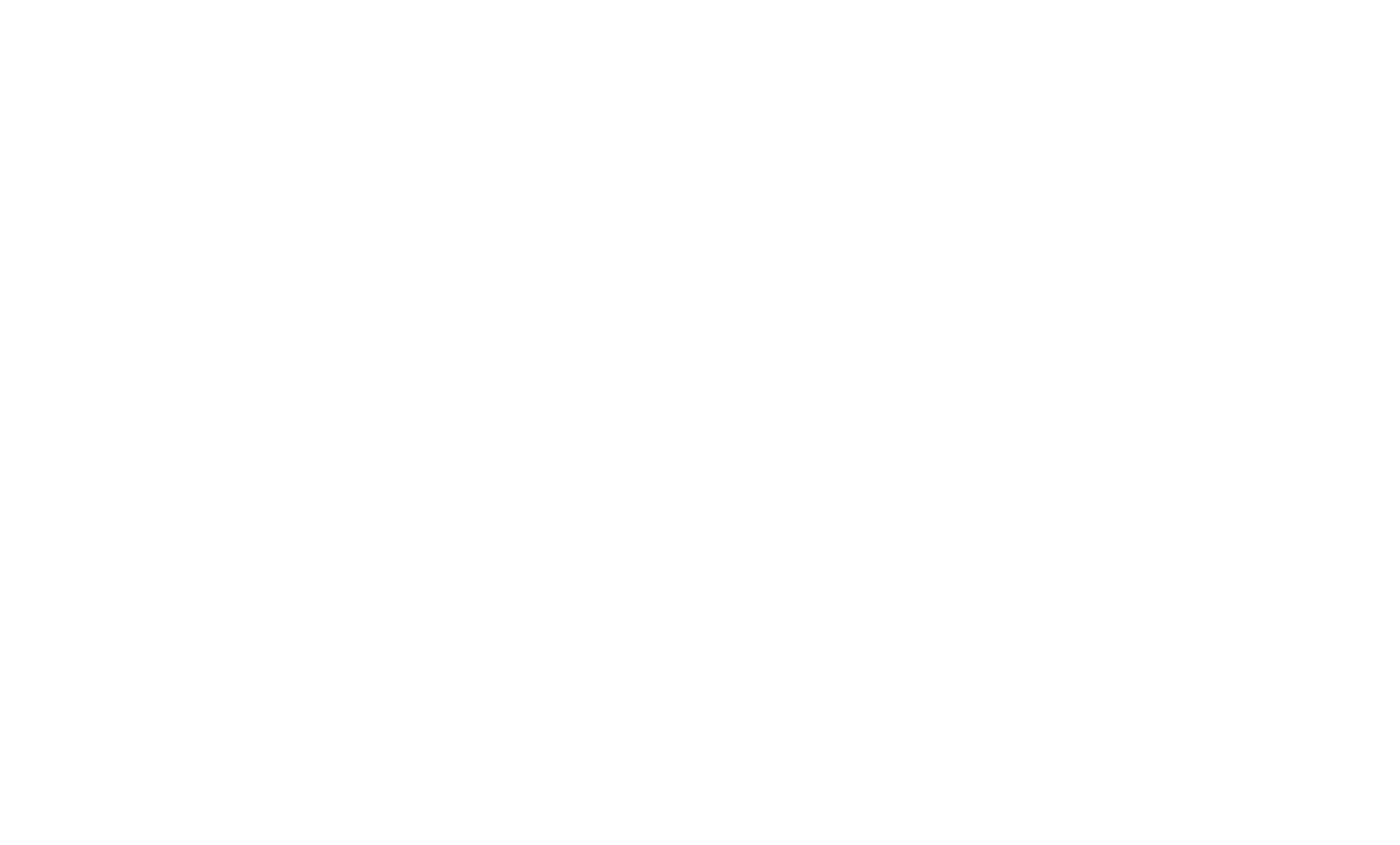
To preview the email in the browser, go to the "Email URL" tab and click the link or the "Open page" button.
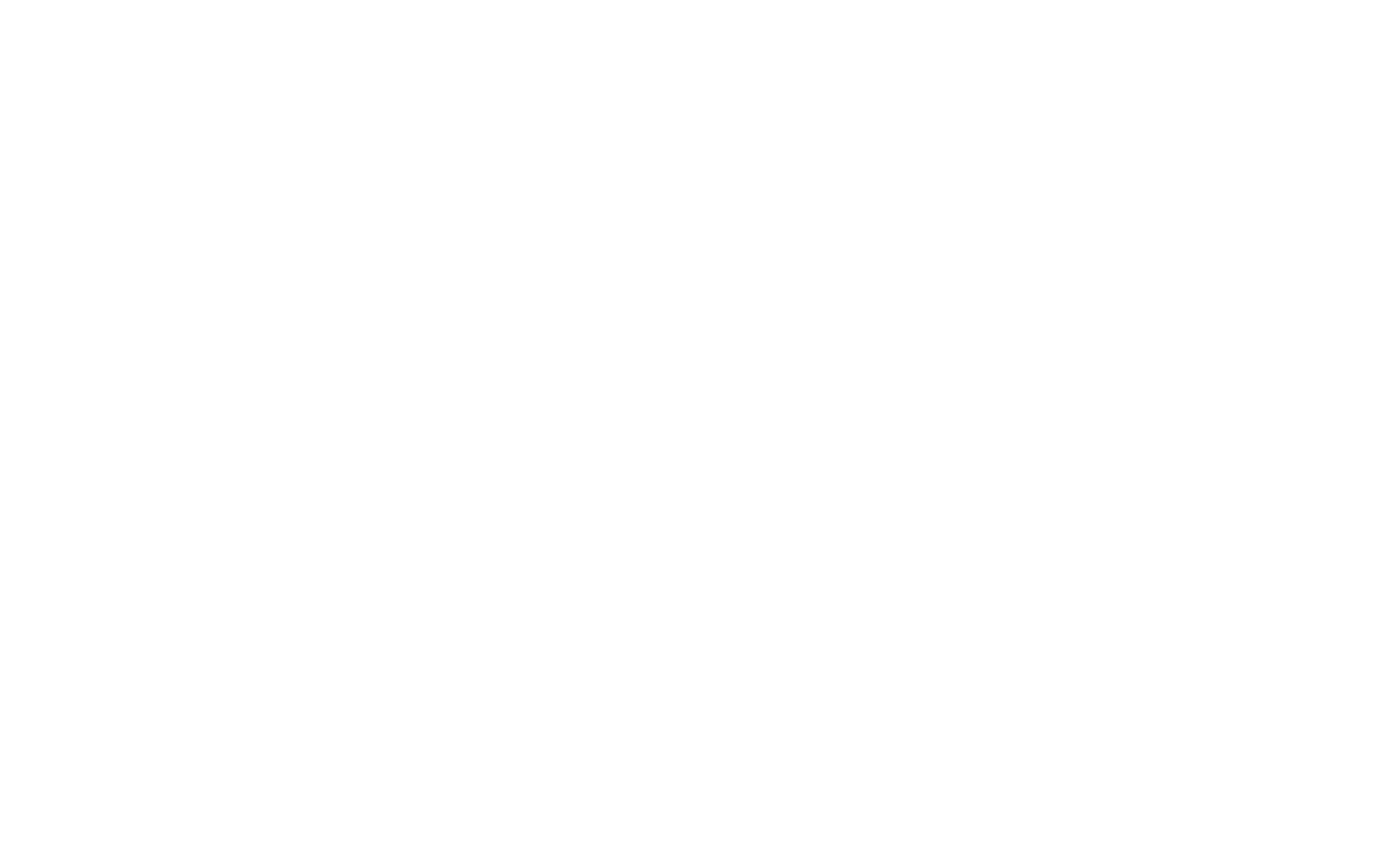
Sending an email campaign
To send emails directly from Tilda, assign one of the integrated email marketing services—Mailchimp, UniSender, or SendGrid.
Sending email campaigns with MailChimp
Publish the email → in the pop-up window click "Send campaign" → select MailChimp in the list of email marketing services → Click "Connect Mailchimp."
In the pop-up window, enter your MailChimp username and password → then click "Allow."
The service has been assigned. Next, you need to set up the email campaign for sending—add the details of the sender, contact list, etc.
- Create a new campaign (a new campaign will be created in MailChimp) or select the existing one;
- Specify the subject—that will be the subject of the emails your subscribers will receive;
- Select the list of contacts to receive the email (create it in MailChimp beforehand);
- Specify the sender. The sender's name will appear in the "From" field in the emails your subscribers will receive;
- Provide an email address for replies. If a subscriber clicks "Reply" and sends an email, you'll receive it at this address;
- Name the campaign. By default, its title is the same as the email's subject. The campaign's title is only visible to you and is not shown to your subscribers.
Click "Next," and a new campaign will be created and saved as a draft in your MailChimp account. You can launch it when you like.
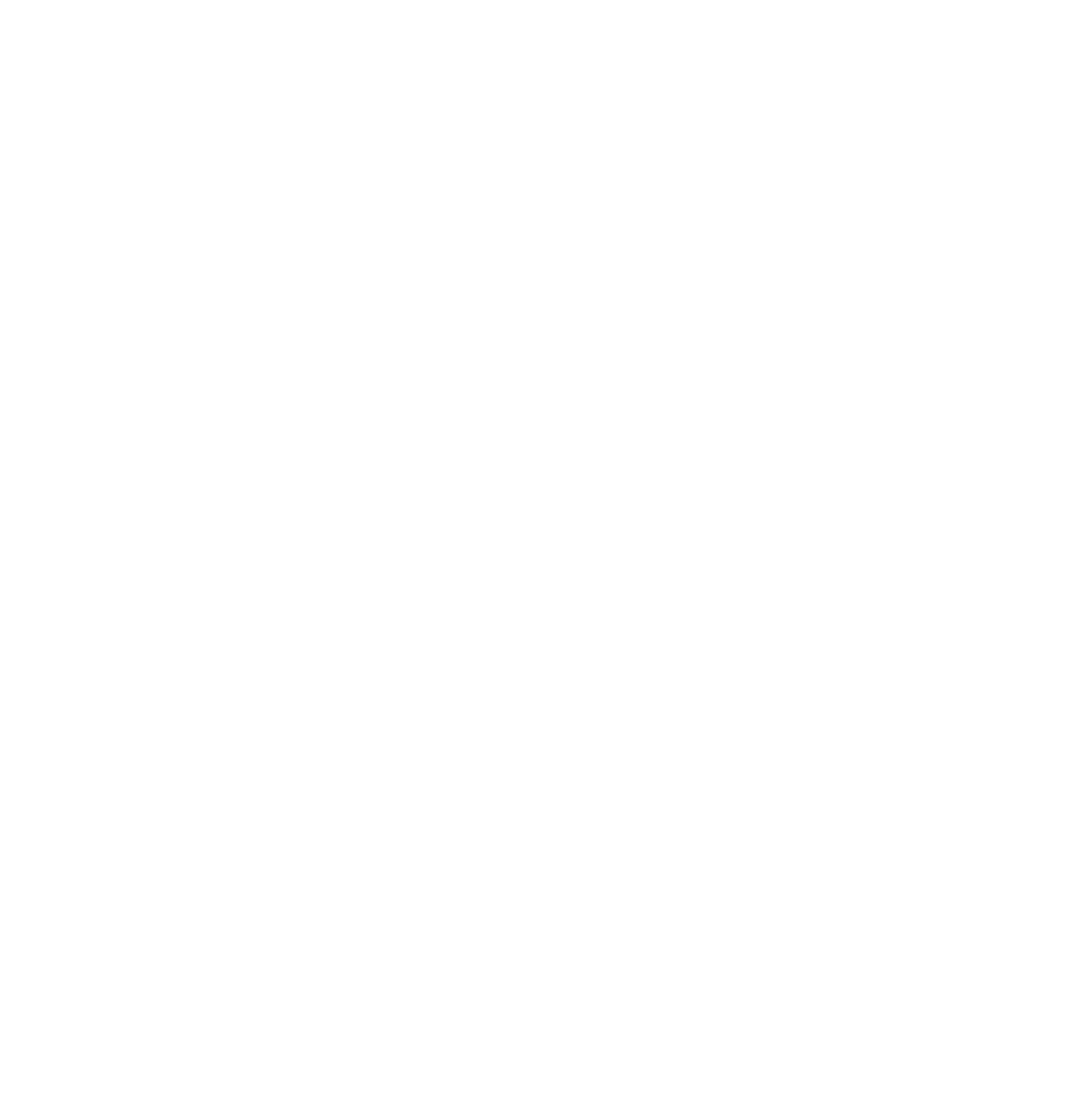
In the next step, you can send a test email, schedule a campaign (set the time when the email should be sent), or start the campaign right away.
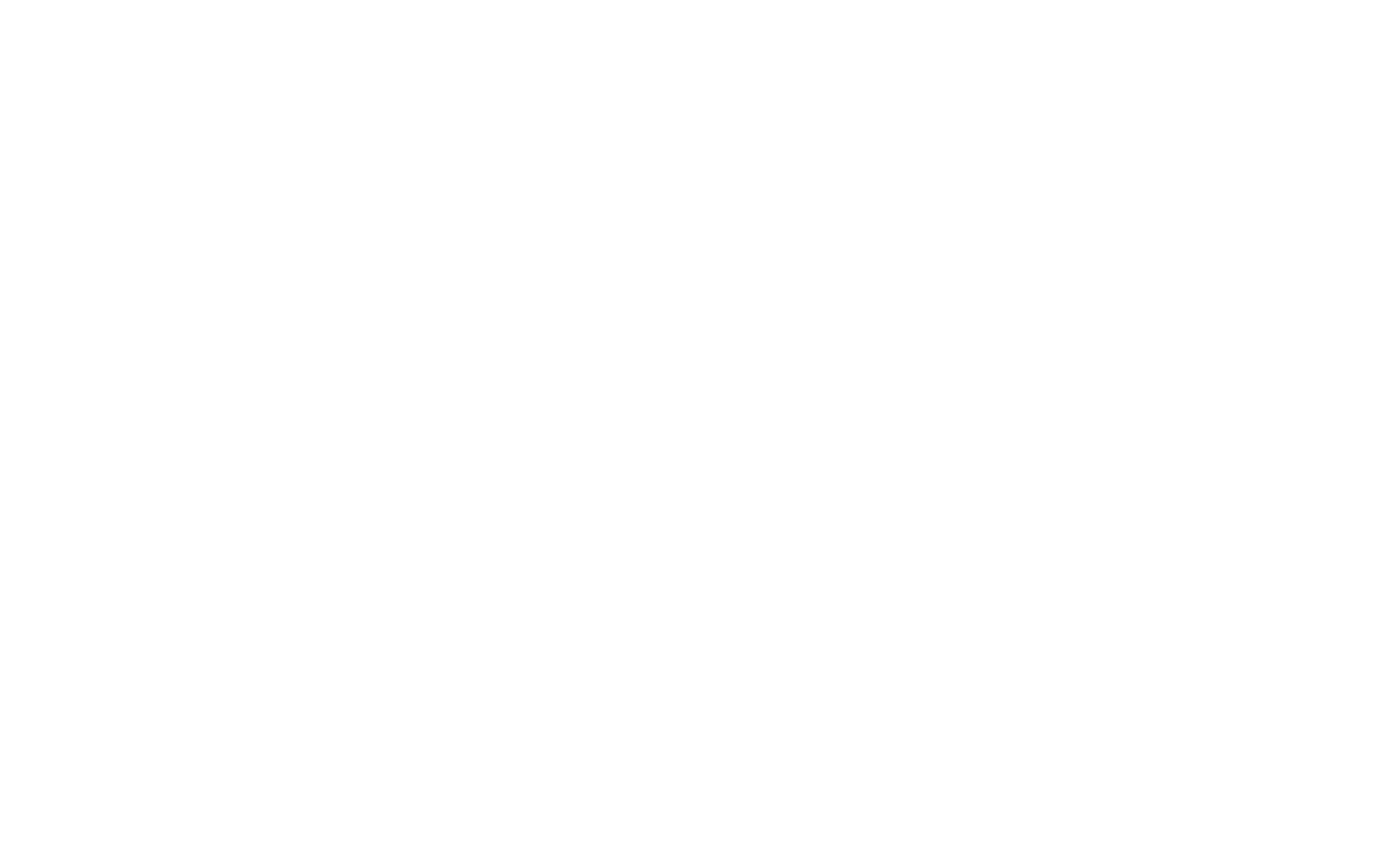
Sending email campaigns with UniSender
Publish the email → in the pop-up window, click "Send campaign" → select UniSender in the list of email marketing services → enter the API Key that you have to copy from your UniSender account → click "Add."
The service has been assigned. Next, you need to set up the email campaign for sending—add the details of the sender, contact list, etc.
- Create a new campaign (a new campaign will be created in UniSender) or select the existing one;
- Specify the subject—that will be the subject of the emails your subscribers will receive;
- Select the list of contacts to receive the email (create it in UniSender beforehand);
- Specify the sender. The sender's name will appear in the "From" field in the emails your subscribers will receive;
- Select the email address for replies. If a subscriber clicks "Reply" and sends an email, you'll receive it at this address. This email address should be verified in UniSender beforehand;
- Select the language for the unsubscribe page. Those who click "Unsubscribe" will be transferred to this page;
- Name the campaign. By default, its title is the same as the email's subject. The campaign's title is only visible to you and is not shown to your subscribers.
Click "Next," and a new campaign will be created and saved as a draft in your UniSender account. You can launch it when you like.
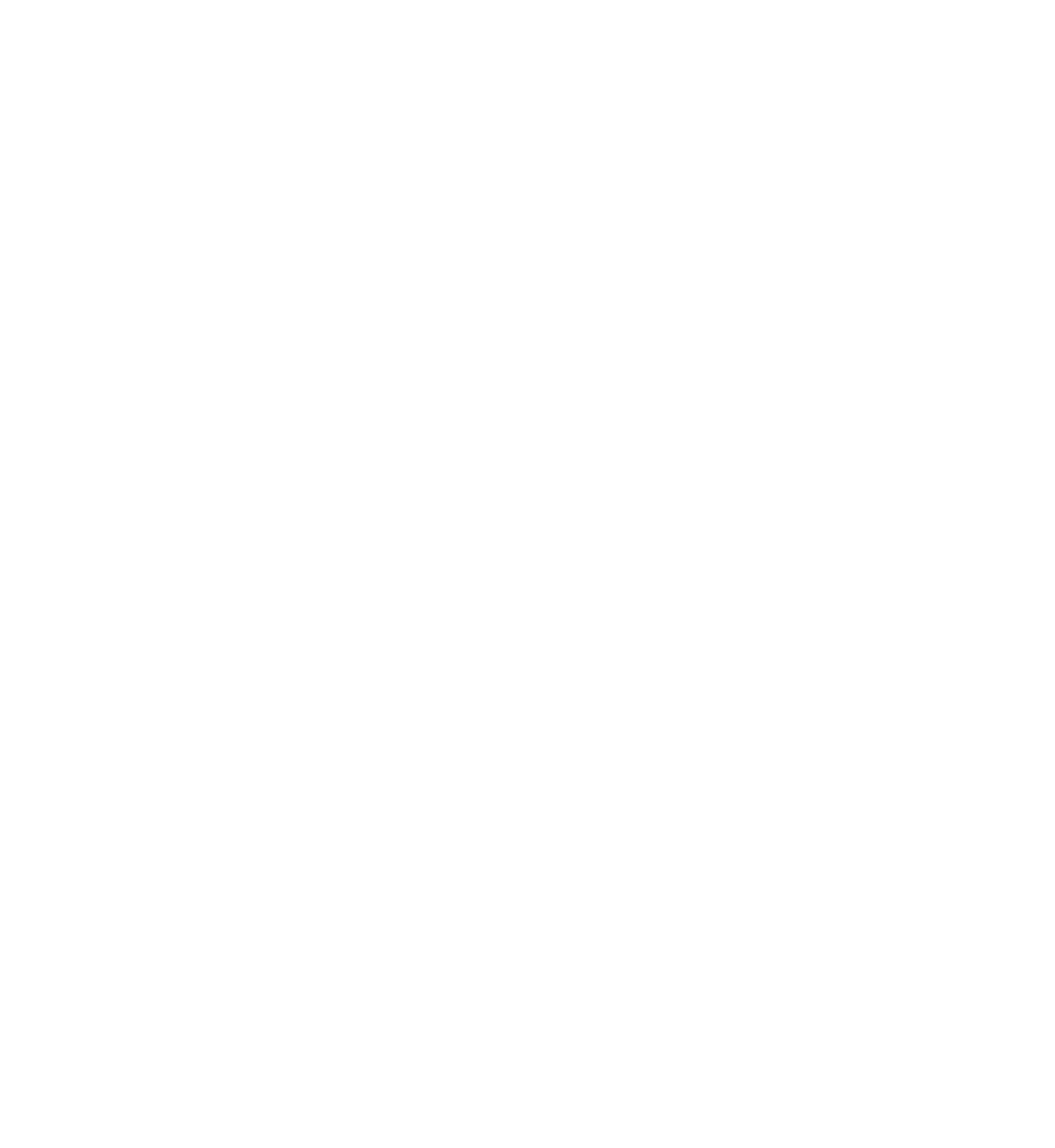
In the next step, you can send a test email, schedule a campaign (set the time when the email should be sent), or start the campaign right away.
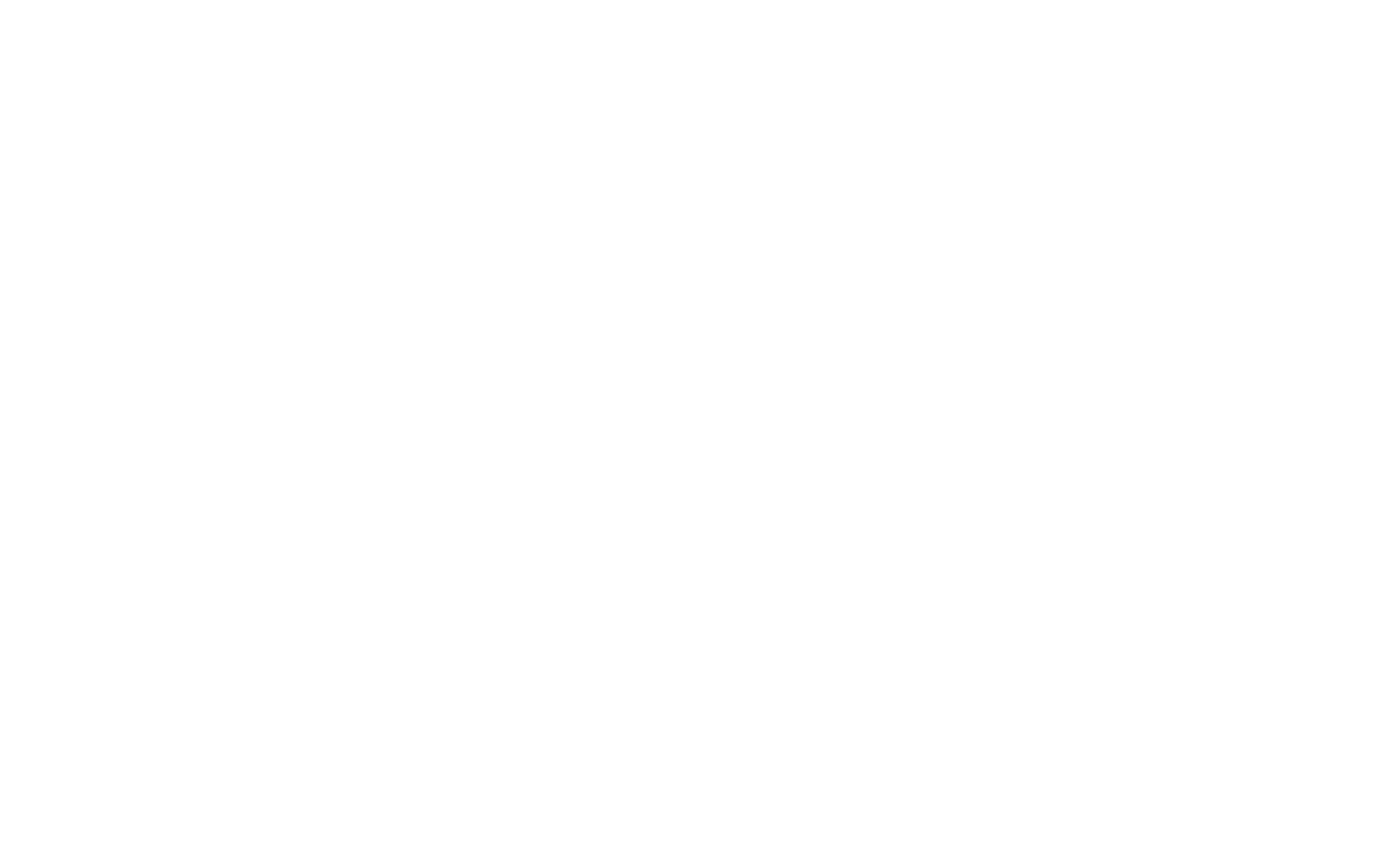
Sending email campaigns with SendGrid
Publish the email → in the pop-up window, click "Send campaign" → select SendGrid in the list of email marketing services → enter the API key that you have to copy from your SendGrid account. Click "Add."
The service has been assigned. Next, you need to set up the email campaign for sending—add the details of the sender, contact list, etc.
- Create a new campaign (a new campaign will be created in SendGrid) or select the existing one;
- Specify the subject—that will be the subject of the emails your subscribers will receive;
- Select the list of contacts to receive the email (create it in SendGrid beforehand);
- Specify the sender (create it in SendGrid beforehand). The sender's name will appear in the "From" field in the emails your subscribers will receive;
- Select the group for unsubscribed subscribers (create it in SendGrid beforehand);
- Name the campaign. By default, its title is the same as the email's subject. The campaign's title is only visible to you and is not shown to your subscribers.
Click "Next," and a new campaign will be created and saved as a draft in your SendGrid account. You can launch it when you like.
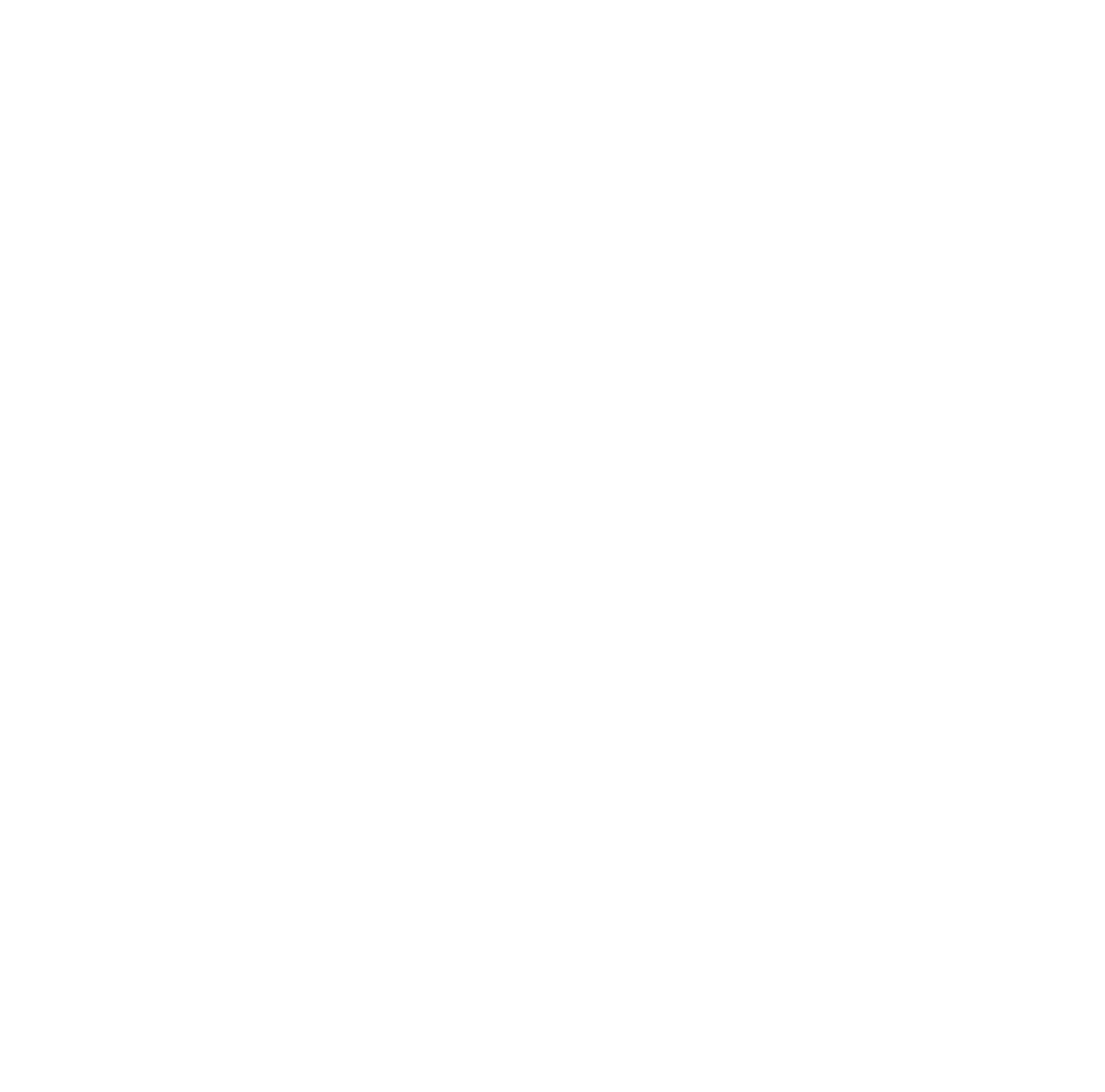
In the next step, you can send a test email, schedule a campaign (set the time when the email should be sent), or start the campaign right away.
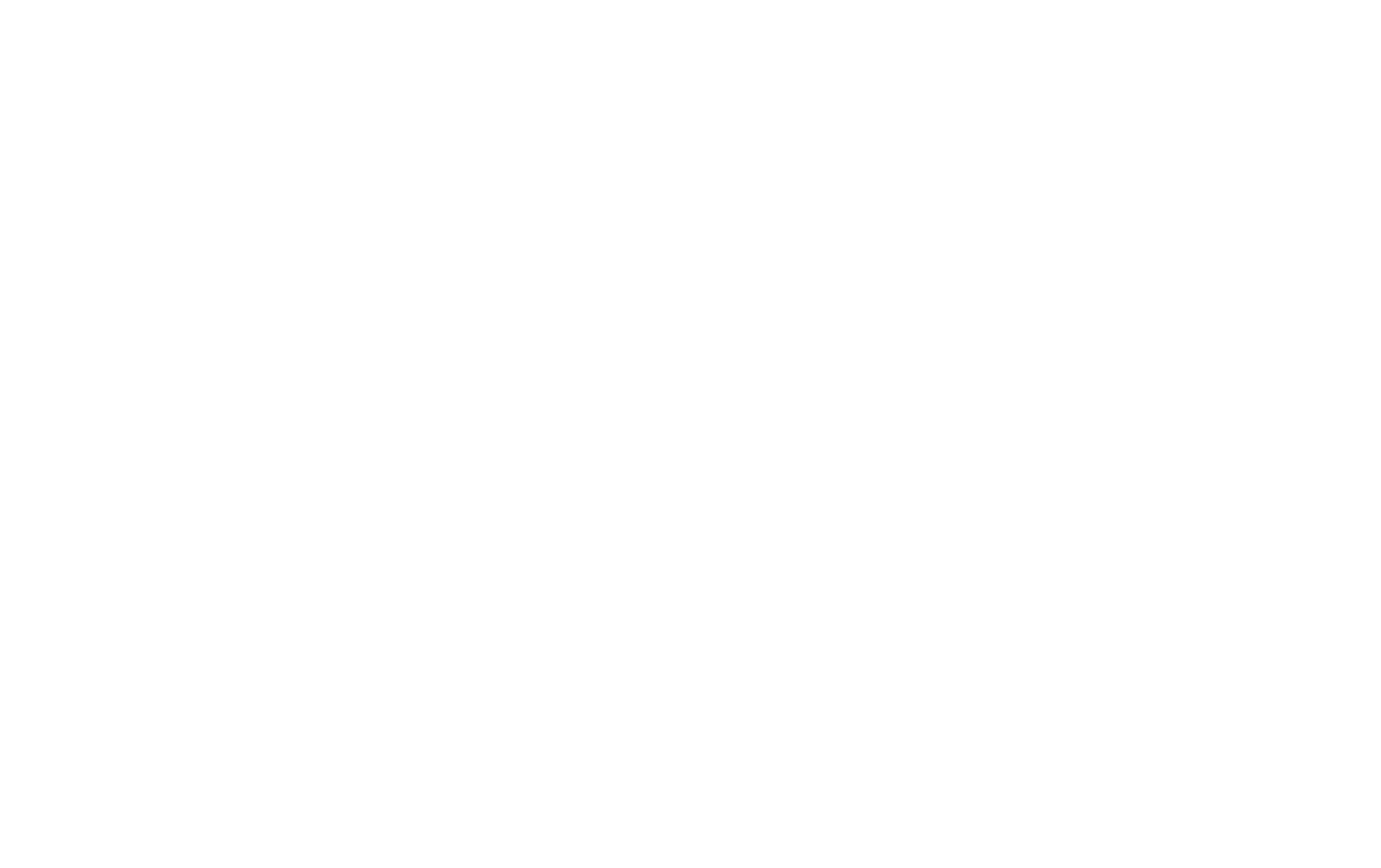
Getting the HTML code for any email marketing service
Publish the email → go to the "Email HTML-code" tab → copy the code.
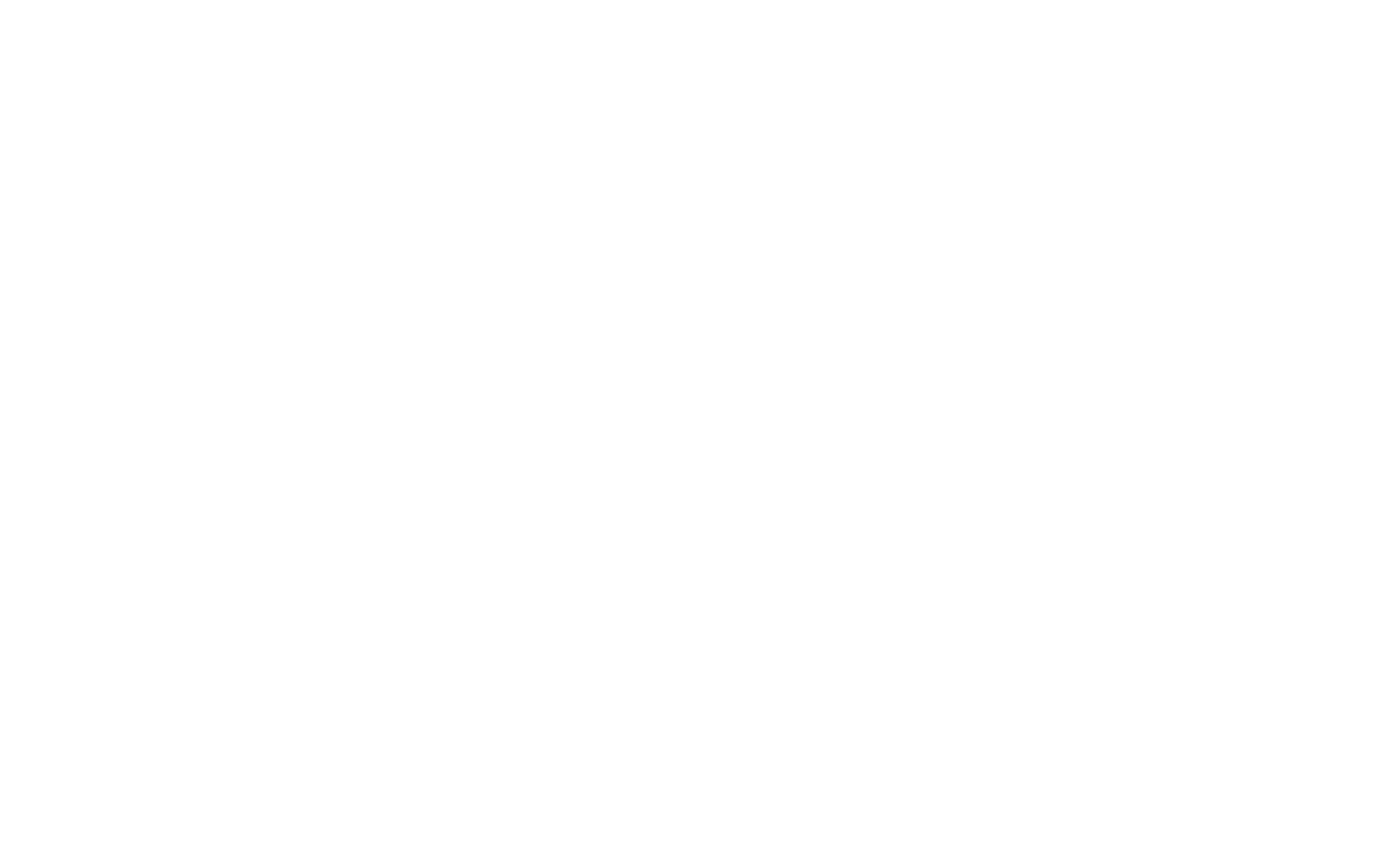
Go to the email marketing service you use → select importing the HTML code as a method to create the campaign → paste the HTML code you copied.
All email marketing services have this feature. For example, that's what it looks like in Brevo (formerly SendinBlue):
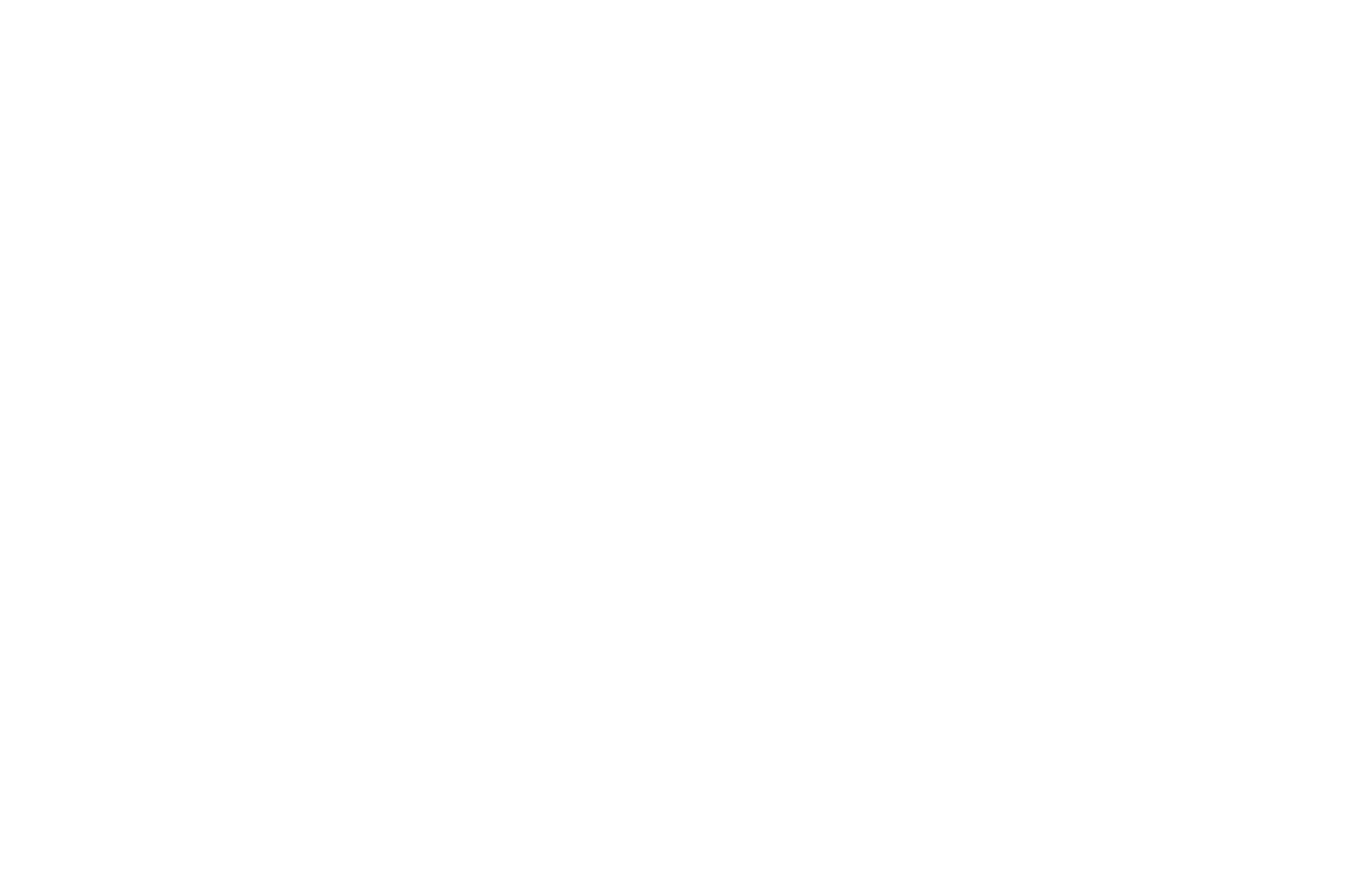
How to create a Home Page and email index
In the email campaign project, you can create a Home page and turn it into a full-fledged website with a digest of published emails. To do that, go to Campaign Settings → Home Page → Create Home Page.
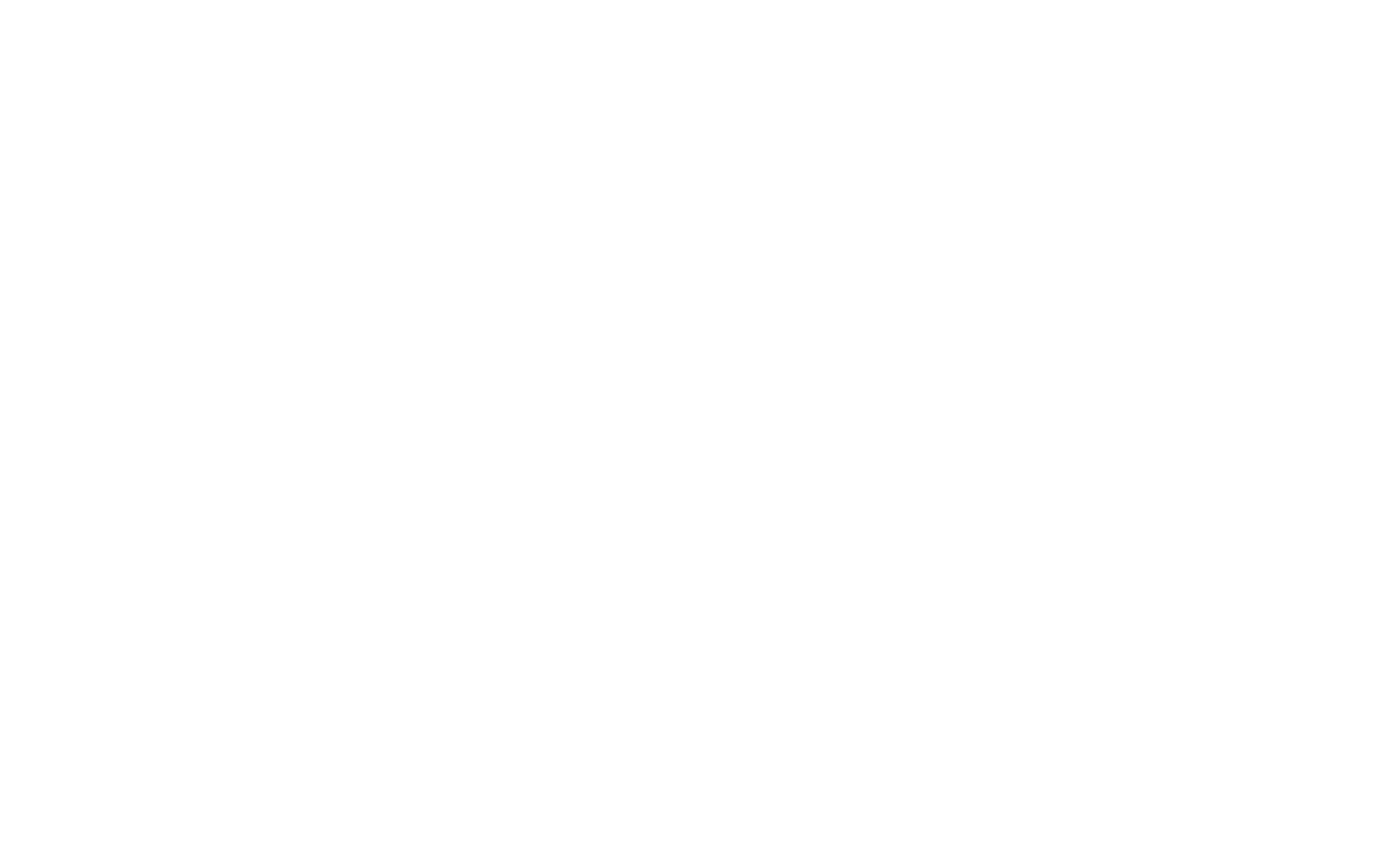
By default, the Home Page has a subscription form and an automatically generated list of published emails, but you can also add any block from the Block Library.
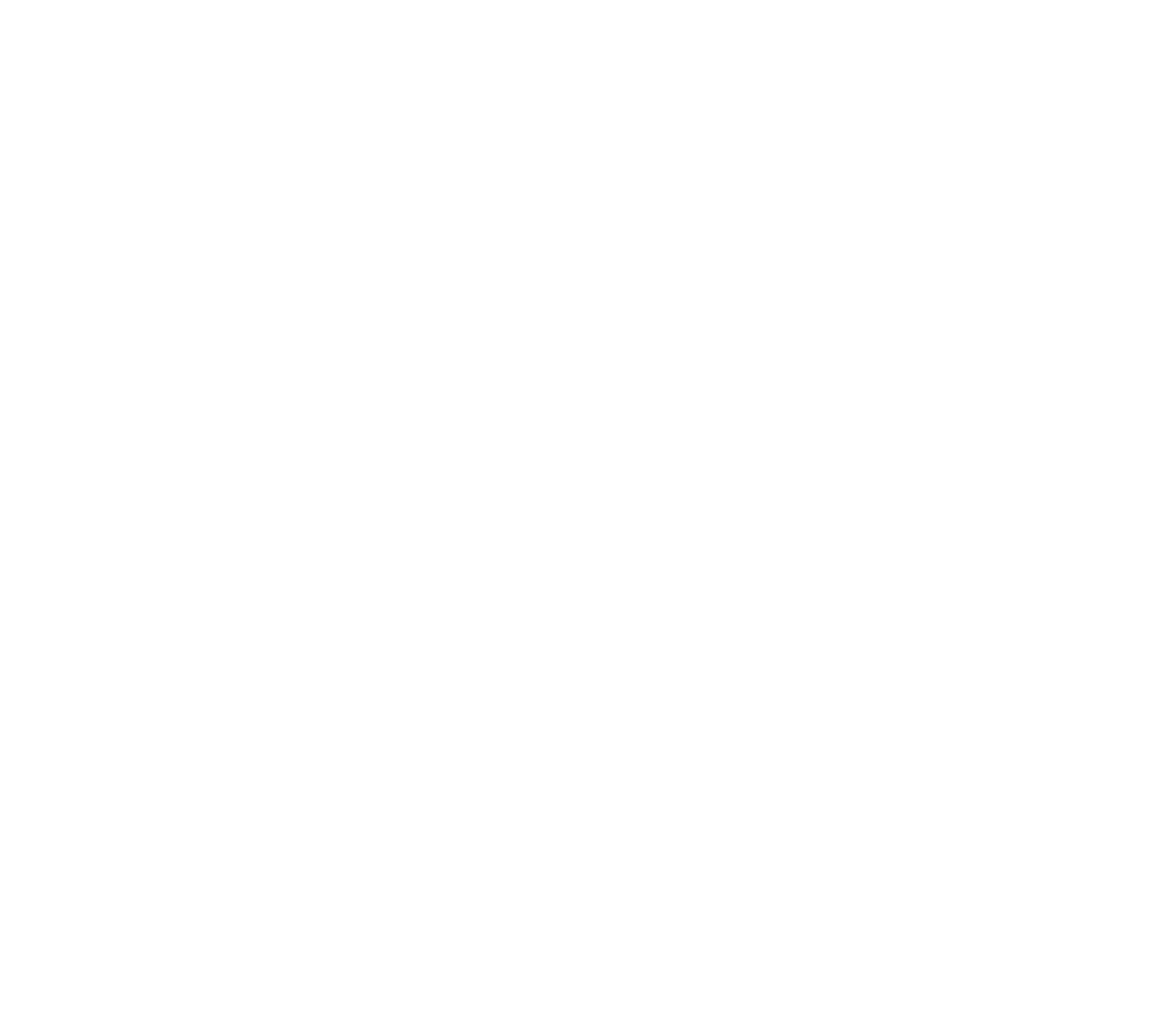
Do not delete block T671, which displays emails automatically. It cannot be restored.
If you don't want to display a particular email on the Home Page, open this email's Page Settings → Additional, then select the "Don't show in the list of emails on the Home Page" checkbox → save the changes.
If you want emails to be displayed on the Home Page with thumbnails, upload images to the "Badge" tab in the Page Settings of the emails.
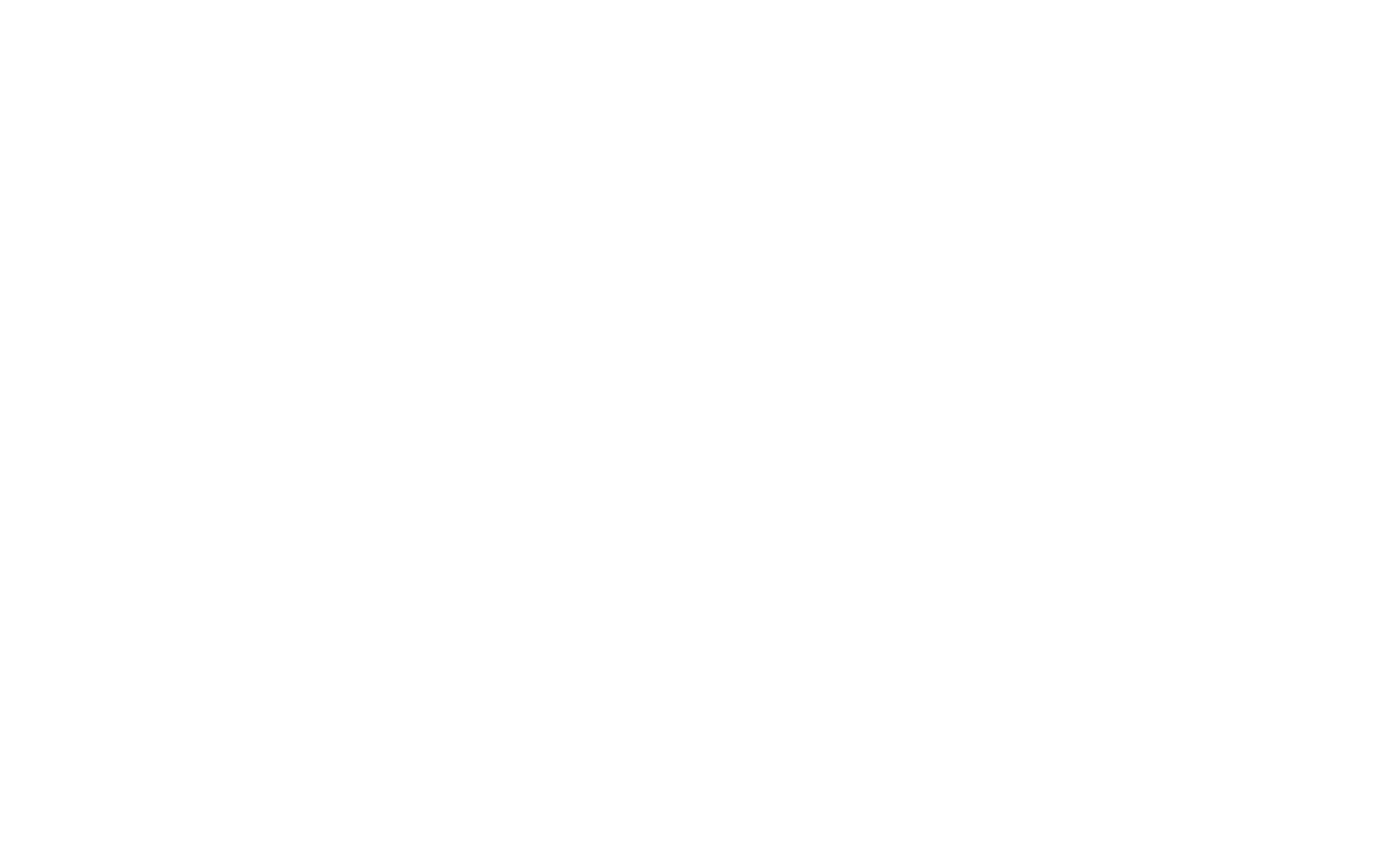
You can assign a custom URL address to the Home Page or any email if you want. This action is optional.
You can assign a URL address to the Home Page in the Campaign Settings → Domain tab. That can be a custom domain like "mynewsletter.com," a subdomain of your website like "news.mysite.com," or a Tilda subdomain like "mynews.tilda.ws." You can configure the Tilda subdomain in the Campaign Settings → Main Settings.
You can assign a custom URL to any page (email) in the Page Settings.
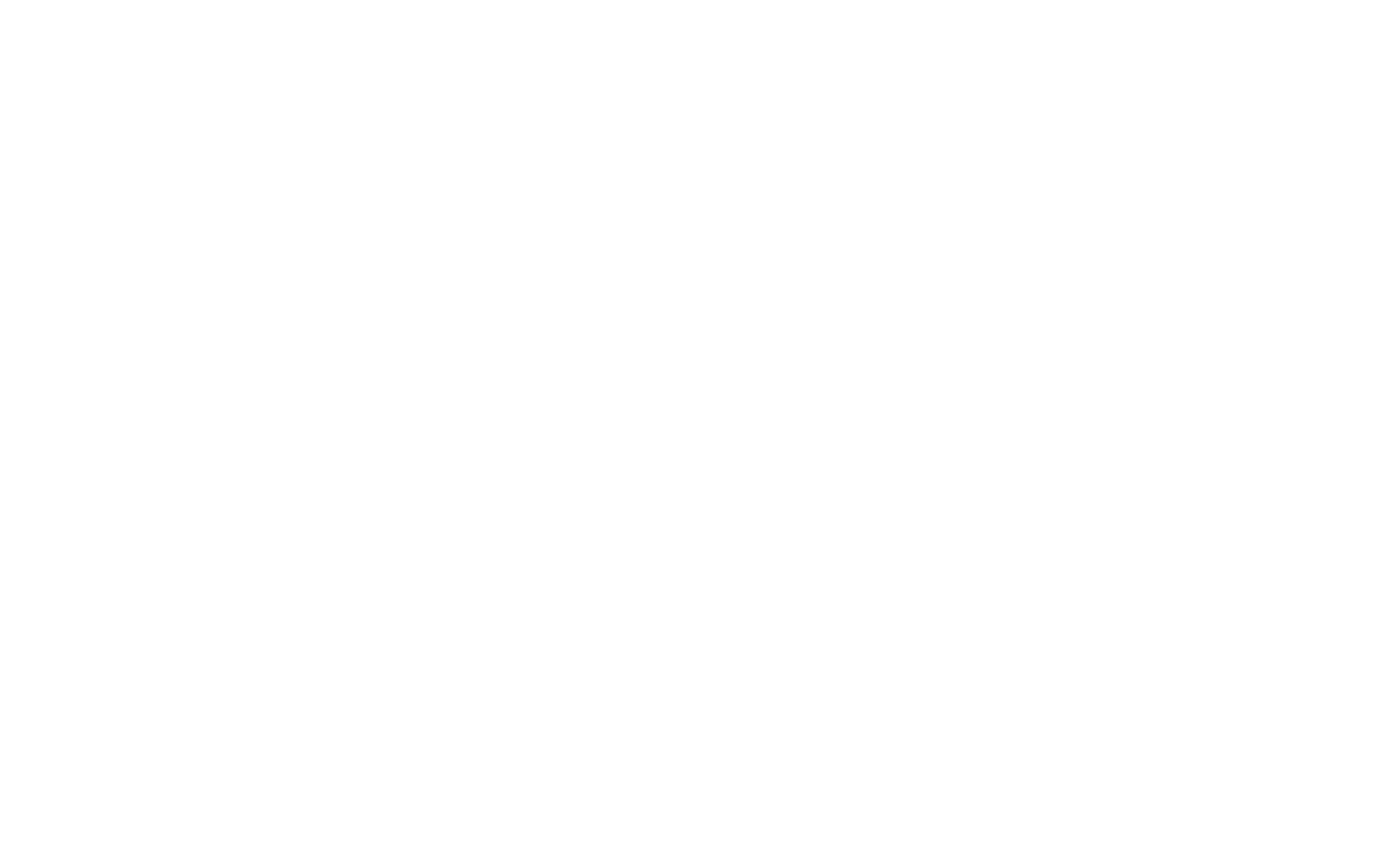
After you publish an email, you get a link to a web page. You can share the page on social media or add the link to a blog or newsfeed. Such updates have a positive impact on SEO.
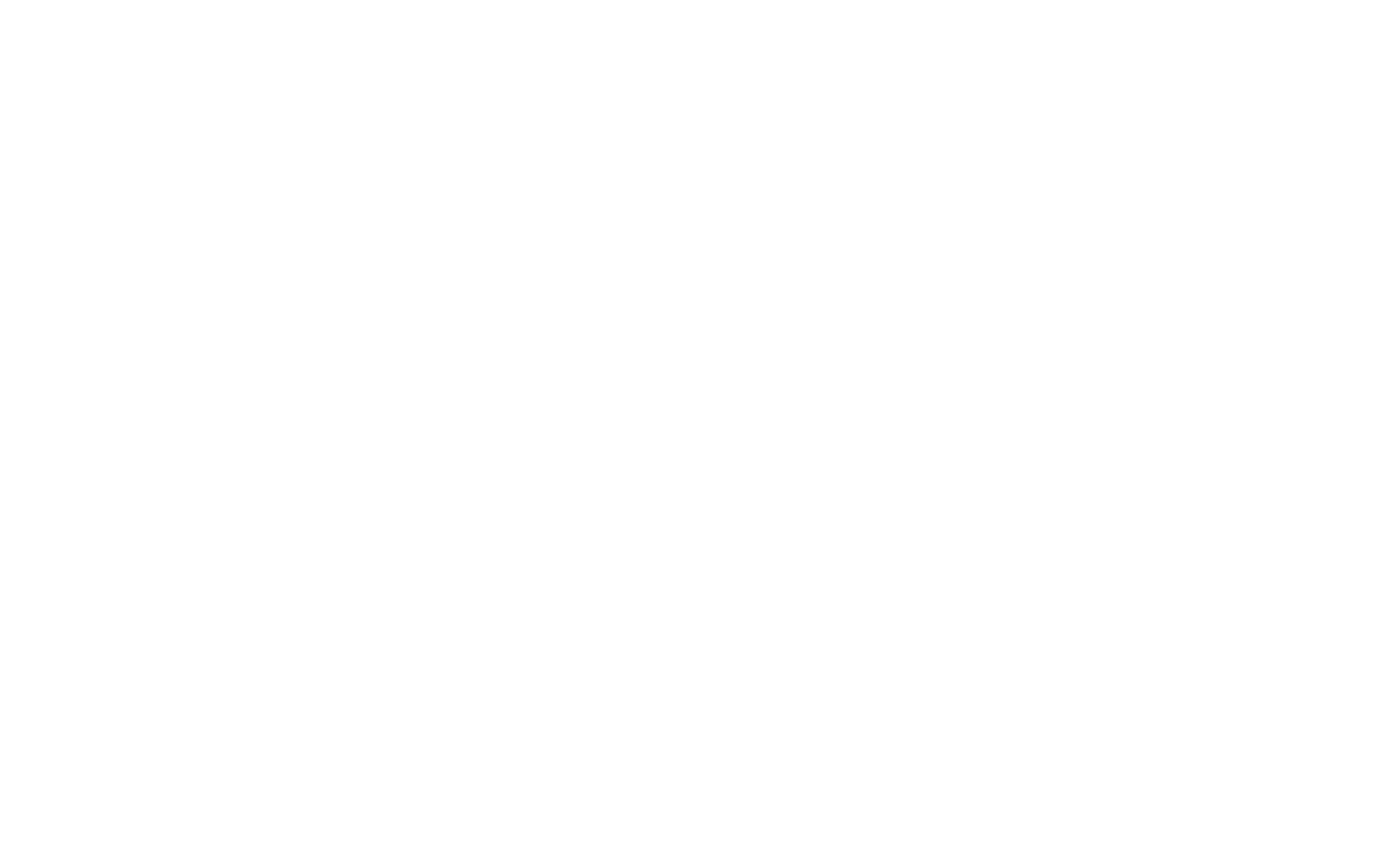
The email web version features a header with the project title and a link to a subscription form as well as a footer with the subscription form and links to recent emails.