With Google Analytics, you can create goals, generate reports, and view data on how many users clicked a button, opened a pop-up window, or completed a form.
Find out how to set up goals in Google Analytics to measure flexible parameters such as how many people coming to your website via a Facebook ad filled out a form.
In this article we describe methods of connecting and creating goals in the old and new version of Google Analtytics counter (UA and GA4). Screenshots for the old version (UA) may be outdated.
How to track pop-up impressions using Google Analytics
How to look up how many people clicked a button in Google Analytics
How to check form conversion rates in Google Analytics
Step-by-step guide with pictures
Why goals are tracked via pageviews on Tilda
To view stats on any parameters, you need to connect counter trackers in the Site Settings and republish all pages. Here is a guide to installing counter trackers →.
How to view pop-up impressions in Google Analytics
Check the "Send data to analytics systems when pop-up is opened" checkbox in the Settings panel of the pop-up block.
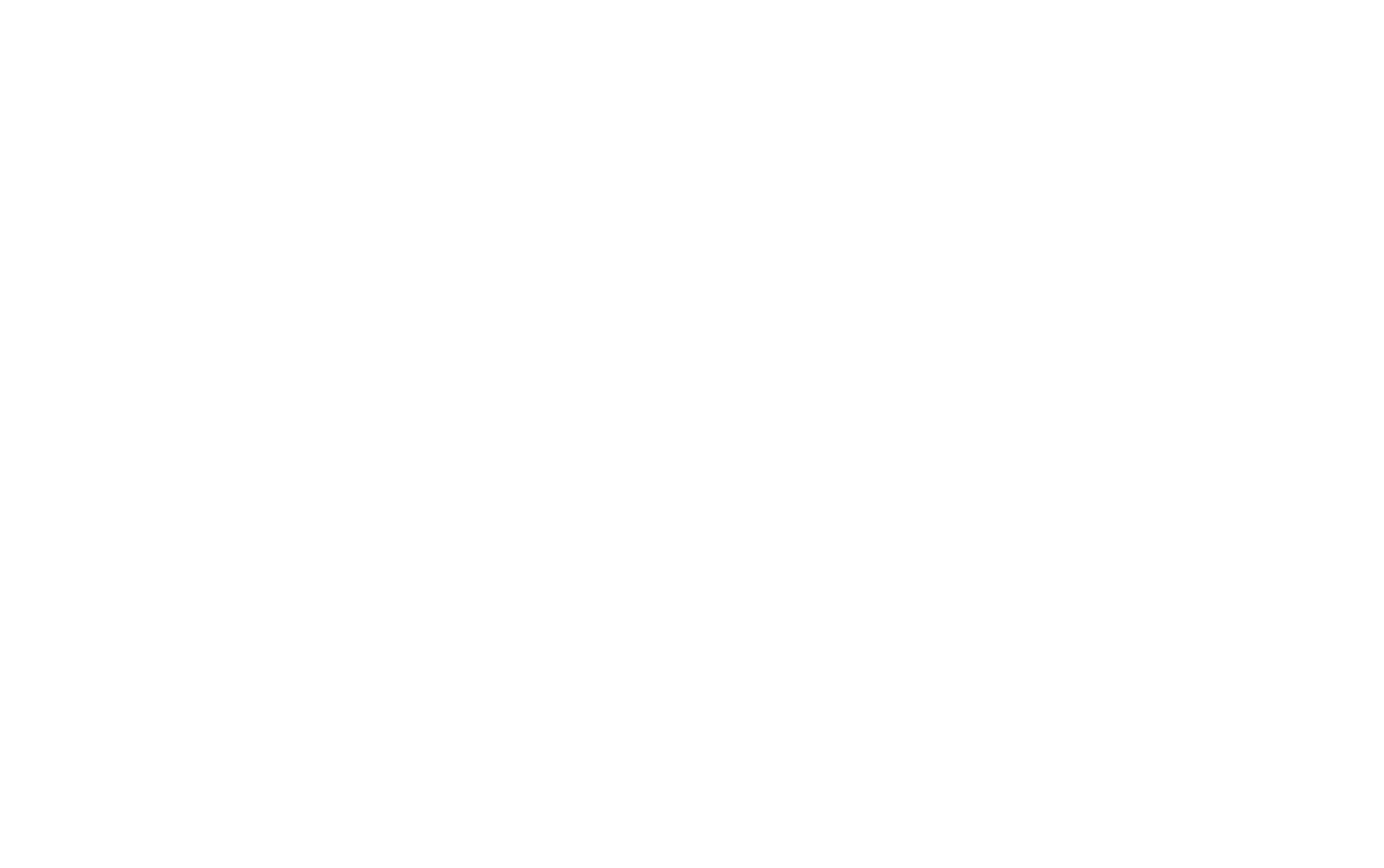
A virtual page address similar to the one below will appear in the address space:
/tilda/popup/rec31654896/opened
/tilda/popup/rec31654896/opened
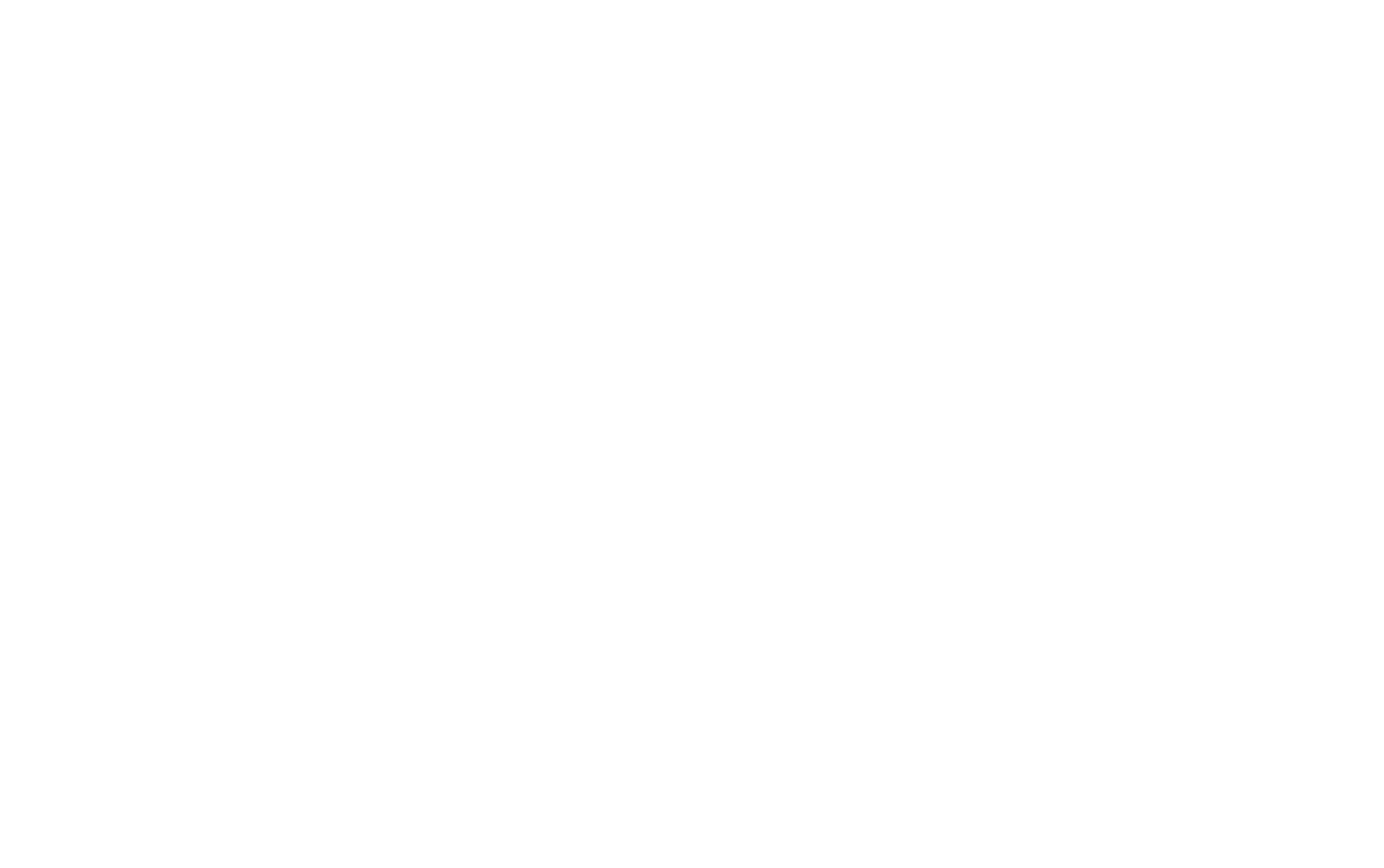
A virtual page view means that a pop-up has been opened.
Let's see how it works. Publish the page, open the pop-up, then go to your preferred analytics system.
There are two types of counters in Google Analytics: old version (UA) and new version (GA4). The way they work and the interface are different.
Path for Google Analytics UA: All data → Reports → Real-time → Content. You will see the pop-up impressions stats in real-time.
The real-time overview allows you to look up goal completions in real-time as well as actions taken during each of the most recent 30 minutes.
For earlier reports, go to Behavior → All pages. Paste the virtual page address in the search bar (you can copy it in the Settings panel of the pop-up block) to view the pop-up impressions stats for the selected time period.
Let's see how it works. Publish the page, open the pop-up, then go to your preferred analytics system.
There are two types of counters in Google Analytics: old version (UA) and new version (GA4). The way they work and the interface are different.
Path for Google Analytics UA: All data → Reports → Real-time → Content. You will see the pop-up impressions stats in real-time.
The real-time overview allows you to look up goal completions in real-time as well as actions taken during each of the most recent 30 minutes.
For earlier reports, go to Behavior → All pages. Paste the virtual page address in the search bar (you can copy it in the Settings panel of the pop-up block) to view the pop-up impressions stats for the selected time period.
If you are using a newer counter (GA4), to check, go to "Reports" → Real-Time Report → under "Number of Events by Event Name" click on the counter ID → click on the event parameter key "page_path" → you will see real-time popup opening statistics.
To see information for an earlier period, go to "Reports" → Interactions → Pages and Screens → set the display to "Path to page + query string and screen class" → enter the address of the virtual page in the search (you can copy it in the popup block settings) and you will see statistics on popup opening for the selected time period.
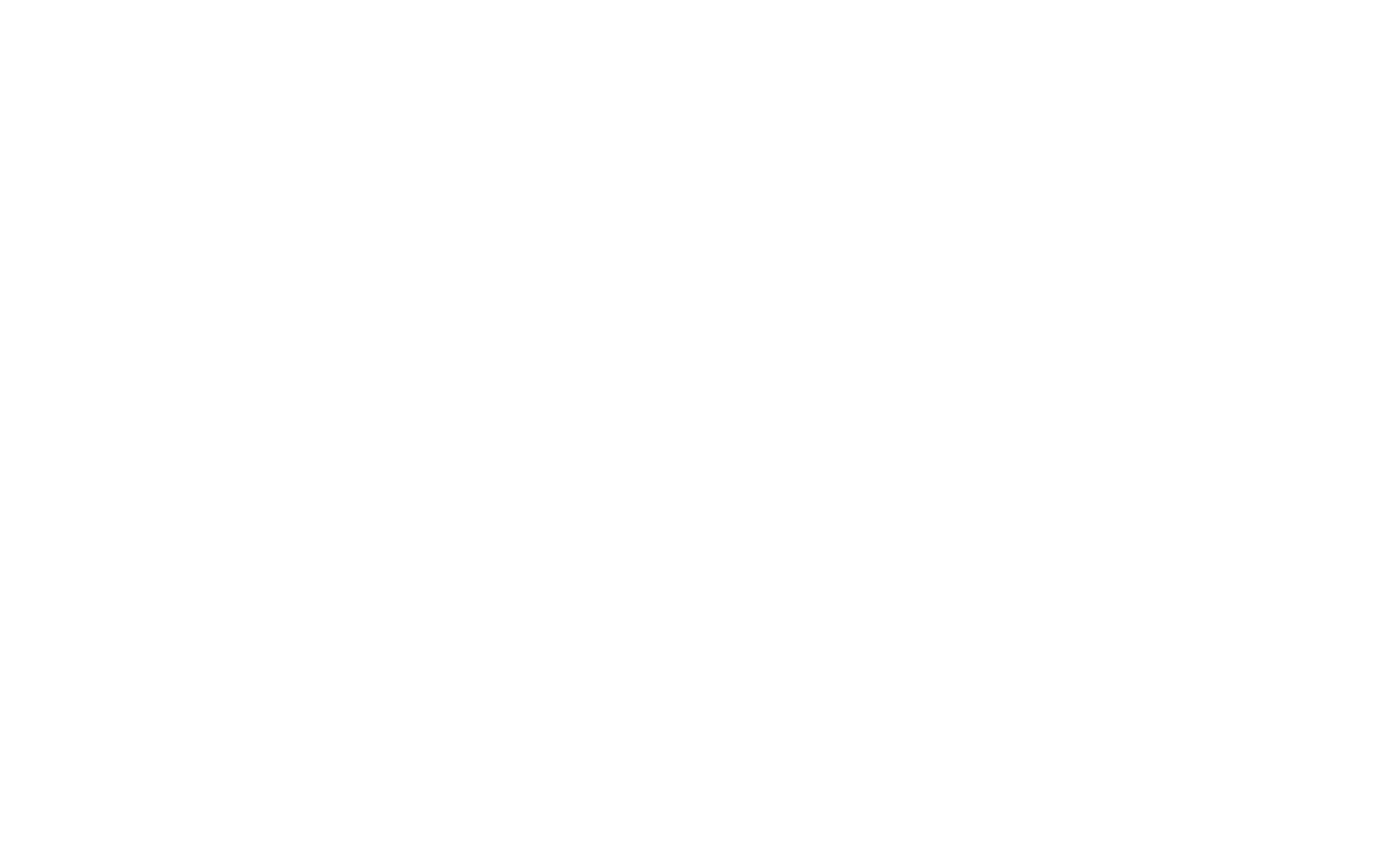
How to view button clicks stats in Google Analytics
Select the "Send data to analytics systems when button is clicked" box in the Settings panel of the block.
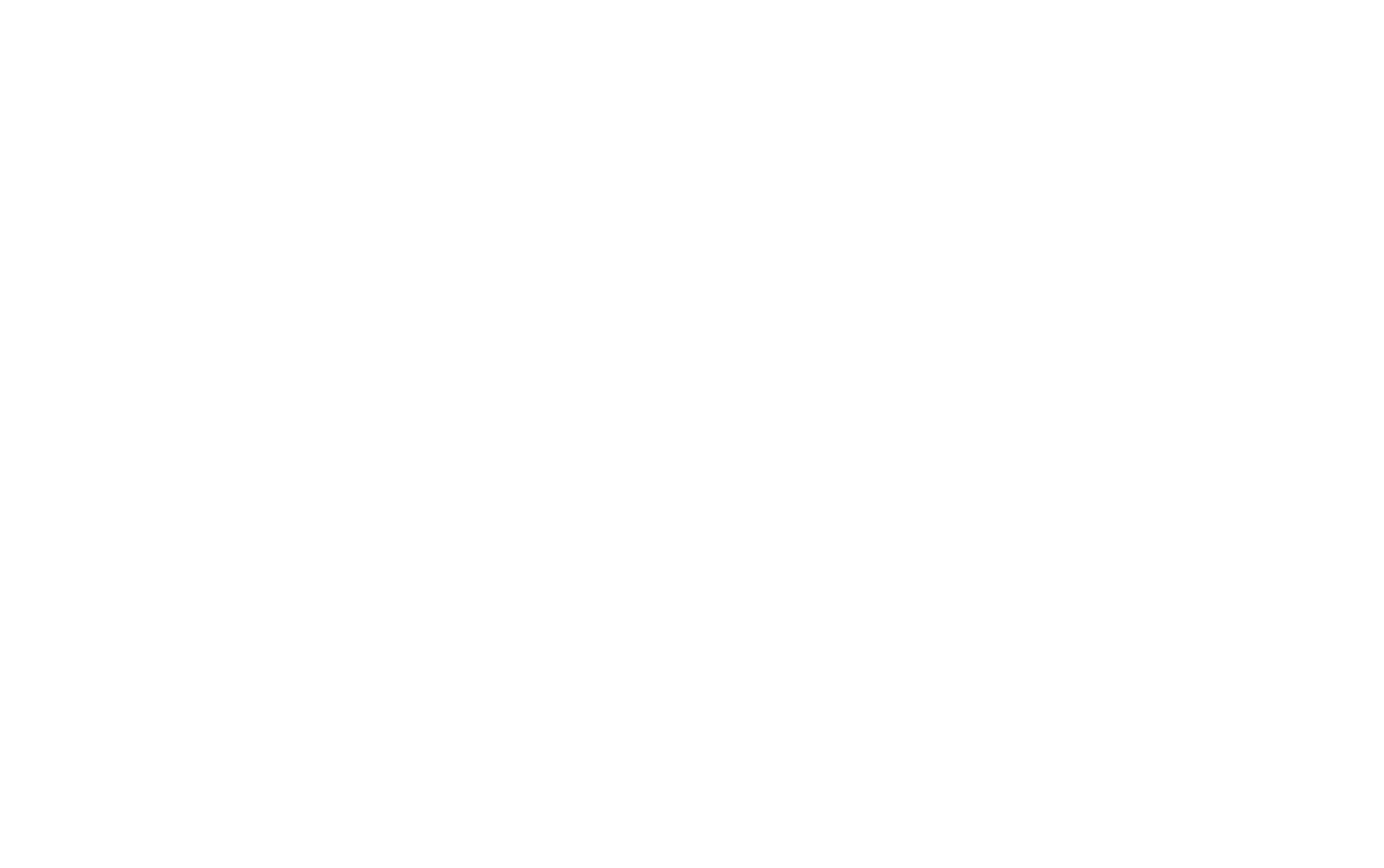
A virtual page address similar to the one below will appear in the address space:
/tilda/click/rec31742916/button1
/tilda/click/rec31742916/button1
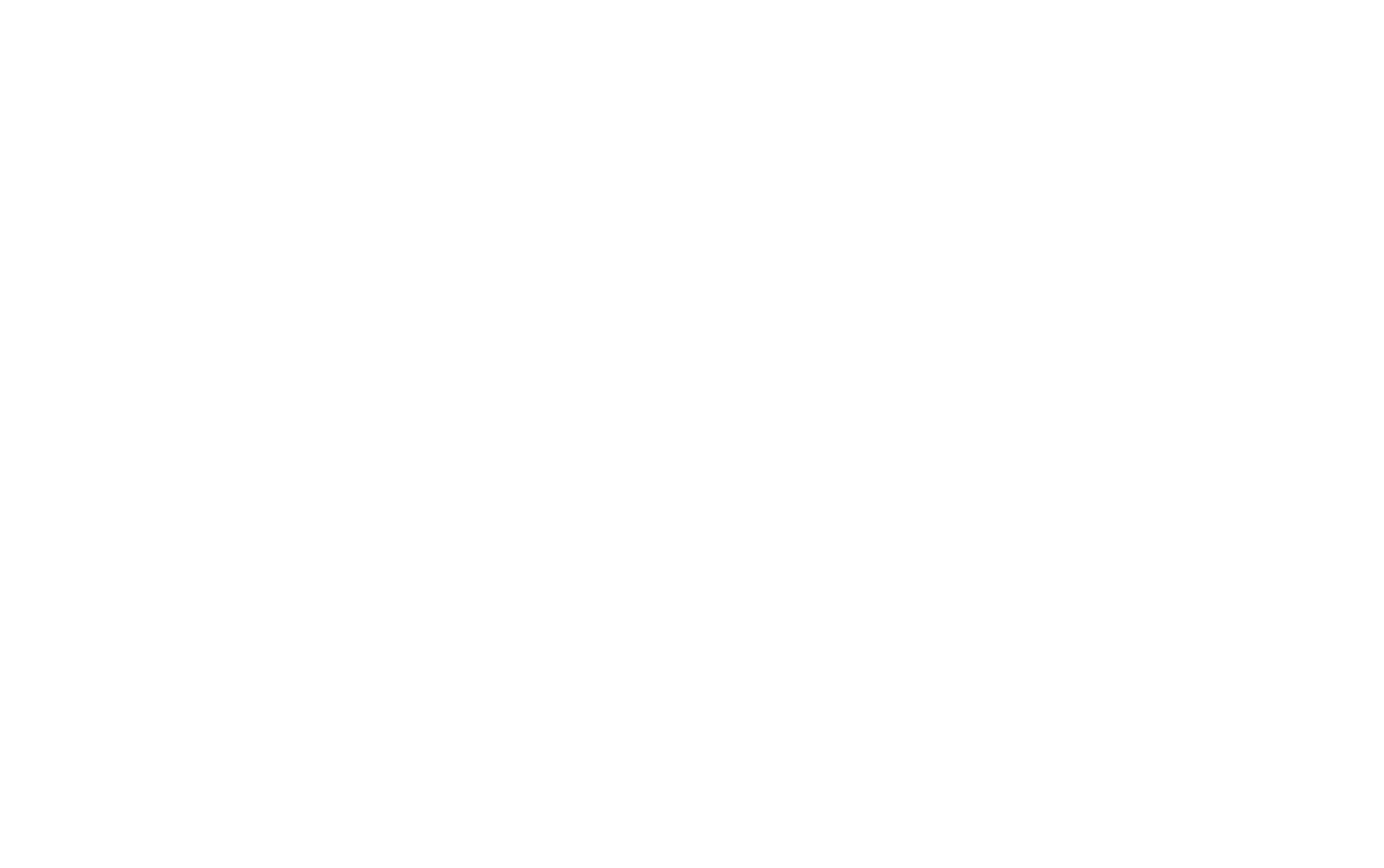
A virtual page view means that a button has been clicked.
If there are two buttons in one block, enable data submission for each button.
Let's see how it works. Publish the page, click the button, then go to your preferred analytics system.
There are two types of counters in Google Analytics: old version (UA) and new version (GA4). The way they work and the interface are different.
Path for Google Analytics UA: All data → Reports → Real-time → Content. You will see the button clicks stats in real-time.
If there are two buttons in one block, enable data submission for each button.
Let's see how it works. Publish the page, click the button, then go to your preferred analytics system.
There are two types of counters in Google Analytics: old version (UA) and new version (GA4). The way they work and the interface are different.
Path for Google Analytics UA: All data → Reports → Real-time → Content. You will see the button clicks stats in real-time.
The real-time overview allows you to look up goal completions in real-time as well as actions taken during each of the most recent 30 minutes.
For earlier reports, go to Behavior → All pages. Paste the virtual page address in the search bar (you can copy it in the Settings panel of the pop-up block) to view the button clicks stats for the selected time period.
For earlier reports, go to Behavior → All pages. Paste the virtual page address in the search bar (you can copy it in the Settings panel of the pop-up block) to view the button clicks stats for the selected time period.
If you are using a newer counter (GA4), to check, go to "Reports" → Real-Time Report → under "Number of Events by Event Name" click on the counter ID → click on the event parameter key "page_path" → you will see real-time popup opening statistics.
To see information for an earlier period, go to "Reports" → Interactions → Pages and Screens → set the display to "Path to page + query string and screen class" → enter the address of the virtual page in the search (you can copy it in the popup block settings) and you will see statistics on popup opening for the selected time period.
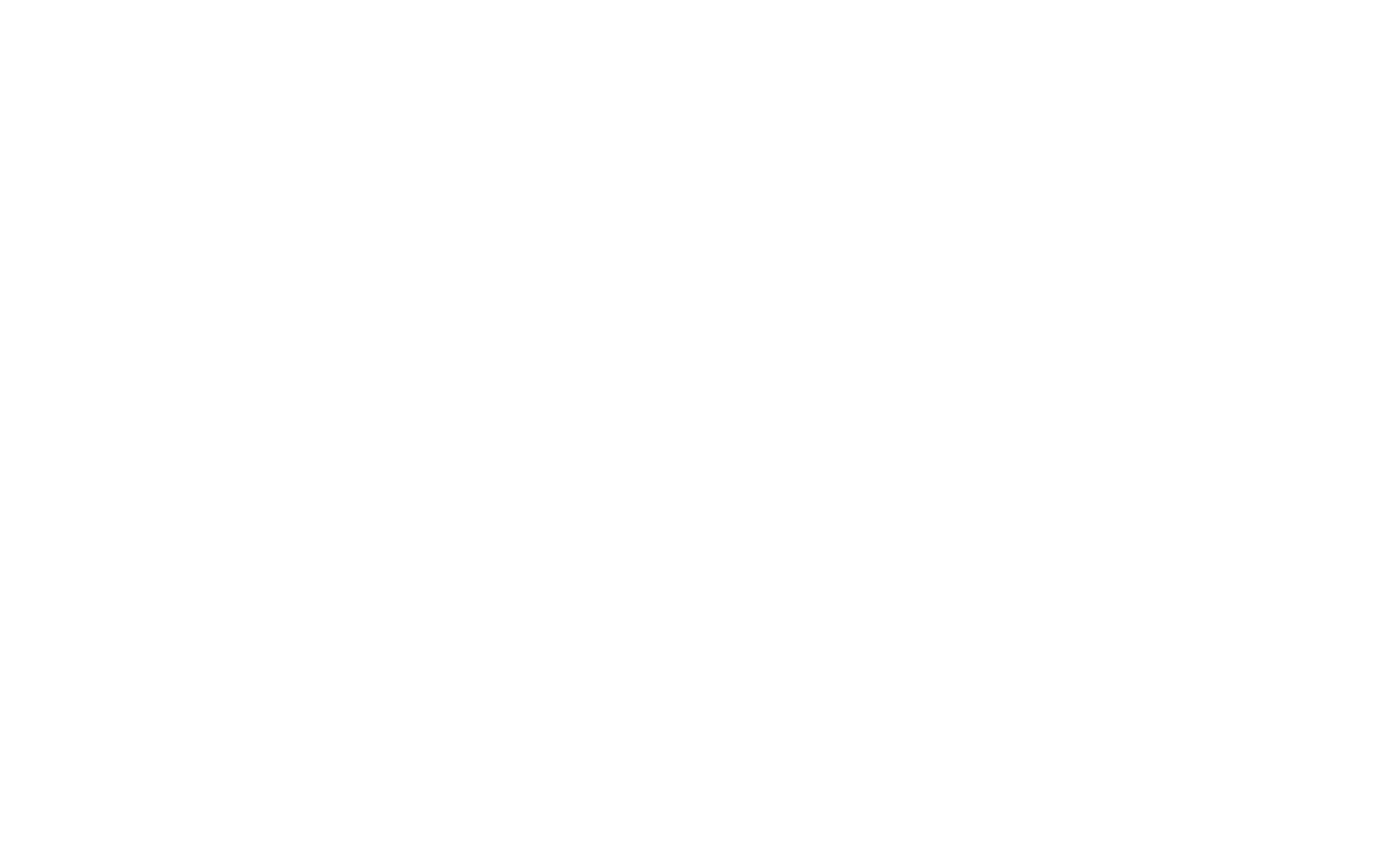
The real-time overview allows you to look up goal completions in real-time as well as actions taken during each of the most recent 30 minutes.
For earlier reports, go to Behavior → All pages. Paste the virtual page address in the search bar (you can copy it in the Settings panel of the pop-up block) to view the button clicks stats for the selected time period.
For earlier reports, go to Behavior → All pages. Paste the virtual page address in the search bar (you can copy it in the Settings panel of the pop-up block) to view the button clicks stats for the selected time period.
How to track form completion rates using Google Analytics
Form completion and submission data is sent to the analytics system automatically.
To view this data in Google Analytics, open the Settings panel of the block and find the virtual page address like this:
/tilda/form31751802/submitted
To view this data in Google Analytics, open the Settings panel of the block and find the virtual page address like this:
/tilda/form31751802/submitted
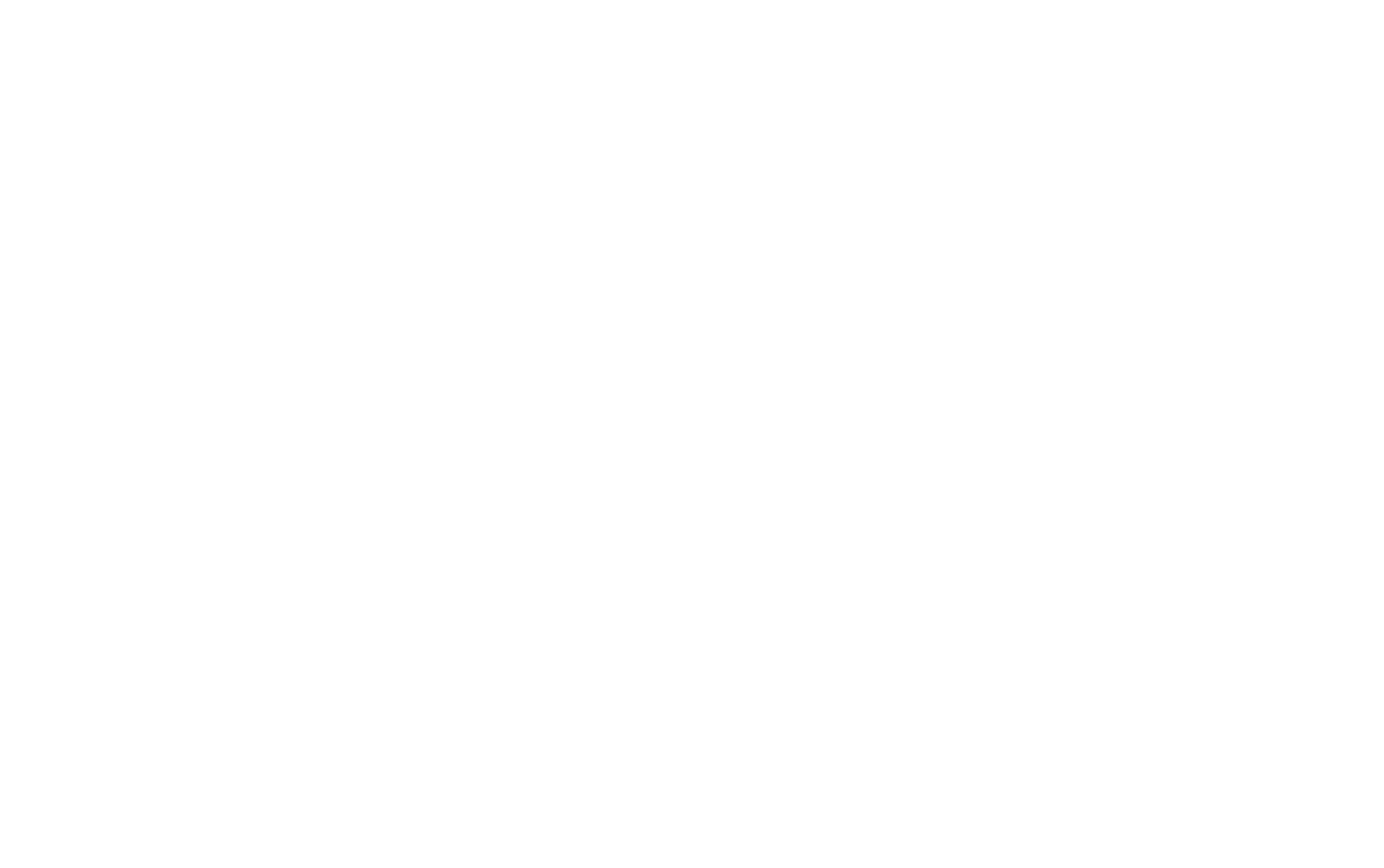
A virtual page view means that a form has been completed.
Let's see how it works. Publish the page, fill out the form, then go to your preferred analytics system.
There are two types of counters in Google Analytics: old version (UA) and new version (GA4). The way they work and the interface are different.
Path for Google Analytics UA: All data → Reports → Real-time → Content. You will see the form completion stats in real-time.
Let's see how it works. Publish the page, fill out the form, then go to your preferred analytics system.
There are two types of counters in Google Analytics: old version (UA) and new version (GA4). The way they work and the interface are different.
Path for Google Analytics UA: All data → Reports → Real-time → Content. You will see the form completion stats in real-time.
The real-time overview allows you to look up goal completions in real-time as well as actions taken during each of the most recent 30 minutes.
For results from an earlier period, go to Behavior → All pages and paste the virtual page address in the search bar (you can copy it in the Settings panel of the form block) to view how many people filled out the form.
For results from an earlier period, go to Behavior → All pages and paste the virtual page address in the search bar (you can copy it in the Settings panel of the form block) to view how many people filled out the form.
If you are using a newer counter (GA4), to check, go to "Reports" → Real-Time Report → under "Number of Events by Event Name" click on the counter ID → click on the event parameter key "page_path" → you will see real-time popup opening statistics.
To see information for an earlier period, go to "Reports" → Interactions → Pages and Screens → set the display to "Path to page + query string and screen class" → enter the address of the virtual page in the search (you can copy it in the popup block settings) and you will see statistics on popup opening for the selected time period.
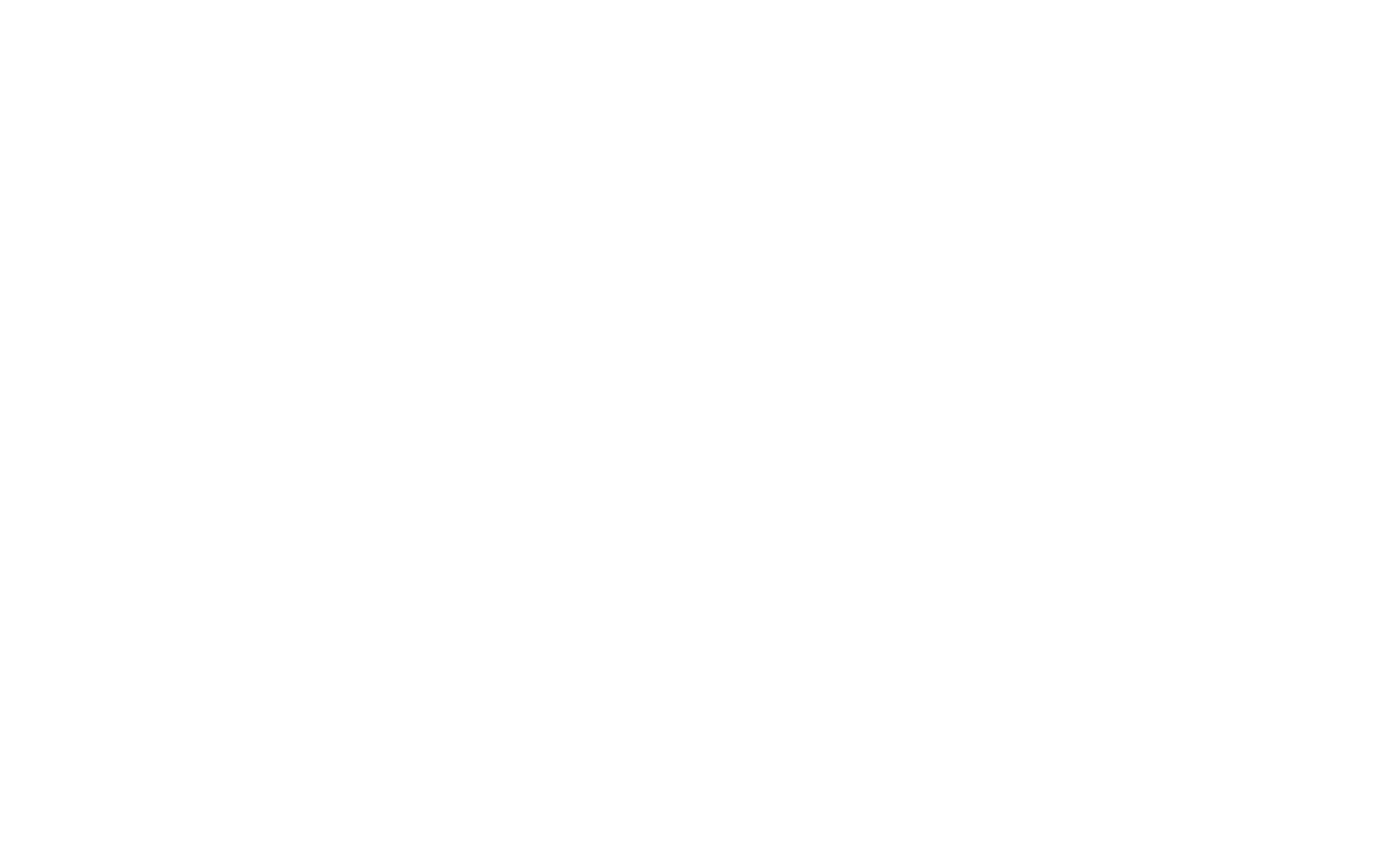
The real-time overview allows you to look up goal completions in real-time as well as actions taken during each of the most recent 30 minutes.
For earlier reports, go to Behavior → All pages. Paste the virtual page address in the search bar (you can copy it in the Settings panel of the pop-up block) to view the button clicks stats for the selected time period.
For earlier reports, go to Behavior → All pages. Paste the virtual page address in the search bar (you can copy it in the Settings panel of the pop-up block) to view the button clicks stats for the selected time period.
How to set up goals in Google Analytics
Google Analytics GA4 counters
New version
Go to Admin → Data Display → Events → click the "Create Event" button → click "Create" → set the name of the event → in the "Parameter" field, set page_path → in the "Operator" field, select the "Contains" condition → in the "Value" field, specify the address of the virtual page of the event, which will be the condition for achieving the goal → click the "Create" button.
In this case, this event will be sent to the section "Reports" → "Interactions" → "Events" in your Google Analytics dashboard. To record this event as a goal (conversion), go to "Configuration" → "Conversions" → click on "Create conversion event" → in the pop-up window specify the exact name of the event, taking into account the case that you set earlier when creating a special event and save the changes.
You can find the virtual page address in Settings panel of the pop-up, button, and form blocks. Here's an example:
tilda/popup/rec31654896/opened — pop-ups
tilda/click/rec31742916/button1— button impressions
tilda/form31751802/submitted — form completions
tilda/popup/rec31654896/opened — pop-ups
tilda/click/rec31742916/button1— button impressions
tilda/form31751802/submitted — form completions
Google Analytics UA counters
Old version
Go to your Google Analytics account and open Administrator → View → Goals → New Goal.
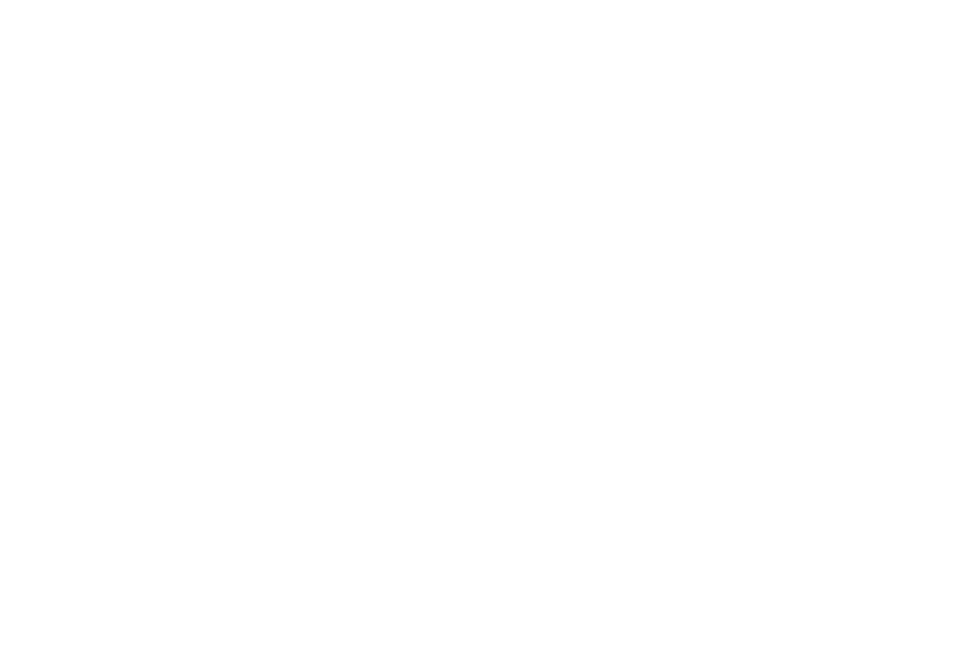
In the next step, select "Custom."
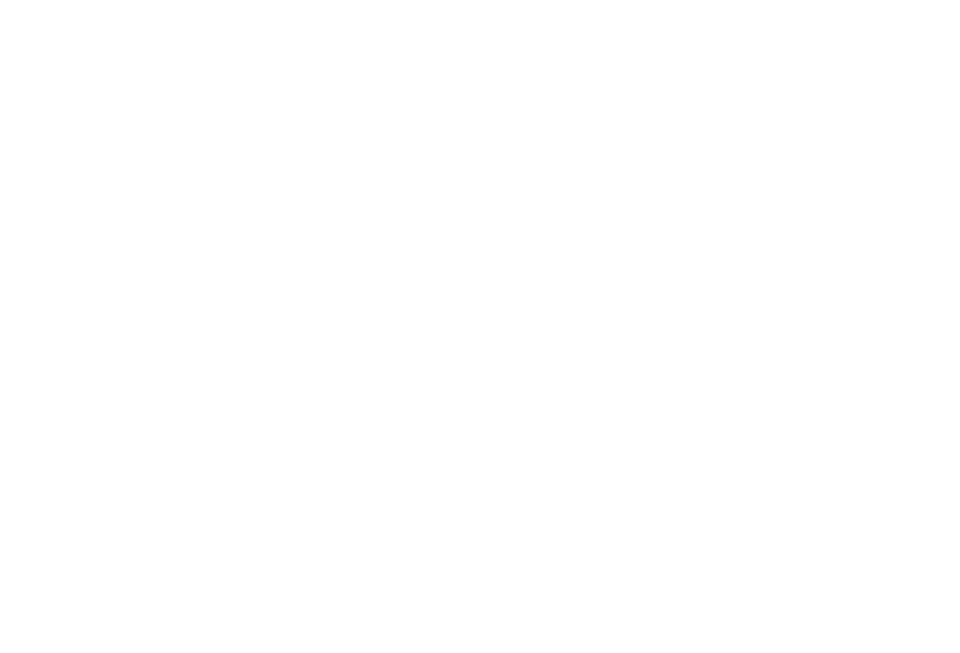
Define the goal. For example, it could be "Website visitor clicks on Place your order." In Type, select "Destination."
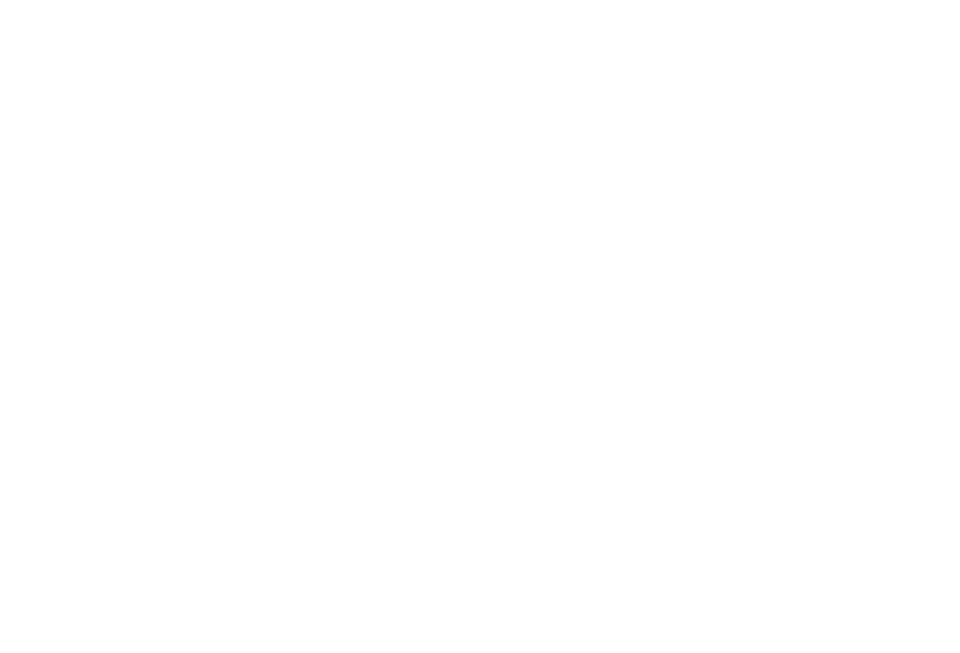
Select "Regular expression" and add the virtual event page address that will serve as a condition for reaching the goal, be that opening a pop-up, clicking a button, or completing a form.
You can find the virtual page address in Settings panel of the pop-up, button, and form blocks. Here's an example:
tilda/popup/rec31654896/opened — pop-ups
tilda/click/rec31742916/button1— button impressions
tilda/form31751802/submitted — form completions
You can find the virtual page address in Settings panel of the pop-up, button, and form blocks. Here's an example:
tilda/popup/rec31654896/opened — pop-ups
tilda/click/rec31742916/button1— button impressions
tilda/form31751802/submitted — form completions
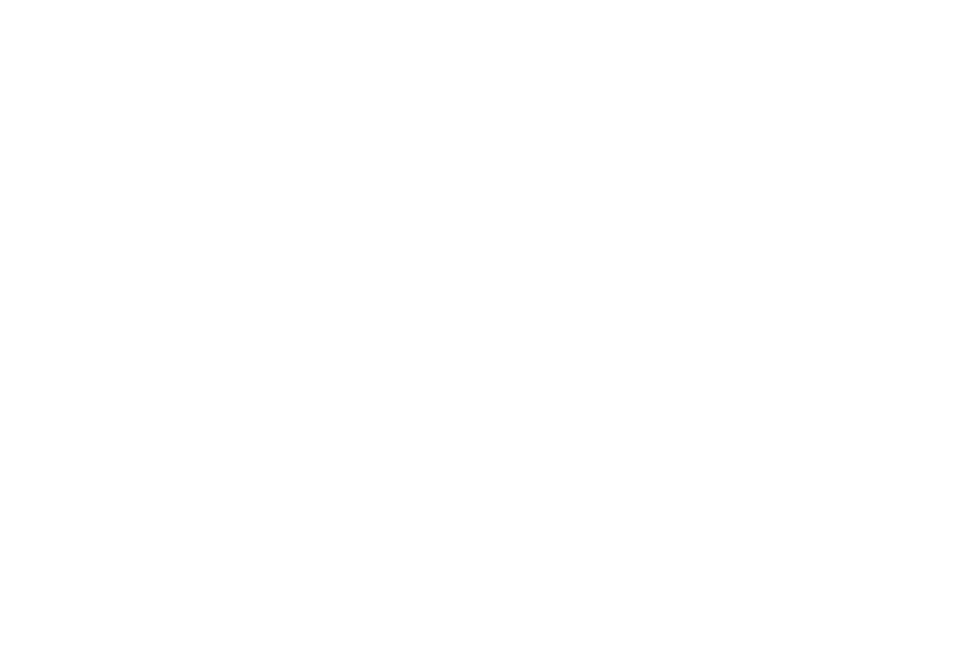
Save changes. You've set up a goal.
How to view the goal stats in Google Analytics
Go to your Google Analytics account and open Conversions → Goals.
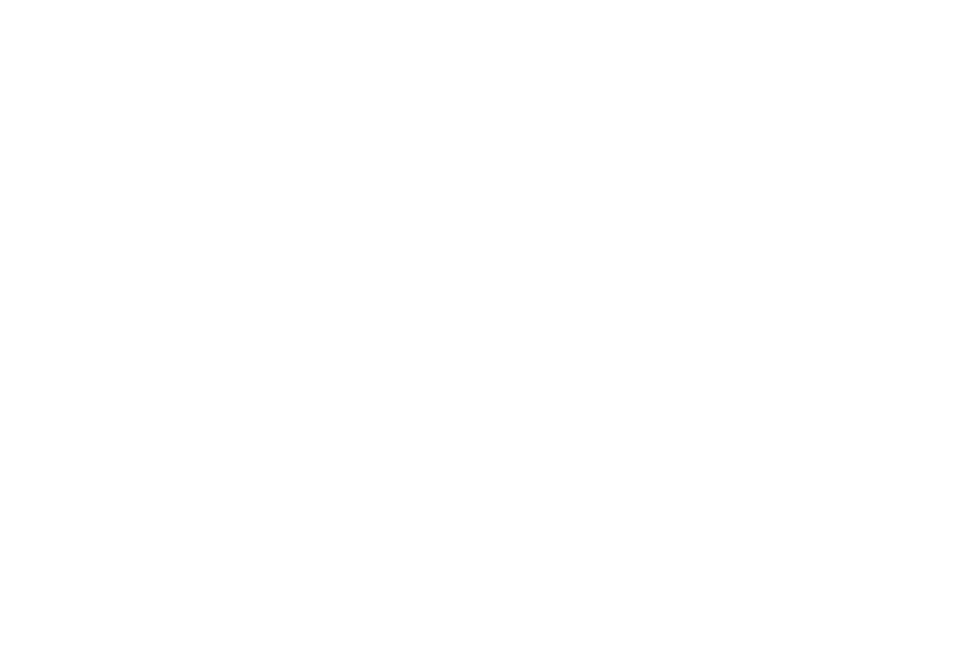
Two approaches to data analysis
Analytical systems track basic parameters that are either preset or set by the user. Pageviews are a basic parameter tracked by Google Analytics and Yandex.Metrica. You can also set up events and goals and, if you don't, they won't be tracked.
The pageviews data is saved and available for a long time. You can find it in the standard reports. There is no need to set up anything.
The pageviews data is saved and available for a long time. You can find it in the standard reports. There is no need to set up anything.
There are two approaches to data analysis:
1) setting up goals and events
2) tracking pageviews
Tilda submits data to your preferred analytics system based on pageviews.
When a user performs an action (opens a pop-up, clicks a button, or completes a form), a virtual page is created. The data on how many people have visited a particular virtual page (in other words, opened a pop-up or clicked a button) is available in data analytics systems by default.
What is good about this approach is that your data is saved automatically. All you need to do is create some goals, and you can look up the stats starting from the moment you set up the measurement tool. You can change the goals anytime, yet the data will be saved and viewable.
1) setting up goals and events
2) tracking pageviews
Tilda submits data to your preferred analytics system based on pageviews.
When a user performs an action (opens a pop-up, clicks a button, or completes a form), a virtual page is created. The data on how many people have visited a particular virtual page (in other words, opened a pop-up or clicked a button) is available in data analytics systems by default.
What is good about this approach is that your data is saved automatically. All you need to do is create some goals, and you can look up the stats starting from the moment you set up the measurement tool. You can change the goals anytime, yet the data will be saved and viewable.
Example: You've set up a form that sends data to Telegram and Google Sheets. You know how many requests you have received, so you do not need to look up this information in Google Analytics. A month ago, you launched an advertising campaign on Facebook and, say, VKontakte (a Russian social network similar to Facebook). The number of orders has doubled. You'd like to find out which network has allowed for a more effective campaign. If you have not set up goals in Google Analytics beforehand, you'll never know which campaign was more effective. However, Tilda allows you to create a goal anytime and find out how many people out of those who came to your page via the ad campaign last month completed a form and how different conversion rates are on Facebook and VKontakte.
Goal errors troubleshooting
If you followed the instructions above, but the goals are not displayed, you need to check a few things:
1. Check whether the counter code is correct and the website statistics are submitted. Make sure that you have added a counter in the Site Settings as it is pre-configured to submit the goal data.
1. Check whether the counter code is correct and the website statistics are submitted. Make sure that you have added a counter in the Site Settings as it is pre-configured to submit the goal data.
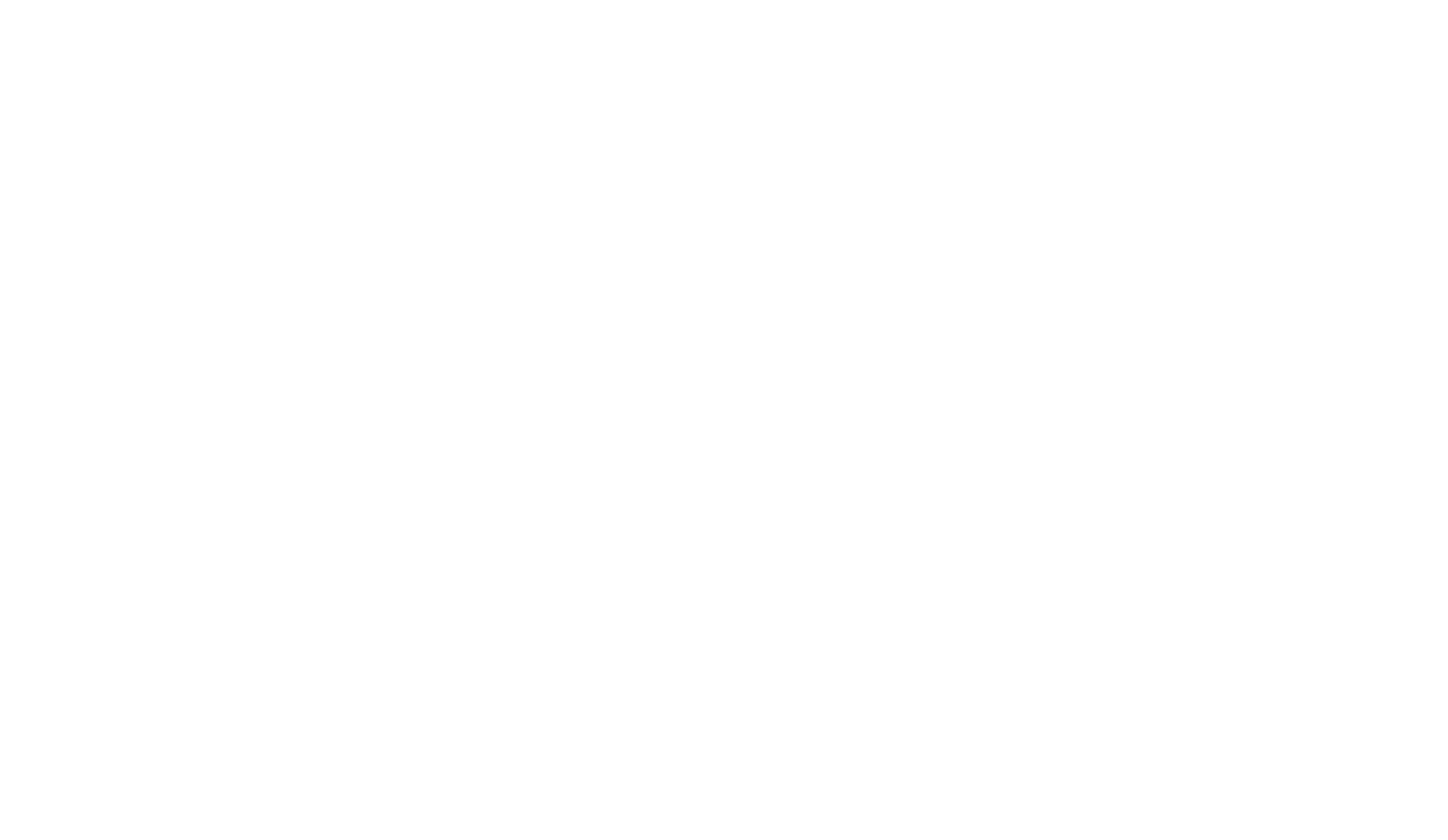
2. Check the goals' parameters for compliance with this guide. The goal condition and the link must be the same as in this guide. A more stringent condition may prevent the goal data from transferring correctly.
