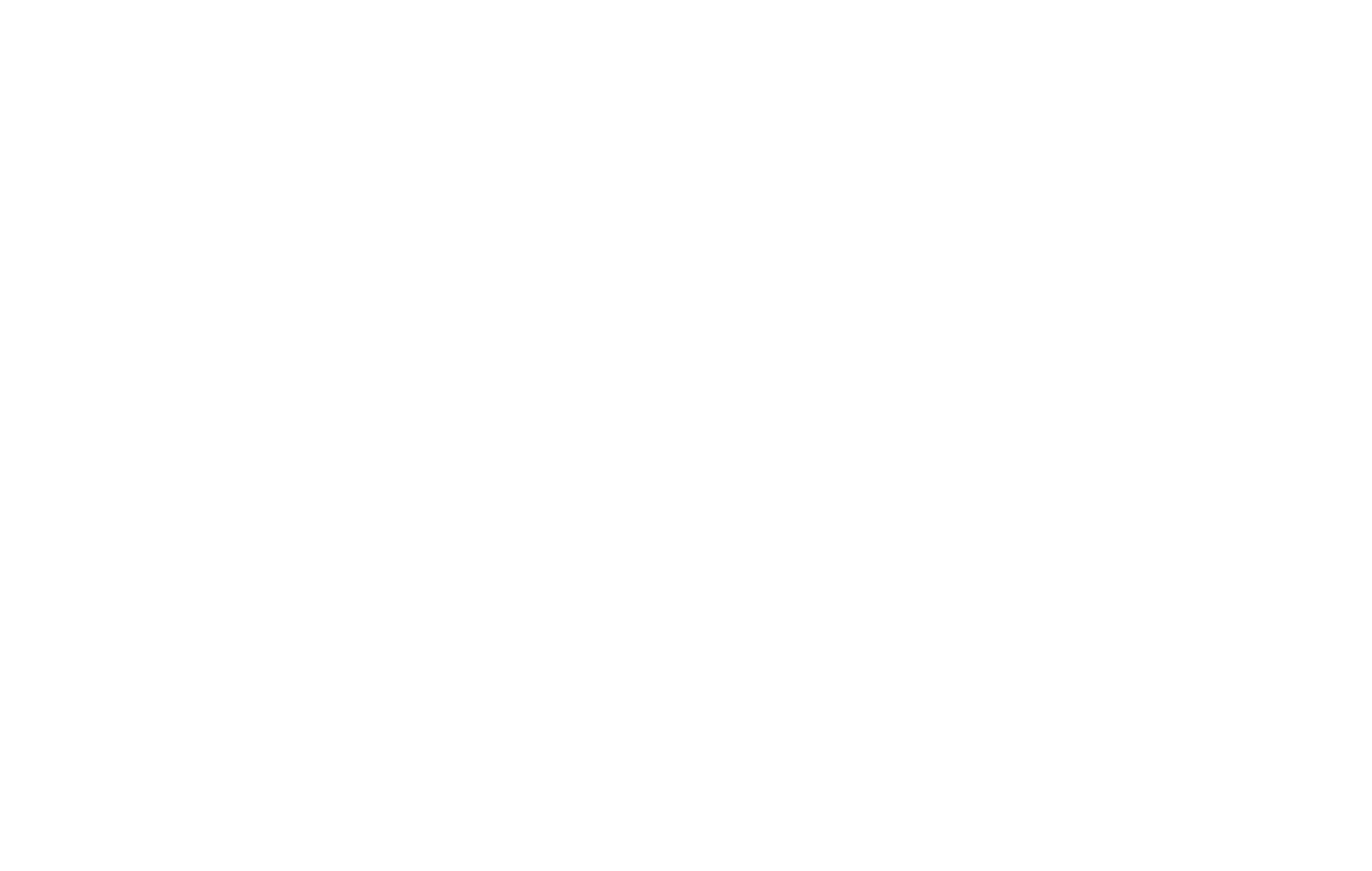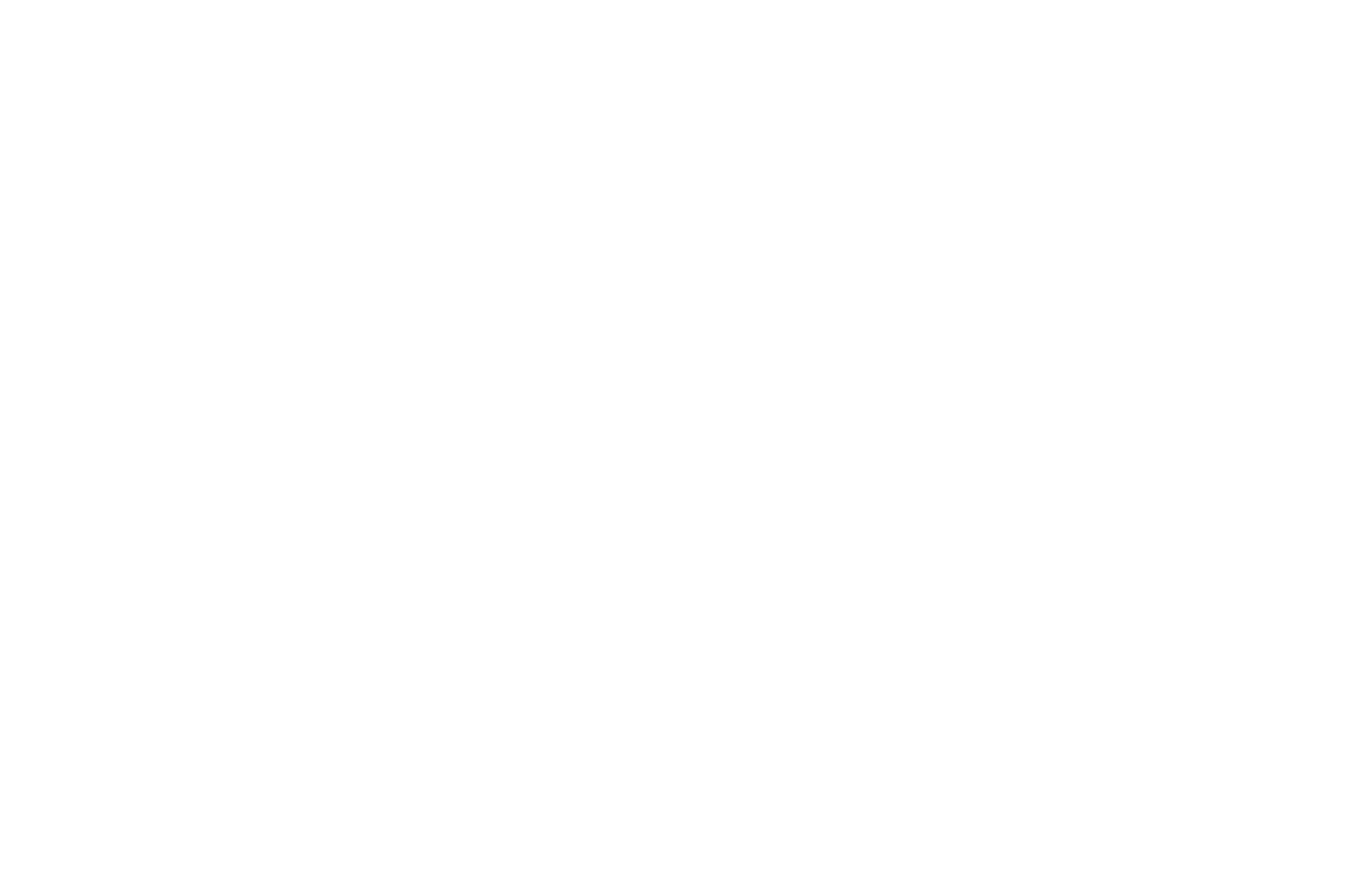How To Add a Feedback Widget
Tilda offers native feedback widgets that can be integrated with third-party services.
You can find those widgets in the "Form" and "Button" categories of the Block Library.
You can customize your widget in the Settings panel of the block, where you can set up the background color, icon color, and animation.
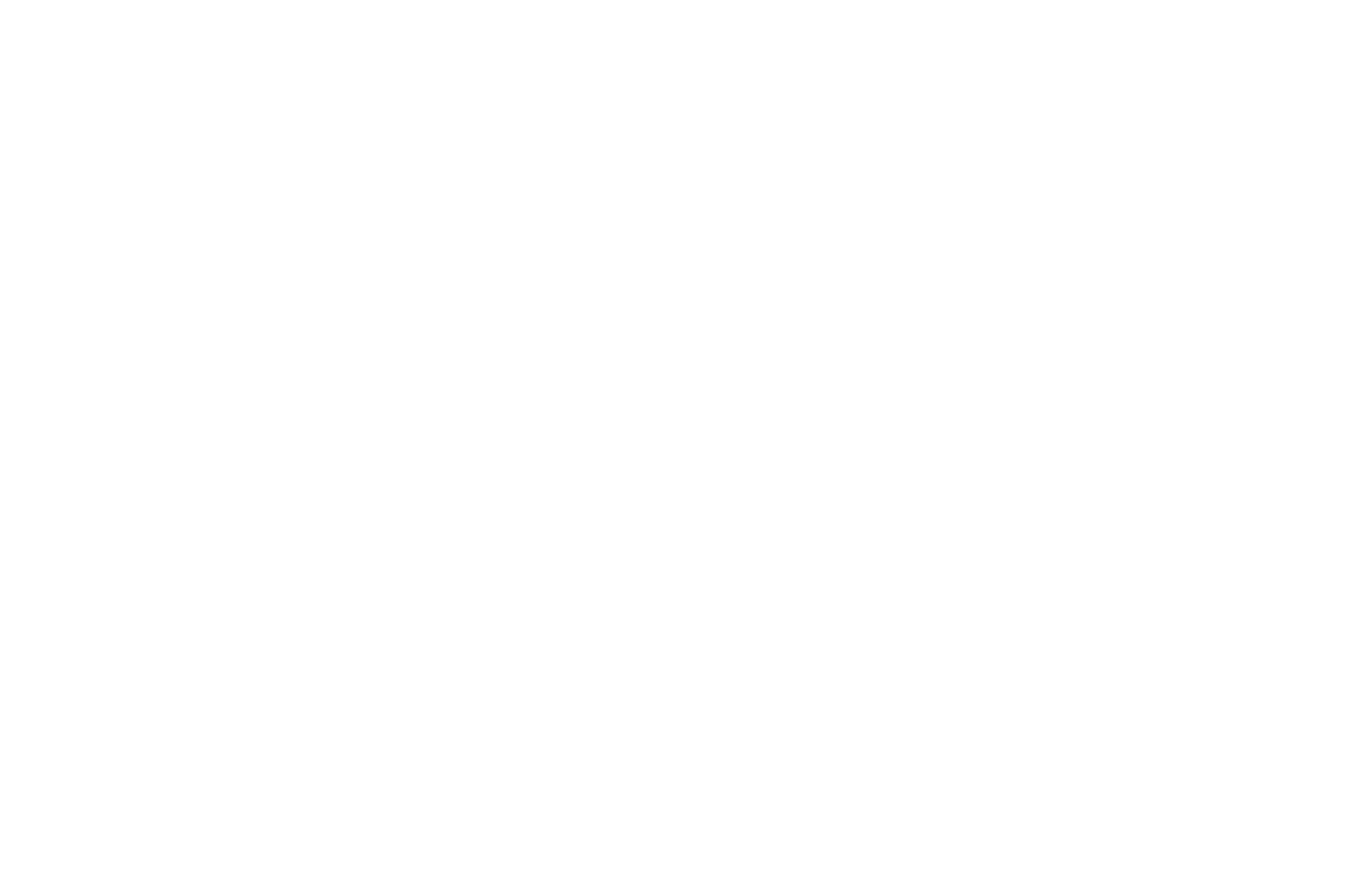
The widget's position on a computer screen can be configured only for desktop PCs (the resolution from 980px and higher). On mobile devices with screen resolutions in the 0 to 980px range, the widget will be displayed in a fixed position at the bottom of the screen.
If you'd like to collect data through your widget, such as phone numbers, emails, or messages, all you need to do is link your project to one of 23 data capture services integrated with Tilda.
1
Callback widget
If a customer taps a callback widget button when viewing your website from a mobile device, the widget will start a call. If they tap it when viewing your website on desktop, the widget will offer them to leave their phone number for you to call them back.
Go to the Block Library and add a BF901 block from the "Form" category to the page.
Go to the Block Library and add a BF901 block from the "Form" category to the page.
If a customer visits the page from a desktop browser and clicks the button, a callback form will open.
If you want to receive data submitted through your form via a data capture service, select the checkbox of your preferred data capture service in the Content panel of the form block.
If you want to receive data submitted through your form via a data capture service, select the checkbox of your preferred data capture service in the Content panel of the form block.
On mobile, a button click will start a call.
To activate the function, you should add your phone number.
You may add a call to action (CTA) next to the round button. Keep the CTA short: 2-3 words will do great.
To activate the function, you should add your phone number.
You may add a call to action (CTA) next to the round button. Keep the CTA short: 2-3 words will do great.
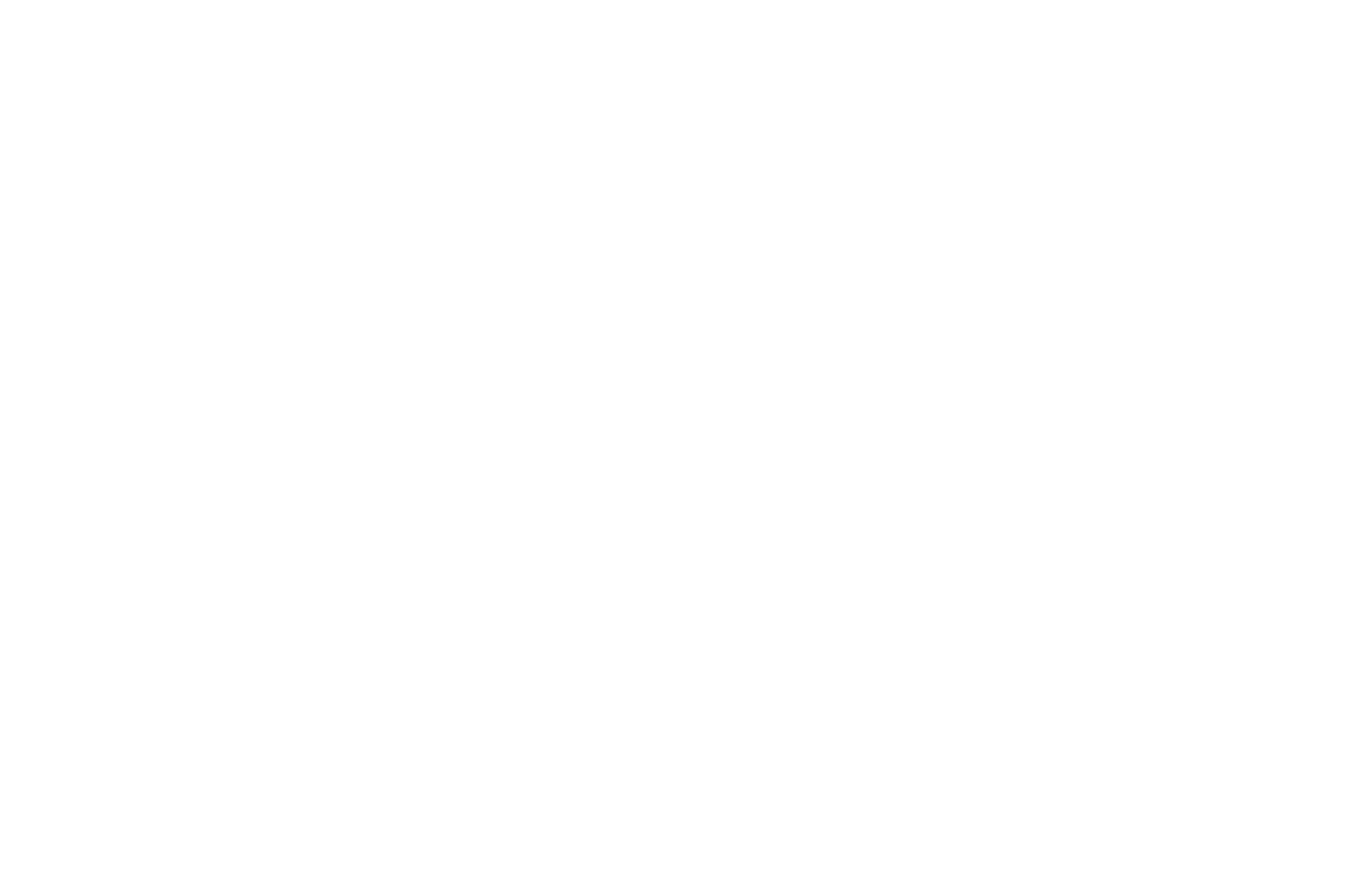
2
Messenger widget
This widget is perfect for your website if you need a form through which your customers can submit personal information such as their names and emails.
Go to the Block Library and add a BF902N block from the "Form" category to the page.
Go to the Block Library and add a BF902N block from the "Form" category to the page.
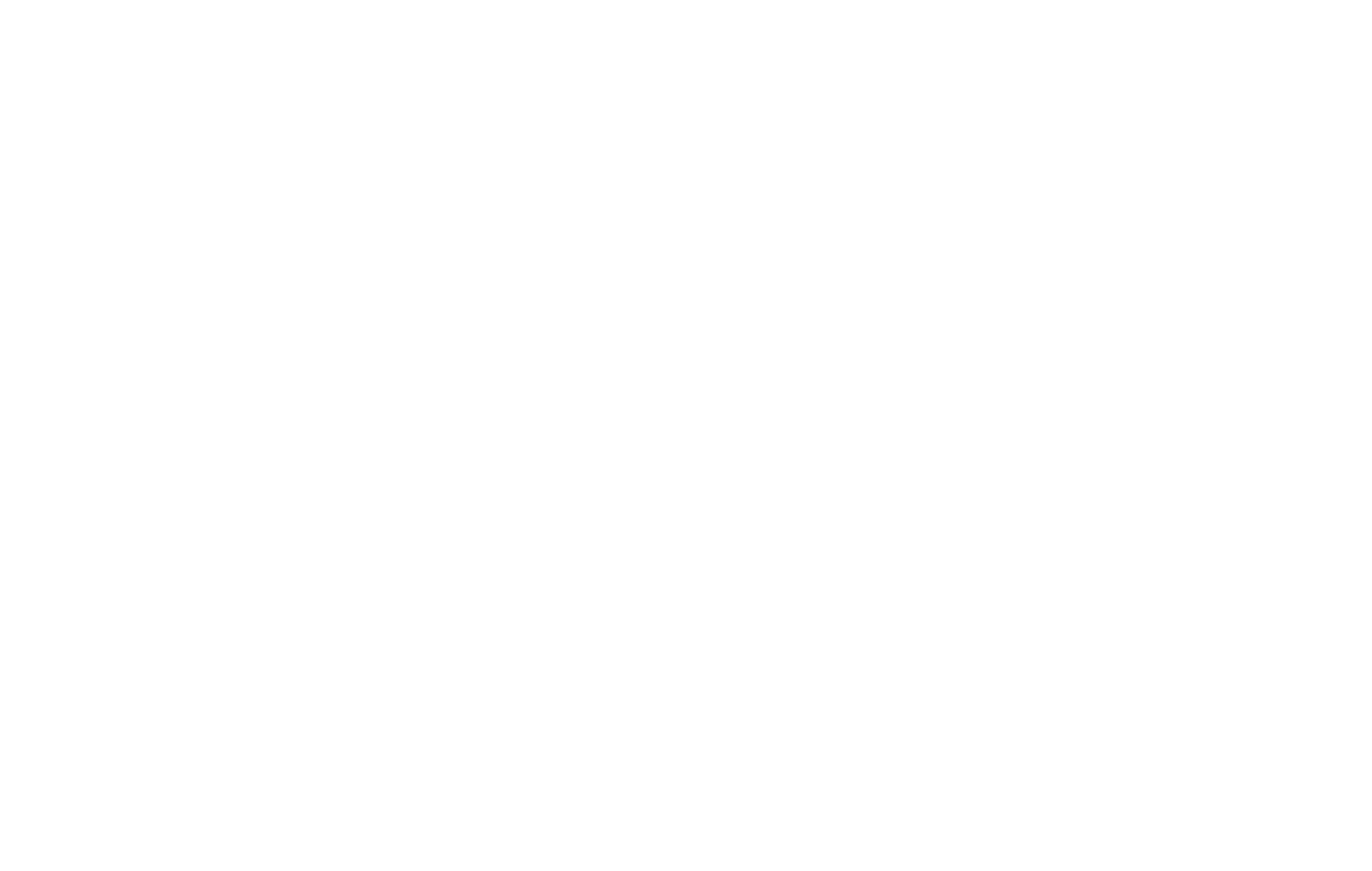
Make sure you have connected at least one of these data capture services to your project in the Site Settings. Then go to the page with the form, open the Content panel of the form block, and select the connected data capture service's checkbox.
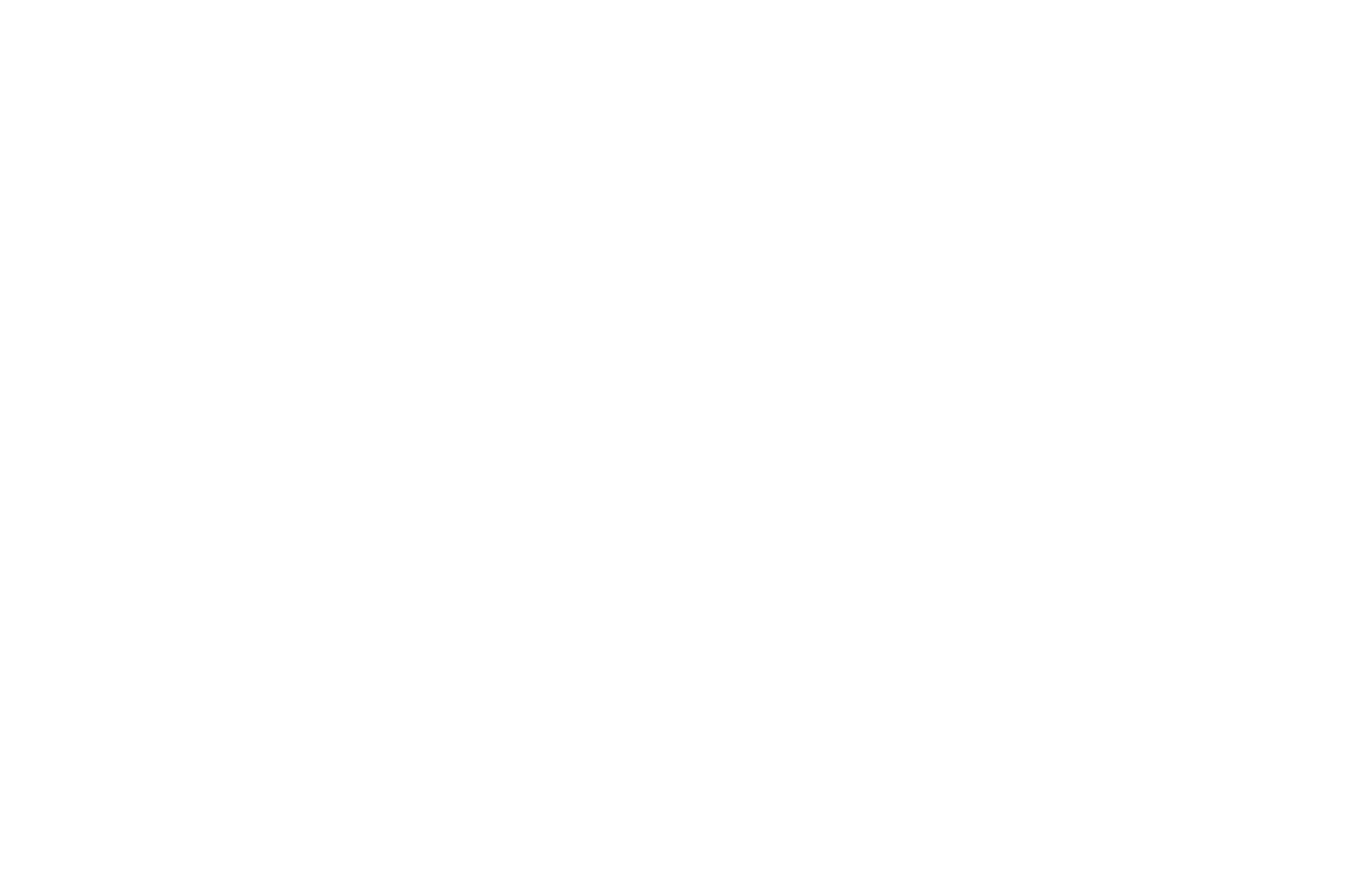
Click on Save and close, then publish the page.
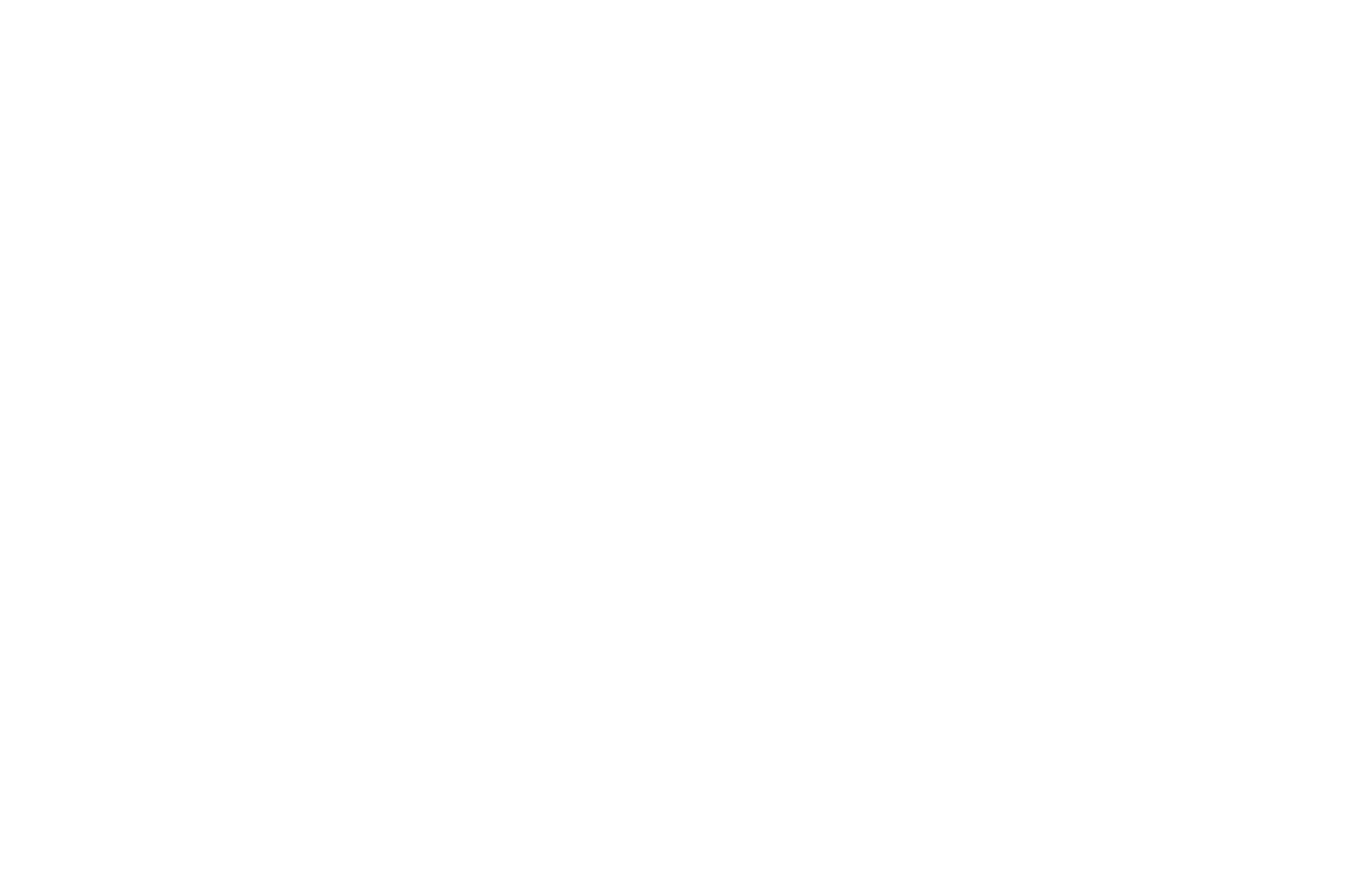
3
Widget with a subscription form
When your customer clicks on this widget, it opens a form through which they can submit their email to you.
Go to the Block Library and add a BF903 block from the "Form" category to the page.
Go to the Block Library and add a BF903 block from the "Form" category to the page.
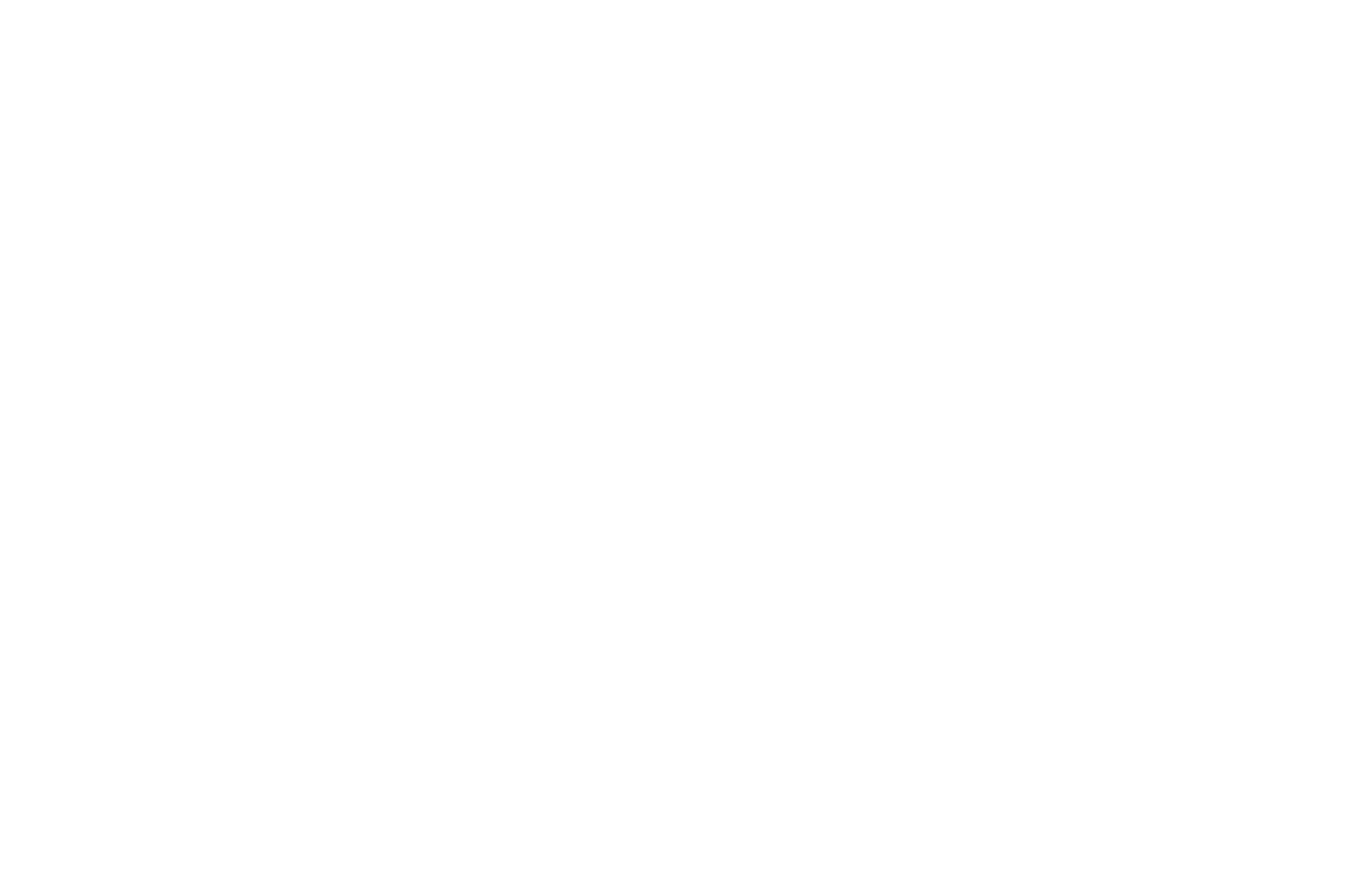
Next, connect a data capture service to collect your subscribers' emails. Then go to the page with the form, open the Content panel of the form block, and select the connected data capture service's checkbox.
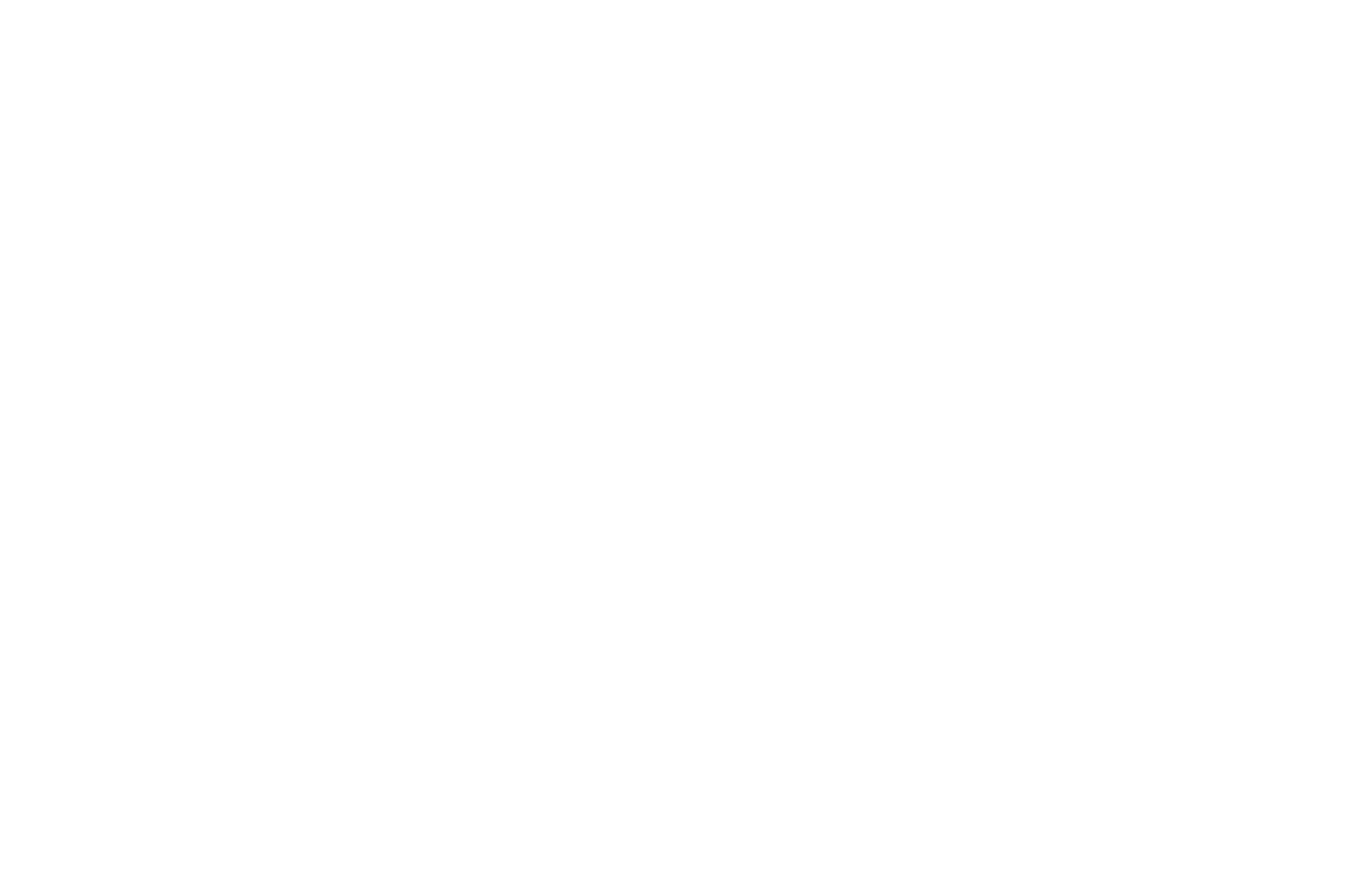
Click on Save and close, then publish the page.
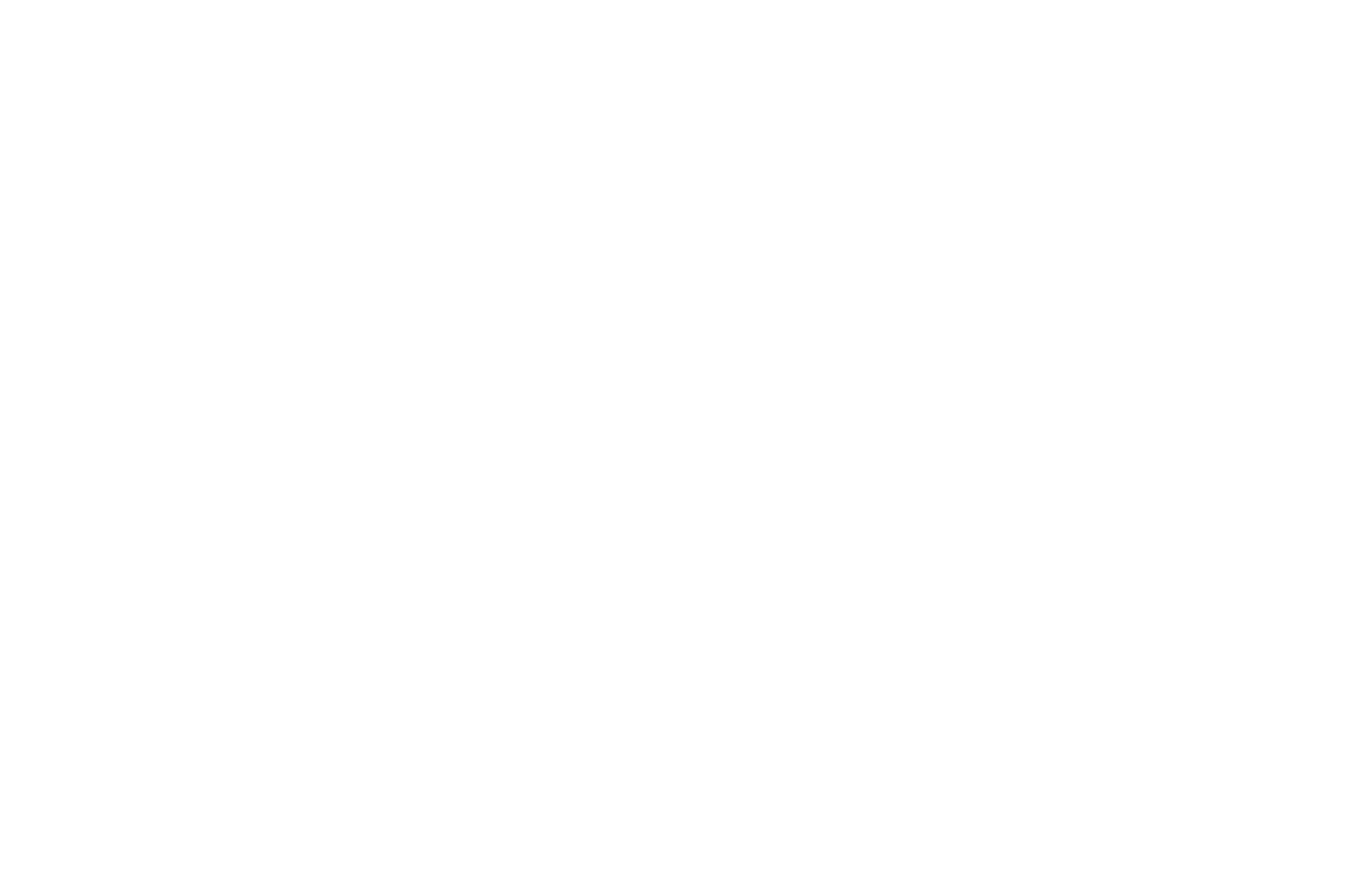
4
Widget with a phone number
Clicking on the widget opens a pop-up with personal information and phone number. This widget is suitable for personal websites, portfolios, expert websites, etc.
Add the BF904 block to the page (Block Library > Button > Widget with a phone number)
Add the BF904 block to the page (Block Library > Button > Widget with a phone number)

In the Content tab of the block, specify the phone number and include additional information about the contact person.
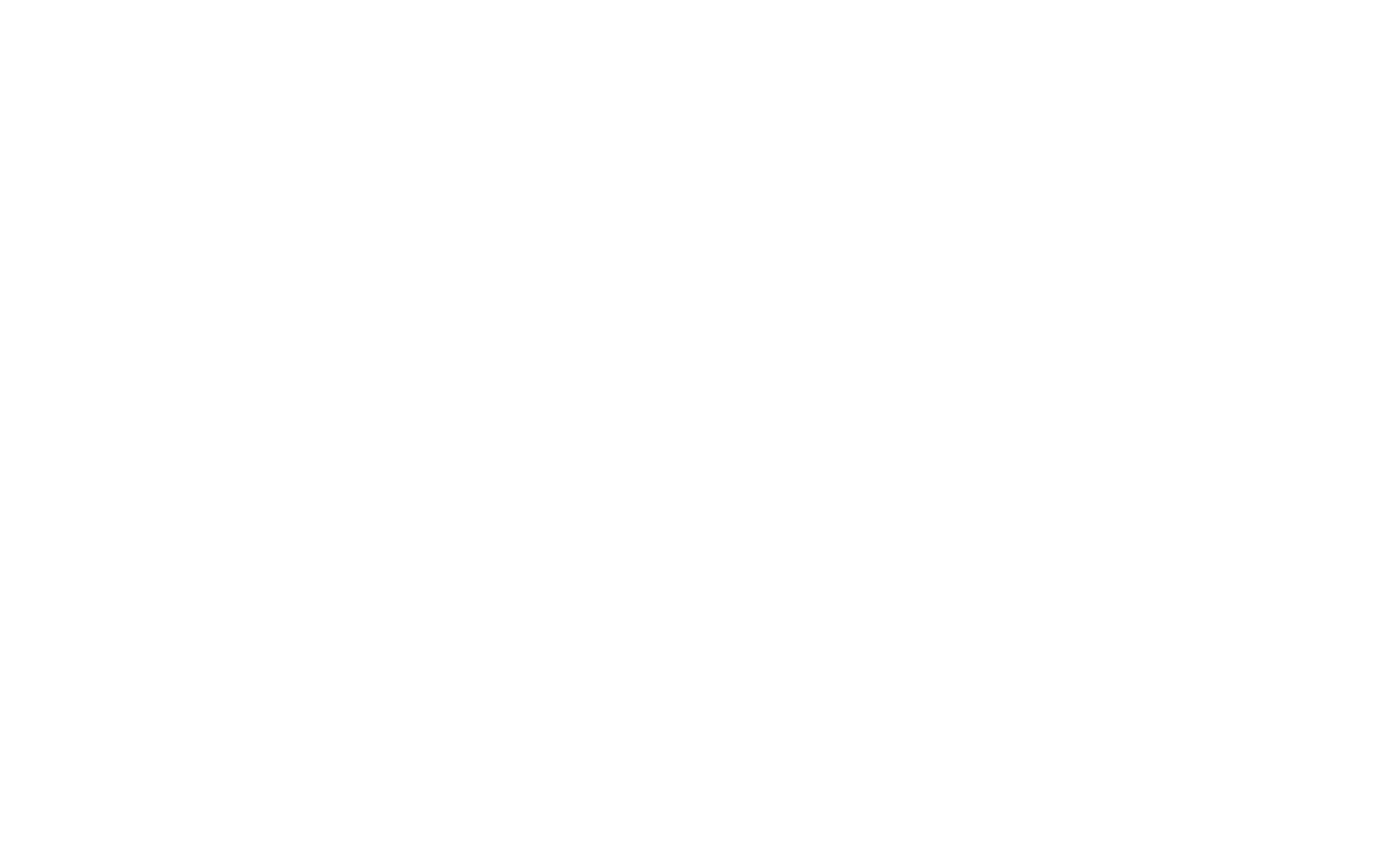
5
Widget with messengers
Clicking on the widget button opens a pop-up with social media links for the website visitor to follow.
Add the BF905 or BF905A block to the page (Block Library > Button > Widget with messengers). The blocks slightly differ in design and settings.
Add the BF905 or BF905A block to the page (Block Library > Button > Widget with messengers). The blocks slightly differ in design and settings.
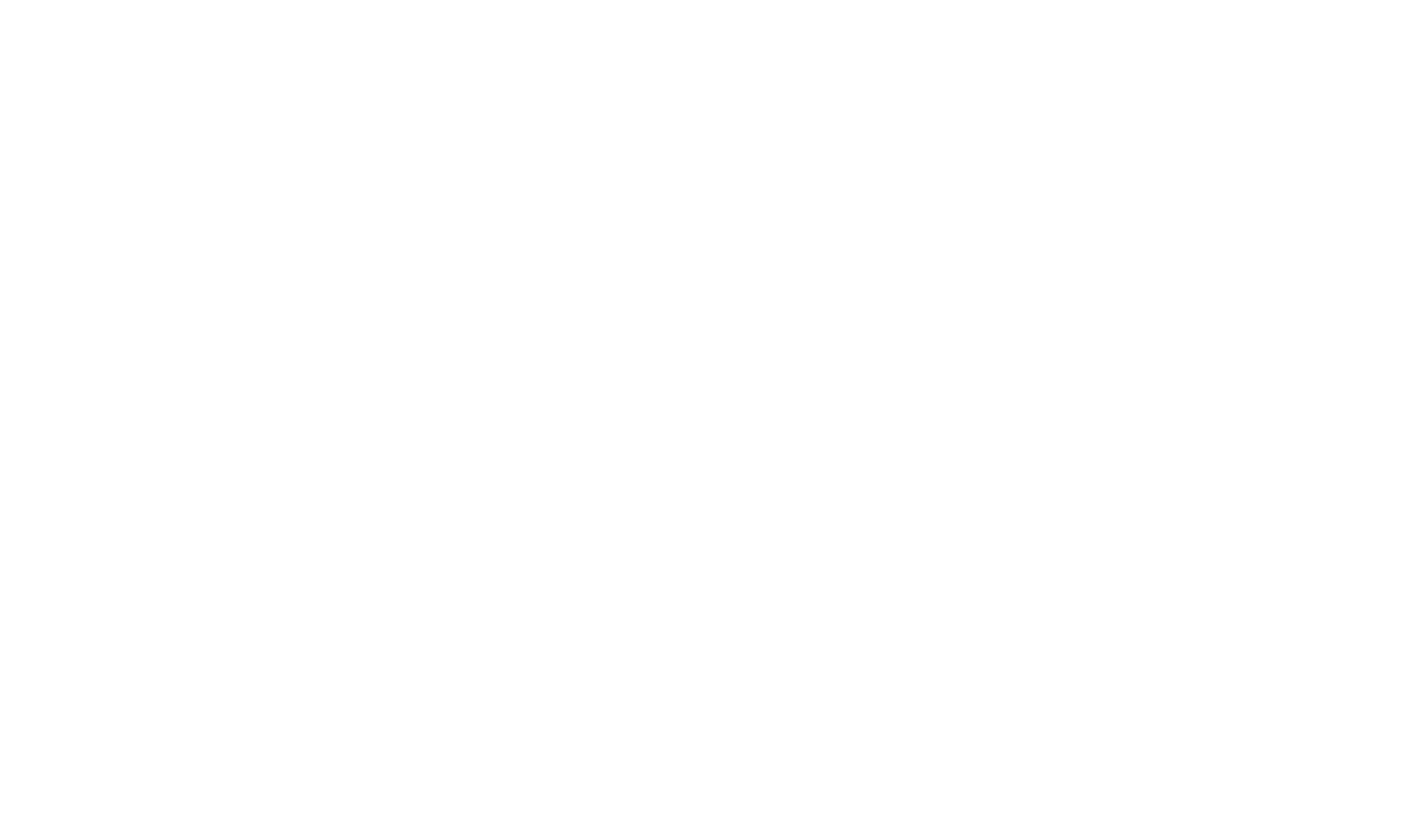
In the Content tab of the block with a widget, specify the title, description, label text, and links to social media. The social media icons will be displayed automatically after adding a link.
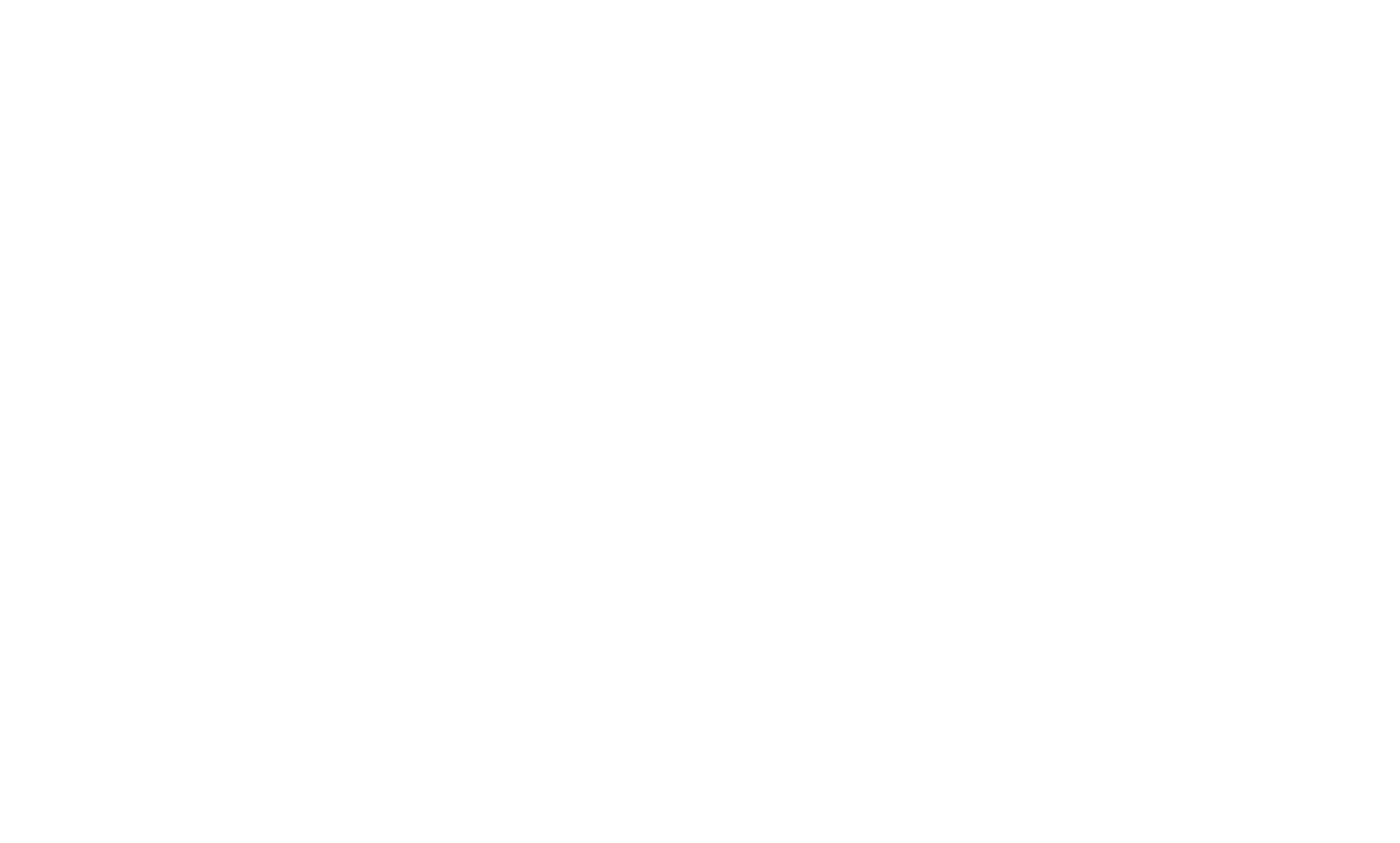
Add the required information. Save the changes and publish the page.
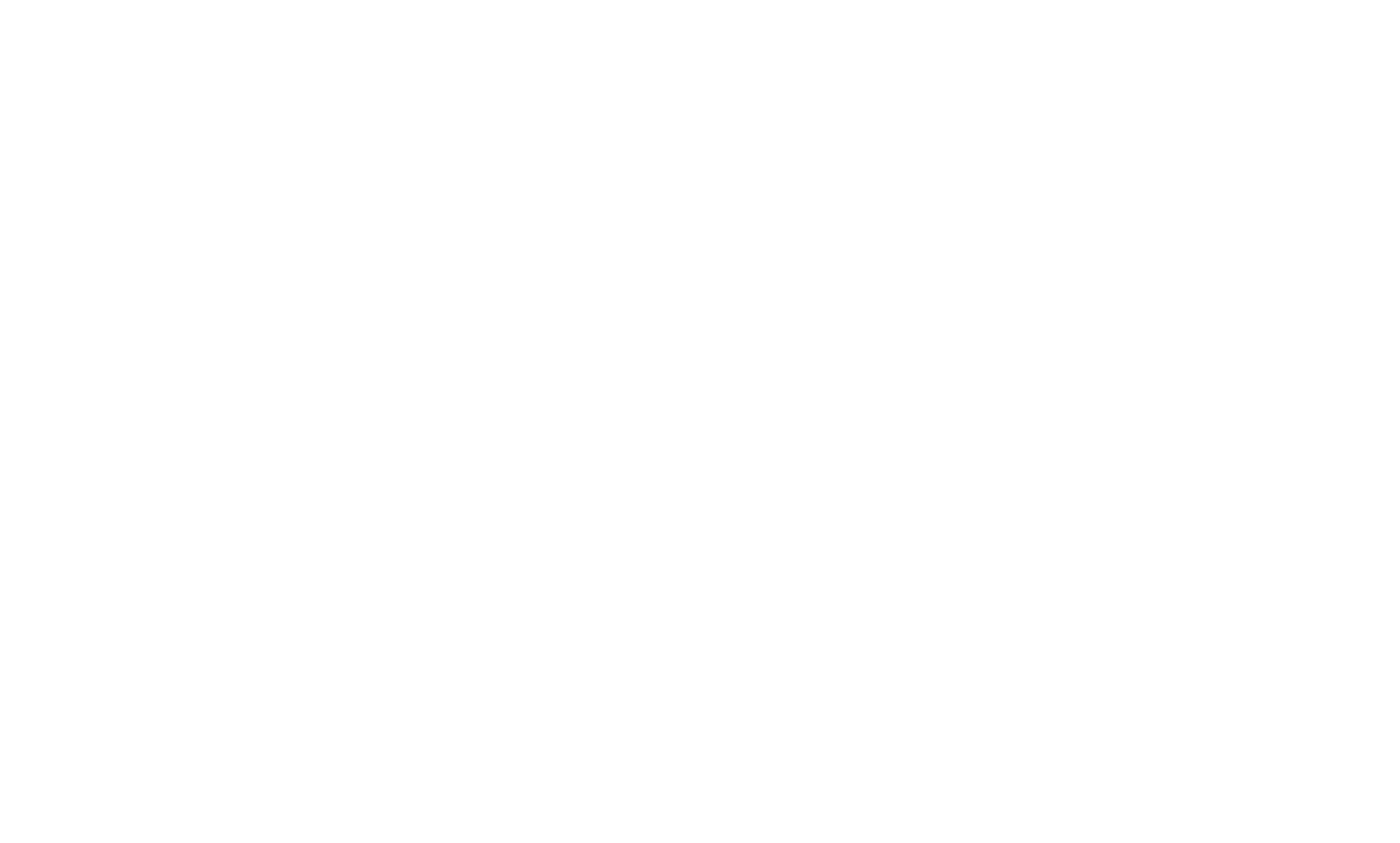
You can also use CallbackHunter block T128 from the "Other" category and JivoChat block T133 from the "Other" category, which are integrated with Tilda.