The setup of this plugin involves working with API, which requires an active Tilda Business Plan subscription.
1
Install the plugin
Go to the WordPress Dashboard → Plugins and type Tilda in the search box.
Go to the WordPress Dashboard → Plugins and type Tilda in the search box.
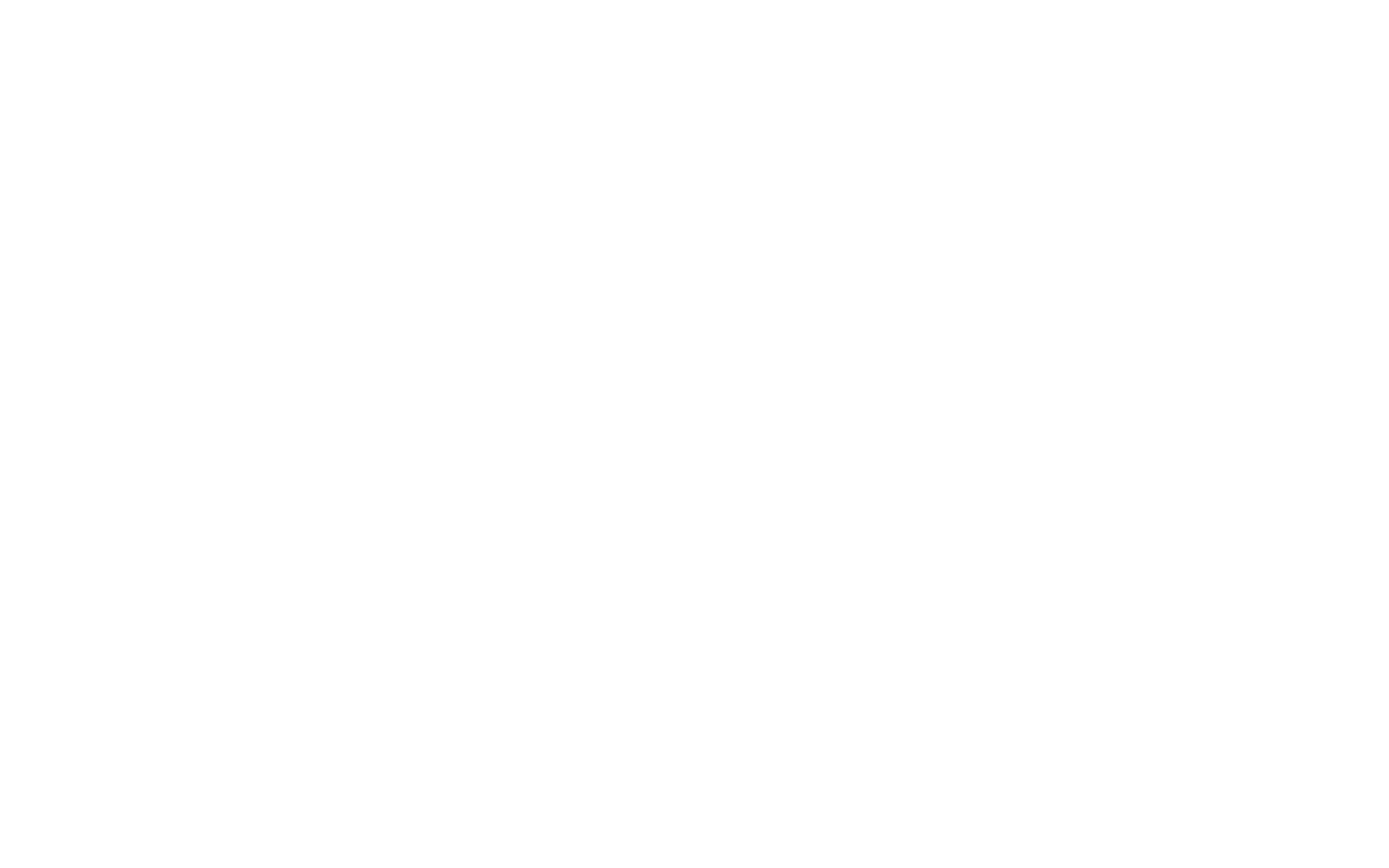
Select "Tilda Publishing" in the search results and click "Install."
Note: The plugin supports WordPress versions earlier than 4.9.9. To use the plugin on WordPress versions 5 and later, use the Classic Editor plugin or disable the Gutenberg editor to sync the content pages of your project.
After the plugin has been installed, click "Activate Plugin."
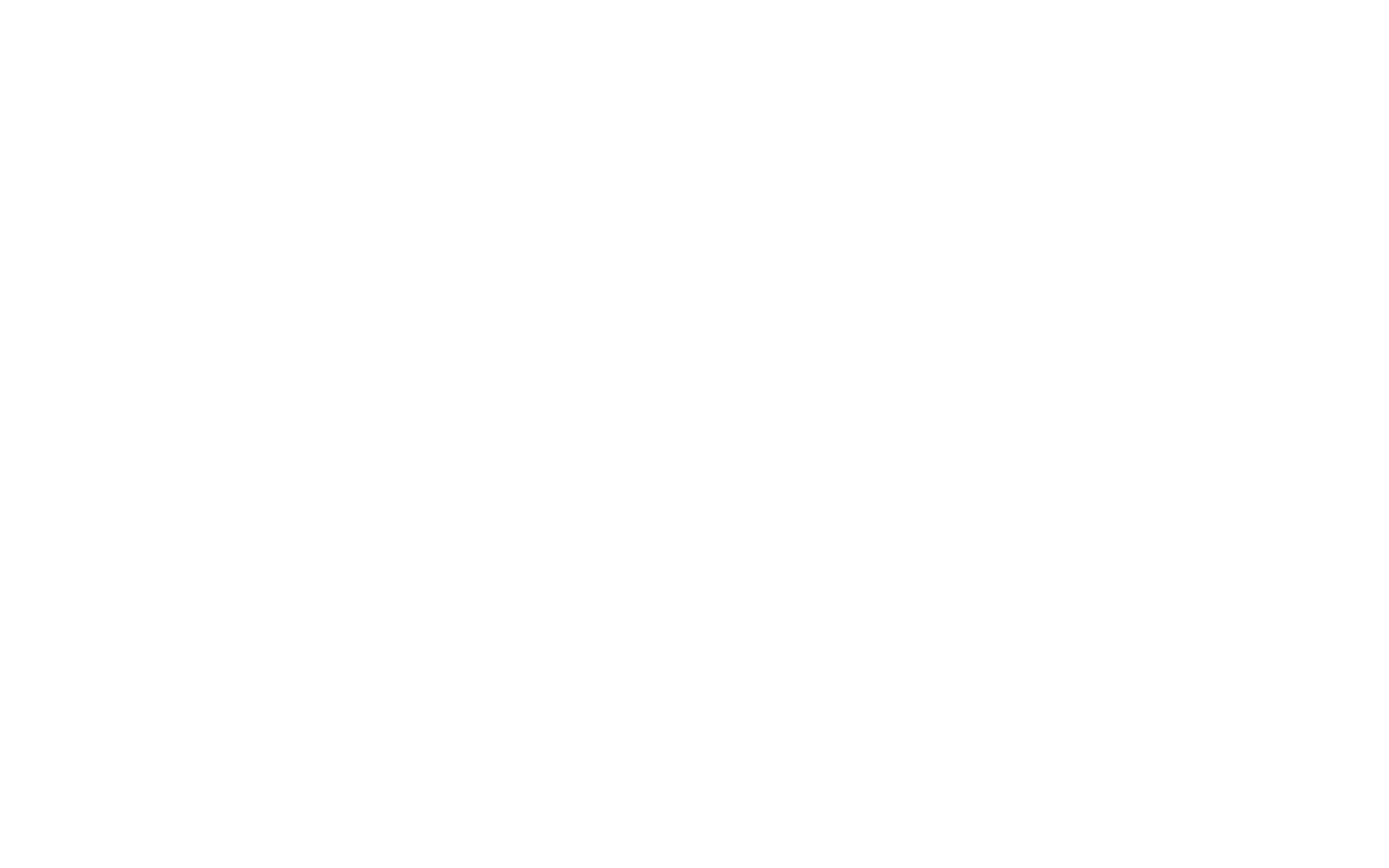
Get the public and private keys. On Tilda, go to the Site Settings → Export → API Integration and click "Generate API keys."
After that, go to the WordPress Dashboard → Settings → Tilda Publishing, and paste the public and private keys → click "Save."
After that, go to the WordPress Dashboard → Settings → Tilda Publishing, and paste the public and private keys → click "Save."
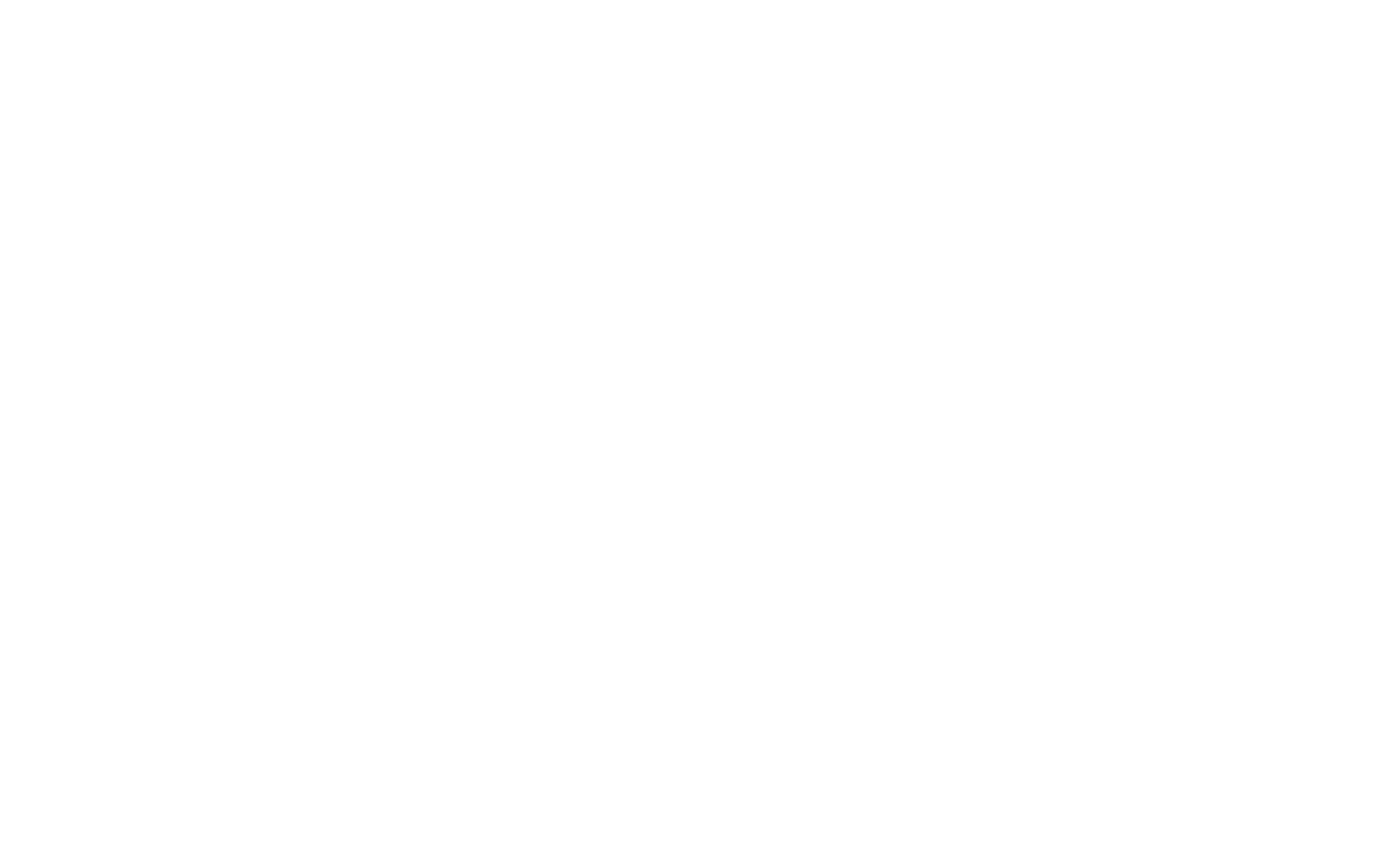
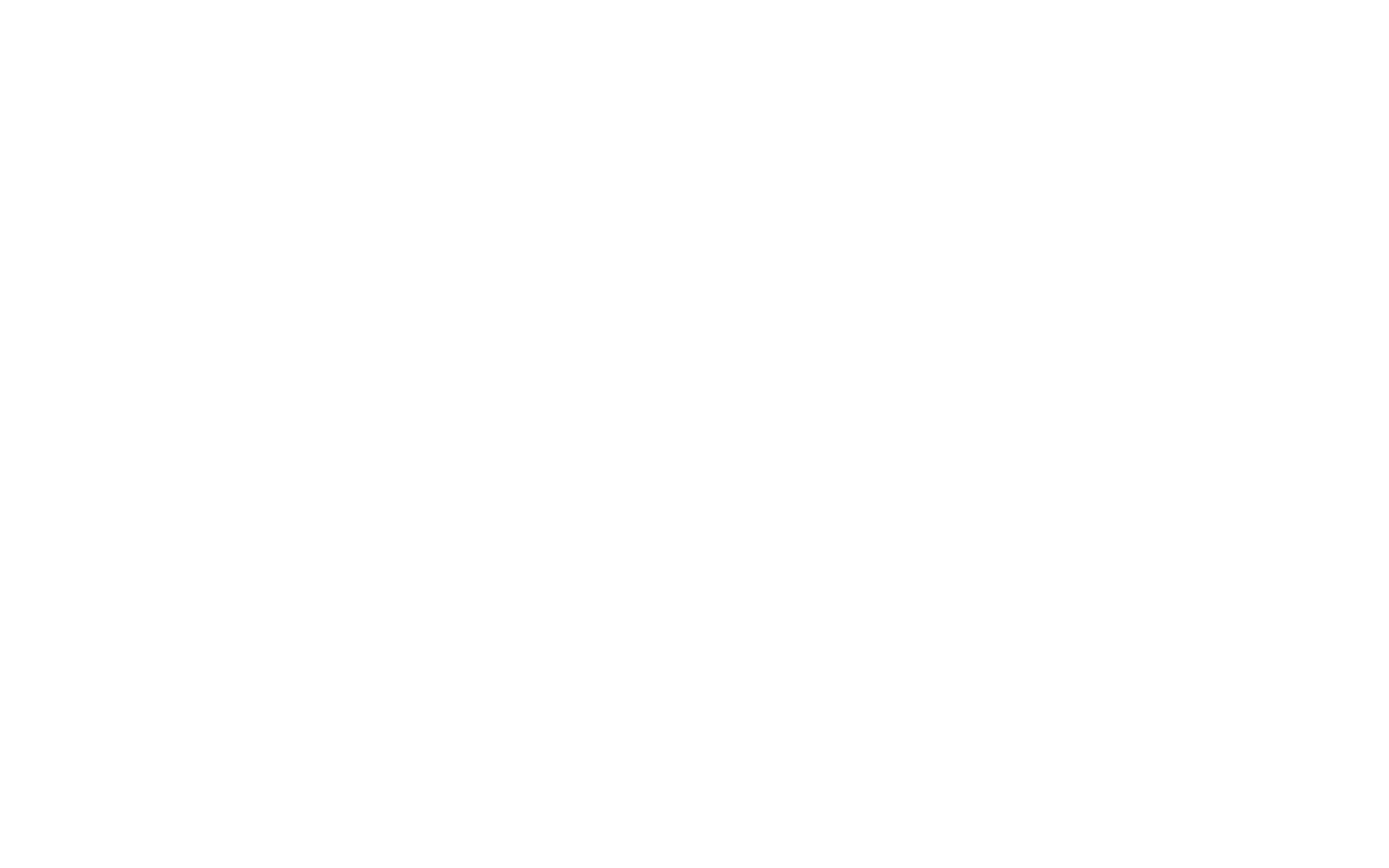
You can also download the plugin from the GitHub repository
Here is what you should do:
Download the folder with the plugin (tilda) to the folder /wp-content/plugins.
On WordPress, go to the website dashboard.
Go to the plugins page (Plugins/Installed).
Search for "Tilda Publishing," select the plugin, and click on Activate.
Get the public and private keys. On Tilda, go to the Site Settings → Export → API Integration and click "Generate API keys."
On WordPress, go to the plugin's settings → Tilda Publishing, and insert the private and public keys generated by Tilda. Click "Save."
Download the folder with the plugin (tilda) to the folder /wp-content/plugins.
On WordPress, go to the website dashboard.
Go to the plugins page (Plugins/Installed).
Search for "Tilda Publishing," select the plugin, and click on Activate.
Get the public and private keys. On Tilda, go to the Site Settings → Export → API Integration and click "Generate API keys."
On WordPress, go to the plugin's settings → Tilda Publishing, and insert the private and public keys generated by Tilda. Click "Save."
2
How to set up a WordPress template
We recommend that you use templates in which content takes up the entire screen width.
You may need to modify the template. Remove all the side elements so that the content takes up 100% of the screen width.
To see whether Tilda is used on this page or not, add the following code to the template:
We recommend that you use templates in which content takes up the entire screen width.
You may need to modify the template. Remove all the side elements so that the content takes up 100% of the screen width.
To see whether Tilda is used on this page or not, add the following code to the template:
$data = get_post_meta($post->ID, '_tilda', true);
$tilda_status = $data['status'];
3
How to use a template
Before setting up the plugin, create at least one project on Tilda and one page within it.
1. On WordPress, click "Add New" (page or entry).
2. Insert the title of the page or entry (otherwise, Tilda won't connect).
3. If you can't see the list of projects or pages, click "Refresh list."
4. In the list on the left, choose the project that contains the page you want to use.
5. In the list on the right, select a page.
6. Once the page is selected, click "Save."
Done! The page data is now on your server.
When changing a page on Tilda, go to WordPress, select the post, and click "Synchronize."
Before setting up the plugin, create at least one project on Tilda and one page within it.
1. On WordPress, click "Add New" (page or entry).
2. Insert the title of the page or entry (otherwise, Tilda won't connect).
3. If you can't see the list of projects or pages, click "Refresh list."
4. In the list on the left, choose the project that contains the page you want to use.
5. In the list on the right, select a page.
6. Once the page is selected, click "Save."
Done! The page data is now on your server.
When changing a page on Tilda, go to WordPress, select the post, and click "Synchronize."
