Google Tag Manager
Guide to creating a tag and following Tilda updates using Google Tag Manager
Google Tag Manager (GTM) is a service from Google that allows you to add a GTM code snippet on your website and update the contents from the Tag Manager user interface. It means that you do not need to update code snippets manually for each page. You can add a custom code or the codes of web analytics services such as Google Analytics.
Important: If you have activated Google Tag Manager and Google Analytics, do not activate the counter in the Site Settings. Otherwise, the data will be collected twice.
Step-by-step guide to creating and adding
a container to a Tilda project
a container to a Tilda project
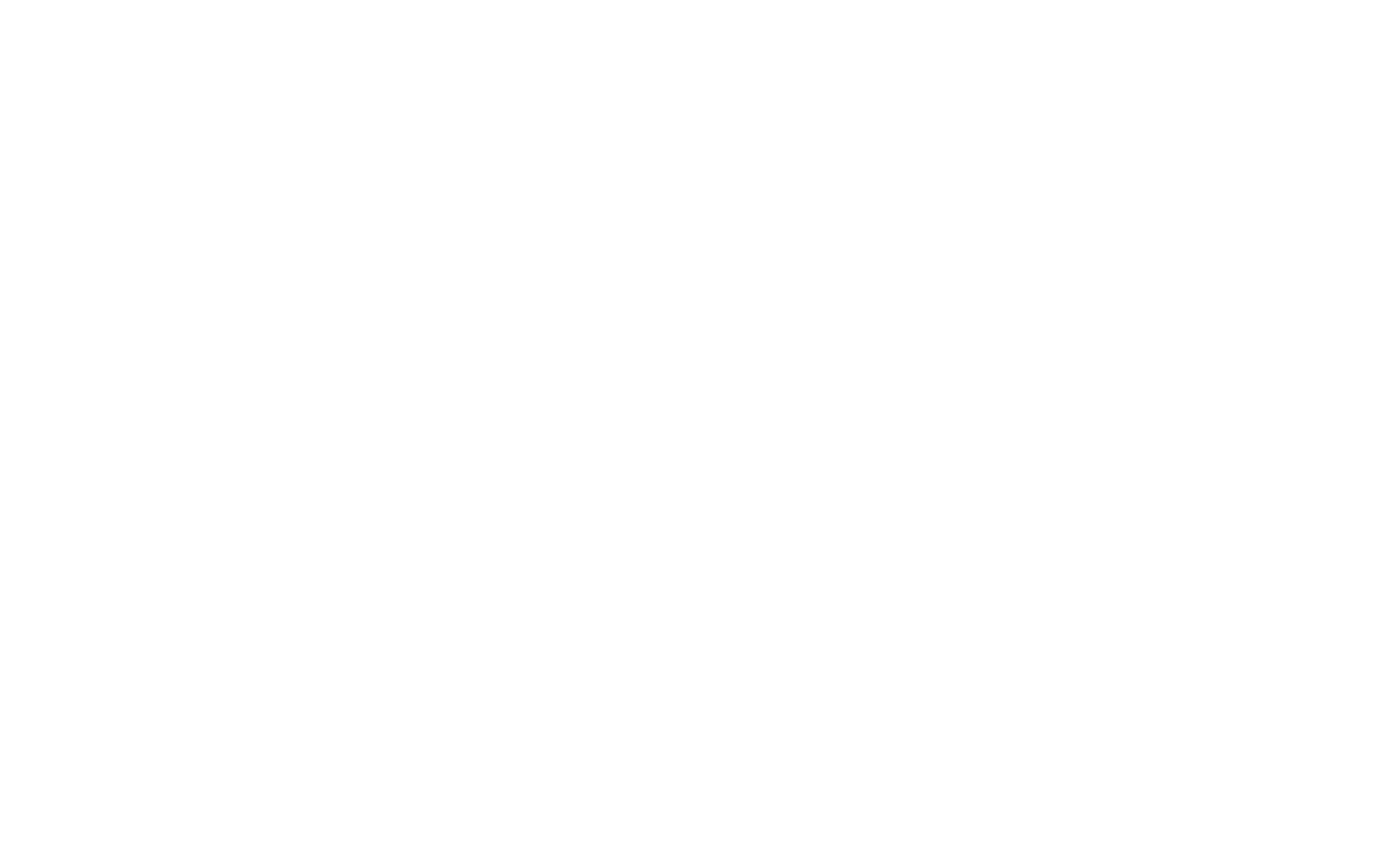
The home page of Google Tag Manager. To get started, click on START FOR FREE.
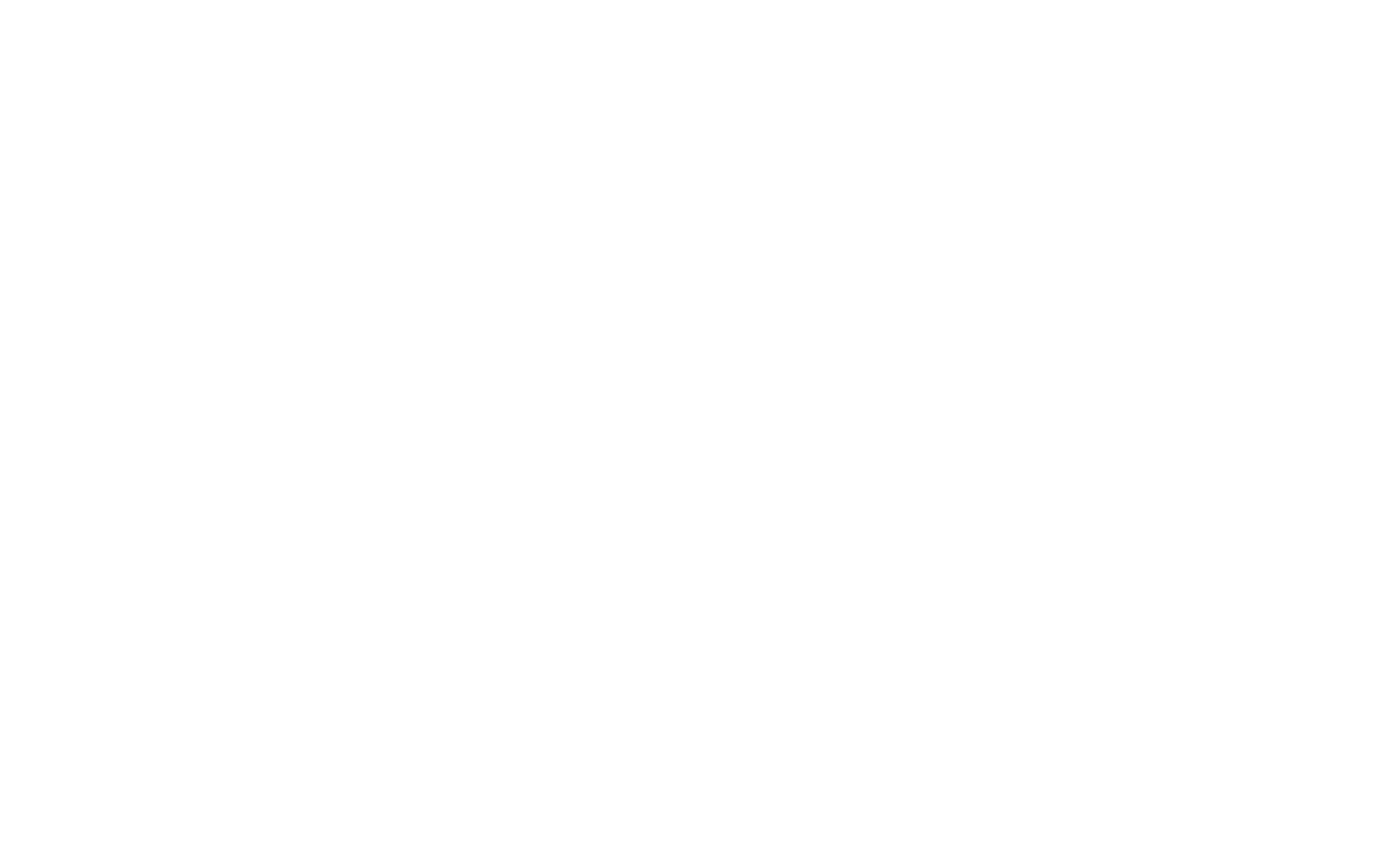
Once you have signed in, create a new container. Add an account that will store to store the containers and click on Continue.
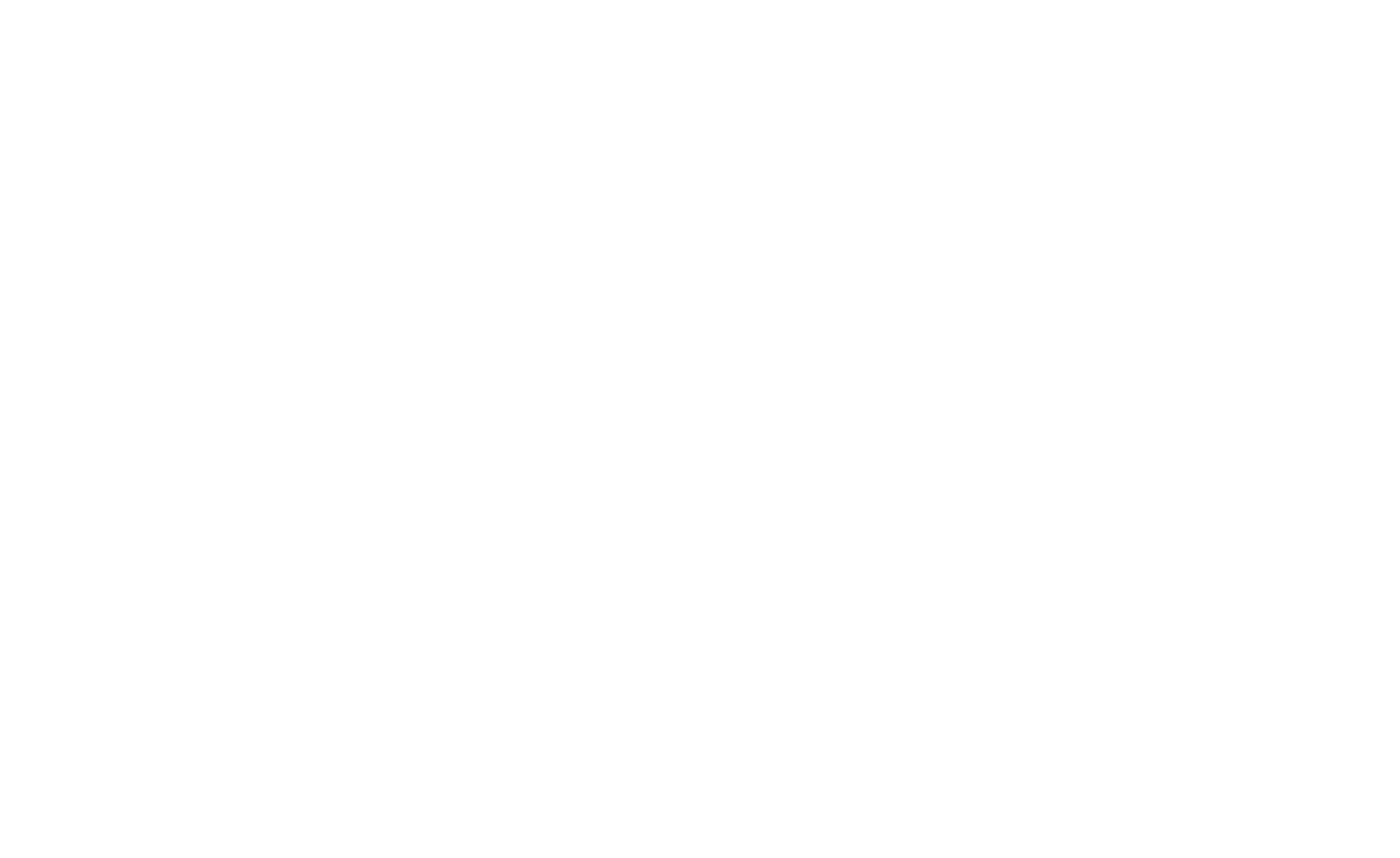
Specify the container name—the address of the website you want to track with Google Tag Manager. Then select "Web."
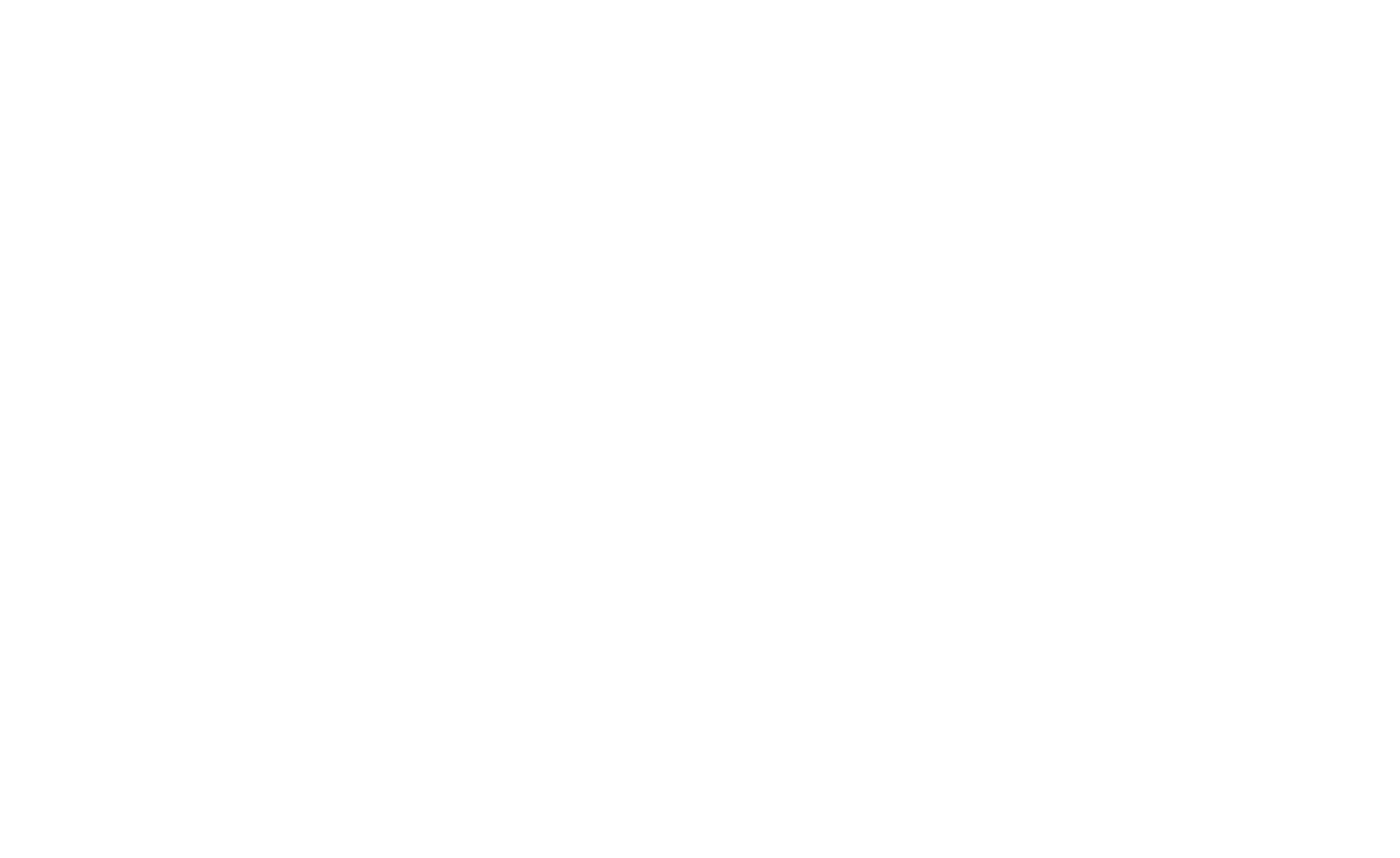
Familiarize yourself with the Terms of Service. Click "Yes."
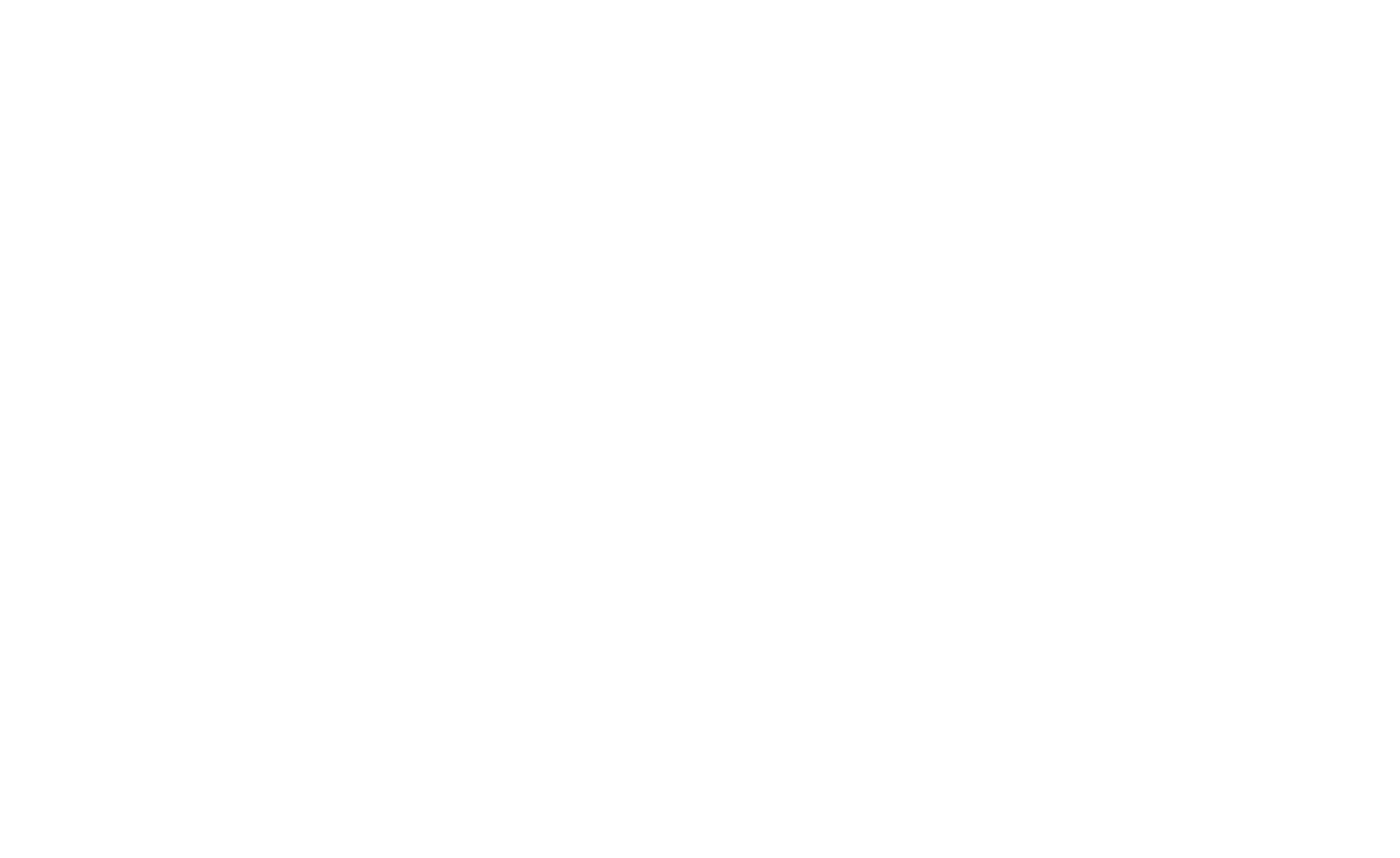
In the top right corner of the screen, you will see the container ID, formatted as "GMT-XYYYXX". Copy it to the Site Settings → Analytics → Google Tag Manager ID.

After you have entered the Google Tag Manager ID in the required field, click on Save changes and publish the whole project—this way, Tilda will be able to add the Google Tag Manager code to every page of your website. After you have published all the pages, go back to Google Tag Manager and activate Google Analytics.
How to create tags in Google Tag Manager
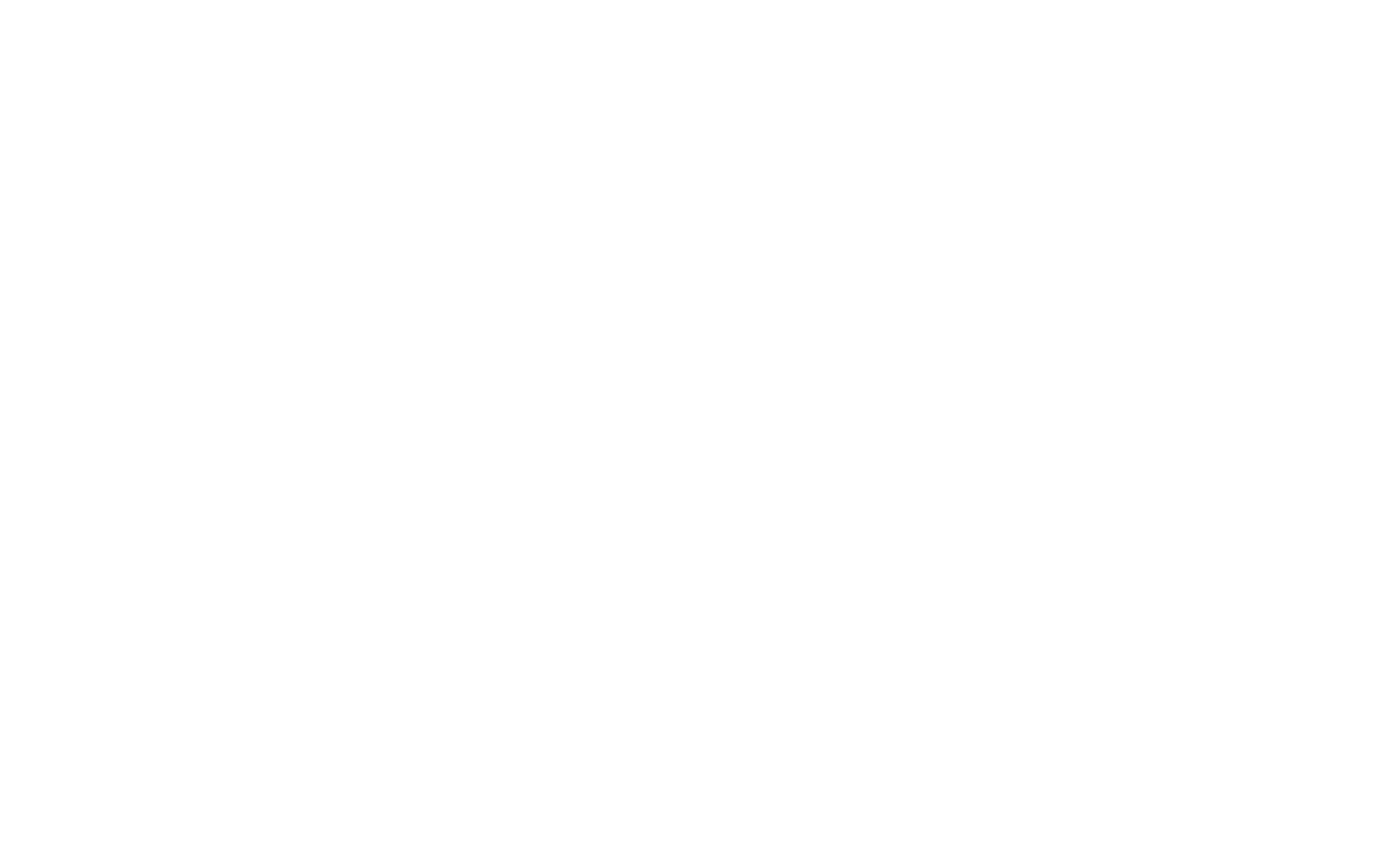
You can add the other services or counters by clicking "Add a new tag" in the "New Tag" box.
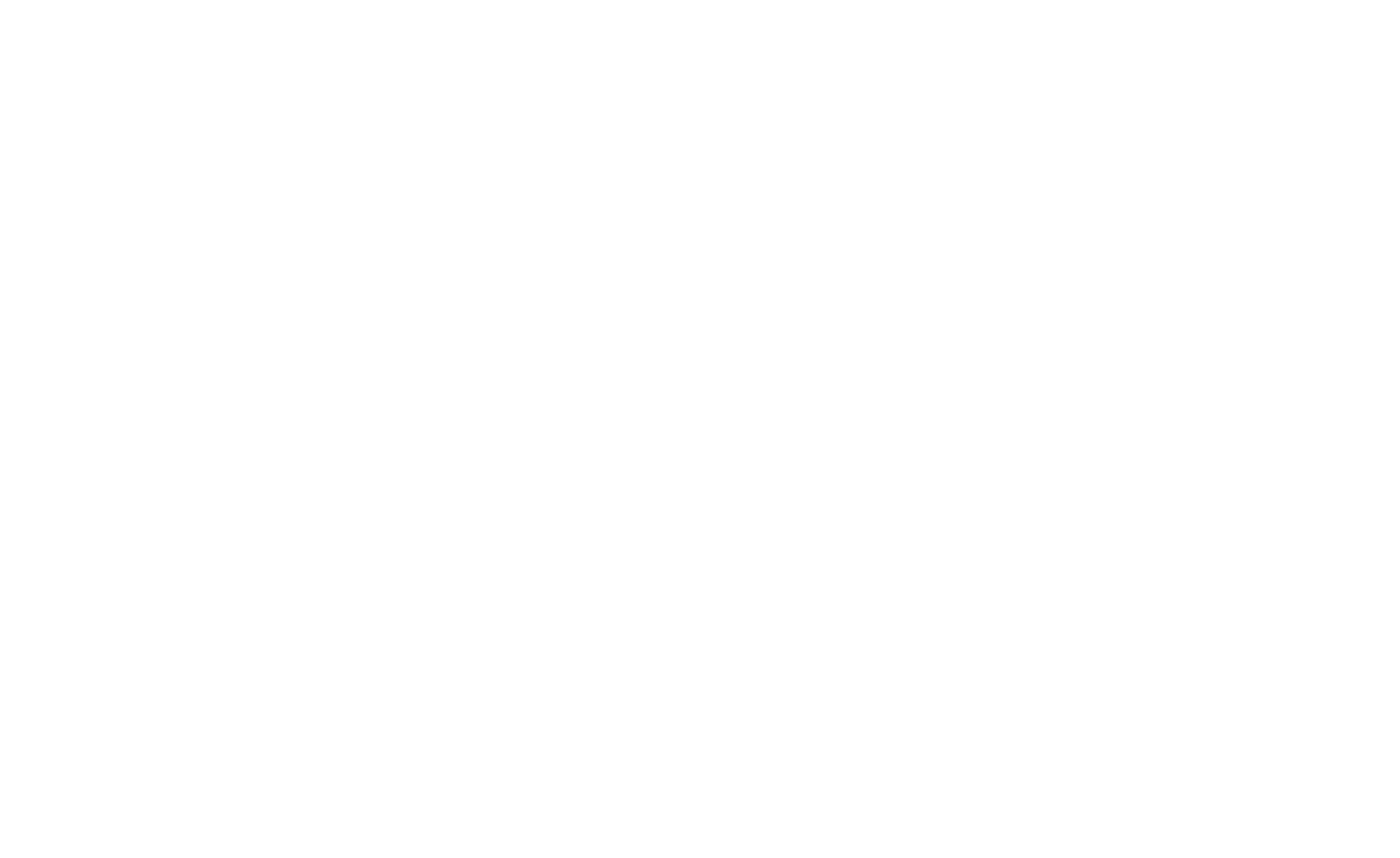
Once the tag has been created, click on Tag Configuration.
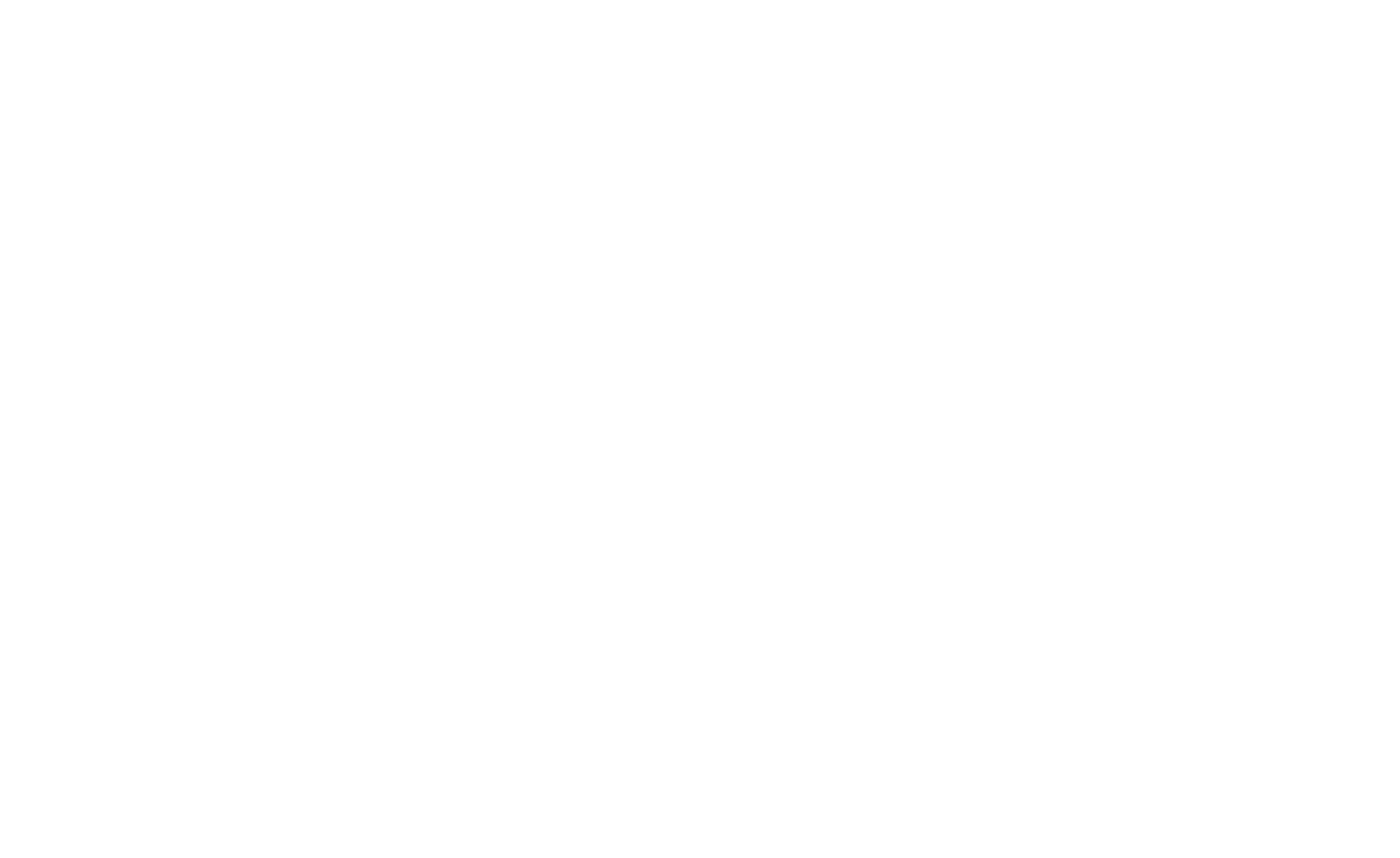
Let's add the Google Analytics tag as an example.
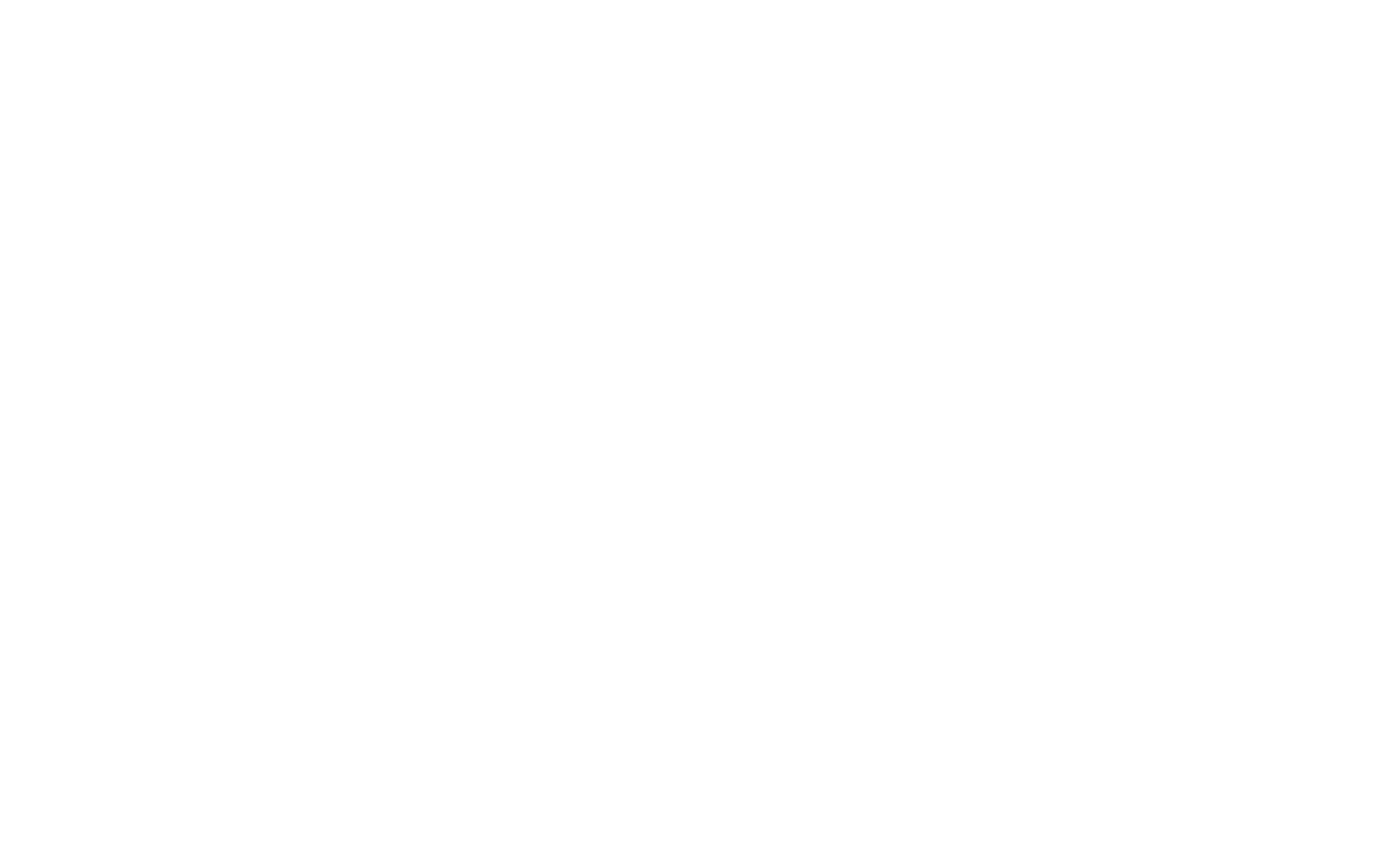
Leave the Page View type of tracking. Select a settings variable in the "Google Analytics Settings" field.
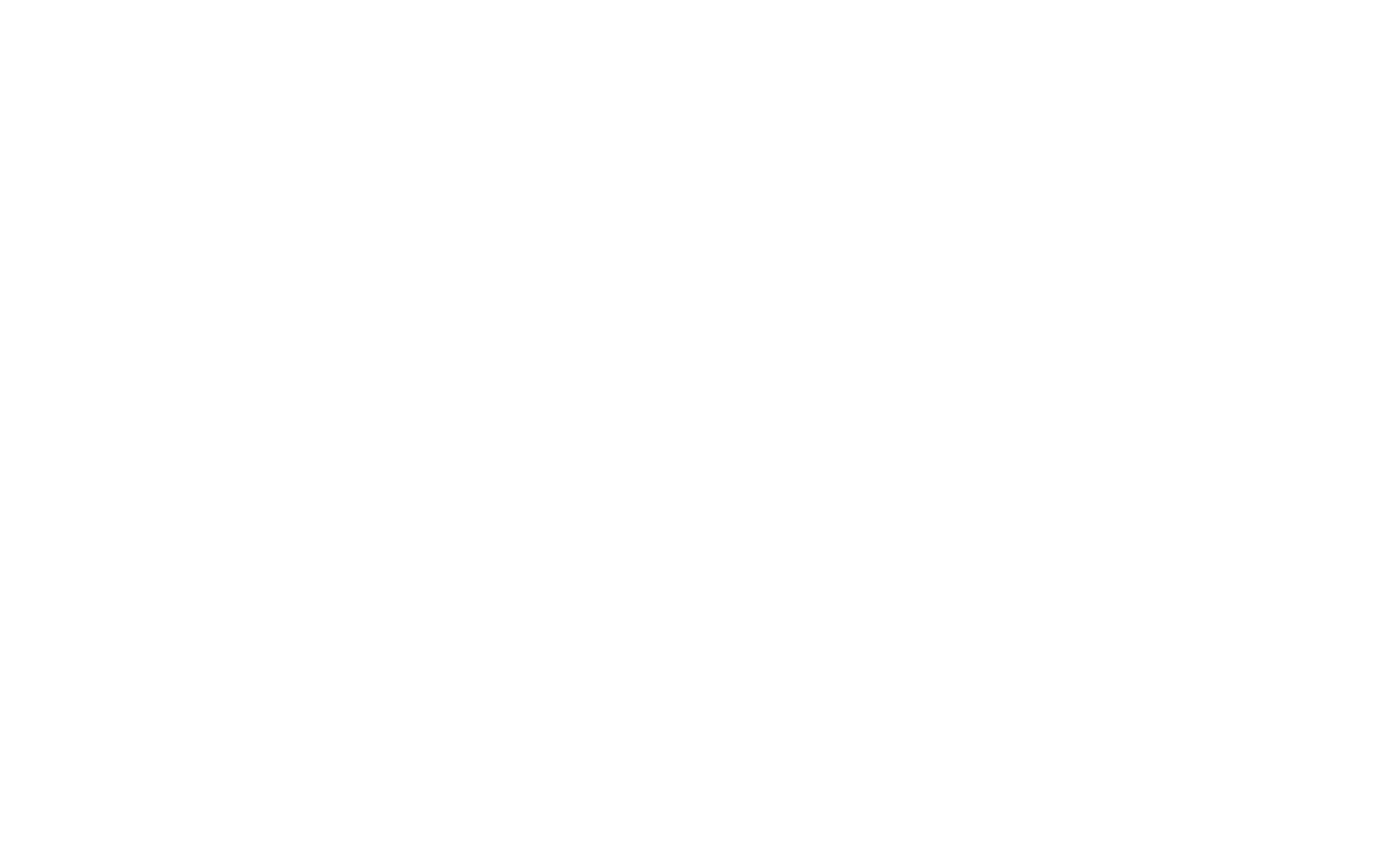
Insert your Google Analytics ID (you can read more about it in Tilda Help Center or Google Help Center).
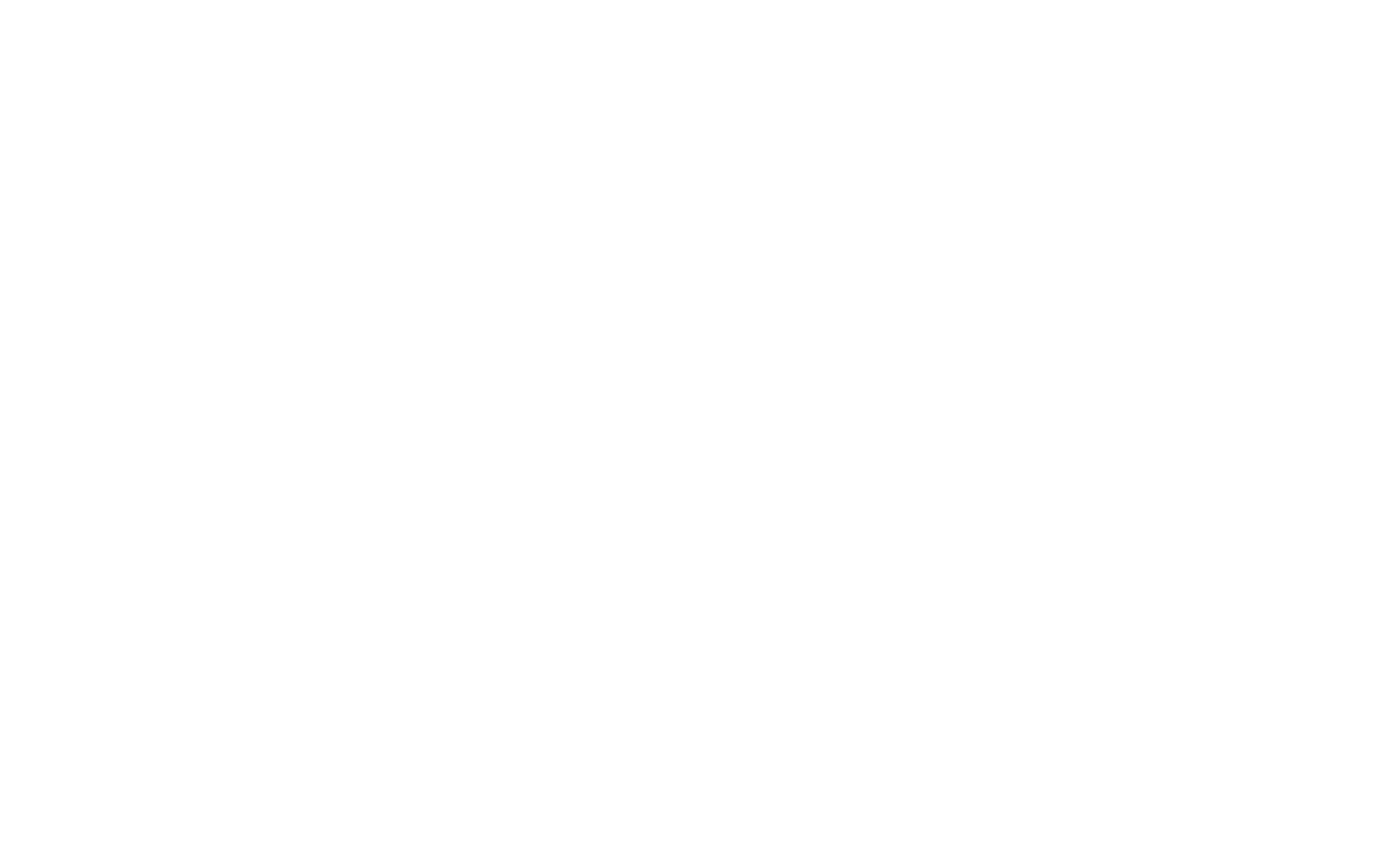
Save changes, then go to the Triggers settings and select "All Pages." Click on Create Tag.
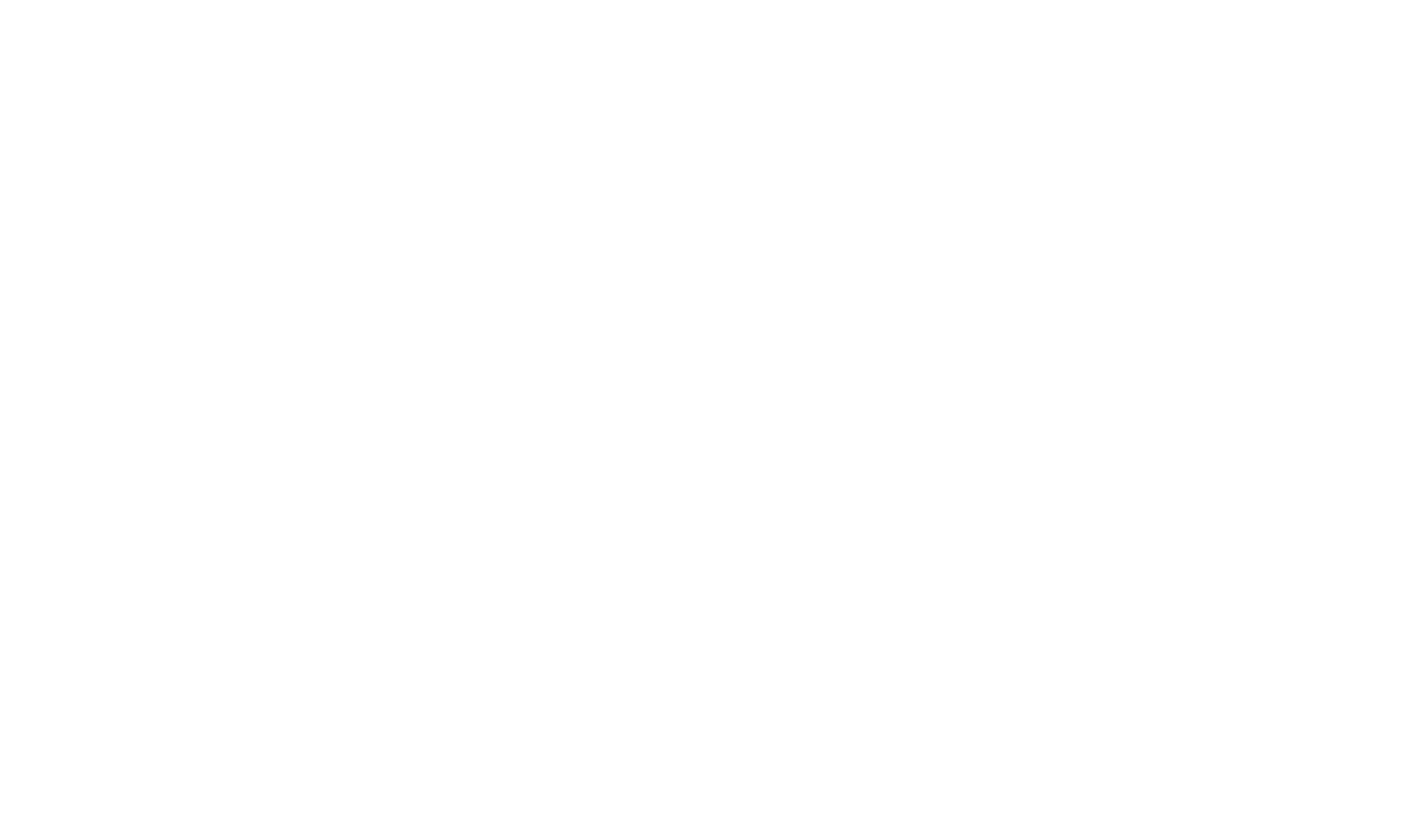
You can either rename the tag or leave the name as it is.
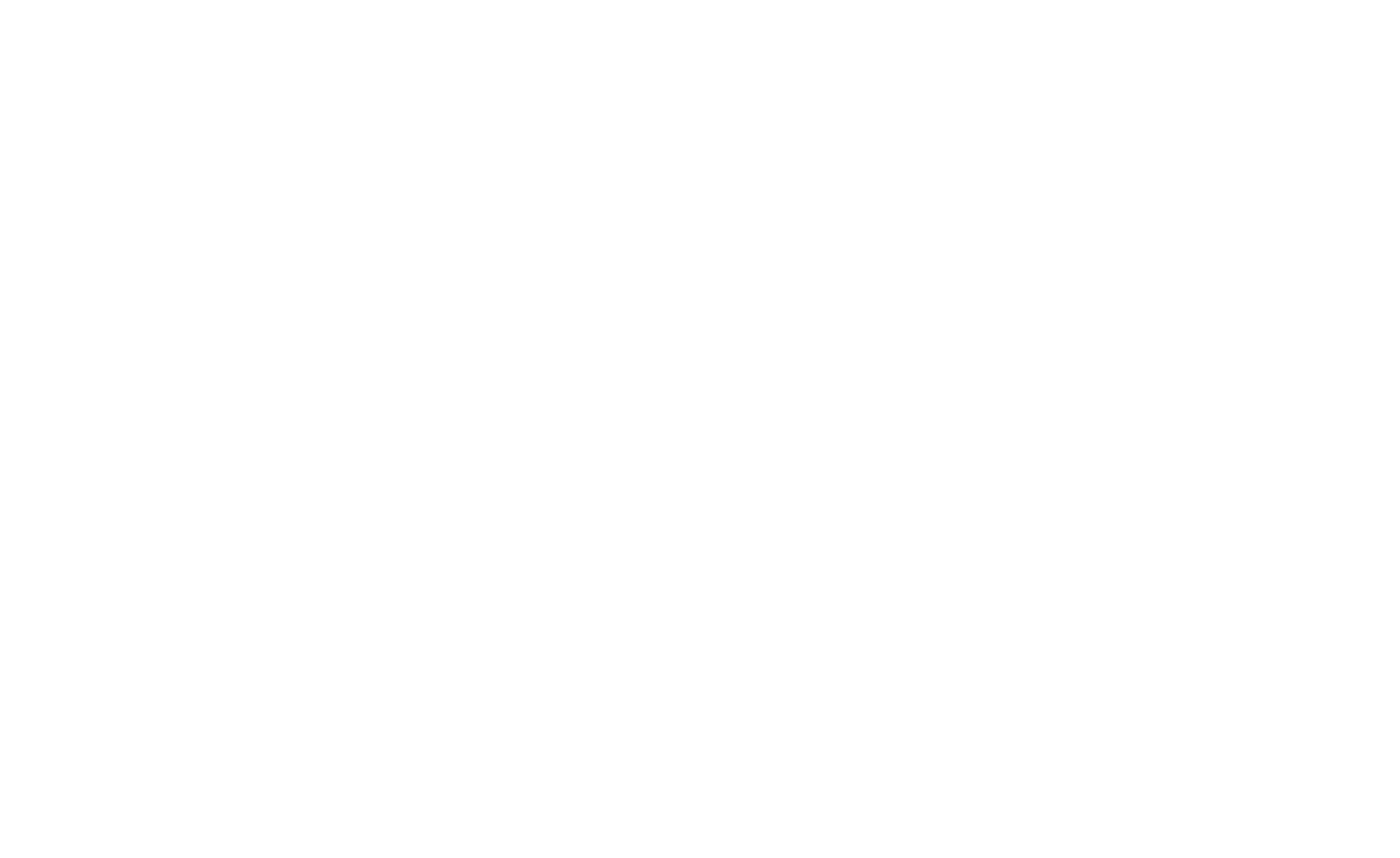
Click on Publish in the top right corner of the screen to publish the changes.

A window will appear, where you can create a new version of the tag and publish the changes. After publication, Google Analytics will start tracking your website's visits. You can modify current tags or add new ones, for example, to track form submissions or clicks on external links.
Important: Unfortunately, Tilda Customer Support cannot help you with setting up Google Tag Manager. The good news is that you can get some helpful information on using Google Tag Manager to track Google Analytics data if you click the link below.
How to set up Google Analytics:
Web analytics tool from Google
