Guide To SEO: How To Promote Your Website Online
How to improve your website’s rankings in search results
Watch the ultimate SEO guide or read the detailed instructions below.
Websites made on Tilda are automatically indexed by search engines thanks to the platform's build: content blocks follow each other on a single, long-scroll page. You can also improve your search results using special settings for your website.
10 steps to optimizing your website.
Informing the search engines about your website.
Register your website in the search engines, check it for errors, and set up a redirect—all in one place.
Add the Title and Description tags.
Header tags create a website structure that helps search engines understand what the website is about.
Adding images to images index.
Creating simple page addresses.
Uploading a custom favicon.
Editing a page's header.
Adding phrases that will help people find your website.
Bringing different page versions into one.
Merging the HTTP and HTTPS versions of your website.
Merging www and non-www versions of your website
Setting up a page a website visitor will see if they follow a broken link
Helping search engines index the website.
Designing a page so that it looks good on social networks.
Optimizing your website's content for SEO.
Blocking your website's content from appearing in the search results.
~
SEO checklist
All websites made on Tilda are automatically indexed by search engines. Follow the 10 steps below to improve your website's rankings.
✓ Create meta titles and descriptions for your website's pages
How to do it →
How to do it →
✓ Upload badge image
How to do this →
How to do this →
✓ Assign reader-friendly URLs
How to do it →
How to do it →
✓ Add the H1, H2, and H3 tags
How to do it →
How to do it →
✓ Add the alt tags to images
How to do it →
How to do it →
✓ Upload a favicon
How to do it →
How to do it →
✓ Create a 404 error page
How to do it →
How to do it →
✓ Check the HTTPS/HTTP and WWW/non-WWW redirects
How to do it →
How to do it →
✓ Check if any pages are prevented from being indexed
How to do it →
How to do it →
✓ Publish all pages and check them for errors in SEO Assistant
How to do it →
How to do it →
✓ Add your website to Google Search Console
How to do it →
How to do it →
These steps are sufficient for Google to find out about your website and start showing it in its search results. Your website's place in the rankings depends on the quality of its content, visitor behavior (how long the visitors of your website remain on the page and whether they perform any actions), visitor traffic, backlinks to your website, and search engine algorithms.
~
How to get your website on Google
As soon as you publish the page, search engines' web crawlers will automatically add it to their index. If you want these crawlers to "find" your website quicker and start showing it in web search results, add your website to Google manually.
To submit your website to search engines, you must assign and publish your website's home page. How to assign a home page.
Go to the Site Settings → SEO → Google Search Console → Manage.
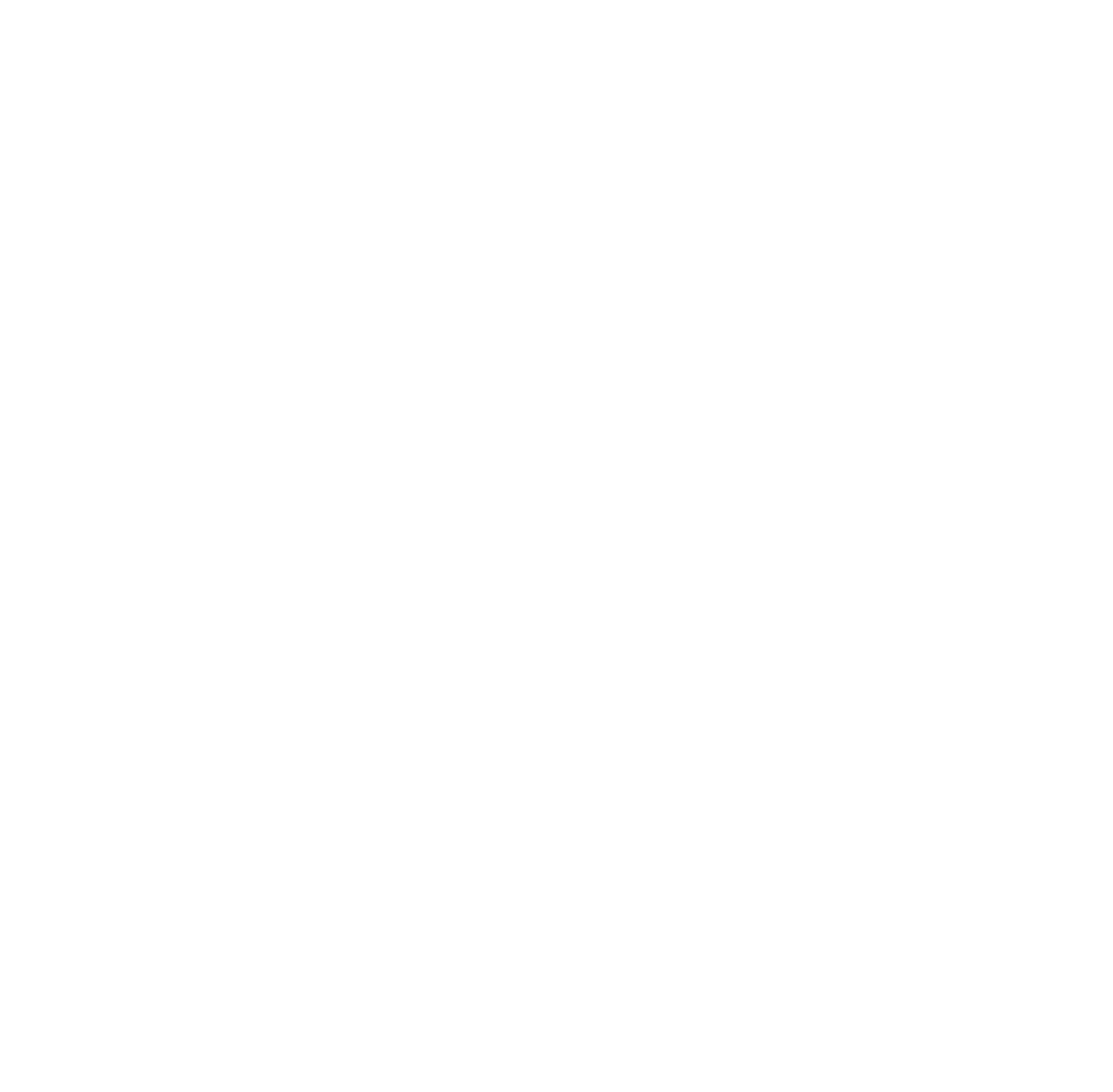
Click on Connect. Follow the guide on the screen. Your website is now registered with search engines.
Read more on how to verify domain name ownership in our article.
Read more on how to verify domain name ownership in our article.
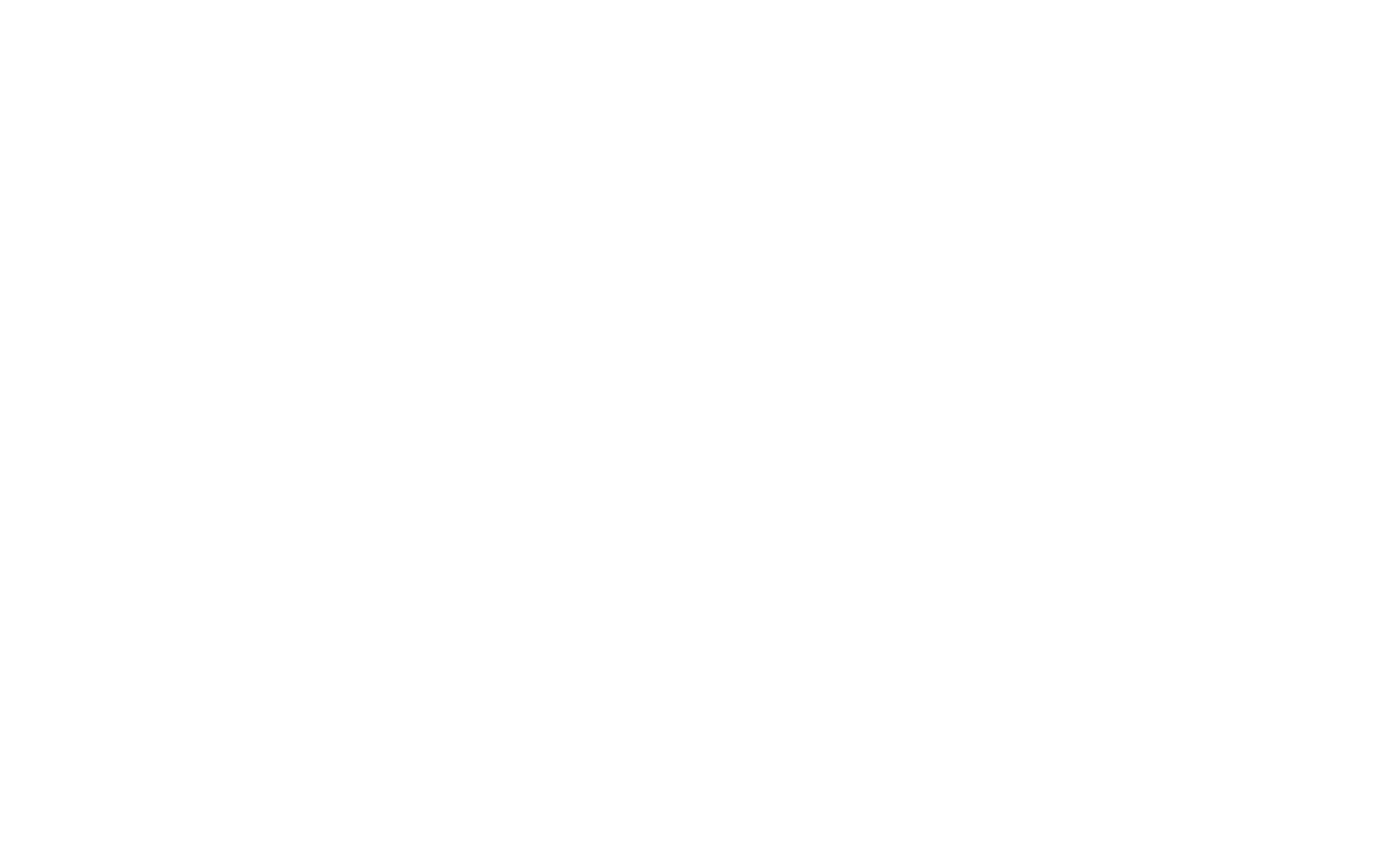
~
SEO Assistant
Use SEO Assistant to see what errors are affecting the indexing of your website; test the website for compliance with the search engines' main recommendations; set up page redirects; upload favicons and configure the HTTPS settings.
Go to the Site Settings → SEO → SEO Assistant → View.
Go to the Site Settings → SEO → SEO Assistant → View.
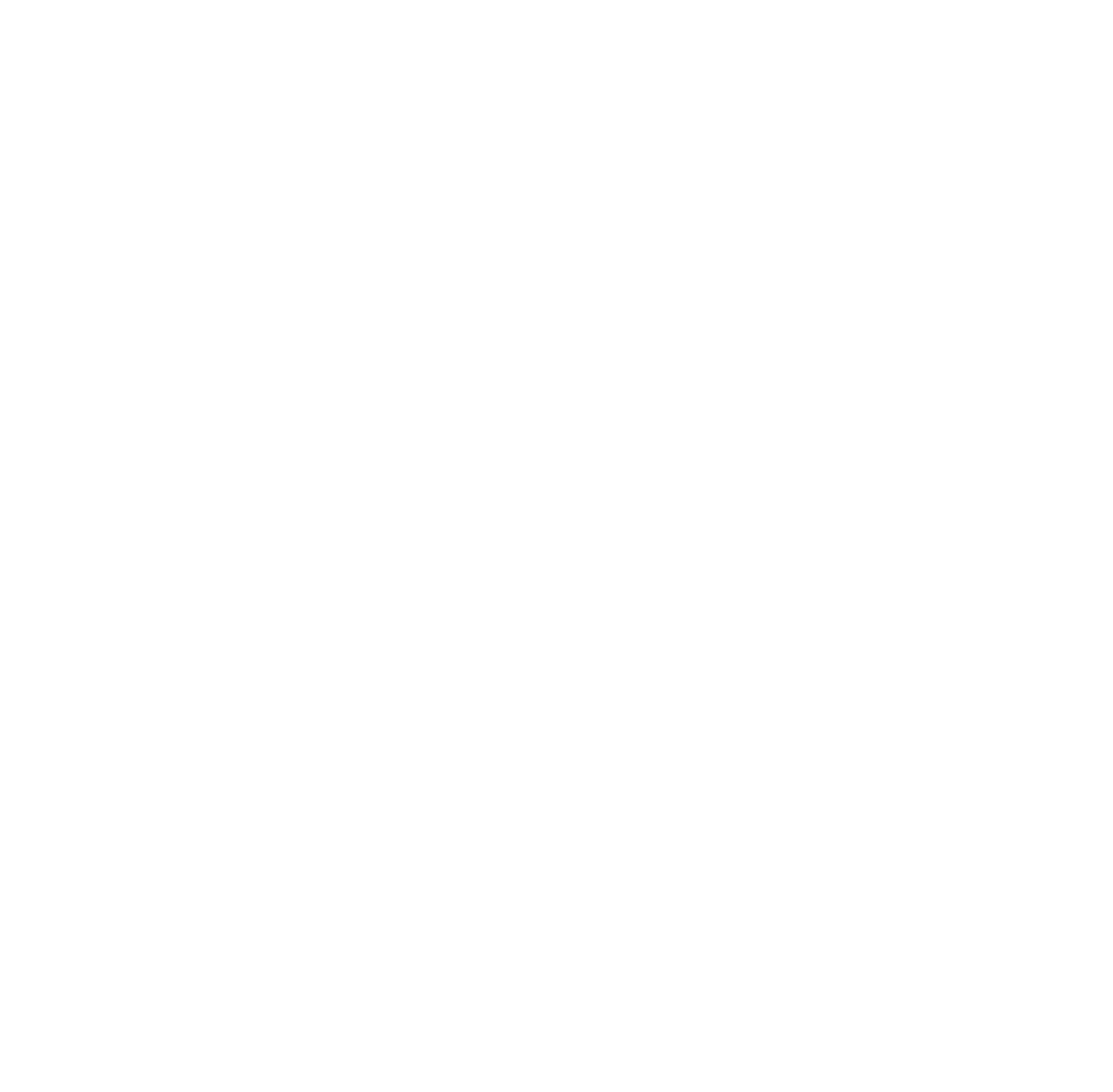
Click on Check pages again to see which pages require your attention.
Click on any page's title to open the editor where you can fix the errors.
Click on any page's title to open the editor where you can fix the errors.
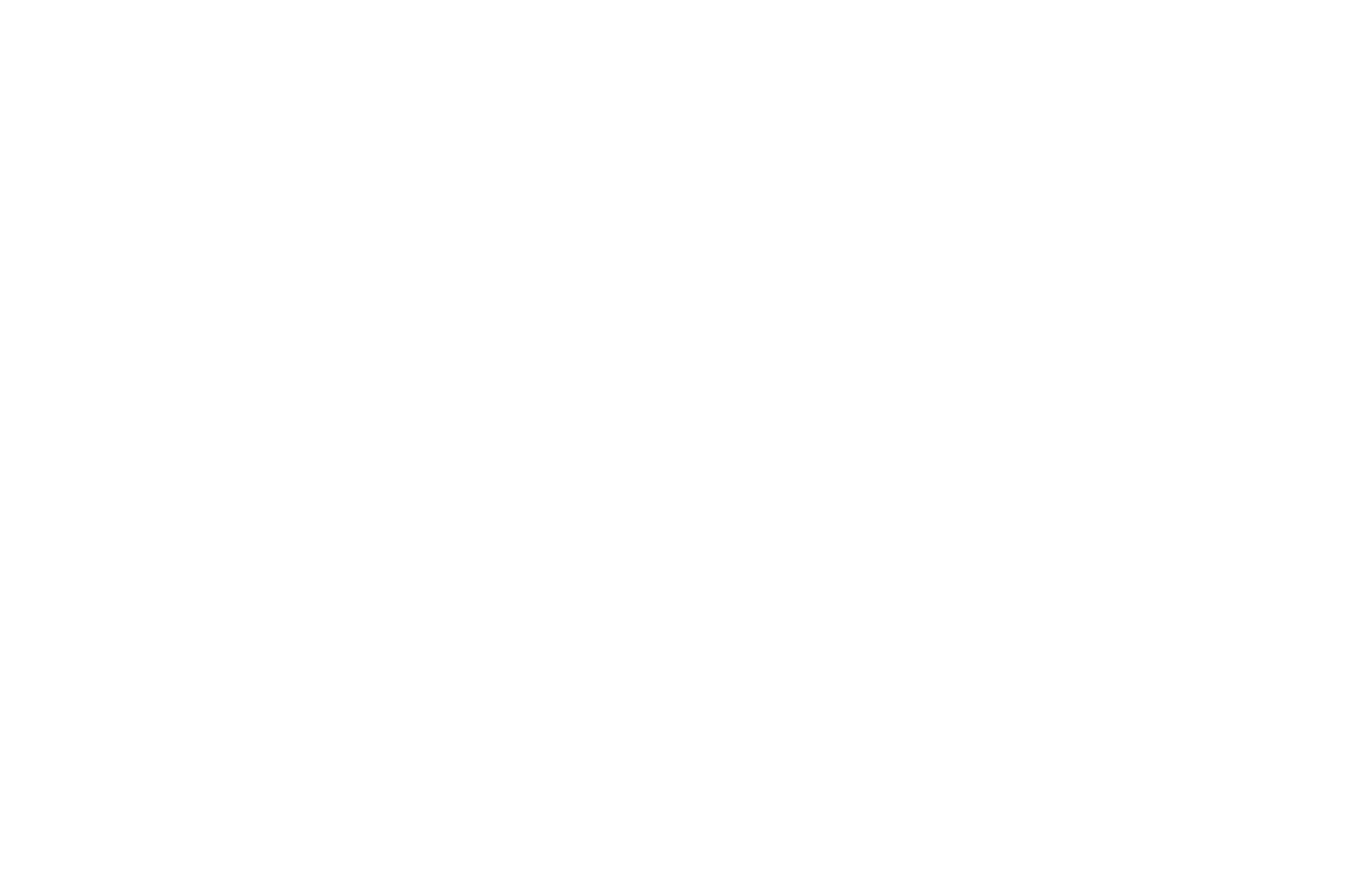
~
How to add meta tags
By default, search engine results show the information that you specified in the General tab of the Page Settings.
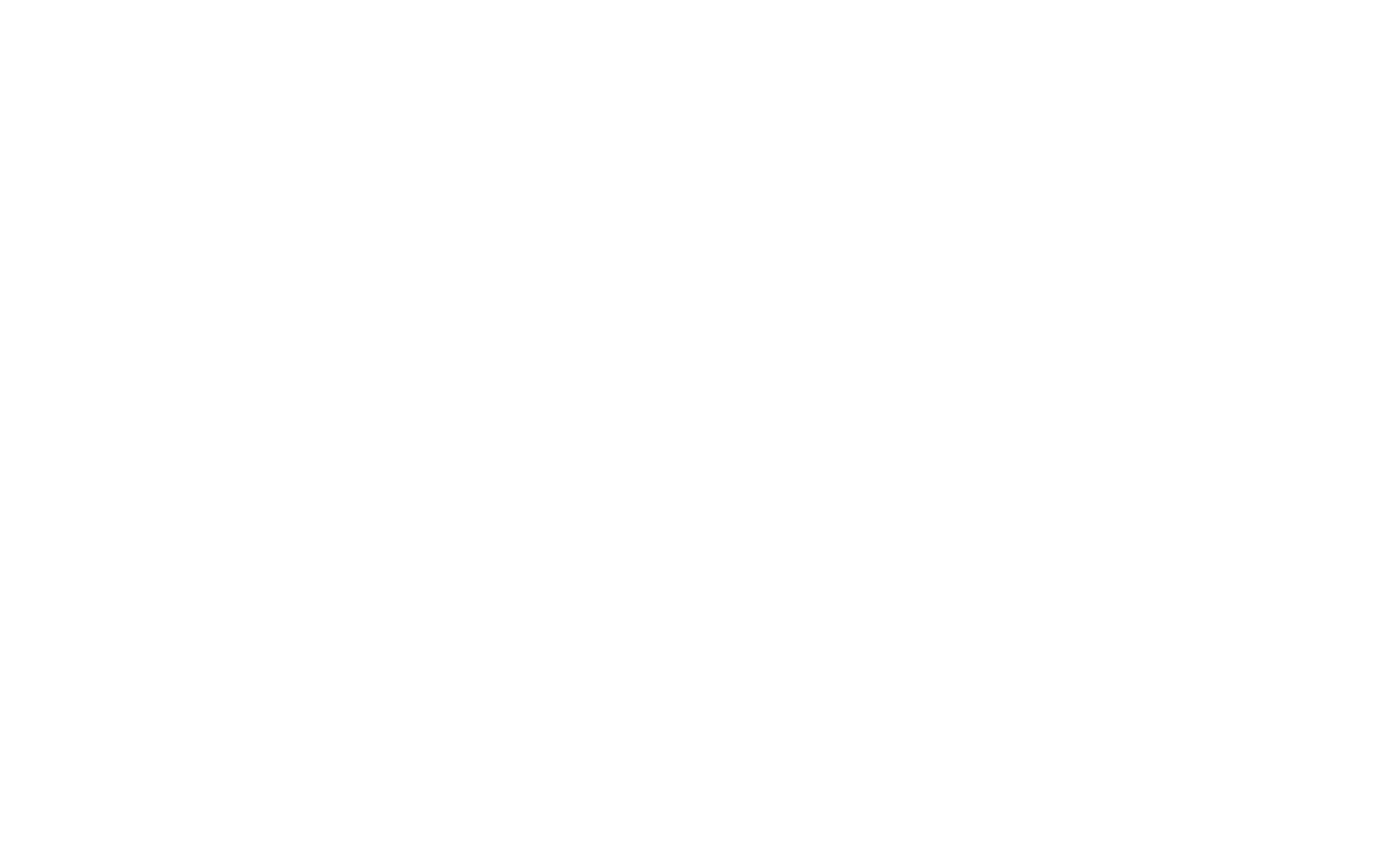
If you want information for search engines and social networks to differ from that in the Page Settings, go to the Page Settings, open the "SEO" tab → "Customize search results preview" or "Social media" tab → "Customize social media preview", and fill in the "Title" and "Description" fields. The title and description will then appear in the search results and on social networks after the website is re-indexed.
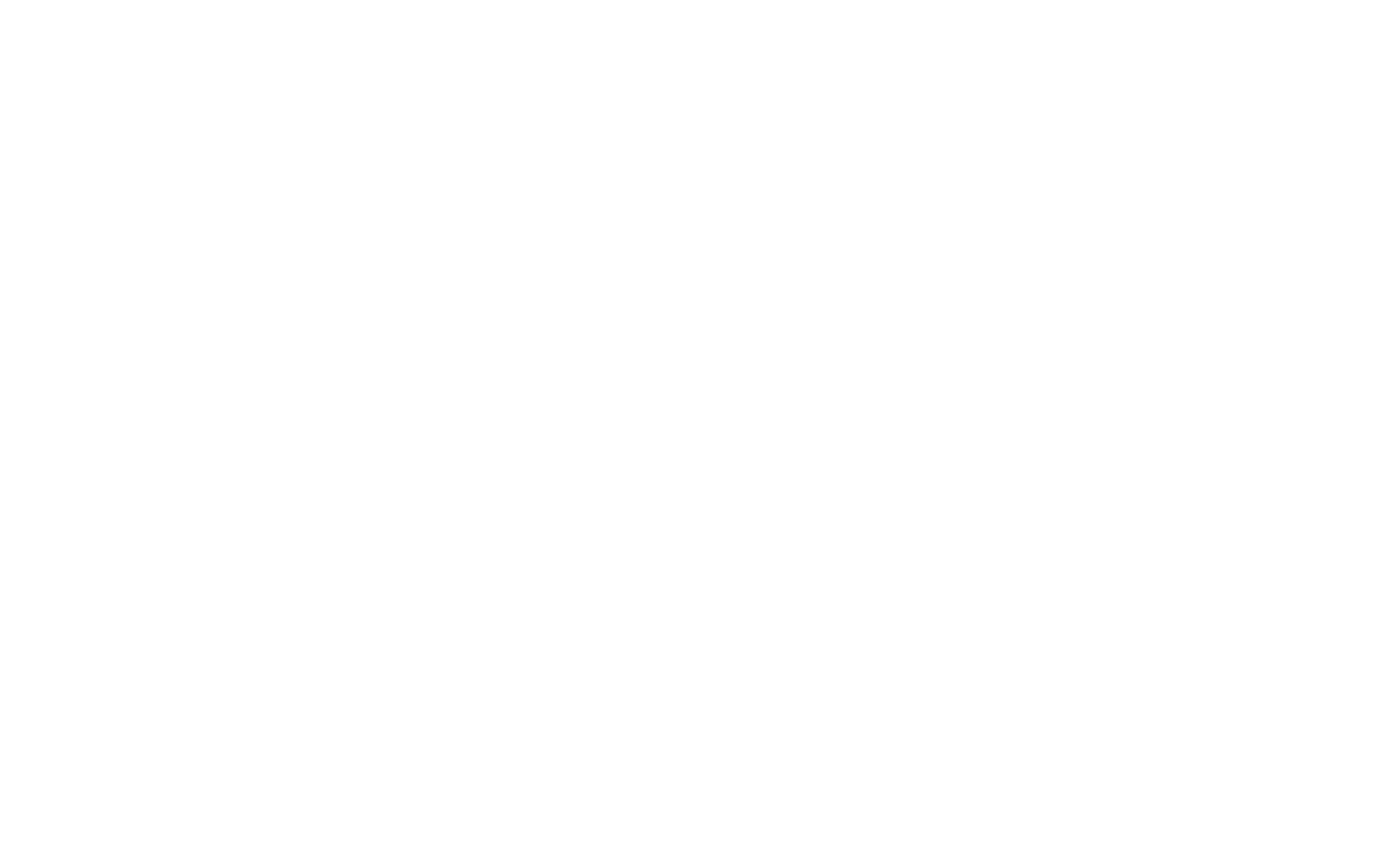
Each page's title should be absolutely unique.
~
How to add the H1, H2, H3 tags
Write a header tag (H1) for the most important header.
The H1 header carries the most weight in determining your website's rankings in the search results. Add it to the top of the page. Add the tag in the settings of any block that has a title tag.
The H1 header carries the most weight in determining your website's rankings in the search results. Add it to the top of the page. Add the tag in the settings of any block that has a title tag.
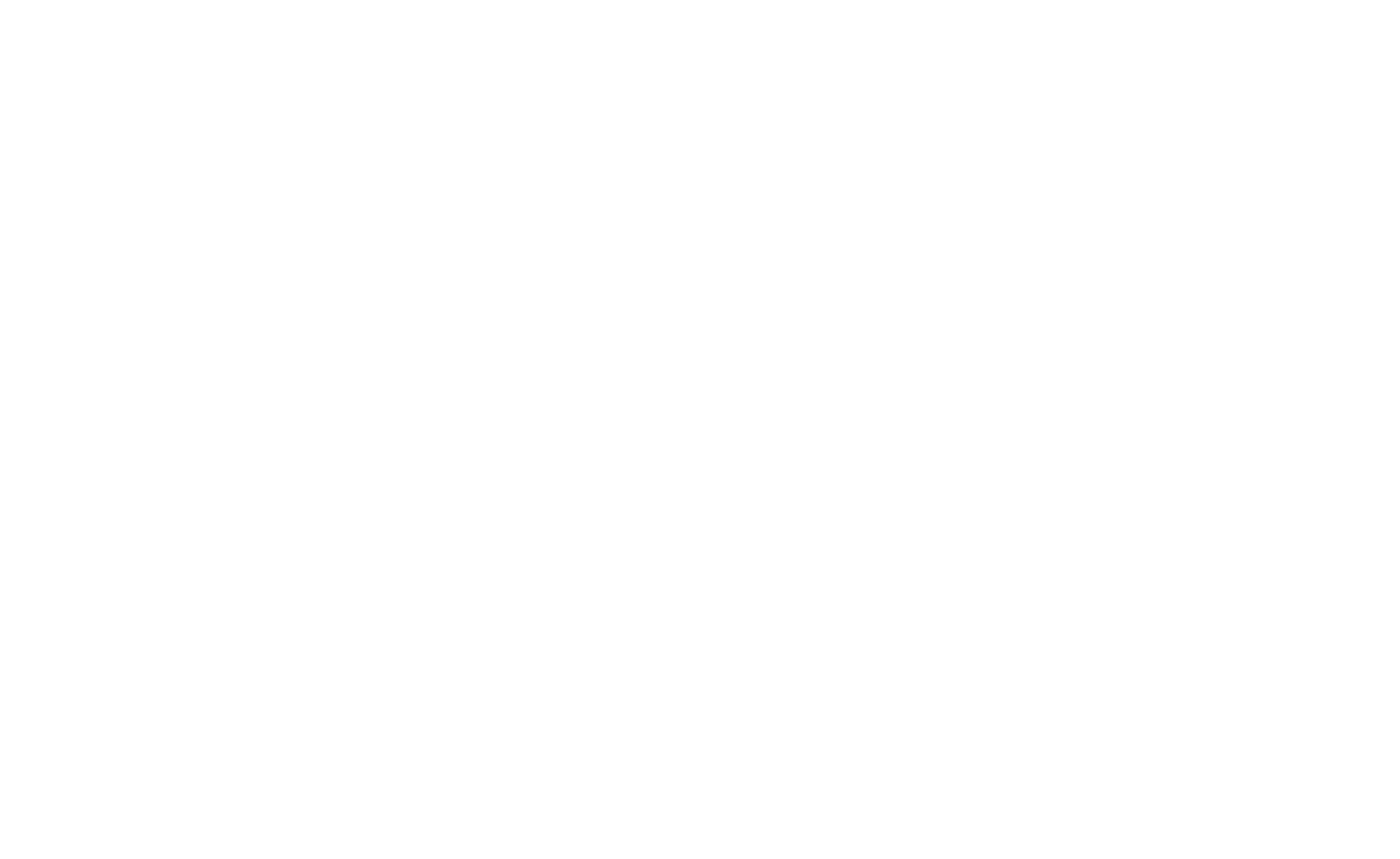
Use only one H1 tag per page.
If your website's content has a clear structure, you may tag the subsequent headers as H2 and H3. Unlike the H1 tag, there may be several of them on a single page, but they do not affect the search results as much.
~
How to register an alt tag for images
To register an alternative tag for an image, open the Content panel of the block and click the ellipsis next to the uploaded image.
An alternative tag (alt tag) is displayed in place of an image if the image cannot be displayed (when the internet connection is slow, for example).
What's more, search engines view an alt tag as keywords and take them into account when indexing a website. Write the alt tag in a way that is relevant to your website's content in general and describes the image.
What's more, search engines view an alt tag as keywords and take them into account when indexing a website. Write the alt tag in a way that is relevant to your website's content in general and describes the image.
There is no need to add alt tags to background images.
To add alt tags for images in the "Gallery" category's blocks, open the Content panel of the block, click on Text next to the uploaded image, and add a description in the "Image alt for SEO."
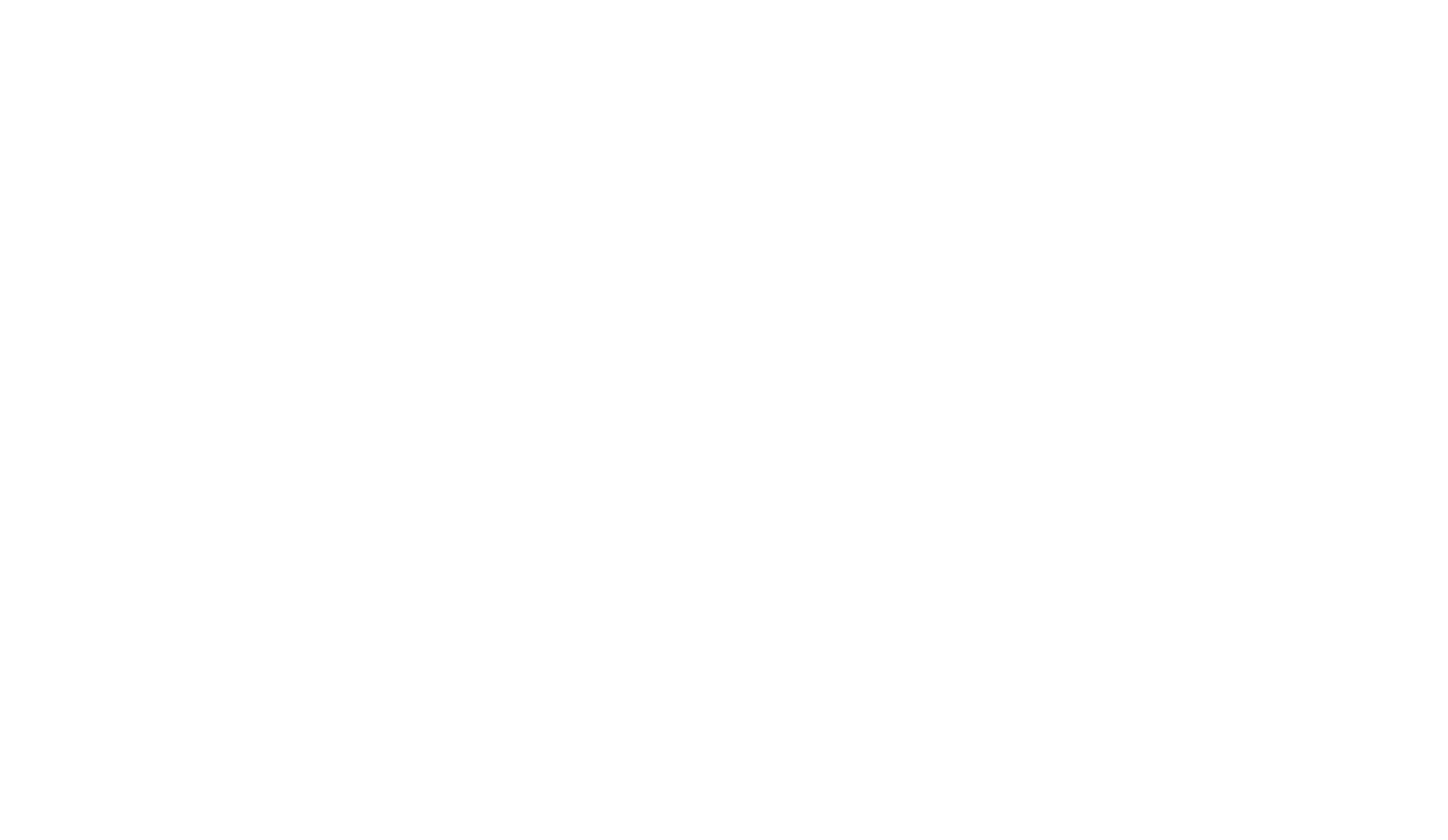
~
How to assign user-friendly URLs
If you want to set a reader-friendly URL, enter one in the Page Settings.
A user-friendly URL consists of words that are easy to read, not just a system address. For example, replace "/page4652188.html" with "/about." Such URLs are user-friendly as they let website visitors guess the contents of a page.
Here's what a user-friendly URL may look like: http://mysite.com/about.
A user-friendly URL consists of words that are easy to read, not just a system address. For example, replace "/page4652188.html" with "/about." Such URLs are user-friendly as they let website visitors guess the contents of a page.
Here's what a user-friendly URL may look like: http://mysite.com/about.
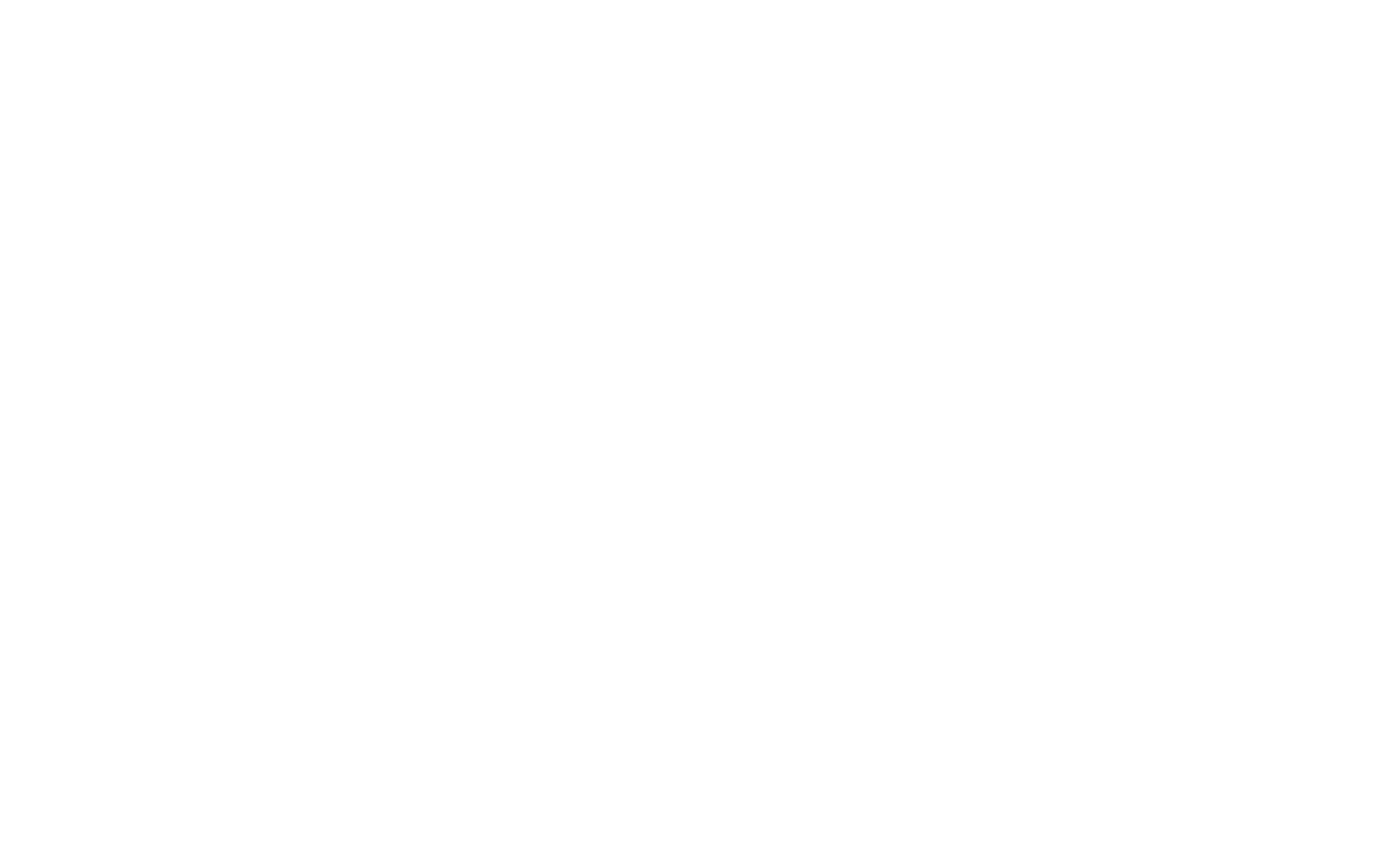
~
How to change a website's favicon in the browser tab
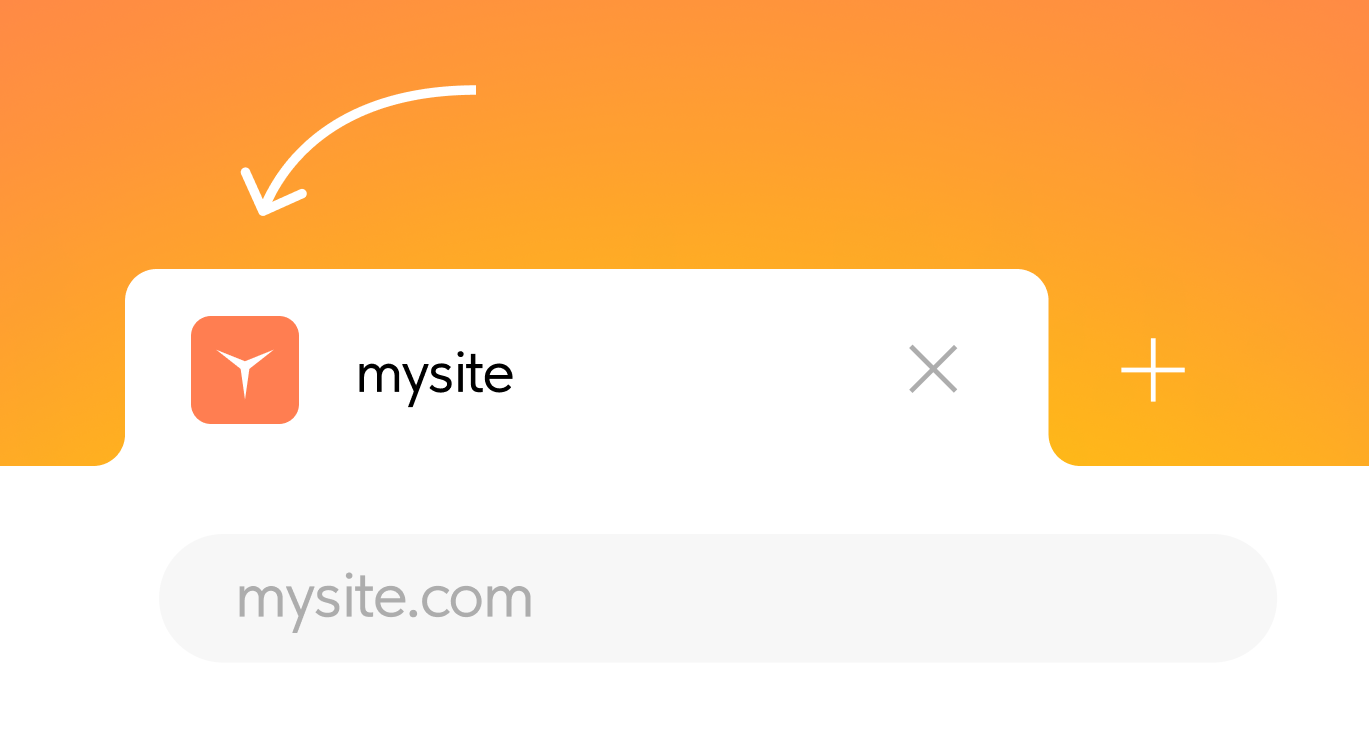
A favicon is a small image that represents your website or one of its pages. Favicons are displayed before the title of the page in the browser's address bar; they can also appear as an image next to a bookmark, in tabs, and other interface elements.
To change the icon that appears in the browser tab, go to the Site Settings → SEO → Favicons → Manage.
You may upload a favicon only in the ICO format. The recommended image size is 48x48px. Additionally, you can check out the recommendations from Google.
You can also upload different SVG icons for light and dark browser themes. You can generate such an SVG icon using a third-party service. This format is recommended as the optional one because it is not supported in some browsers, notably Safari and some Android browsers. Detailed compatibility table →
To change the icon that appears in the browser tab, go to the Site Settings → SEO → Favicons → Manage.
You may upload a favicon only in the ICO format. The recommended image size is 48x48px. Additionally, you can check out the recommendations from Google.
You can also upload different SVG icons for light and dark browser themes. You can generate such an SVG icon using a third-party service. This format is recommended as the optional one because it is not supported in some browsers, notably Safari and some Android browsers. Detailed compatibility table →
Here you can upload an icon that will be displayed on Safari tabs, like an icon on your mobile phone or an icon on the desktop (apple-touch-icon); like an icon and background for tiles on Windows 10.
To make a favicon appear after republishing the website, you may need to clear the browser cache and restart the browser as some browsers, including Chrome, store data about previous favicons in the cache.
~
How to change a website's title in the browser tab
Browser tab's title is derived from the title of your webpage. To change the browser tab's title, specify the page's title manually in the Page Settings.
~
How to add keywords
To add keywords, go to the Page Settings → SEO → Customize search results preview. Specify the keywords in the "Keywords" field, separating them with commas. Save the changes and publish the page.
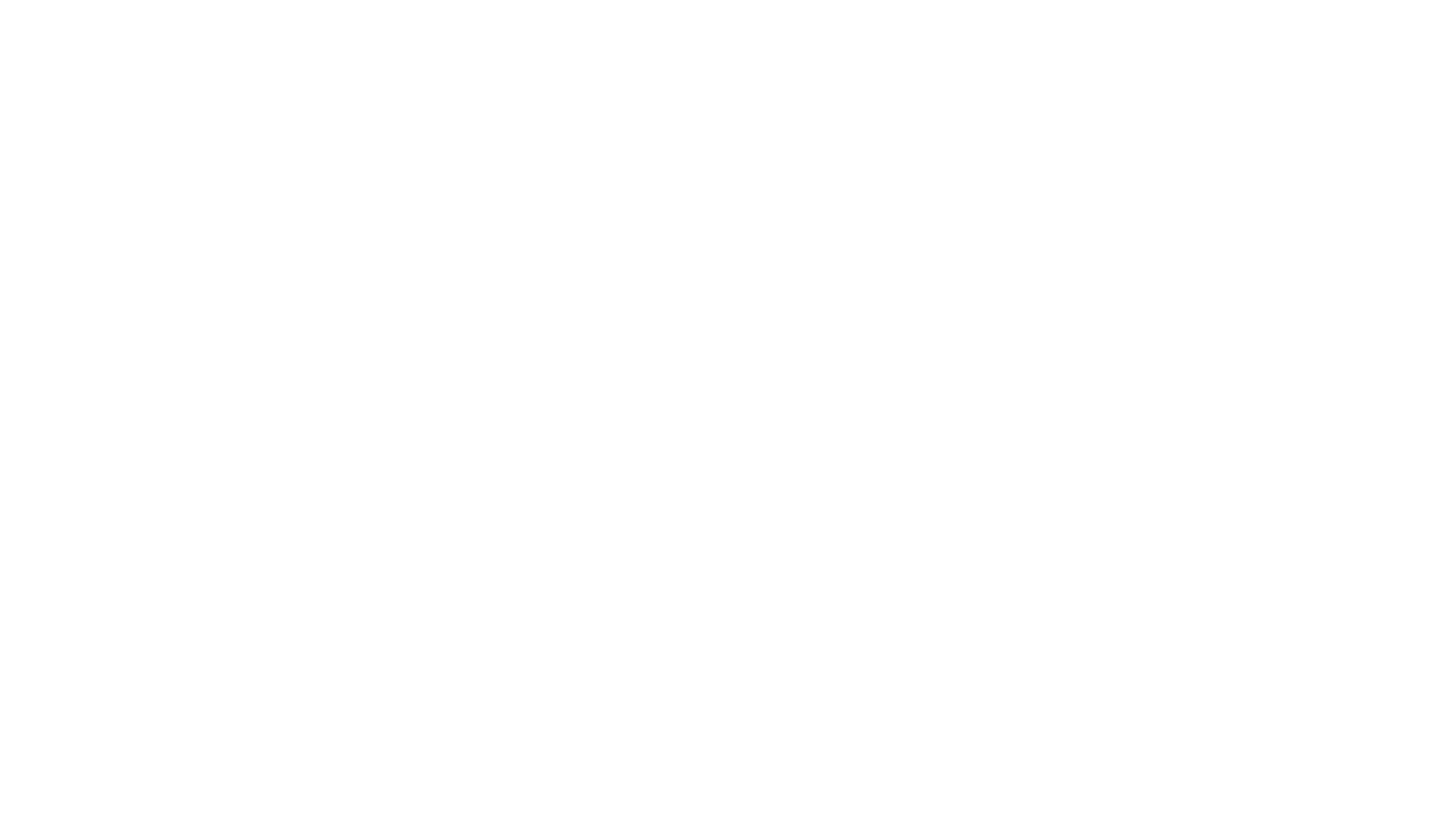
~
What is a canonical (main) URL
If you have the same content on several pages with different URLs, one of these pages should be designated as "canonical," meaning it should contain the tag rеl="canonical." Search engines will take it as a signal to treat this page as authoritative and disregard the duplicate pages.
Any website made on Tilda has a service address that looks like this: http://project12345255.tilda.ws. When you connect your own domain (http://mysite.com) and publish all pages, your domain will automatically become the main URL (it acquires the rеl="canonical" link). A service address can still be displayed in your browser but search engines will ignore it—unlike the canonical page with a custom domain.
You don't need to do anything else.
SEO specialists, this is for you: to edit the canonical URL, go to the Page Settings → SEO → Customize search results preview. There you may add a canonical URL to the page.
Any website made on Tilda has a service address that looks like this: http://project12345255.tilda.ws. When you connect your own domain (http://mysite.com) and publish all pages, your domain will automatically become the main URL (it acquires the rеl="canonical" link). A service address can still be displayed in your browser but search engines will ignore it—unlike the canonical page with a custom domain.
You don't need to do anything else.
SEO specialists, this is for you: to edit the canonical URL, go to the Page Settings → SEO → Customize search results preview. There you may add a canonical URL to the page.
~
Why you need to redirect website visitors from HTTP to HTTPS
If your page opens at "https://mysite.com" and "http://mysite.com," the search engines recognize them as two different pages with duplicate content. This may lower the page's ranking in search results.
If you're using HTTPS, redirect your readers from HTTP to HTTPS. Go to the Site Settings → SEO → WWW, HTTPS Redirects.
If you're using HTTPS, redirect your readers from HTTP to HTTPS. Go to the Site Settings → SEO → WWW, HTTPS Redirects.
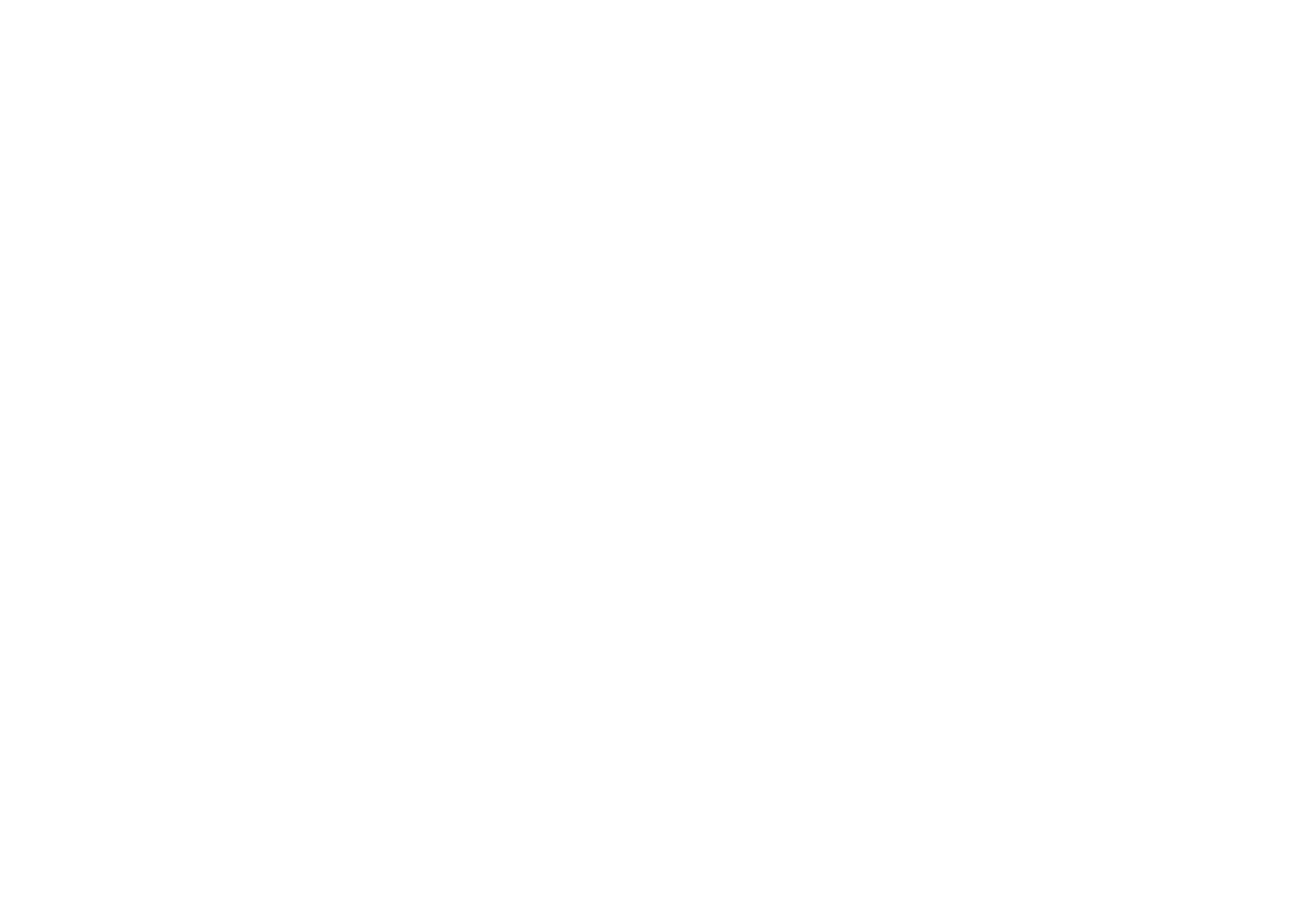
~
How to redirect website visitors from non-WWW to WWW URLs
If you are using both "http://mysite.com" and "http://www.mysite.com," the search engines treat these as two different pages with duplicate content. This may lower the page's ranking in search results.
If you have added a WWW subdomain, redirect all requests from "mysite.com" to "www.mysite.com." Go to the Site Settings → SEO → WWW, HTTPS Redirects.
If you have added a WWW subdomain, redirect all requests from "mysite.com" to "www.mysite.com." Go to the Site Settings → SEO → WWW, HTTPS Redirects.
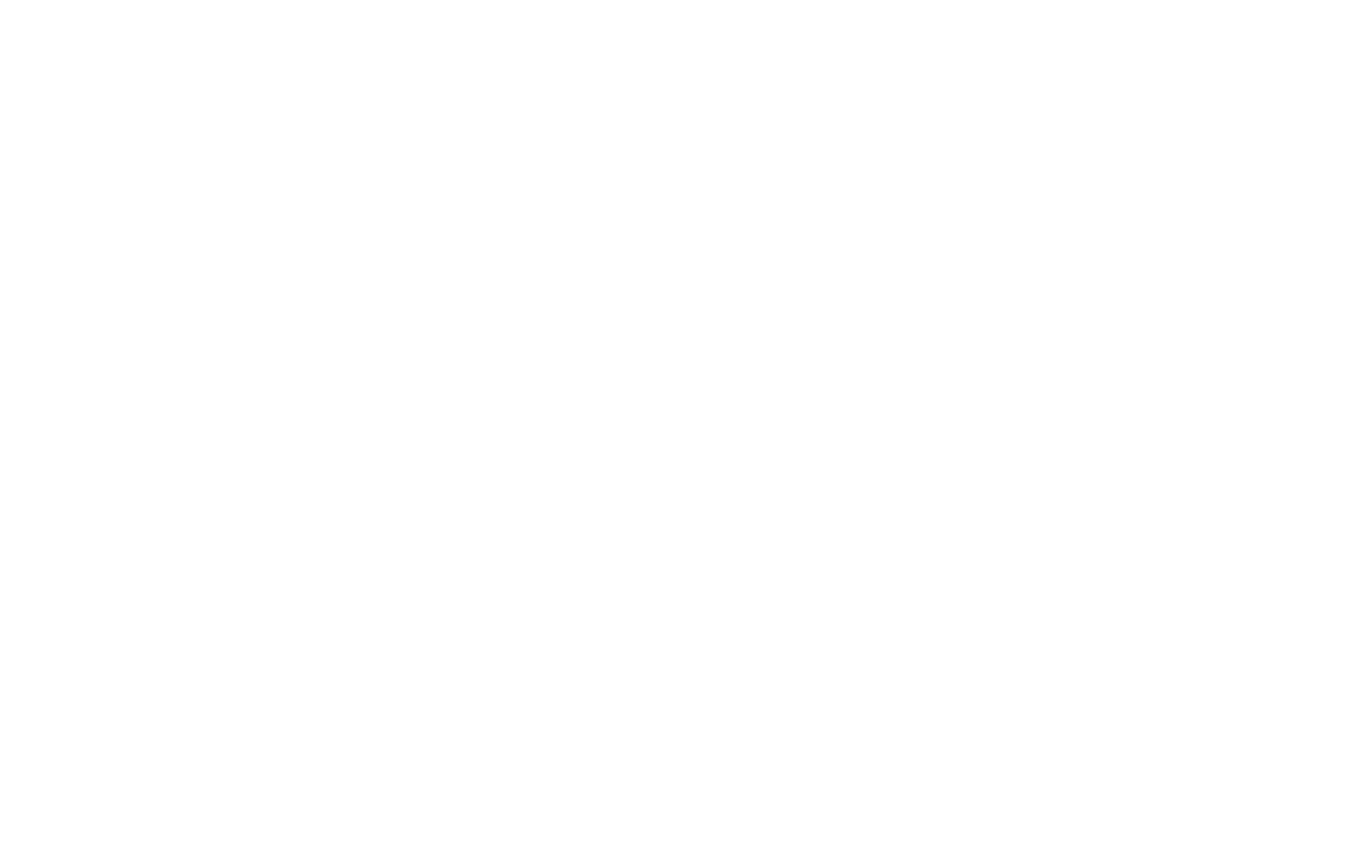
How to set up a 301 redirect from the old URLs to the new URLs
To set up 301 redirects from the old URLs to the new URLs, go to the Site settings → SEO → 301 redirects. Enter your old and new URLs — begin with the slash symbol (/), do not include the domain. Click the "Add" button and then save the changes.
Redirecting works just within the same domain if you had old links on a Tilda website or another service. The results of redirecting can be cached by browsers. The old rule can often work when you change the address of the redirect, so use external services like Redirect Checker to check it.
301 redirects work only from non-existent pages. If you want to redirect users from one page to another, use block T223.
Redirecting examples:
Old page address: /oldpage New page address: /newpage
Old page address: /page32323.html New page address: /newpage
Redirecting from previous website's URLs:
Old page address: /blog/page.php?xxx=yyy New page address: /mytrip
Redirecting from several pages to one page:
Old page address: /blog/* New page address: /articles/
The * symbol allows to specify that any arbitrary number of symbols can follow the slash symbol. That is, in this case redirecting will be from any non-existent pages with URLs starting with the /blog/ word after the domain.
Old page address: /oldpage New page address: /newpage
Old page address: /page32323.html New page address: /newpage
Redirecting from previous website's URLs:
Old page address: /blog/page.php?xxx=yyy New page address: /mytrip
Redirecting from several pages to one page:
Old page address: /blog/* New page address: /articles/
The * symbol allows to specify that any arbitrary number of symbols can follow the slash symbol. That is, in this case redirecting will be from any non-existent pages with URLs starting with the /blog/ word after the domain.
~
How to create a custom 404 error page
A 404 error page is displayed automatically when a visitor attempts to access a page that does not exist. Typically, this happens when a website visitor enters an incorrect URL or follows a non-existent link (for example, you deleted an old link but it'd been stored in the search index).
To create a 404 error page, add a new page to your website, add some content, then publish it. Go to the Site Settings → More → 404 Error Page. Select the page from the list, save it, and publish all pages.
To create a 404 error page, add a new page to your website, add some content, then publish it. Go to the Site Settings → More → 404 Error Page. Select the page from the list, save it, and publish all pages.
Do not set the web address following a "http://mysite.com/404" pattern because the visitors of your website will see a standard error message from Tilda, and not a custom message from you.
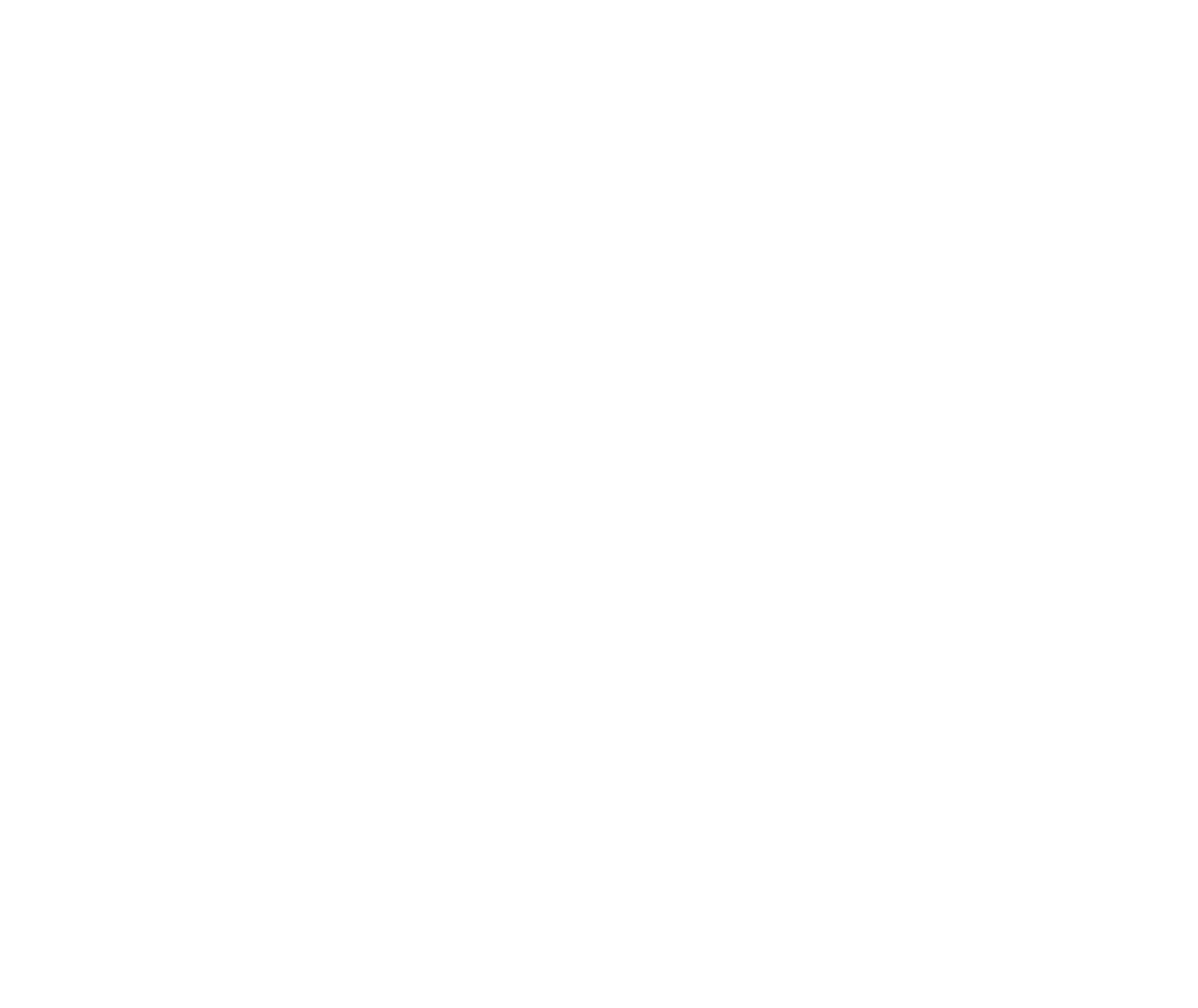
~
What the "robots.txt" and "sitemap.xml" files are for
robots.txt is a file for search engines' web crawlers which indicates to them which pages they should or should not index.
sitemap.xml is a file for search engines' web crawlers that describes how content is organized on your website. It helps them index your pages more accurately.
Both files are generated automatically by Tilda; there is no need to do anything else.
To see the files, add "/robots.txt" or "/sitemap.xml" to the URL of your website as follows:
http://mysite.com/robots.txt
http://mysite.com/sitemap.xml
sitemap.xml is a file for search engines' web crawlers that describes how content is organized on your website. It helps them index your pages more accurately.
Both files are generated automatically by Tilda; there is no need to do anything else.
To see the files, add "/robots.txt" or "/sitemap.xml" to the URL of your website as follows:
http://mysite.com/robots.txt
http://mysite.com/sitemap.xml
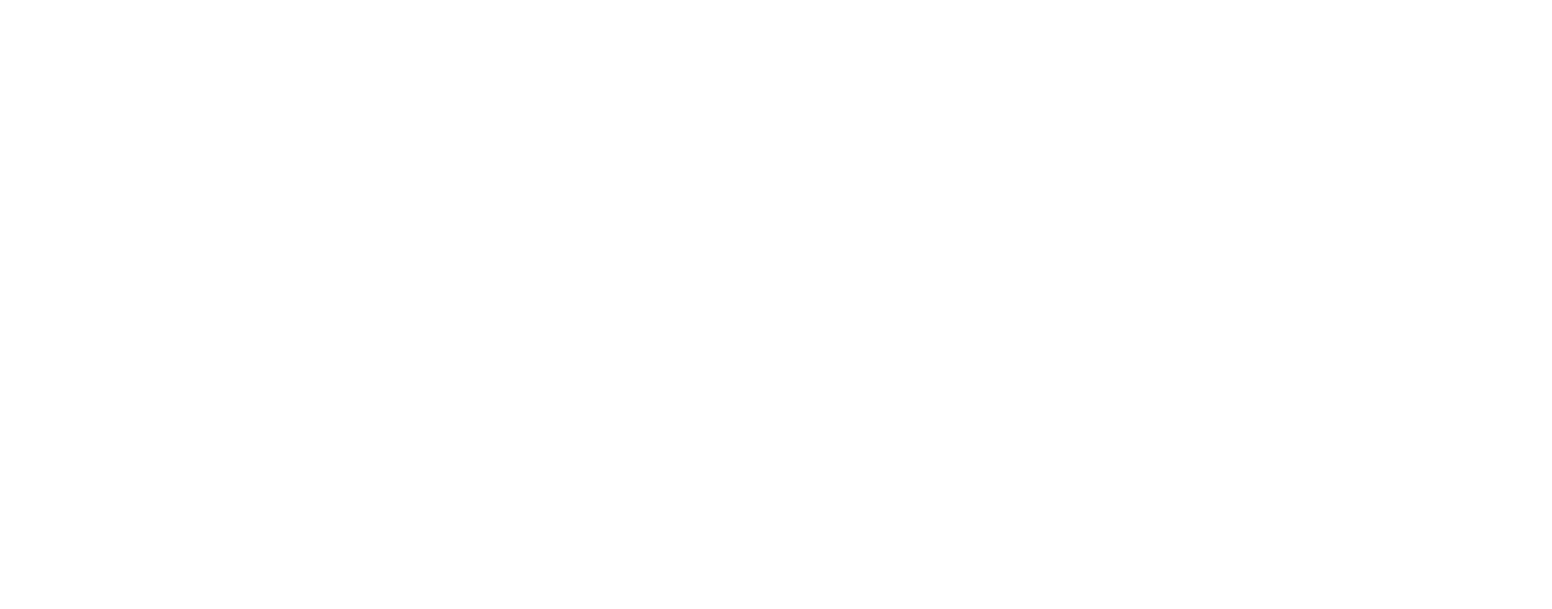
Important: The Disallow rule: If there are no parameters in the robots.txt file, it does not mean that indexing is prohibited for the whole website, so it is equal to Allow. This information is confirmed by the official Google article.
~
The impact of social networks on SEO
If social media users publish a link to your website, this action has an indirect positive impact on SEO. In addition, activity in social networks brings visitors to your website, which also affects SEO.
The settings on Tilda help your page look good when you share it across your social networks.
In the Page Settings → Social Media → Customize social media preview, you can upload a separate badge (page preview) for social networks and messengers and specify the page title, description, and URL.
You can preview how it is displayed.
The settings on Tilda help your page look good when you share it across your social networks.
In the Page Settings → Social Media → Customize social media preview, you can upload a separate badge (page preview) for social networks and messengers and specify the page title, description, and URL.
You can preview how it is displayed.
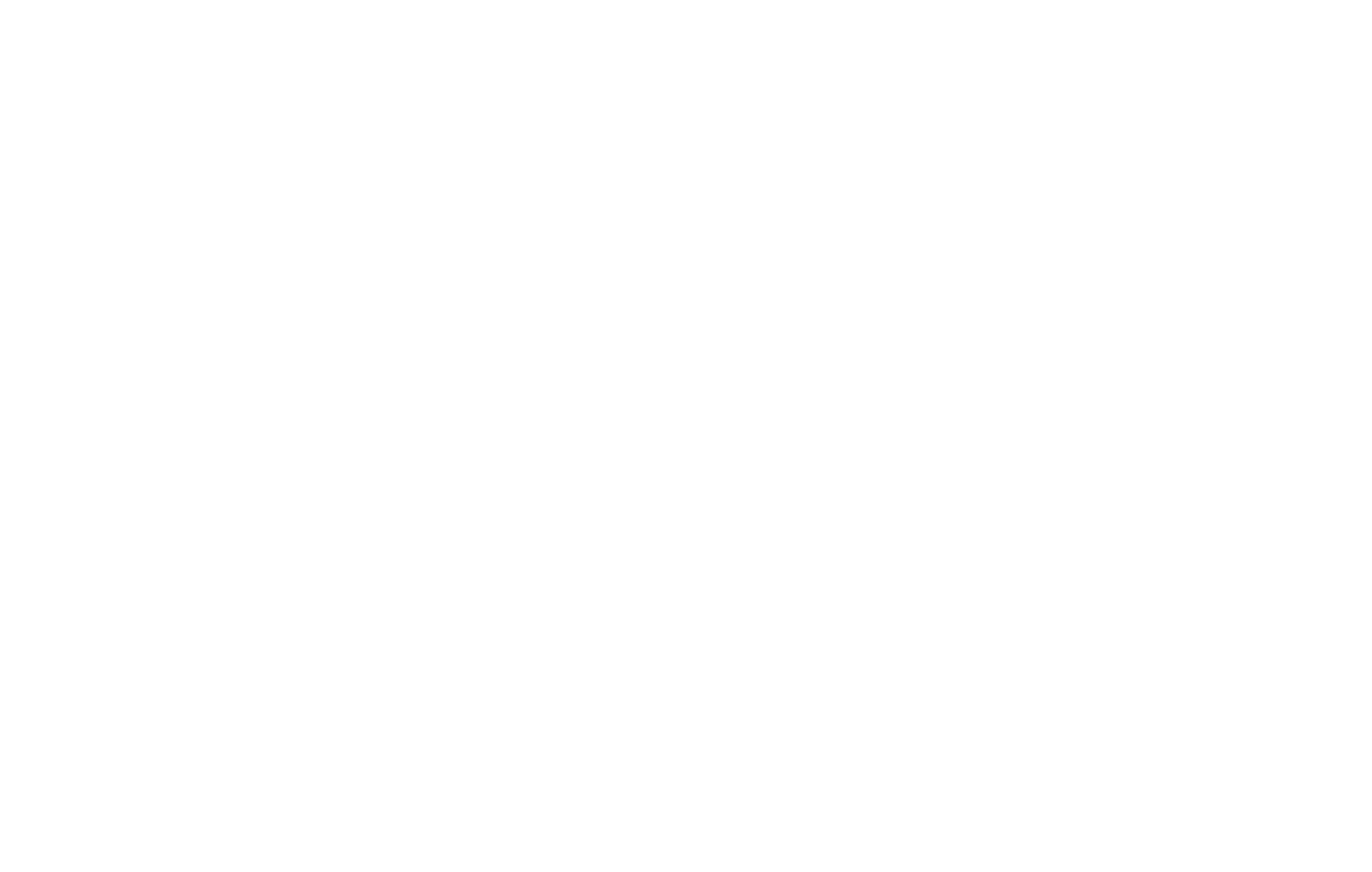
~
How to improve your website's content for search engines
In the past, websites got promoted to top rankings on Google if they contained loads of links. Today, Google prefers websites with helpful content for their users—it draws them in, they spend a lot of time on the website, and do things like scrolling pages, following links, or signing up for newsletters.
So if you'd like to promote your website online, make sure it's people-oriented with unique content that your readers will find useful.
Search engines should know that your website has useful content, so make sure your copy contains keywords—the words people use when searching for information online.
As a rule, search engine optimization for a website works like this: you create useful content for your website → make a list of keywords → integrate them into your article in a way that doesn't alter or overload the content.
So if you'd like to promote your website online, make sure it's people-oriented with unique content that your readers will find useful.
Search engines should know that your website has useful content, so make sure your copy contains keywords—the words people use when searching for information online.
As a rule, search engine optimization for a website works like this: you create useful content for your website → make a list of keywords → integrate them into your article in a way that doesn't alter or overload the content.
If your copy contains too many keywords, the search engines will count it as spam and downgrade your website's rankings.
Read more on how to select the right keywords in the article: "How To Improve Your SEO On Tilda. A step-by-step guide to making your website search engine friendly"
~
Blocking content of a single page or a whole website
If necessary, you may prevent search engines from indexing a page or a website.
Go to the Page Settings → SEO → Customize search results preview. Select the "Prevent search engines from indexing this page" checkbox.
Go to the Page Settings → SEO → Customize search results preview. Select the "Prevent search engines from indexing this page" checkbox.
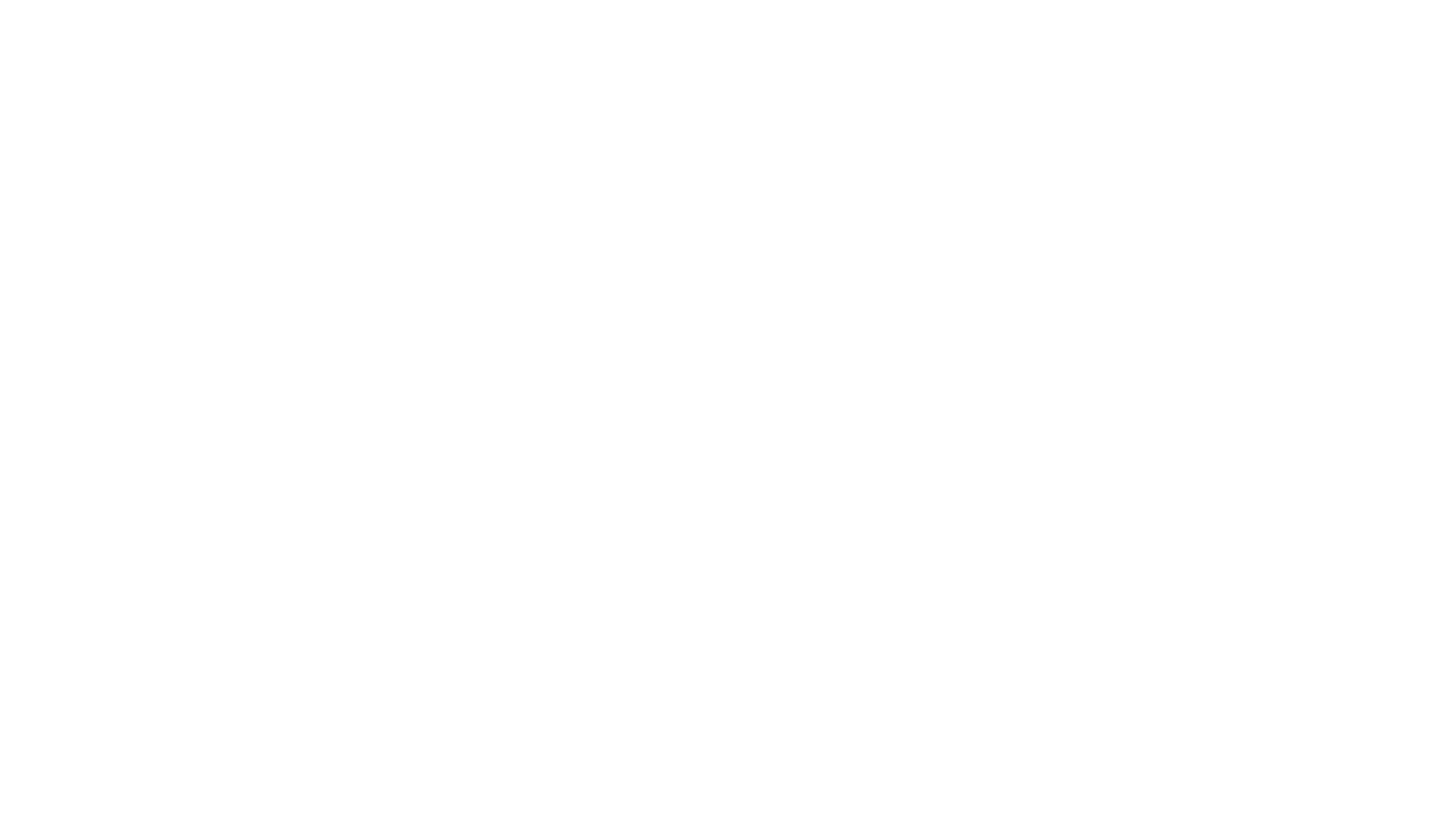
To prevent the whole website from being indexed, go to the Site Settings → SEO → Disable search engine indexing. Select the "Prevent search engines from indexing this website" checkbox. To be absolutely certain that no search engine will access the website, you may set up a password on the same page.
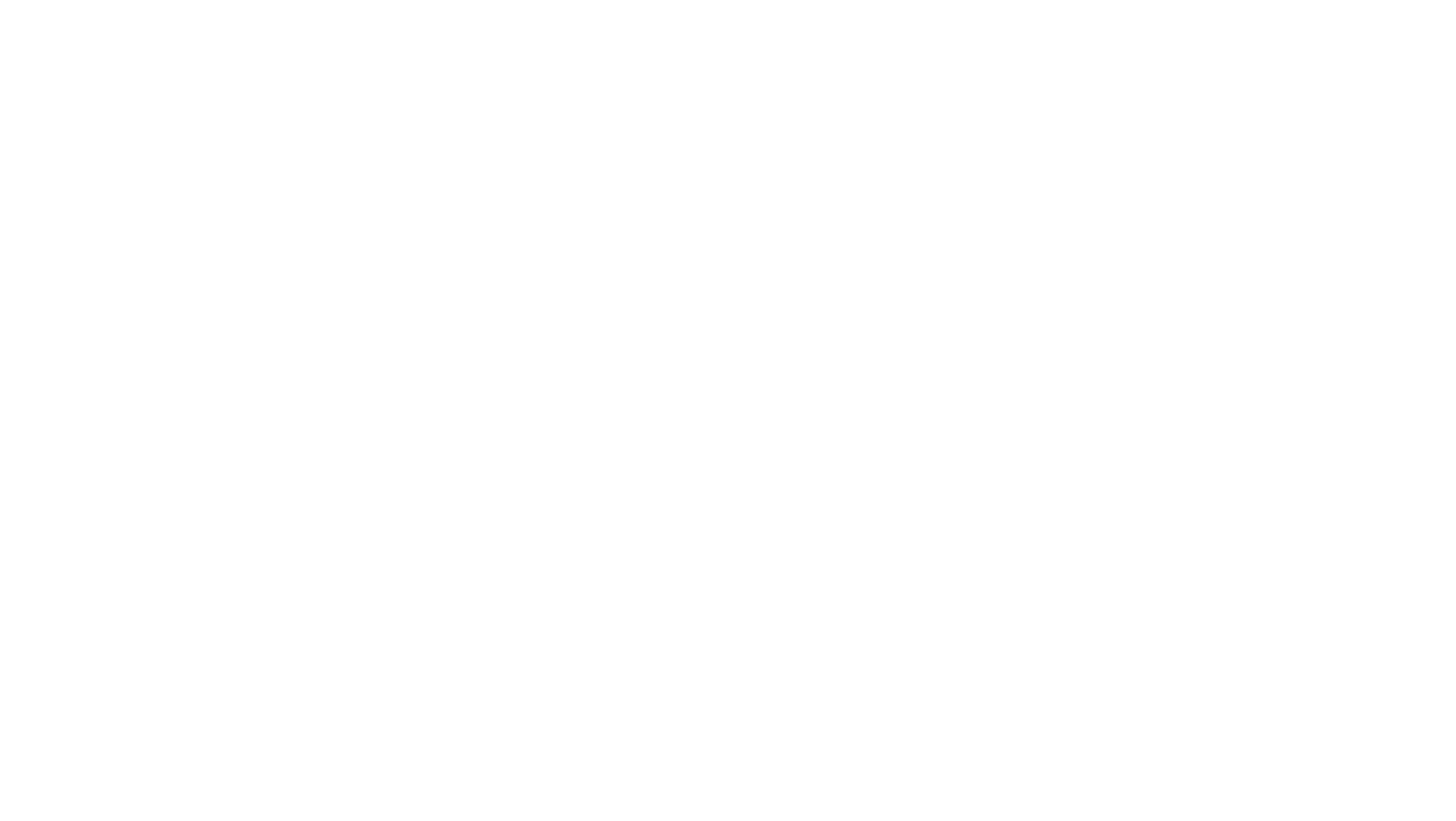
~
The broken link search
A broken link is a page URL that no longer works. The URL may have been changed, the page may have been deleted, but the link remains on your website and no longer opens.
Broken links reduce the quality of the user experience, and if there are many broken links on the website, it has a negative impact on SEO.
Find broken links on the whole website or one of its pages in the Site Settings → SEO → Broken link checker or on the https://tilda.cc/broken-links/ page
Broken links reduce the quality of the user experience, and if there are many broken links on the website, it has a negative impact on SEO.
Find broken links on the whole website or one of its pages in the Site Settings → SEO → Broken link checker or on the https://tilda.cc/broken-links/ page
 Tilda Help Center
Tilda Help Center
