How to Create Multilingual Websites
Content layout and language selection controls
You can provide content in different languages using the following options:
Websites accessible via a separate subdomain or domain
Language versions within one domain name
Automatic redirection to the language version based on the browser language or the visitor's location
An example of an automatic translation setup using Weglot
1
Multiple Websites in Different Languages
Create several projects. To do this, you need the Tilda Business Plan that allows you to have more than one project in account.
The best option is to create a version in one language first, then copy pages and translate them so that you can have the website in another language.
The best option is to create a version in one language first, then copy pages and translate them so that you can have the website in another language.
To copy a page, go to the Page Settings → Actions → Duplicate page. To move the page to another website, go to the Page Settings → Actions → Move page.
Unfortunately, you cannot duplicate the whole website. We are planning to add this feature in the future, however.
Unfortunately, you cannot duplicate the whole website. We are planning to add this feature in the future, however.
Set up a header for both projects, add suitable menu blocks: ME204, ME301, ME302, ME303, or hamburger menu blocks ME401, ME402, ME403.
In the Content tab of the block you have added, specify the languages, and provide the links to the published websites.
In the Content tab of the block you have added, specify the languages, and provide the links to the published websites.
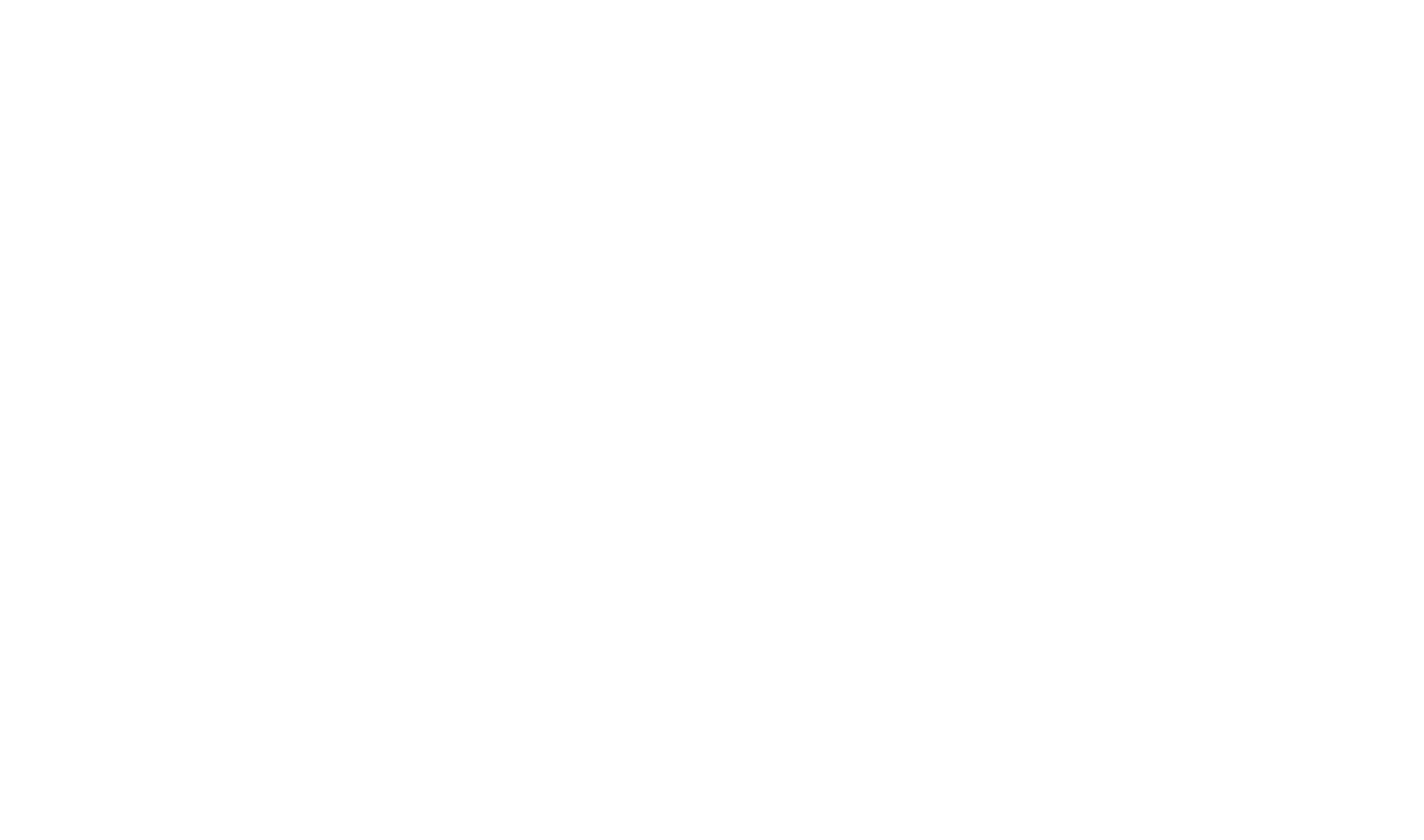
To create pages in three languages (Spanish, English, and German, for example):
— Add EN/DE to the Spanish-language website
— Add ES/DE to the English-language website
— Add ES/EN to the German-language website
This way, users visiting your Spanish-language website can switch to German or English versions. If they find themselves on the English-language version, they can switch to Spanish and German.
Creating websites with more than three language options may require some professional designer's assistance.
— Add EN/DE to the Spanish-language website
— Add ES/DE to the English-language website
— Add ES/EN to the German-language website
This way, users visiting your Spanish-language website can switch to German or English versions. If they find themselves on the English-language version, they can switch to Spanish and German.
Creating websites with more than three language options may require some professional designer's assistance.
2
One Website in Multiple Languages
If you want to create pages in different languages within one website, we recommend that you add an individual menu block to each of the pages.
Create pages in different languages and add a suitable menu block to each of the pages: ME204, ME301, ME302, ME303, or hamburger menu blocks ME401, ME402, ME403. In the Content tab of the block, specify the languages, and provide the links to the published pages.
Create pages in different languages and add a suitable menu block to each of the pages: ME204, ME301, ME302, ME303, or hamburger menu blocks ME401, ME402, ME403. In the Content tab of the block, specify the languages, and provide the links to the published pages.
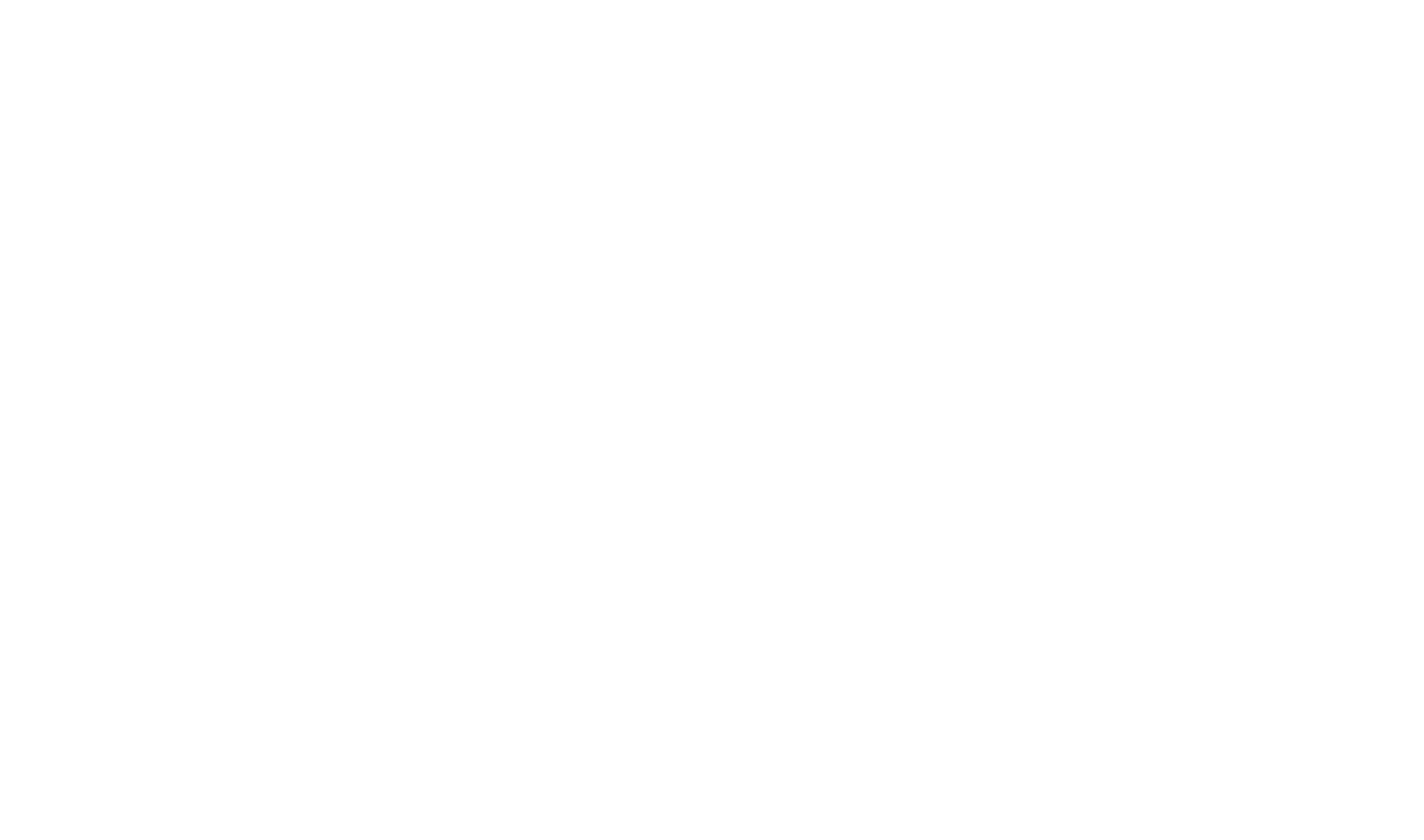
3
Multiple Landing Page: Redirection Based On User Browser Language Or Location
This method can help you configure pages to automatically open in the preferred language for the website visitor. Web browser settings or the user's location may affect this.
Redirection based on the browser language:
Create pages in the languages you need and add links to them in the menu blocks.
Once you've specified the links, add the T805 block from the Other category. In the block, add cards for each language version and fill in the required fields.
Detailed guide→
Redirection based on the browser language:
Create pages in the languages you need and add links to them in the menu blocks.
Once you've specified the links, add the T805 block from the Other category. In the block, add cards for each language version and fill in the required fields.
Detailed guide→
Redirection based on user's geographic location:
Create pages in the languages you need and add links to them in the menu blocks.
Then add the T808 from the Other category. In the block, add links to the pages, as well as select countries, regions, or separate cities — when getting a request from those areas, a redirect to the specified page with the language you need will be carried out.
Detailed guide →
Create pages in the languages you need and add links to them in the menu blocks.
Then add the T808 from the Other category. In the block, add links to the pages, as well as select countries, regions, or separate cities — when getting a request from those areas, a redirect to the specified page with the language you need will be carried out.
Detailed guide →
4
Automatic Website Translation Using Third-Party Services
On Tilda, you can also use third-party services to automatically translate your website content. An example of such a service is Weglot: It provides automatic AI-powered translations for website content, enabling website owners to offer their websites in multiple languages almost instantly. Here's how you can set it up with Tilda.
On Weglot
Go to the Weglot website and sign up for an account, then select the plan that fits your needs (Weglot offers a free plan for a single website and one language).
Create a project on Weglot, then give your project a name and select the original language of your Tilda website and the languages you want to translate it into. In the Weglot project, under Settings, go to Setup and find the JS Code. Copy it.
On Weglot
Go to the Weglot website and sign up for an account, then select the plan that fits your needs (Weglot offers a free plan for a single website and one language).
Create a project on Weglot, then give your project a name and select the original language of your Tilda website and the languages you want to translate it into. In the Weglot project, under Settings, go to Setup and find the JS Code. Copy it.
On Tilda
You can enable Weglot translations for either the selected page or the entire website.
To enable Weglot translation for the selected page:
Open Page Settings of the page you want to be translated. Then navigate to Additional → HTML Code For the Head Section. Paste the JS Code copied from Weglot. Save and republish the page. A language switcher should appear, allowing users to toggle between the different languages you've set up.
You can enable Weglot translations for either the selected page or the entire website.
To enable Weglot translation for the selected page:
Open Page Settings of the page you want to be translated. Then navigate to Additional → HTML Code For the Head Section. Paste the JS Code copied from Weglot. Save and republish the page. A language switcher should appear, allowing users to toggle between the different languages you've set up.
To enable Weglot translation for the entire website:
Open the Site Settings of the website you want to make multilingual, then navigate to More → HTML Code For the Head Section. Paste the JS Code copied from Weglot. Save and republish all pages. A language switcher should appear, allowing users to toggle between the different languages you've set up.
Open the Site Settings of the website you want to make multilingual, then navigate to More → HTML Code For the Head Section. Paste the JS Code copied from Weglot. Save and republish all pages. A language switcher should appear, allowing users to toggle between the different languages you've set up.
You can further customize the appearance and position of the language switcher via the Weglot dashboard. Also, you can edit translations manually through Weglot's interface for better accuracy and localization, create glossaries and translation rules to maintain brand consistency across languages and optimize each translated version of the website for search engines.
For more details, visit Weglot's Help Center.
For more details, visit Weglot's Help Center.
