How To Add Product Filters And Search
Options for product blocks in your Product Catalog
Watch the video tutorial on how to add filters and search or read the detailed guide below
Product search and filters help customers find the goods they need easier and faster. Here's how to set up filters using the Product Catalog.
You can add filters in the Product Catalog. If you do not have a Product Catalog yet, find out how to create one.
How to set up filters
Go to the Product Catalog and click on Filters to add new filters.
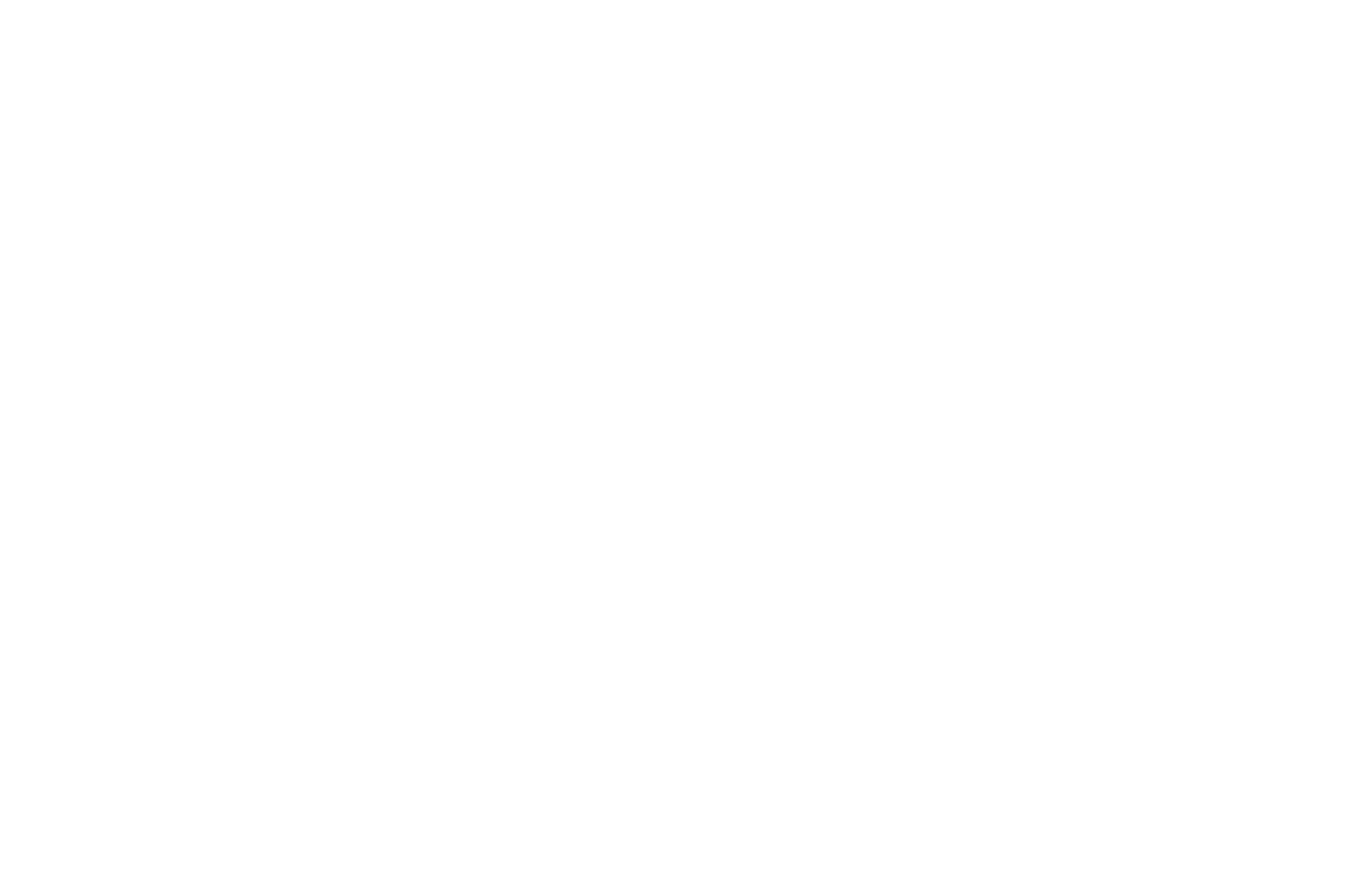
Click on Create new filter to select a filter parameter.
Select the "Show search field" or "Show sort controls" checkboxes if you want to add or remove product search or filter options by name, price, or publication time.
Select the "Show search field" or "Show sort controls" checkboxes if you want to add or remove product search or filter options by name, price, or publication time.
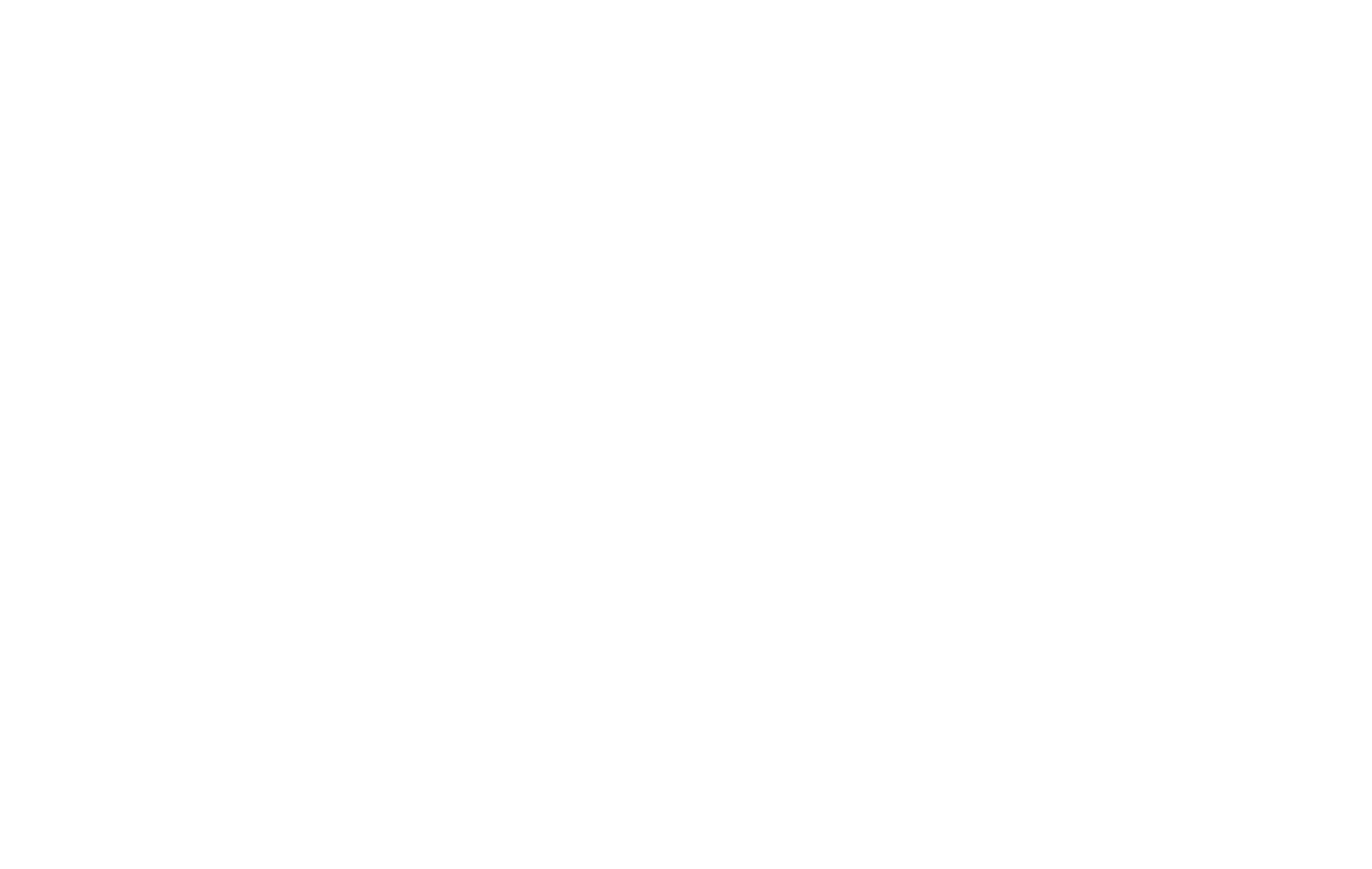
Select a filter type.
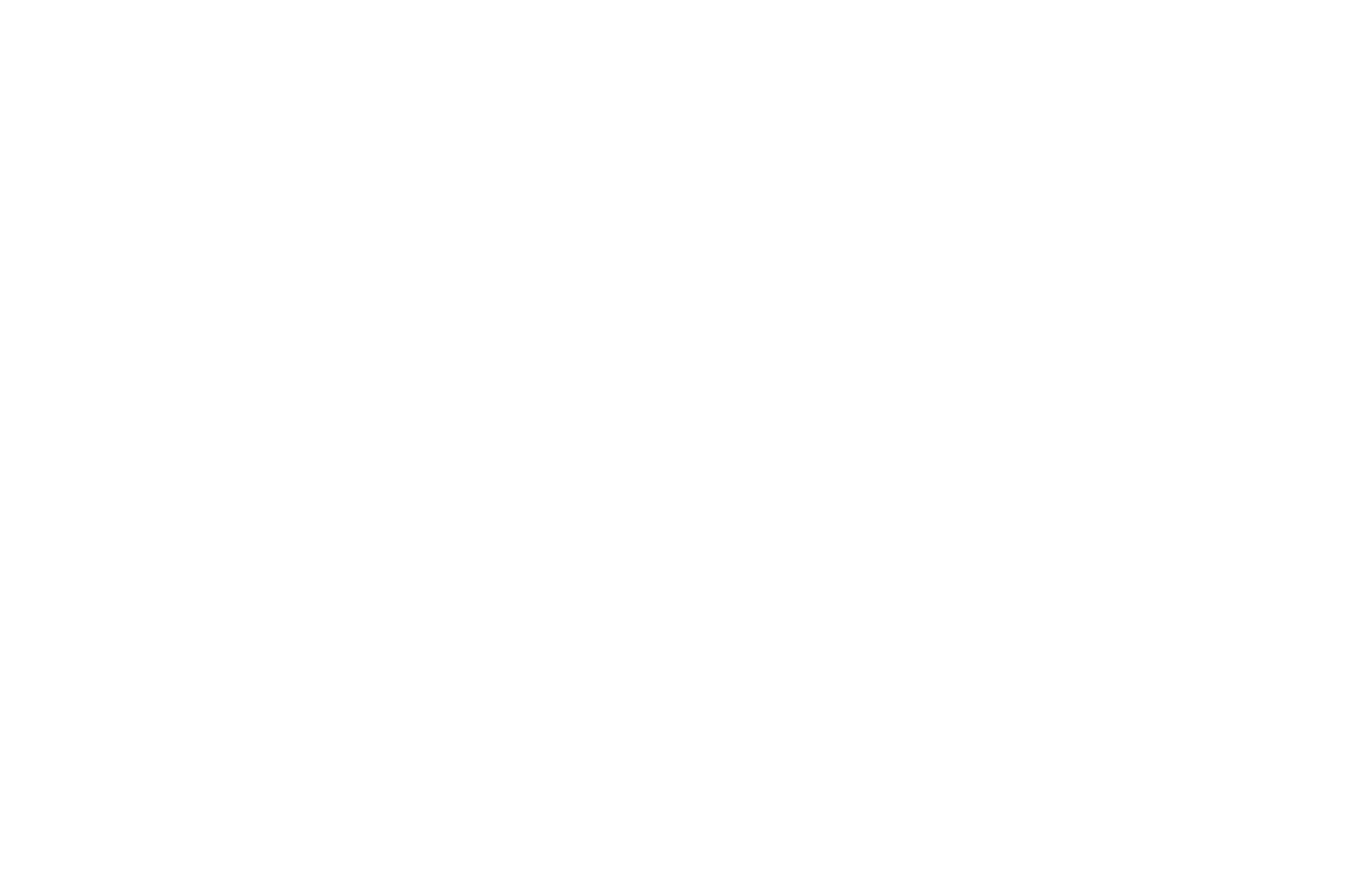
Add a filter based on the product variant properties or product parameters such as availability and category.

After selecting a filter type, enter a filter title and select a sort control type—specify if the customers are allowed to select multiple filter parameters to sort products or just one.
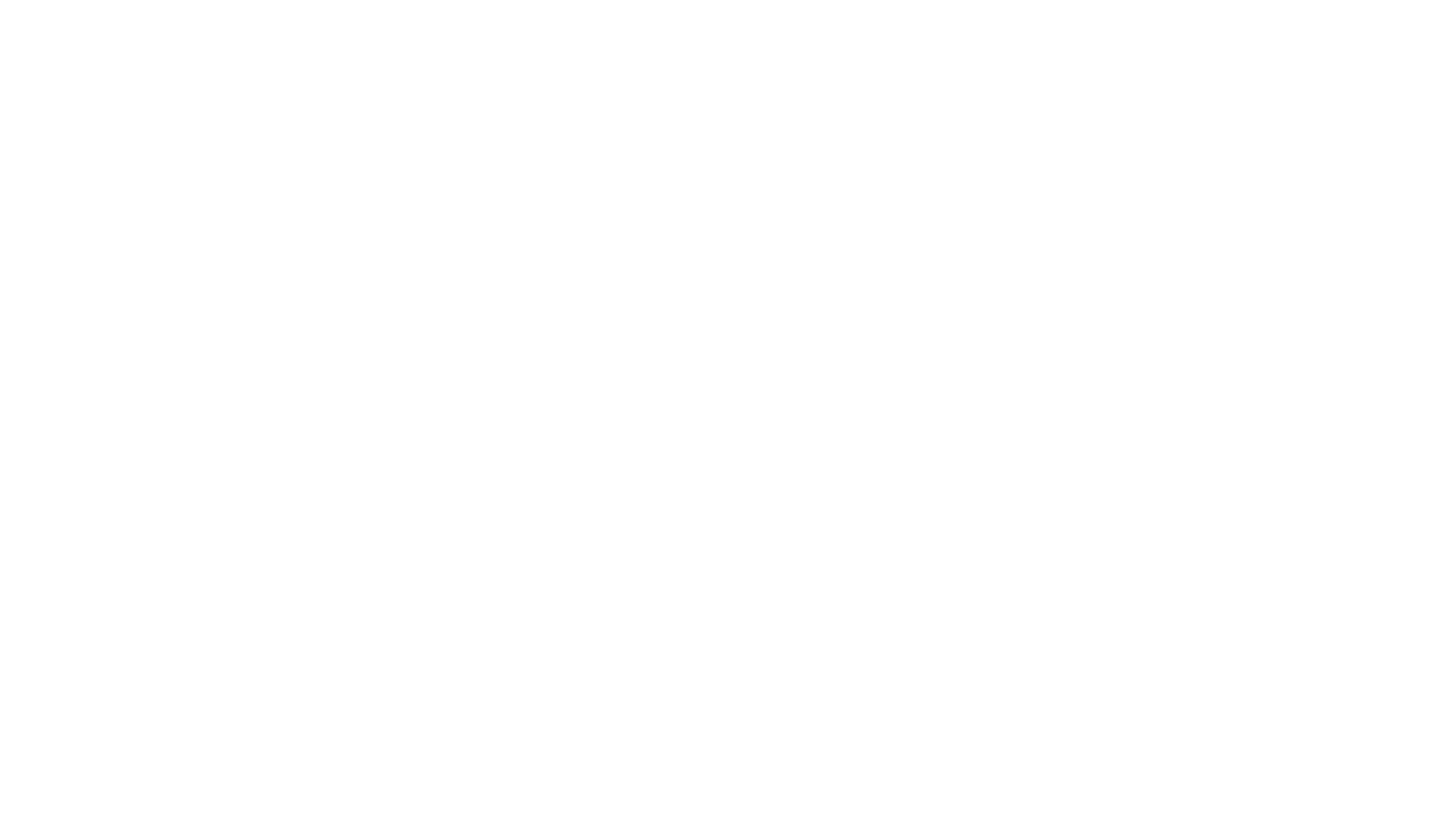
The new filter will appear in the product blocks automatically.
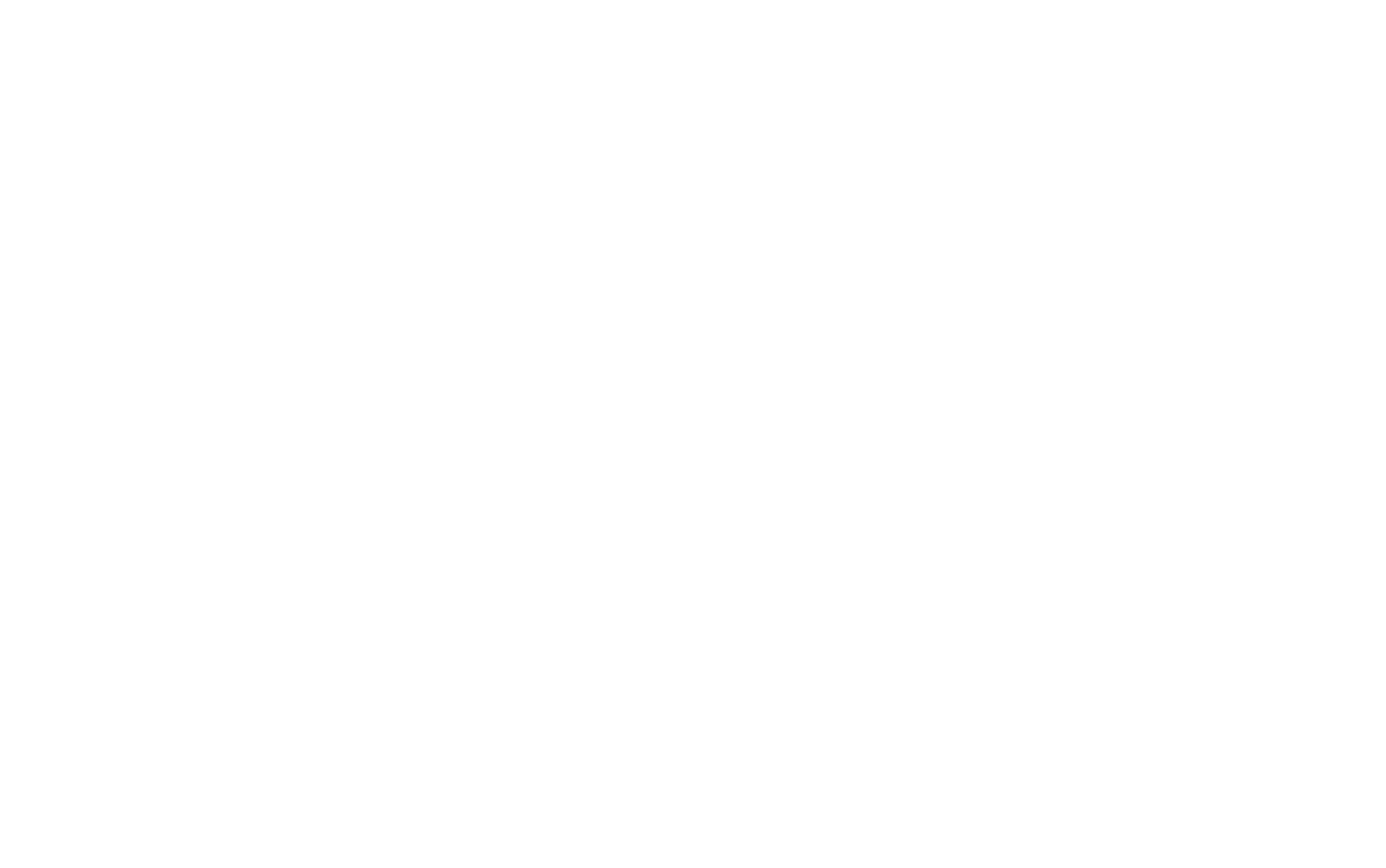
To hide filters, go to the Settings panel of the product block → Filters & Store Categories and select the "Hide filters" checkbox.
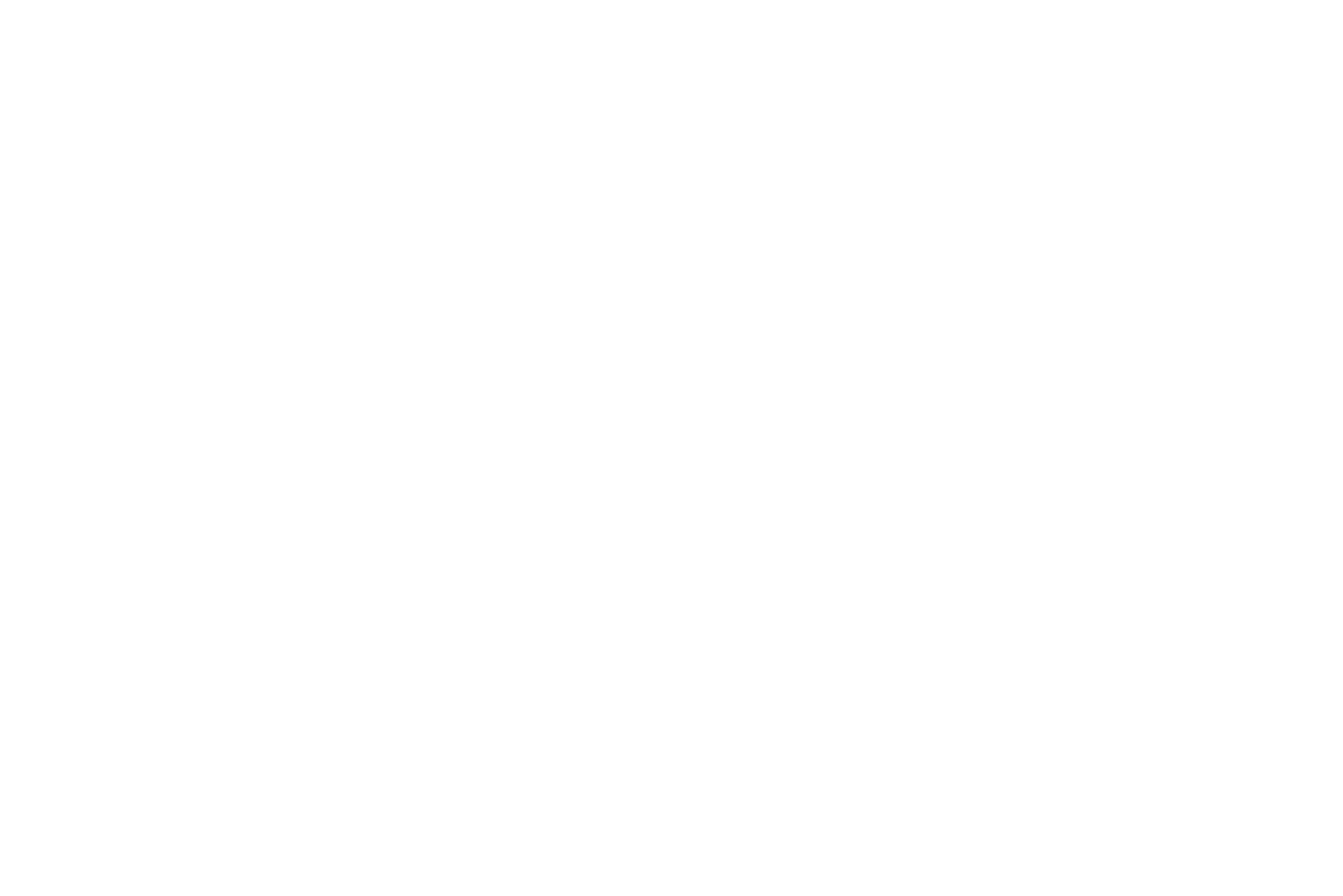
Note: If the customer applies a price filter, the search results will feature products with the selected price range ±1%. For example, if the customer sets the price range from $10 to $100, the search results will contain products ranging from $9.90 to $101.
How to create an online store or accept payments for single goods and services on Tilda website builder
Using Product Catalog or adding new products manually using blocks from the "Store" category in Tilda Block Library.
This is a step-by-step guide to creating an online store selling different categories of products
