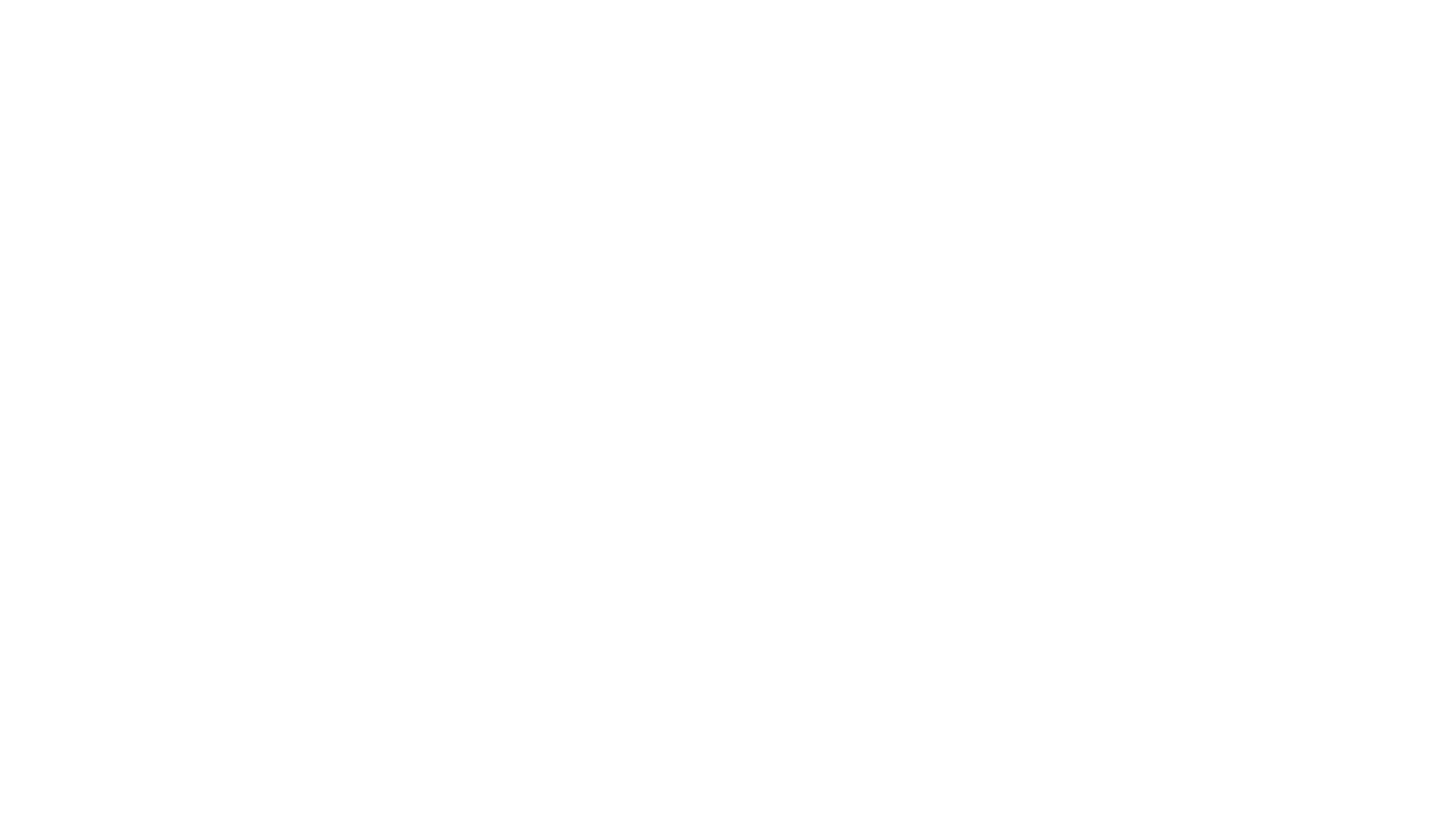After connecting a custom domain to your website, you can create an email address on your domain. Let's look at how to do this with Google Workspaces.
Google Workspace
Go to the Google Workspace page and click the "Get Started Now" button.
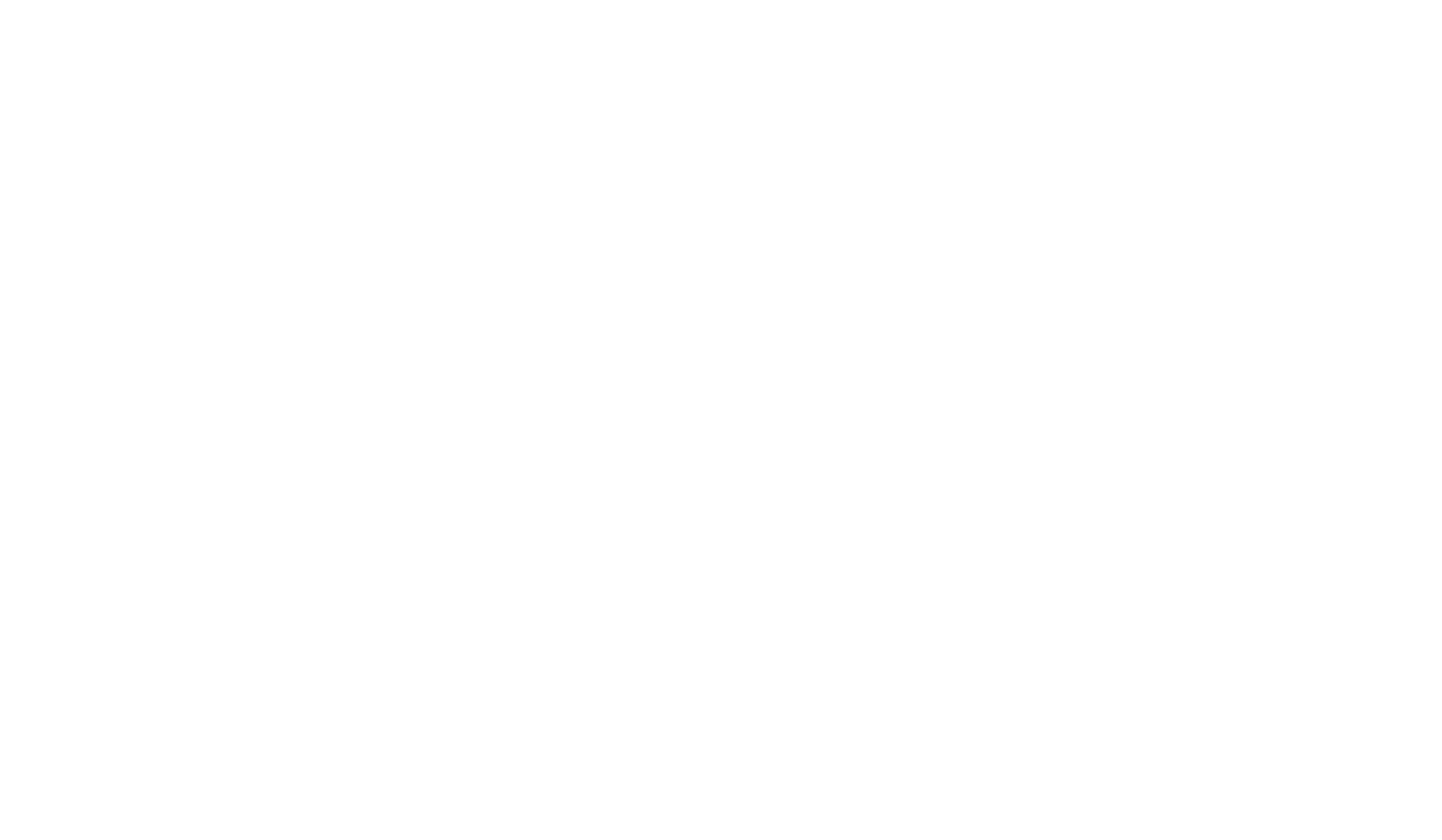
Enter your business name, the number of employees, and the region, then click "Next."
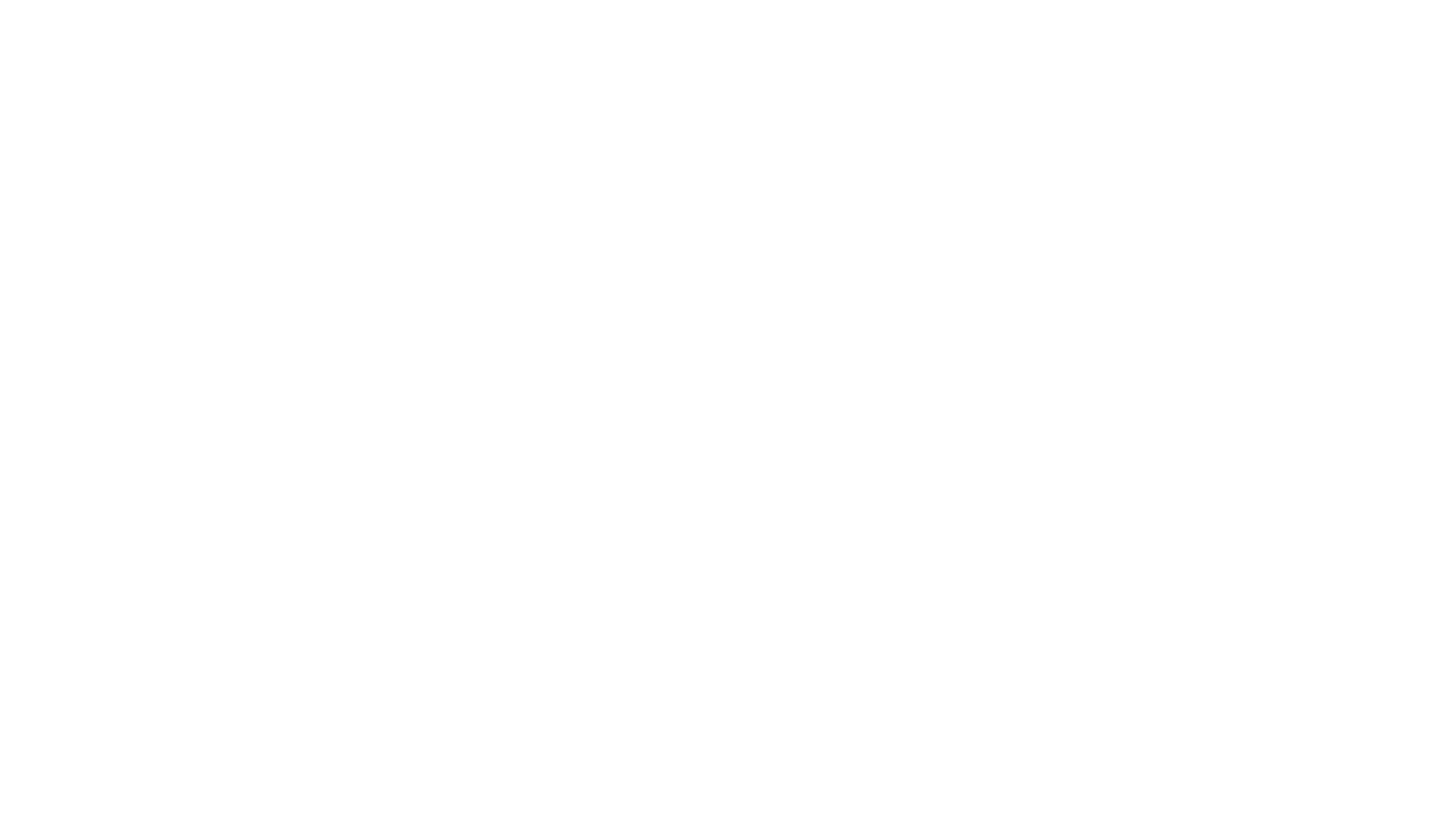
Enter your contact information (admin information) and click "Next."
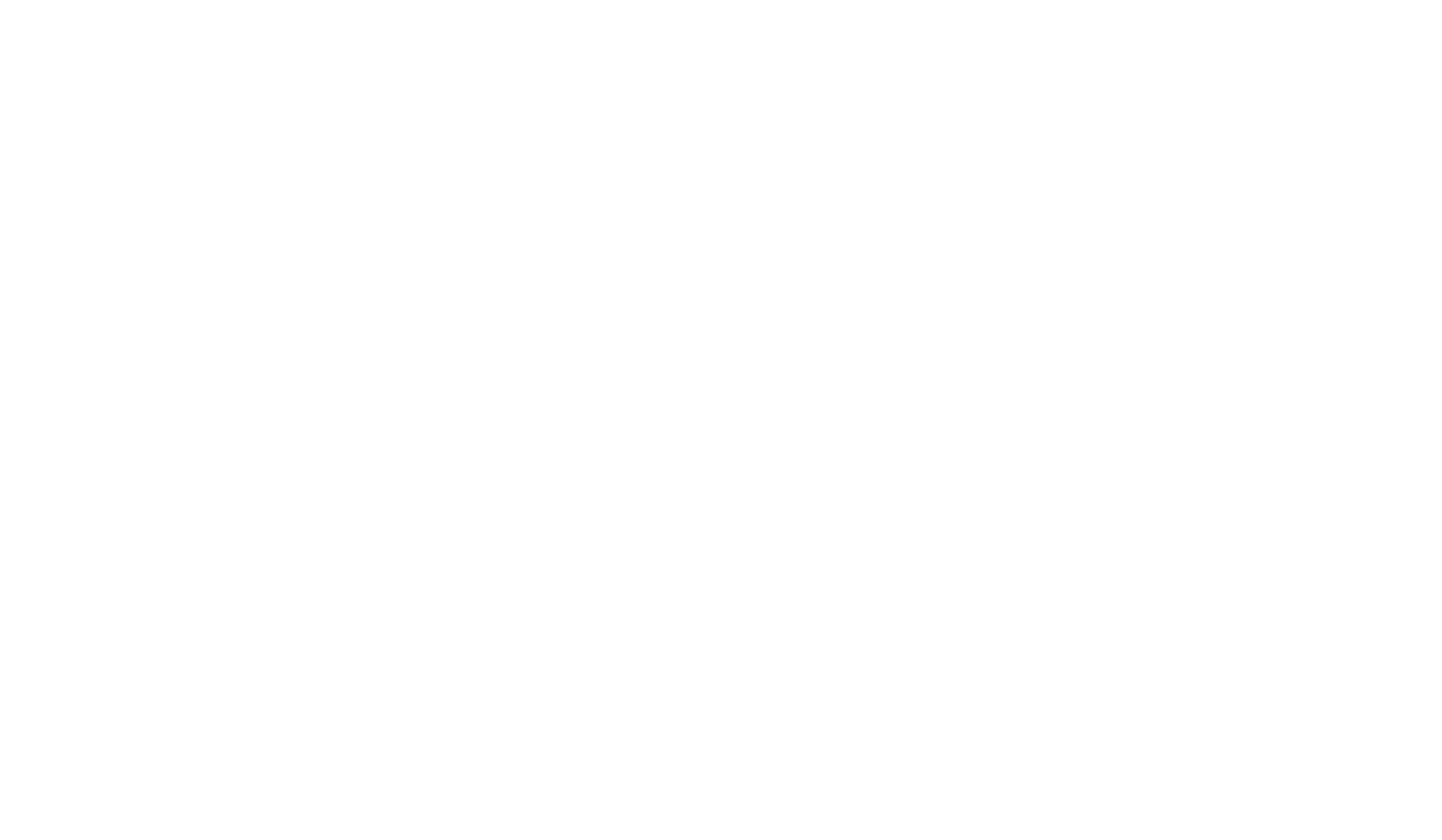
The system will allow you to select between adding an existing domain or buying a new one. Choose what suits you best.
Let's look into the option of adding an existing domain.
Let's look into the option of adding an existing domain.
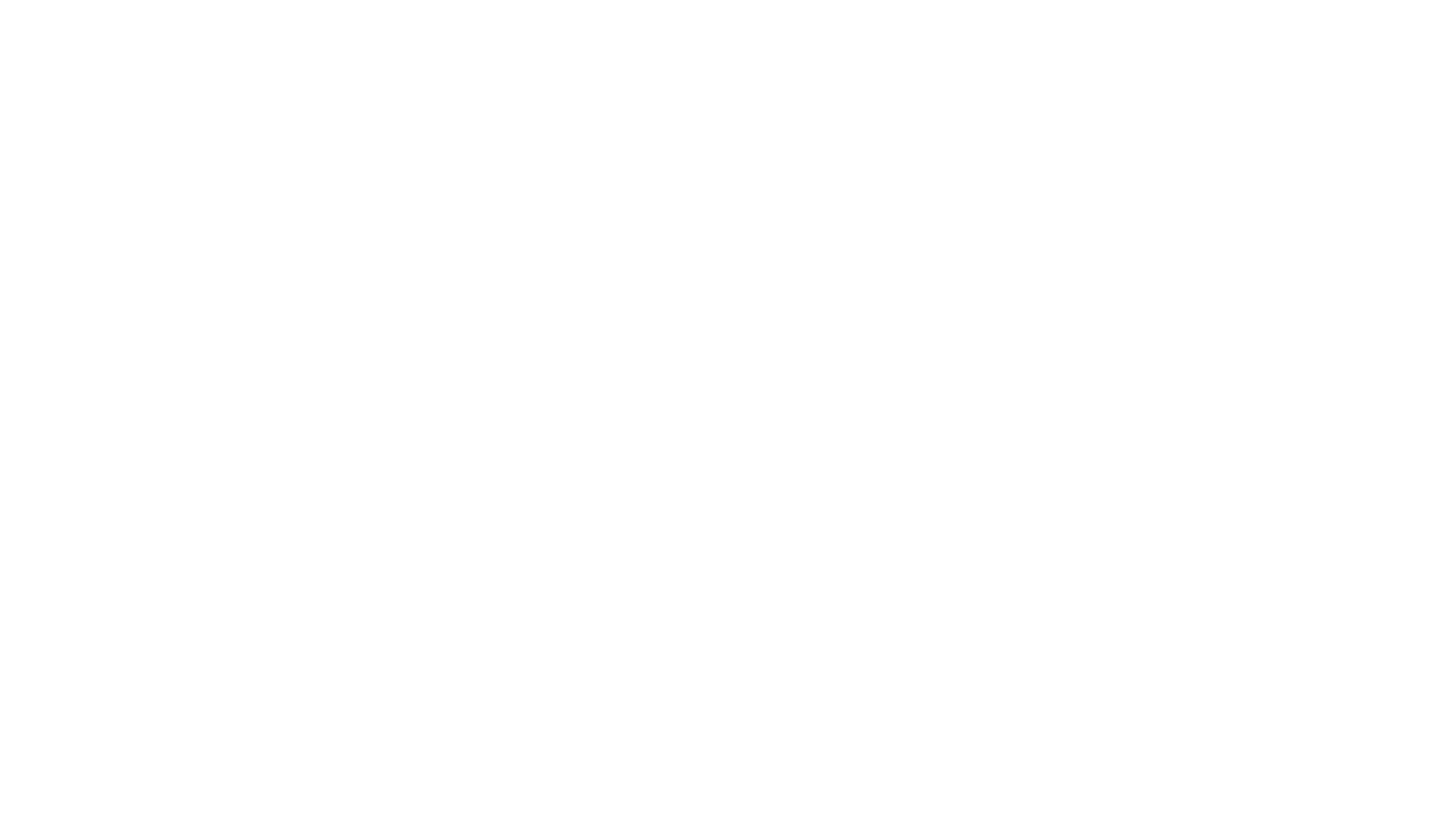
Add your domain and click the "Next" button → the confirmation page will open, check if the domain address you want to use is correct, and click the "Next" button.
Then the page for creating a domain email user will open. Enter the username (email address) and password to sign in, complete the captcha, and click the "Agree and continue" button.
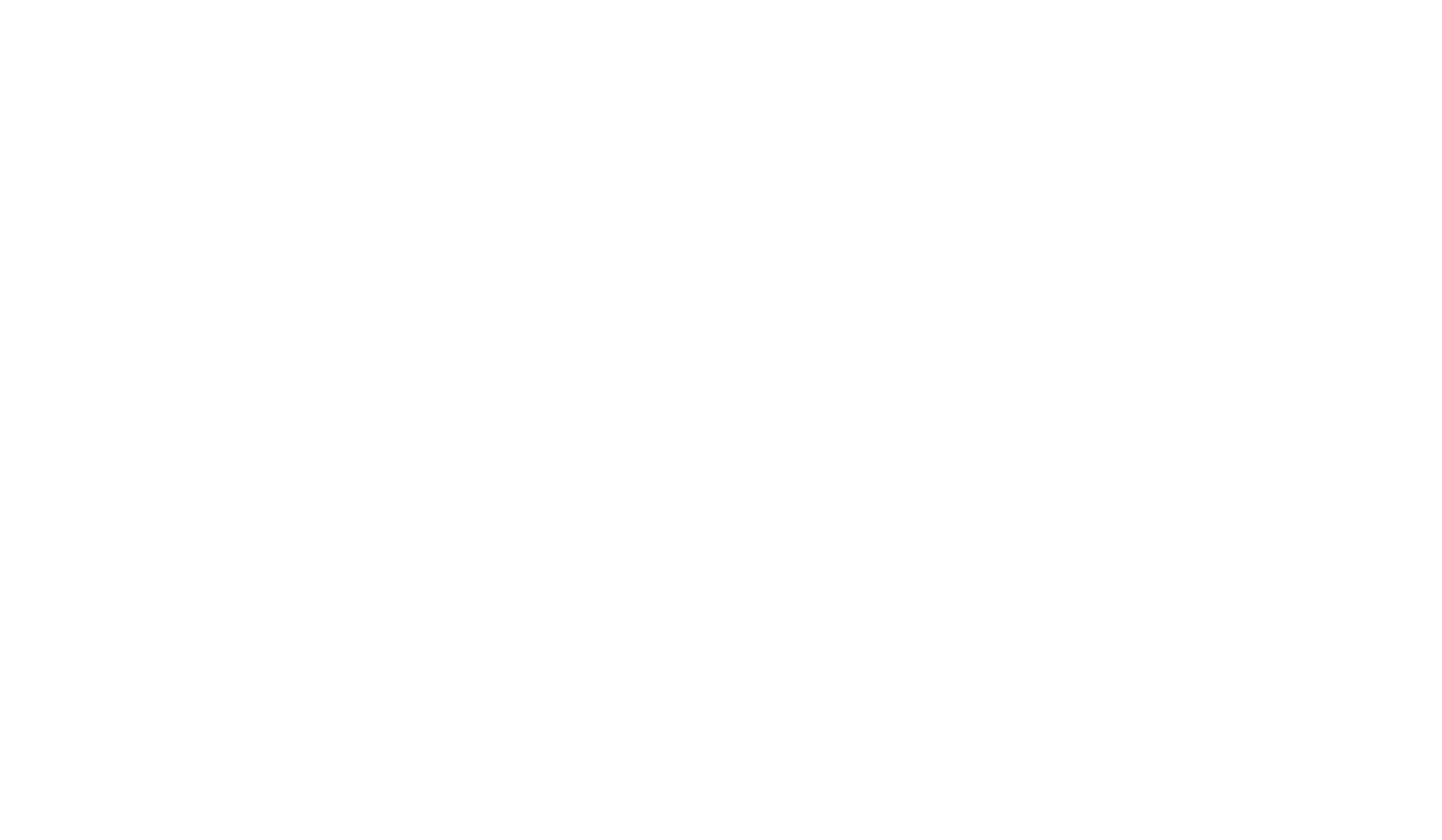
The authorization page will open. You need to sign in to the account using the data you entered earlier and accept the terms of use of the service.
Once you've signed in, the page for choosing a plan will open—the system will automatically offer you the best suitable plan according to the number of users. Click the "Next" button and add the billing info to pay for the plan.
Once you've signed in, the page for choosing a plan will open—the system will automatically offer you the best suitable plan according to the number of users. Click the "Next" button and add the billing info to pay for the plan.
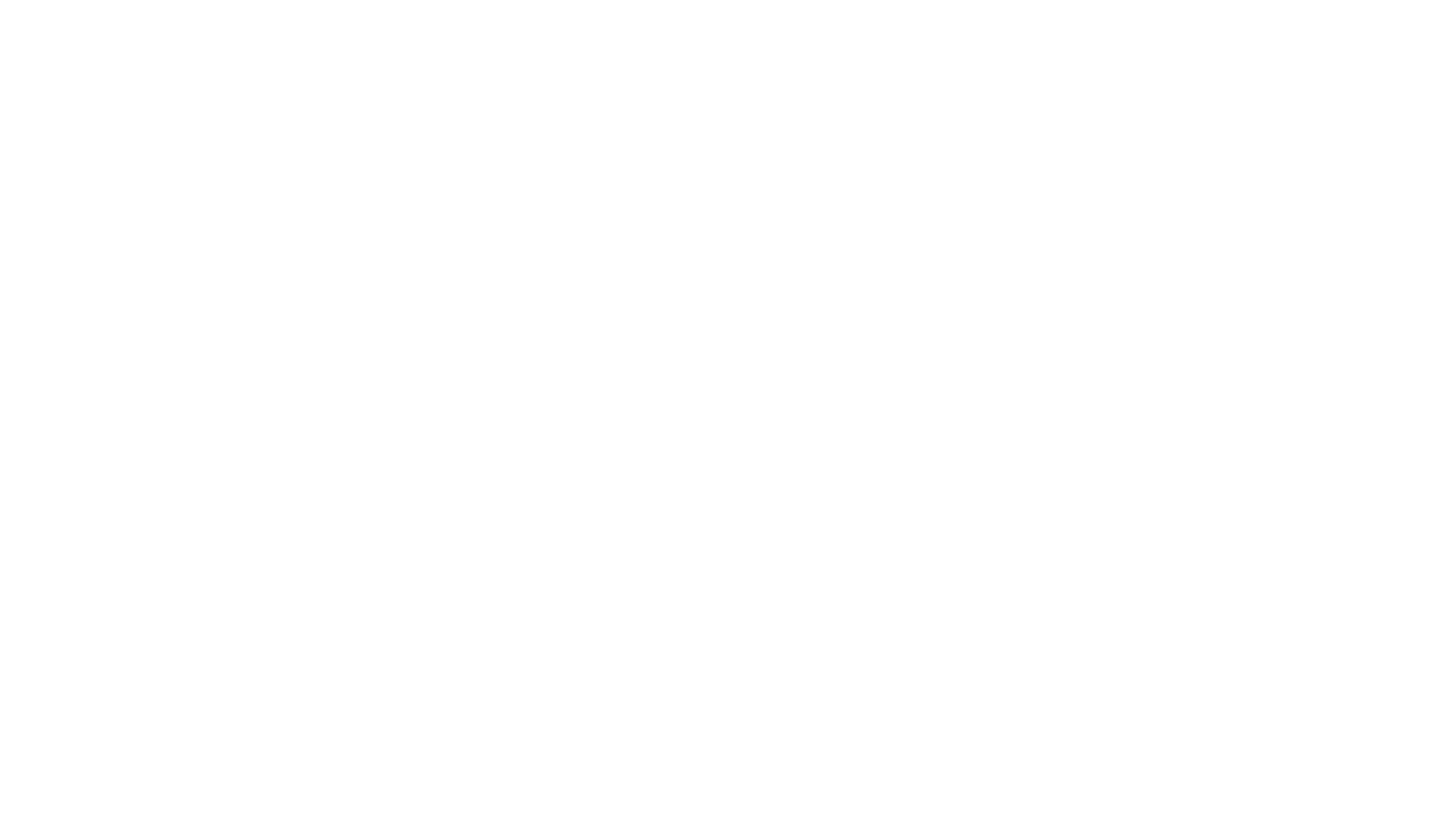
Once you've added the card info, the Admin Console will open and the system will ask you to verify the domain ownership → click the "Verify domain" button.
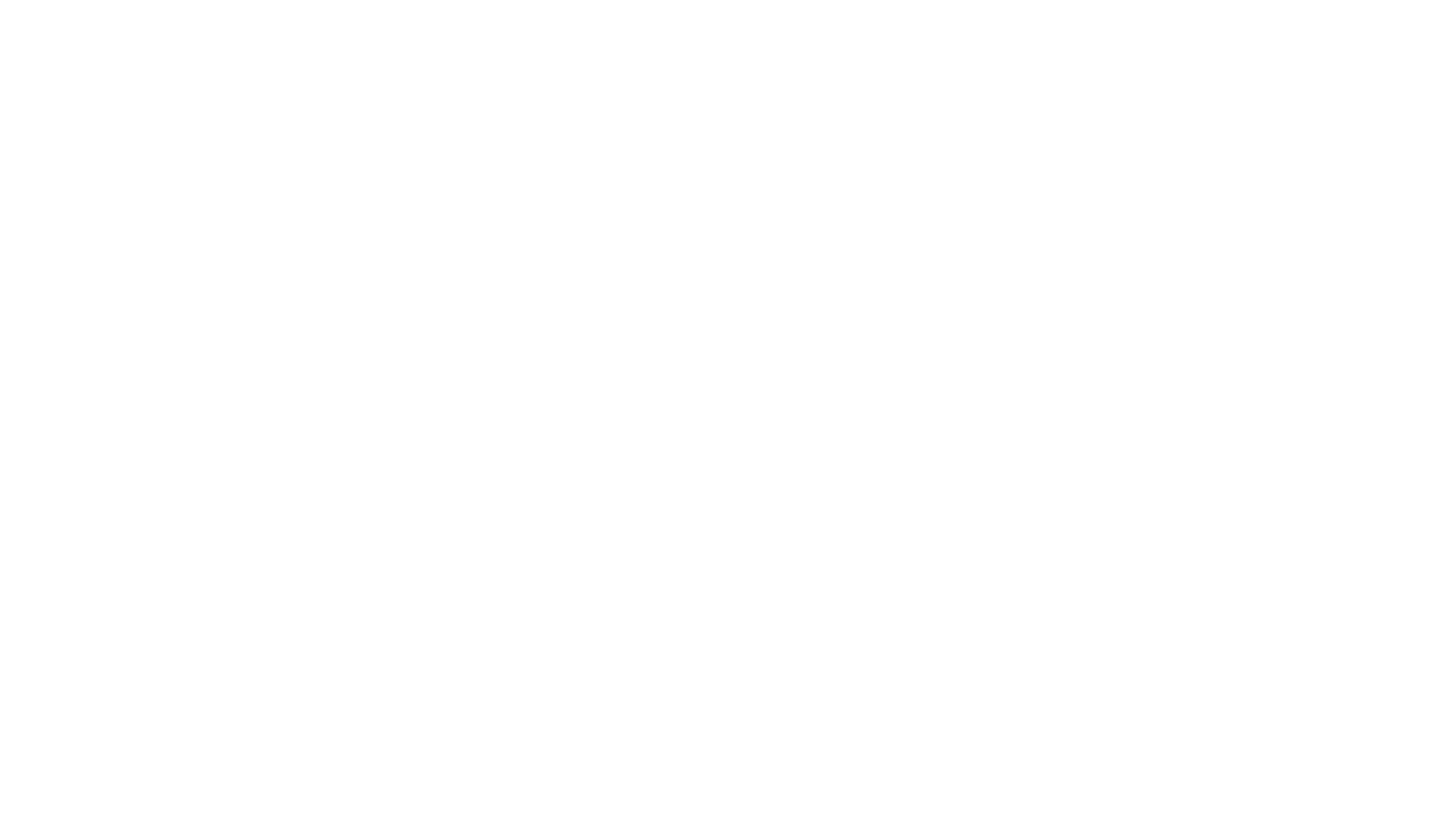
On the next page, click the "Activate" button → the guide on adding the required MX records will open → click the "Next: Go to Step 2" button → complete all the steps from the guide.
You need to add five MX records to the domain registrar's account:
If you have other MX records and TXT records, delete them.
Once you've added these records, you need to add the sixth MX record to verify the domain ownership.
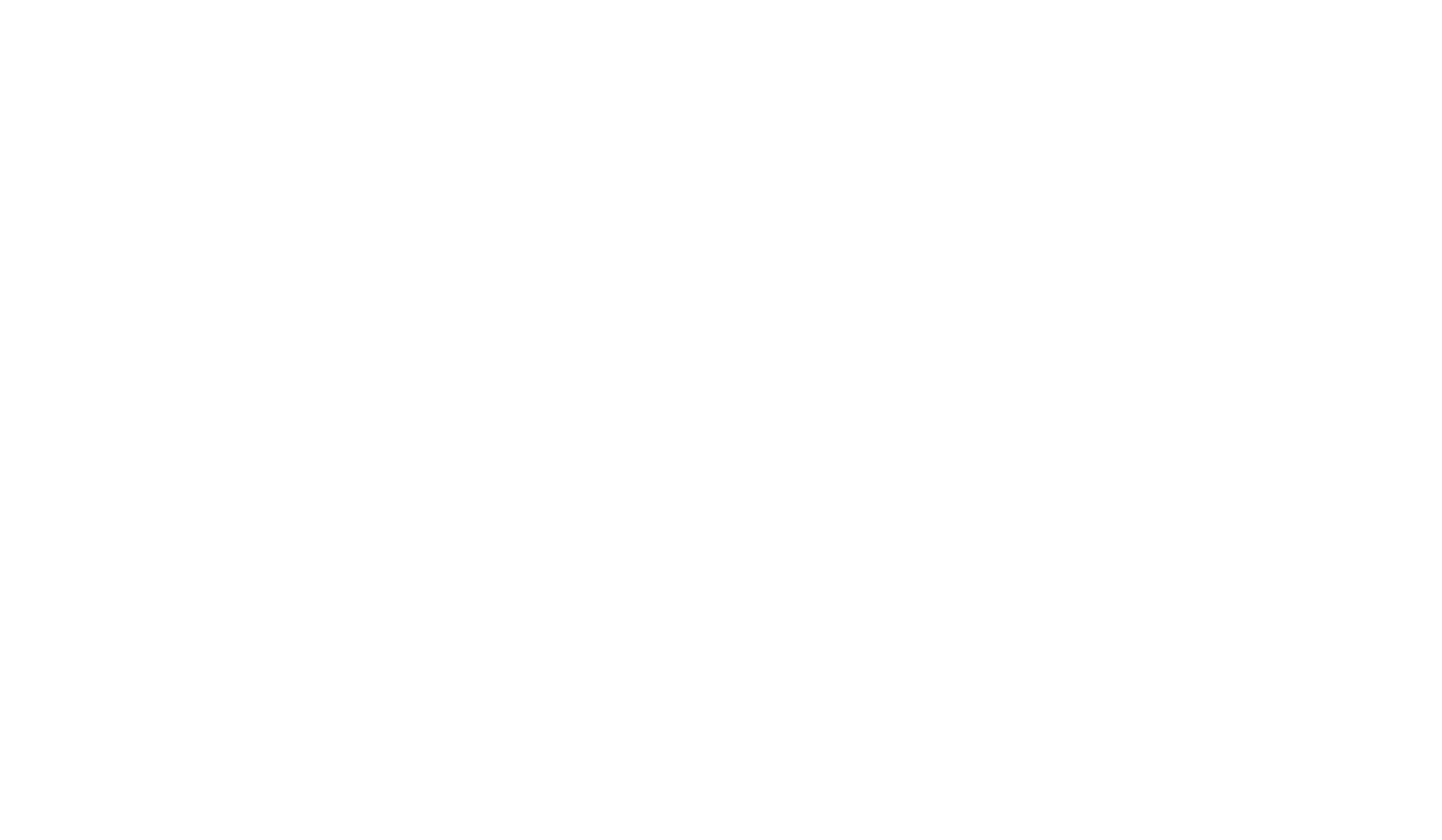
Copy the value from the (e) section in the Google Workspace guide and add the sixth MX record with the following values:
Once you've added the records, you need to wait until they take place. This can take up to 24 hours (rarely—up to 72 hours). To check the records, go back to Google Workspace and click the "Activate Gmail" button.
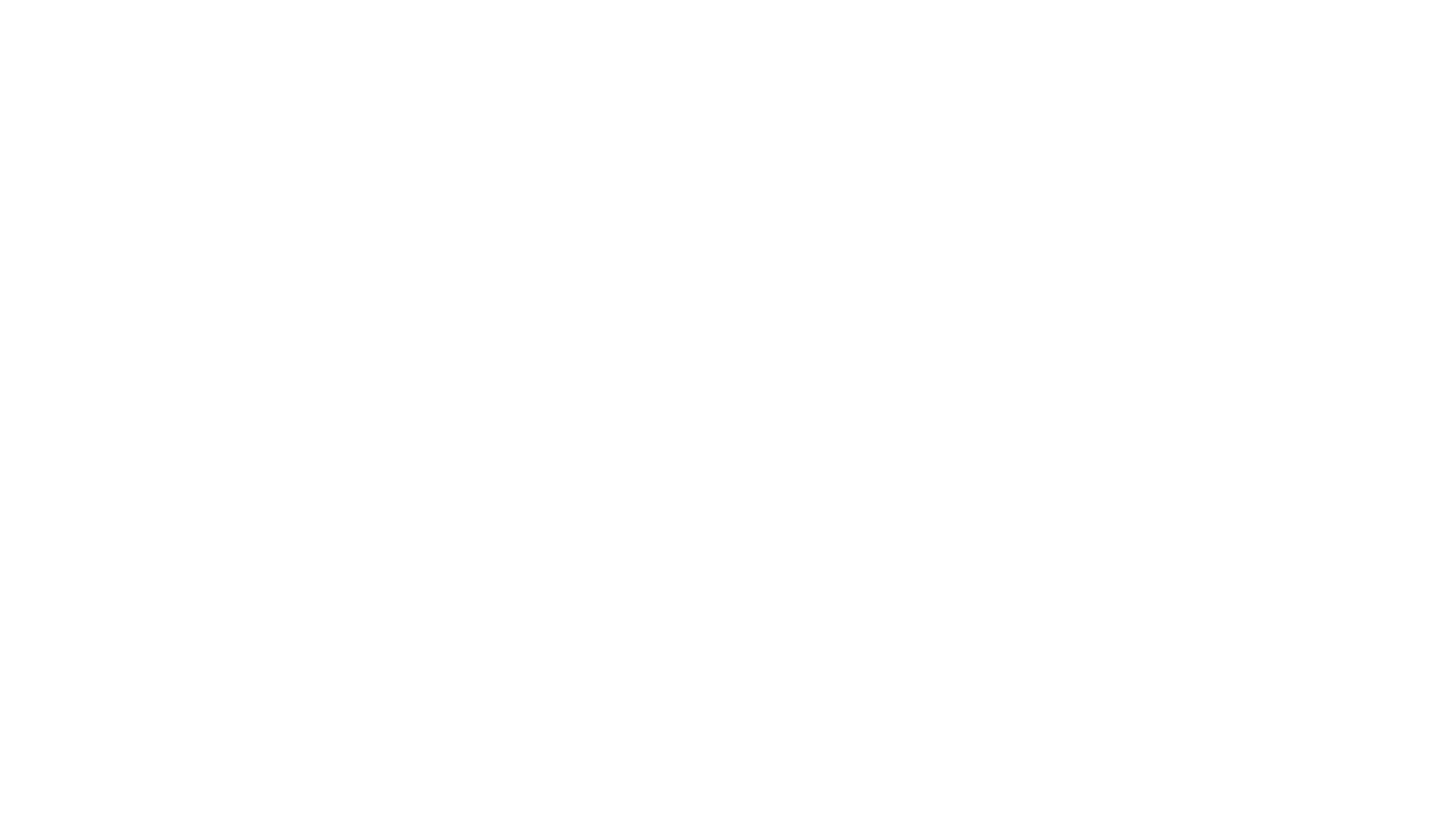
If the check is successful and the relevant message is displayed, click the "Complete" button.
We suggest you set the SPF record and DKIM record after adding the MX records. You need these records so that the emails sent from your domain mail don't get to the Spam folder.
→ Guide to setting the SPF record
→ Guide to setting the DKIM record
→ Guide to setting the SPF record
→ Guide to setting the DKIM record
Done! If you've added MX records successfully, you can sign in to your Gmail inbox at once on this page by using the username and password you specified earlier.