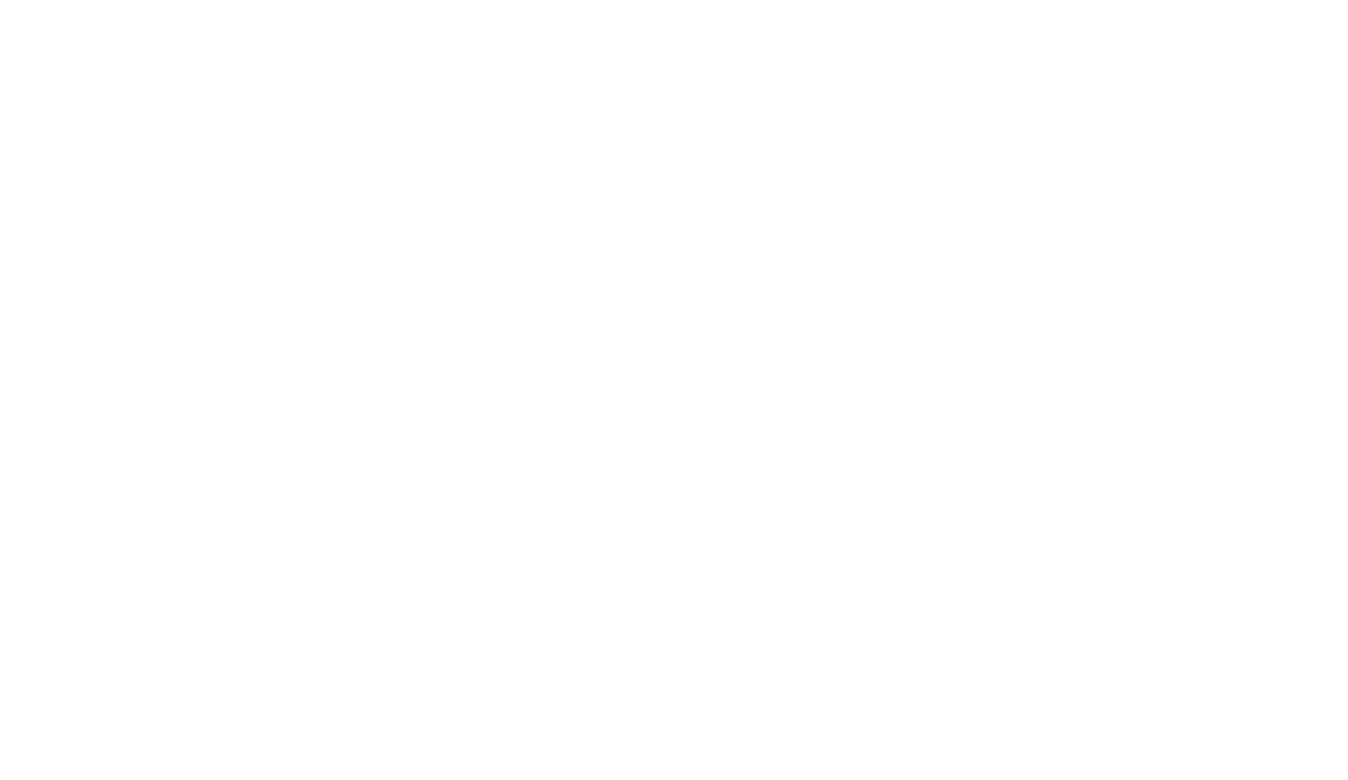How to get started with Tilda CRM
Go to Tilda CRM via the menu tab or directly to https://crm.tilda.cc/
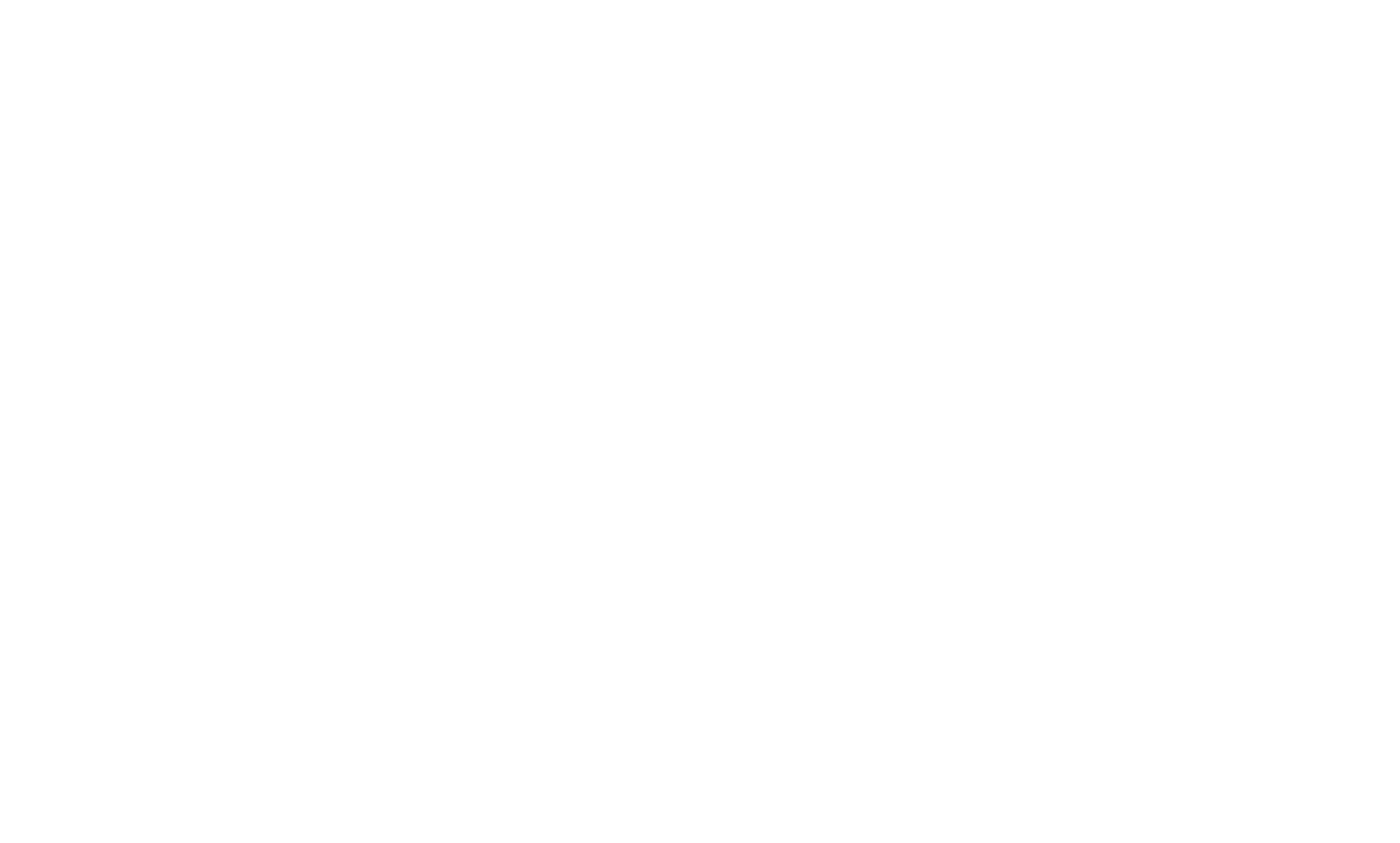
Adding a list
A list is a directory of all your leads. You can have several lists. It is convenient if you need to add submissions from different forms to different lists.
In order to create a new list, press the "Create new list" button.
In order to create a new list, press the "Create new list" button.
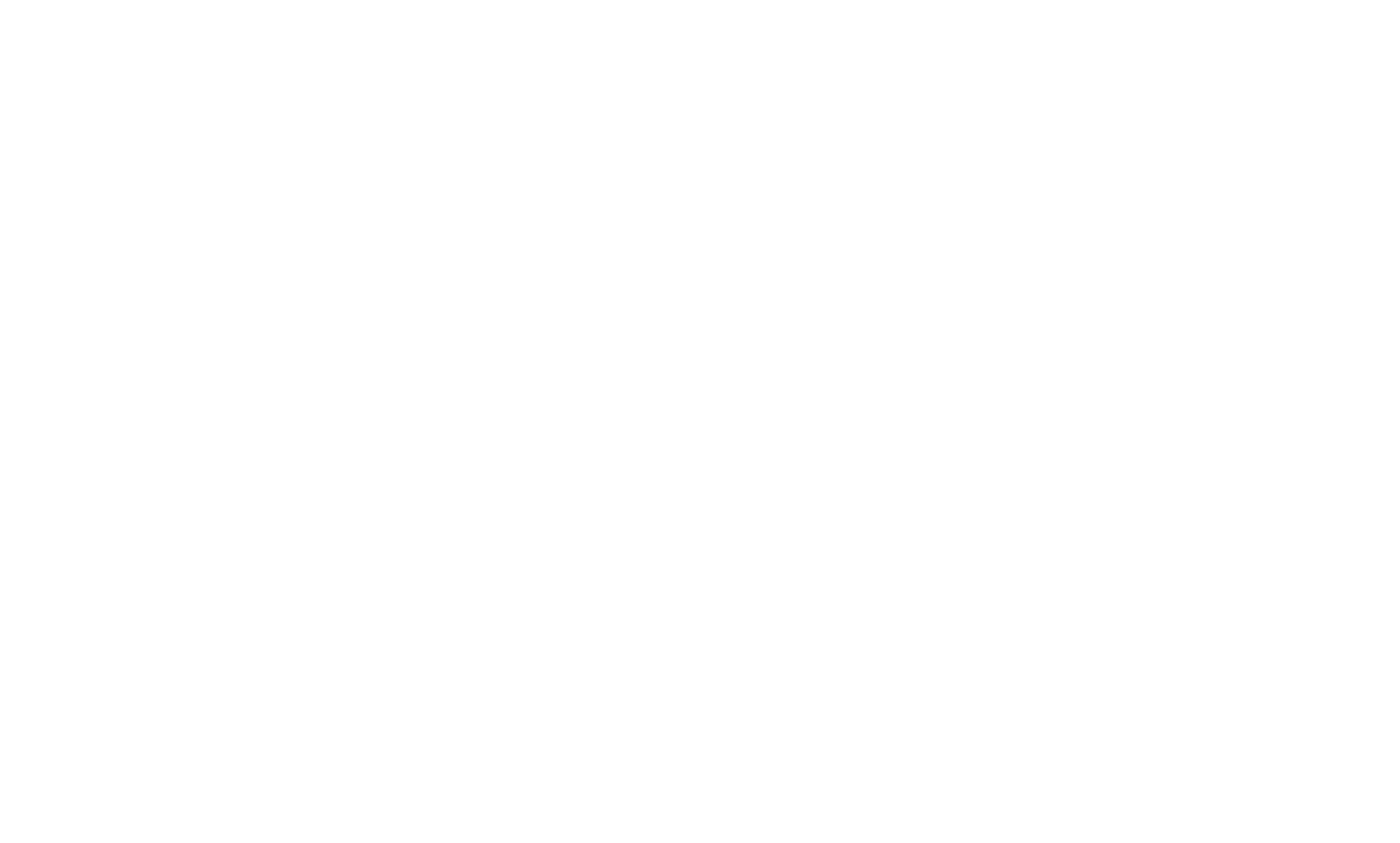
Adding and viewing leads
You can add leads either manually or connect the list to an existing website on Tilda.
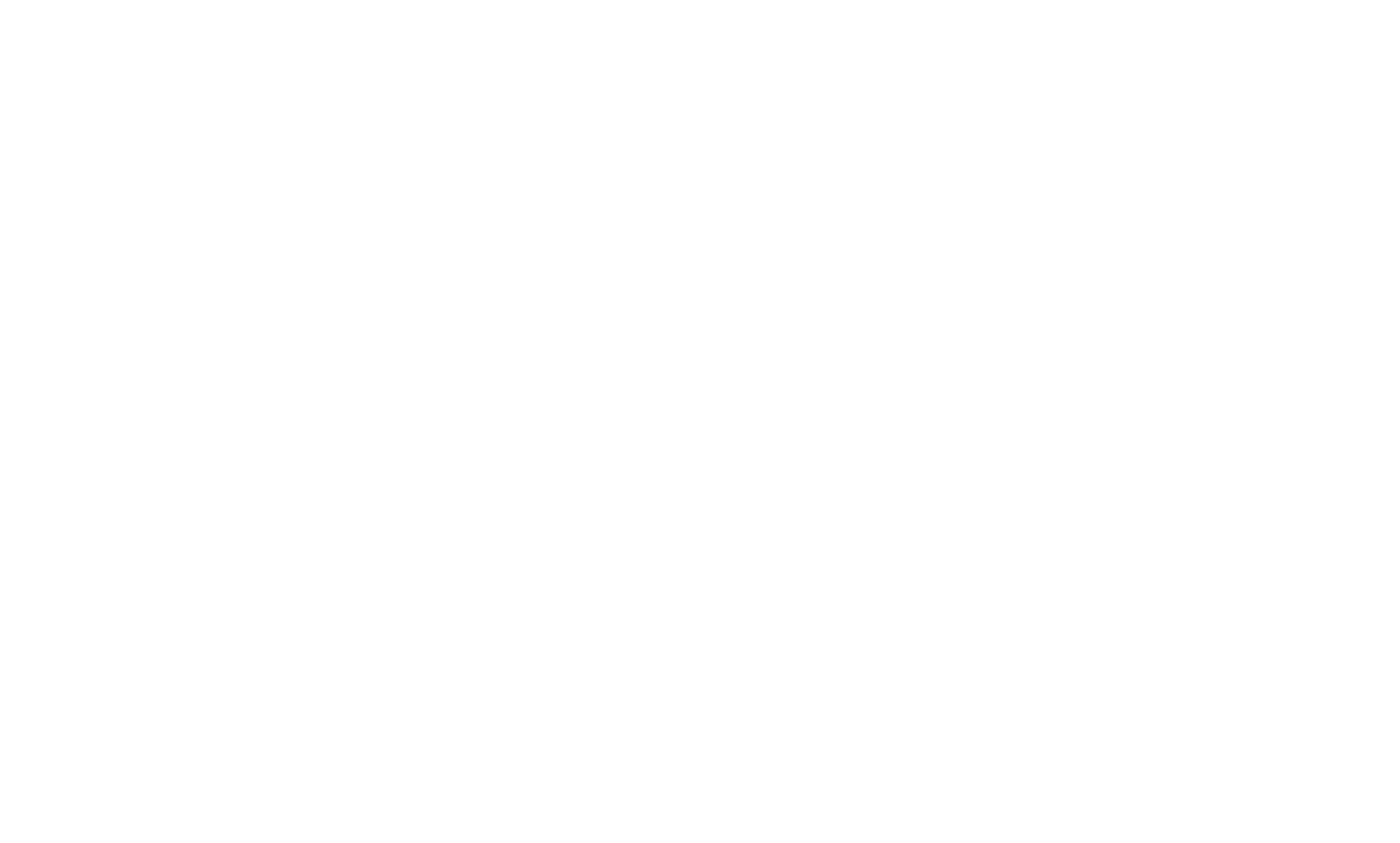
When adding a lead manually, all you need to do is fill in all the fields on your list. By default, these are Status, Email, Name, and Phone, but you can add others in the list settings.
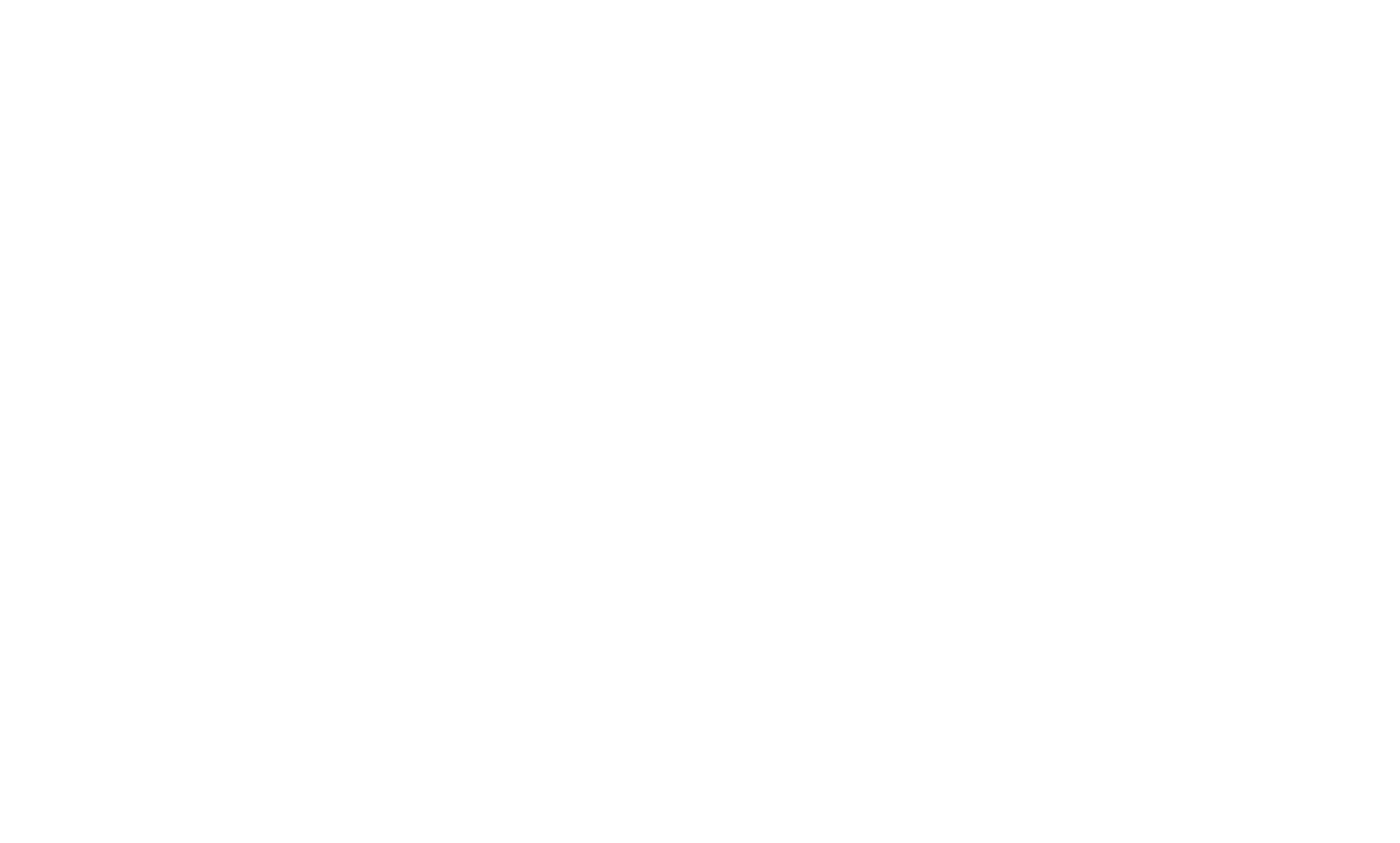
To connect the list to a website, just select the website — the list will then appear as a separate receiver in the Site Settings → Forms and will be available in the Content panel of any form on that website. You can connect the list to the website either at the beginning or at any time in the List Settings → Website. Also, the lead info will contain additional information such as UTM tags, user location, URL from which the visit was made, and other useful information.
You can see leads in the Table or Kanban view. The switcher of viewing modes is in the upper right corner of the screen.
You can see leads in the Table or Kanban view. The switcher of viewing modes is in the upper right corner of the screen.
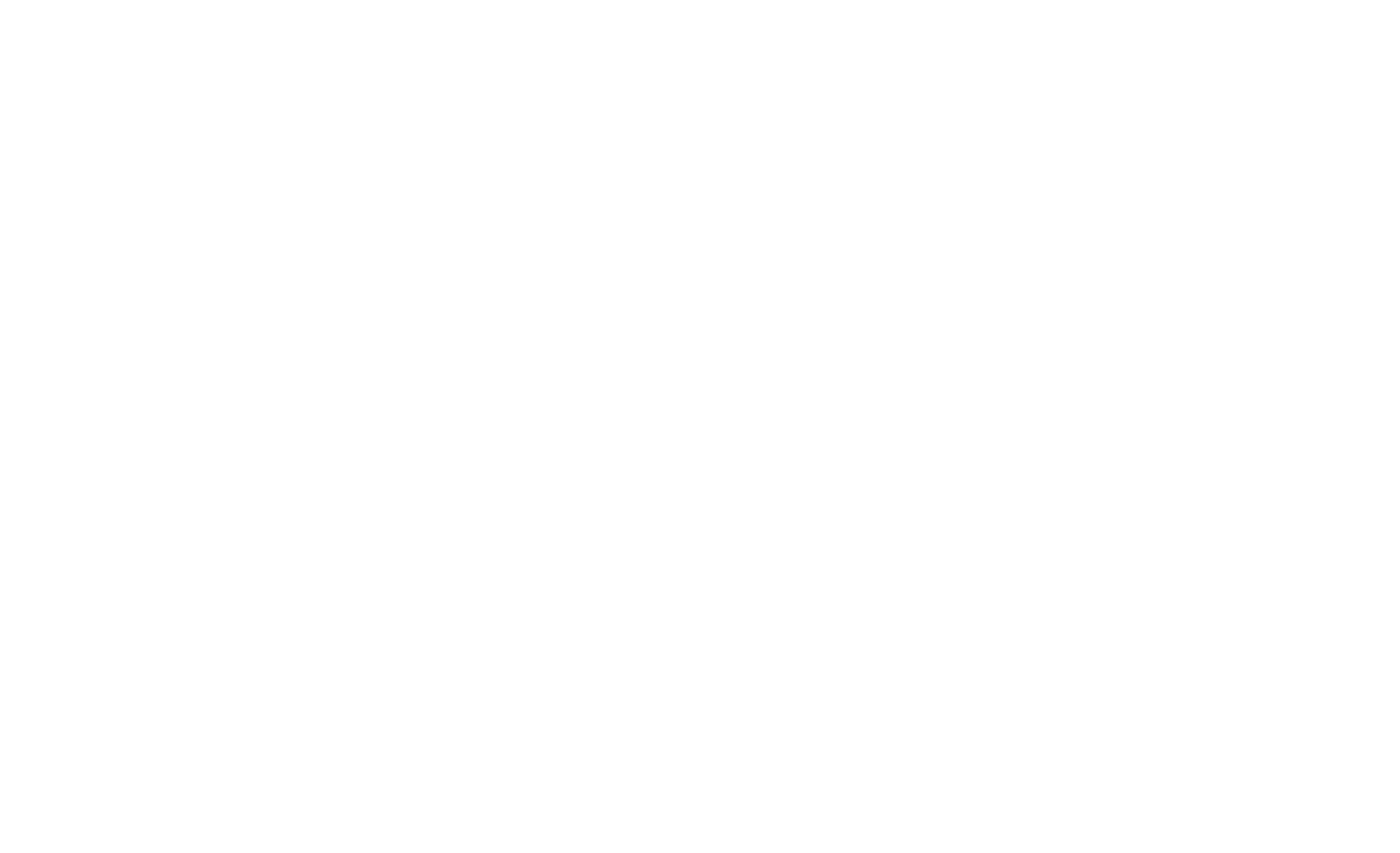
List settings
To open the List Settings, click the button in the upper right corner of the screen.
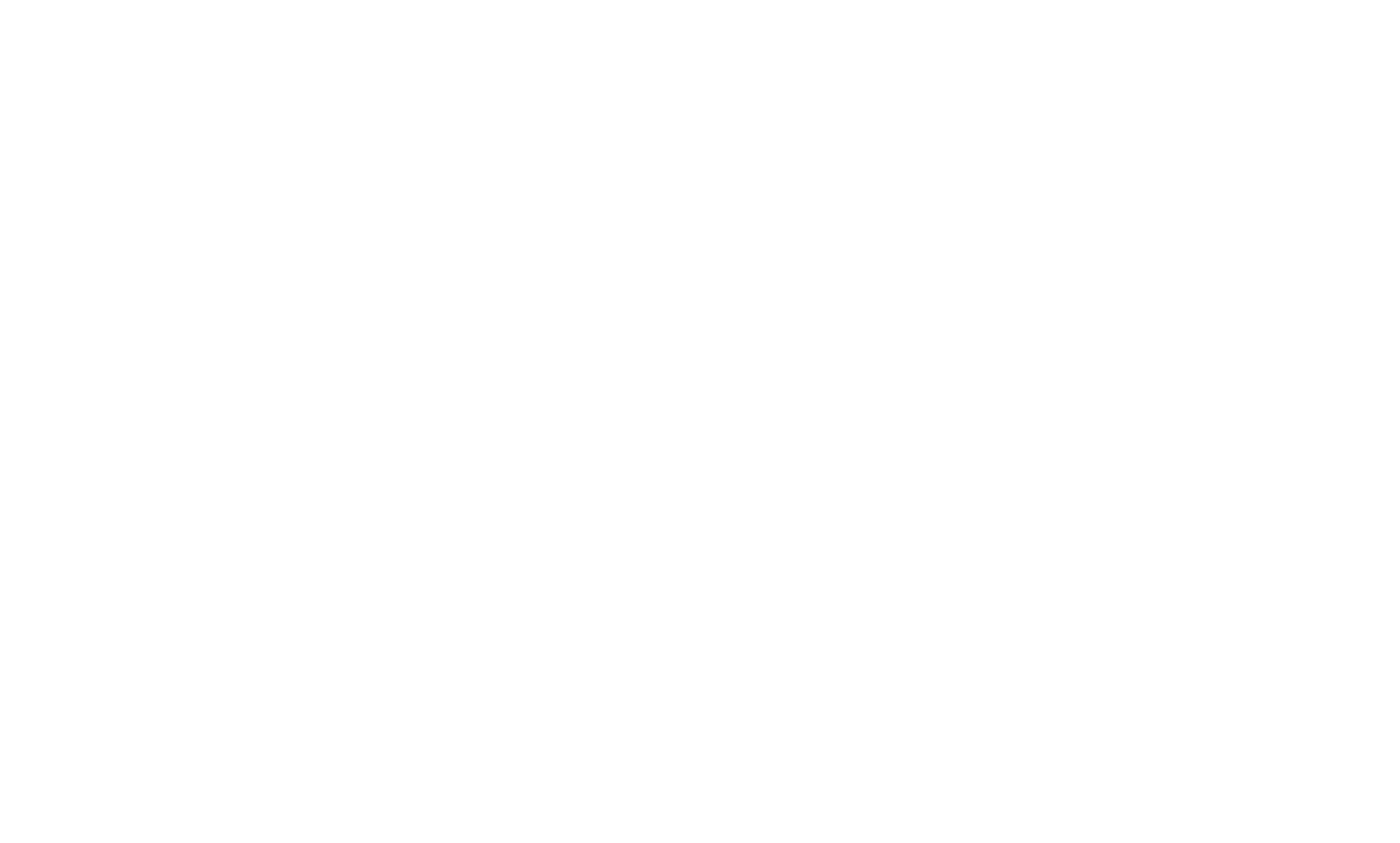
There are several tabs in the settings that allow you to customize the list.
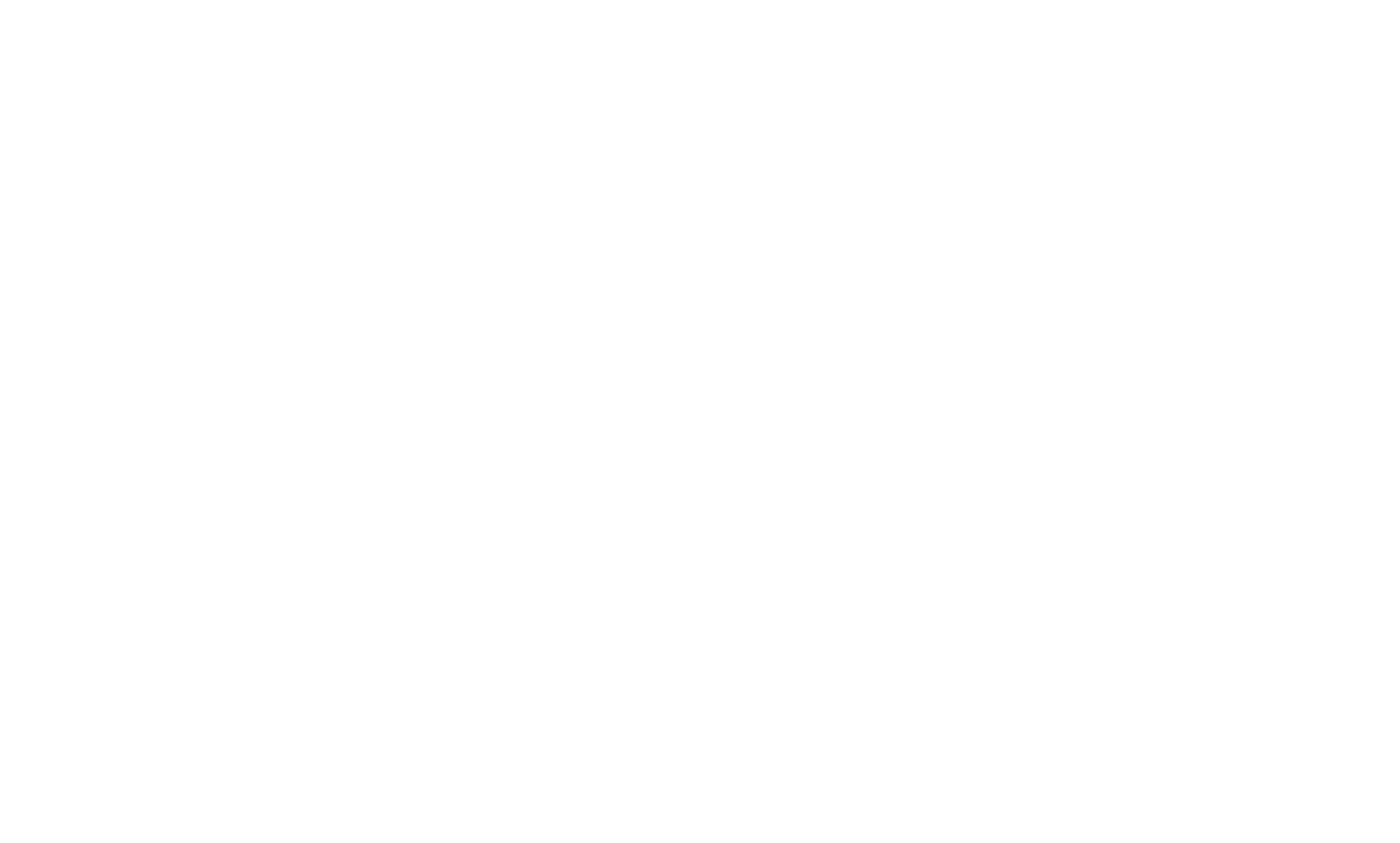
The "Fields" tab allows you to add, hide, or delete submission fields. In this tab, you can manage new columns in the table or change the data that is immediately visible in the lead card (it displays the first 3 fields).
You can either create a new field to fill out on your own or add one of the system fields that are transmitted with the submitted data to display them in a Table or Kanban view.
You can either create a new field to fill out on your own or add one of the system fields that are transmitted with the submitted data to display them in a Table or Kanban view.
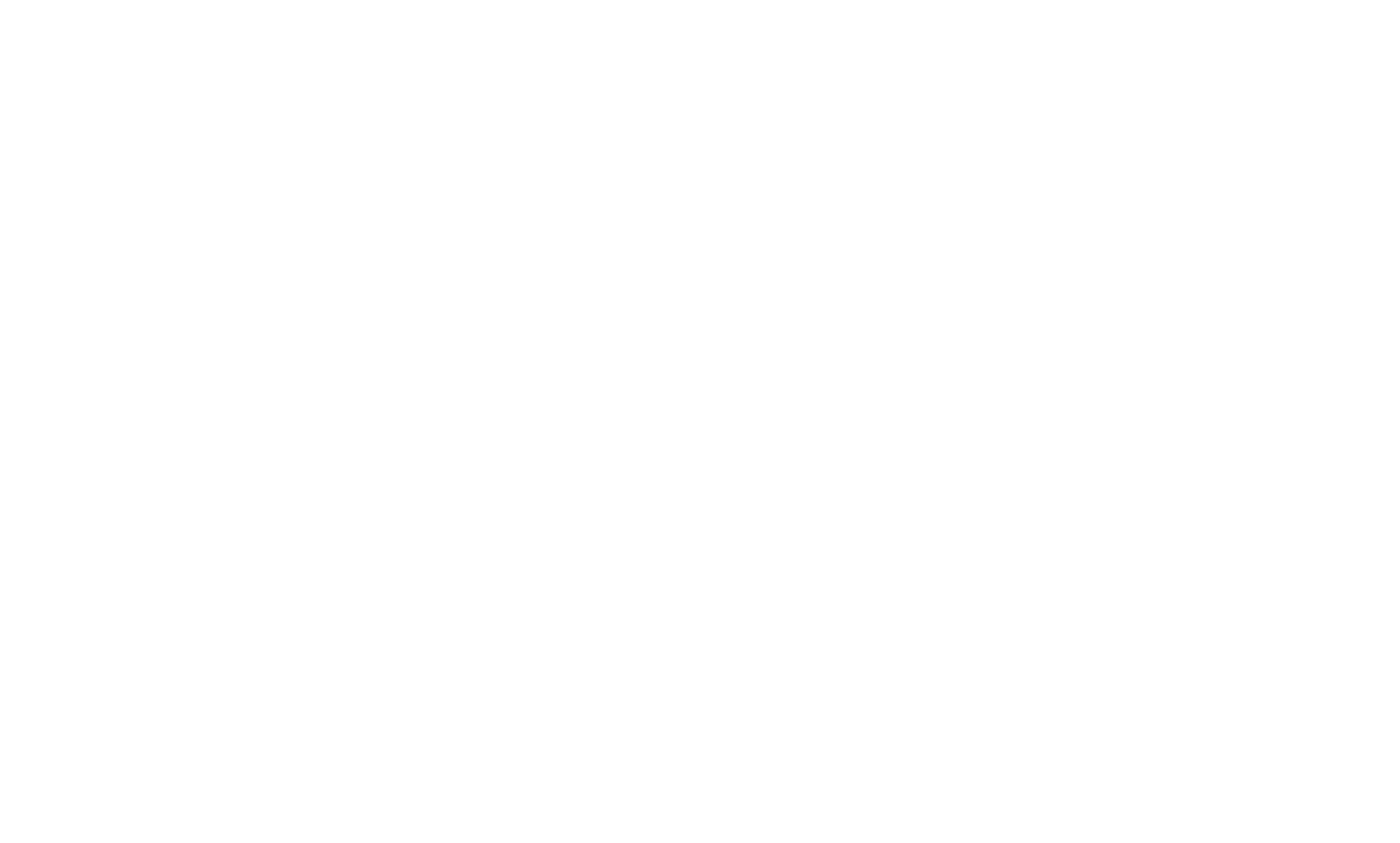
In the "Sales Funnel Stages" tab, you can add and modify the stages of your sales funnel. These are displayed as columns in the Table view or tabs in the Kanban view. Stages help clearly see at what step the lead is, for example, at the stage of a briefing, approval, or prepayment.
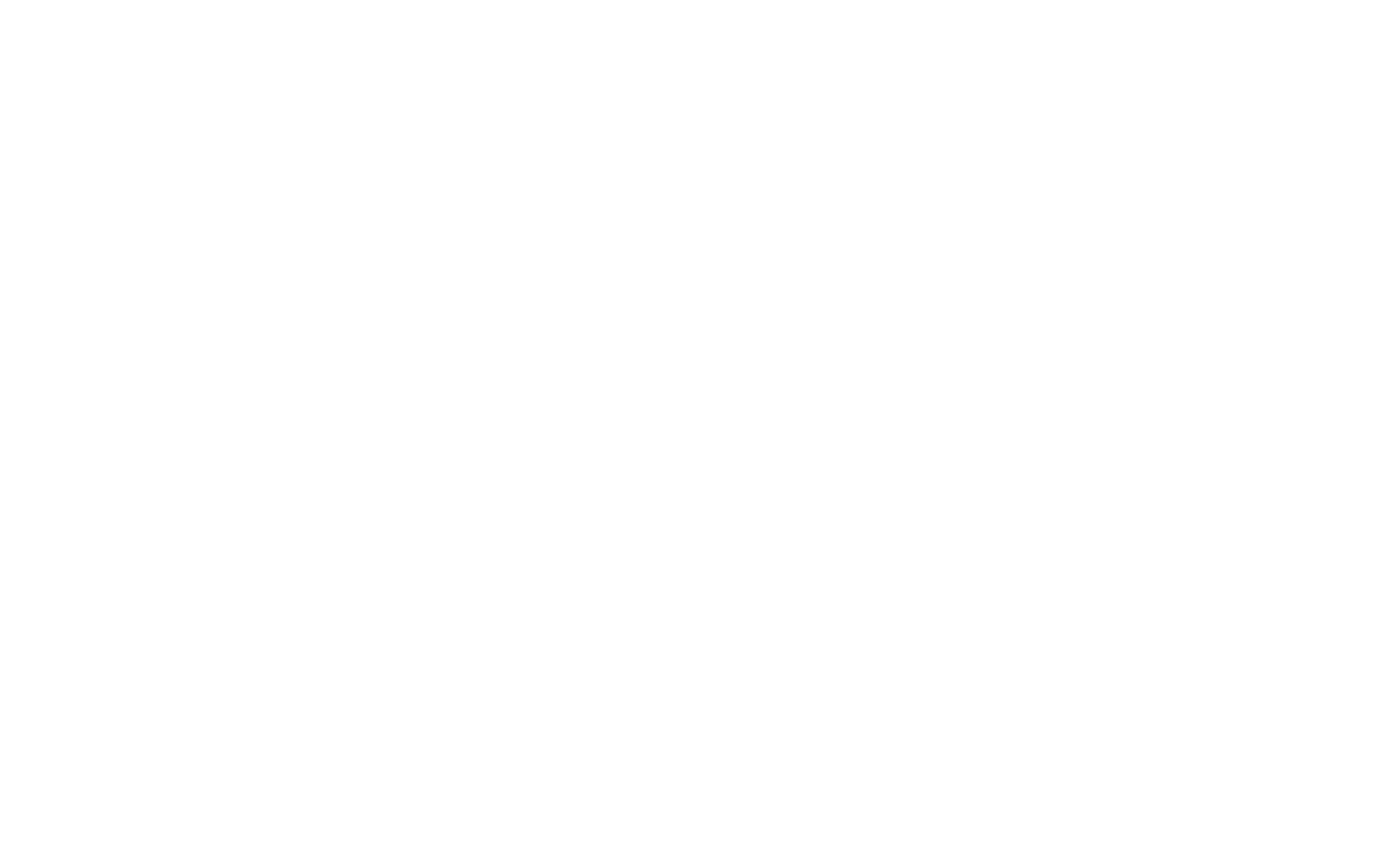
The "Actions" and "Export" tabs help manage the list. Currently, you can delete the list irretrievably or export it as a CSV file to access it from your computer or share it with other people.
In the "Collaborators" tab, you can give full or limited access to another Tilda user. To access your CRM, it is sufficient for the collaborator to have Tilda Free Plan.
In the "Collaborators" tab, you can give full or limited access to another Tilda user. To access your CRM, it is sufficient for the collaborator to have Tilda Free Plan.
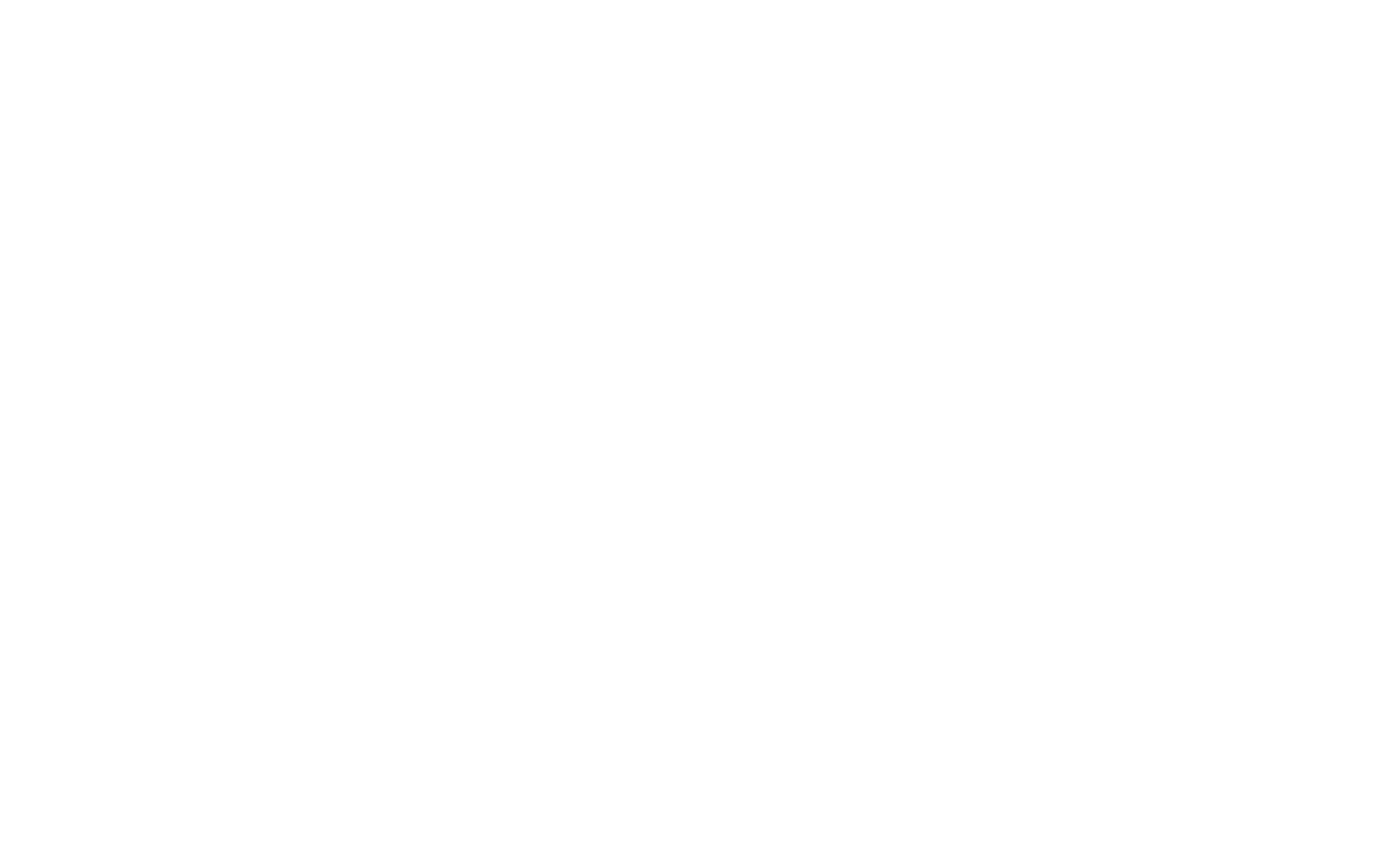
In the "Emails" tab, you can set up email services to send emails to your leads directly from Tilda CRM. You can use a mail server (you need to have a custom domain email) by selecting the "Mail SMTP server" option, or a third-party service Sendgrid to send emails.
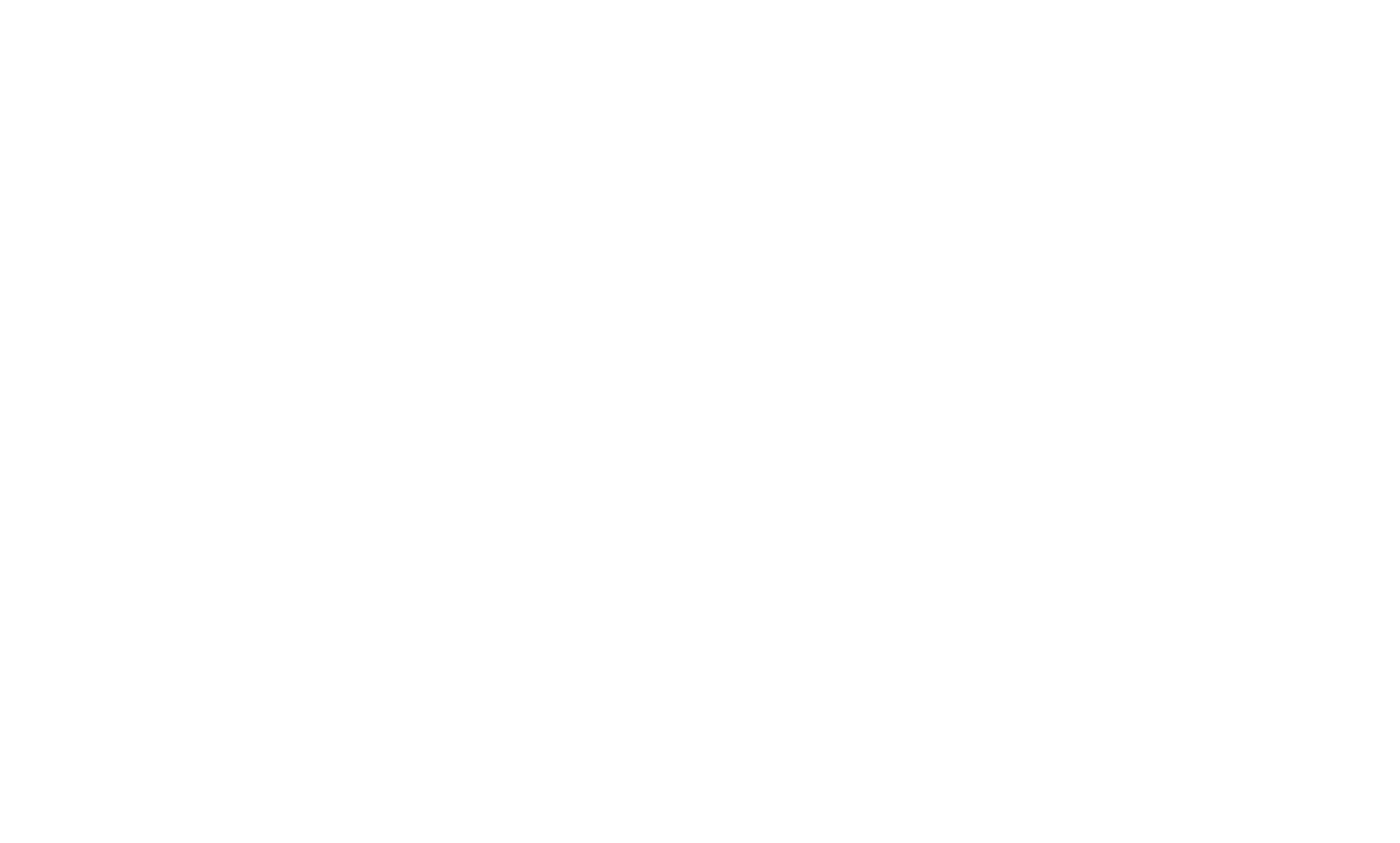
The “Website” tab allows you to connect the list to a website on Tilda. Once connected, the list will appear in Site Settings → Forms, and will be available in the Content panel of any form on that website. The system will prompt you to connect the list to all the forms in the project.
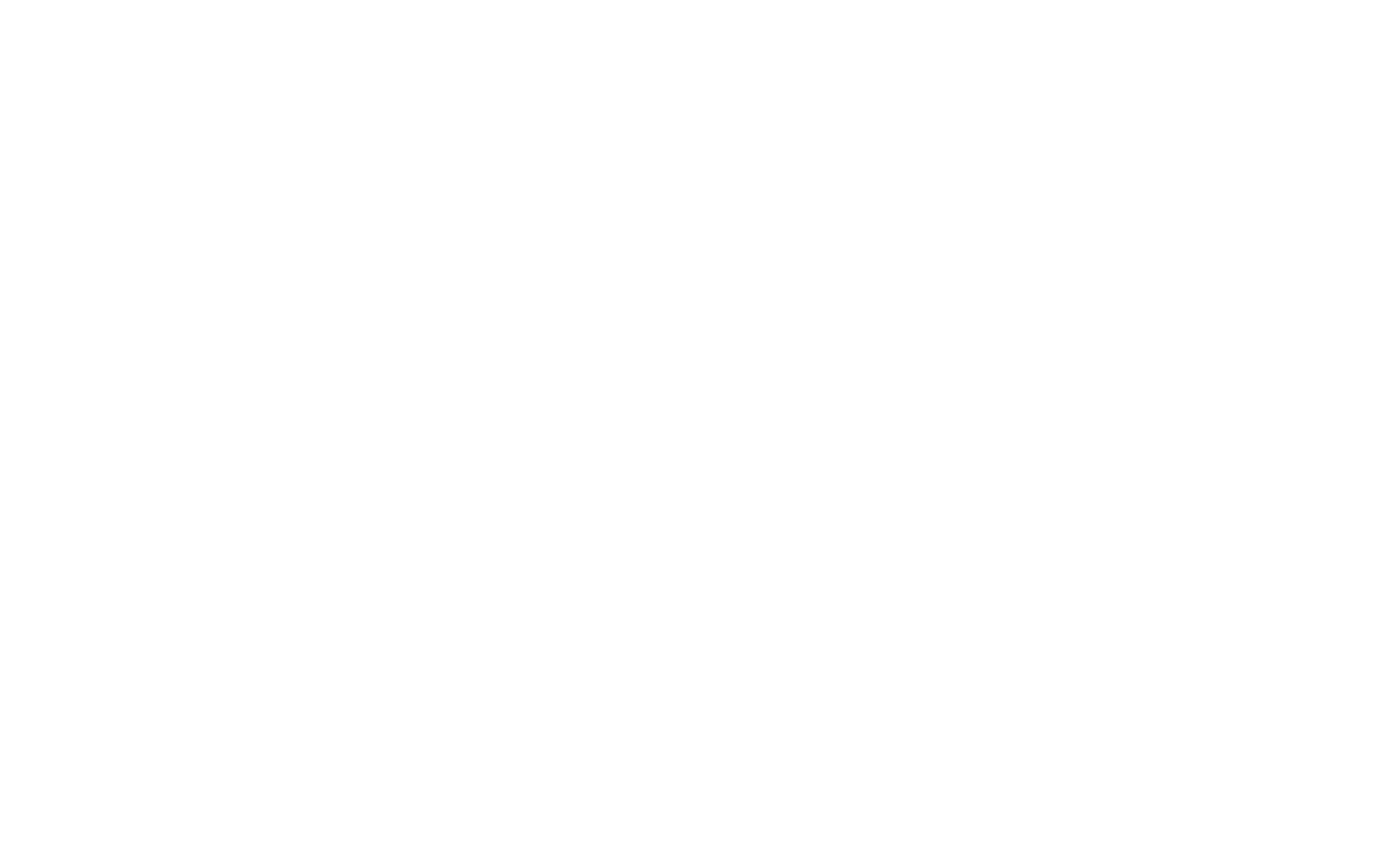
How to view statistics in Tilda CRM
Tilda CRM has lead and sales funnel stats. It shows the number of leads for the specified time period, lead chart, information on devices and lead sources, and overview statistics of the sales funnel.
To view the statistics, go to the Tilda CRM list, click on the three dots menu next to the "Add a lead" button, and select "Statistics."
To view the statistics, go to the Tilda CRM list, click on the three dots menu next to the "Add a lead" button, and select "Statistics."
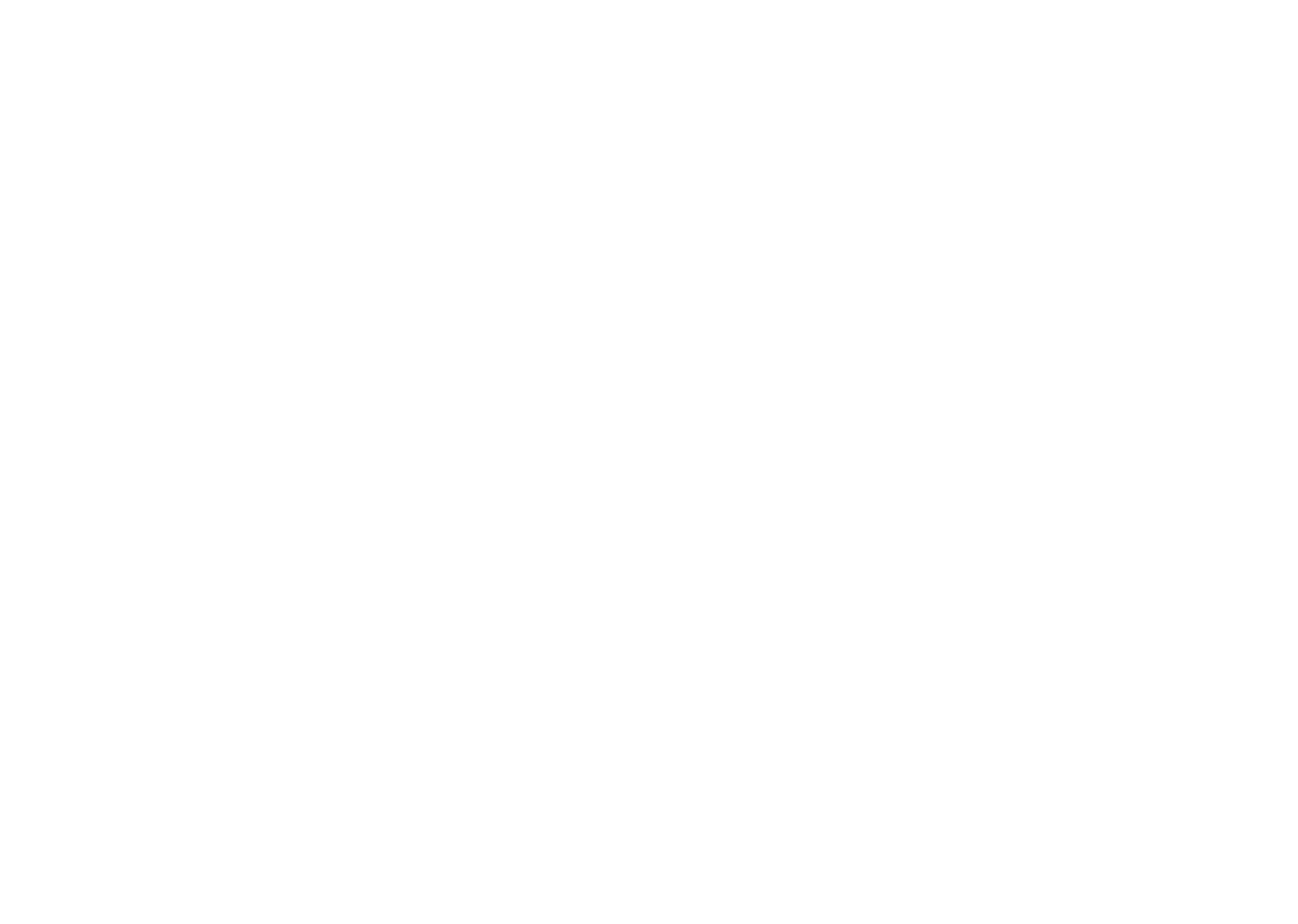
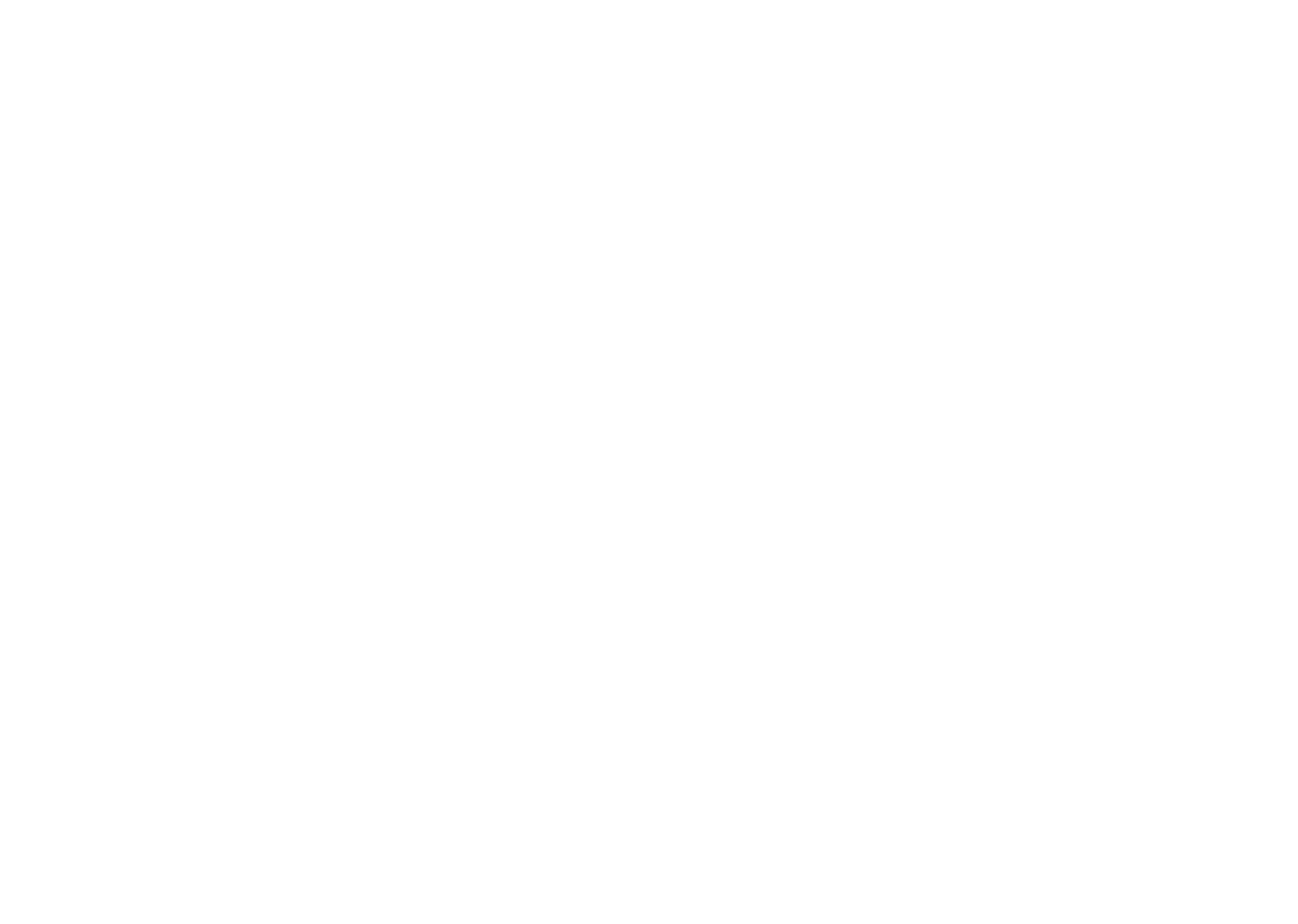
Select the time period for which the statistics will be displayed: 7 days, 30 days, a year, all time, or a custom period.
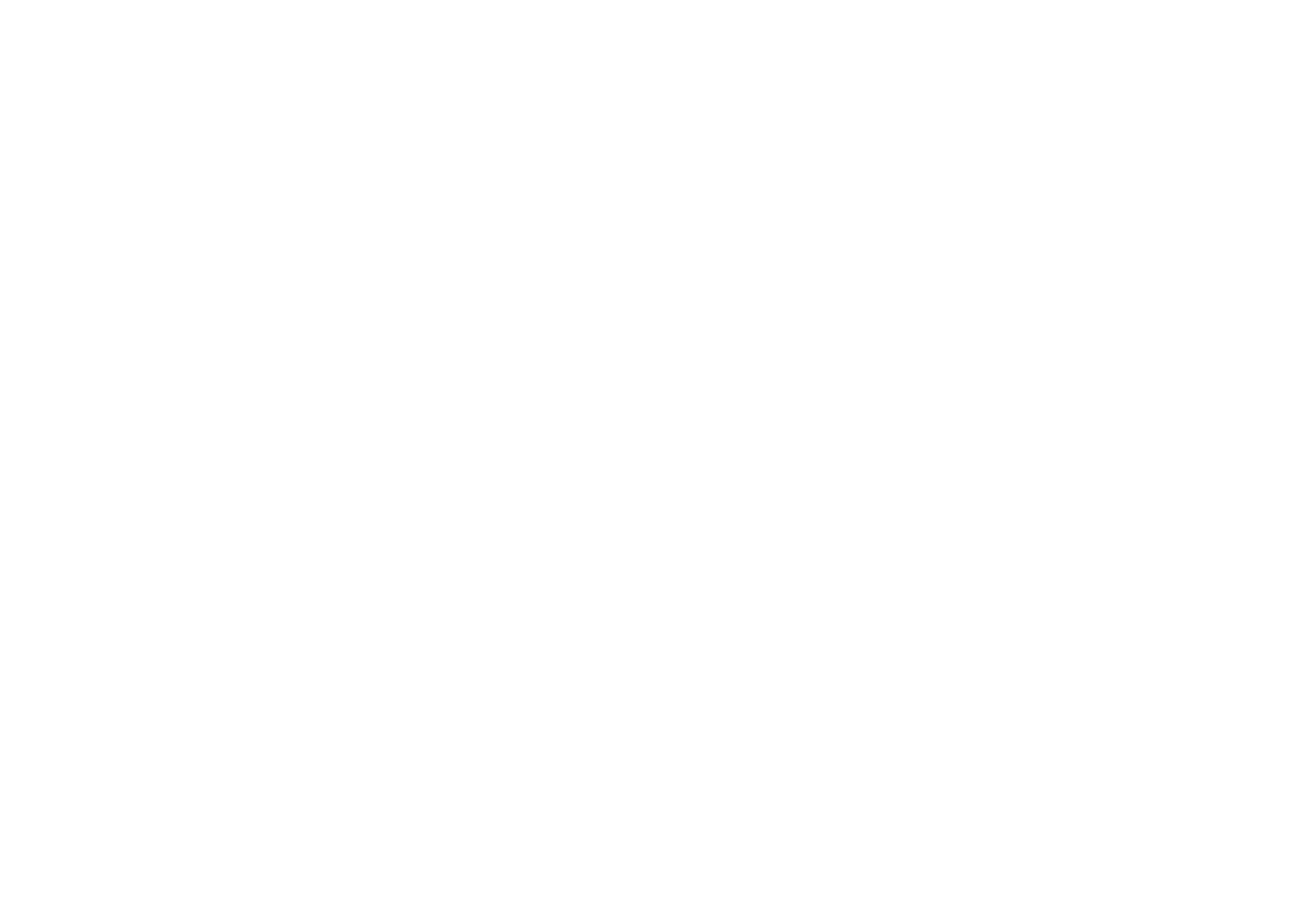
The data will be displayed for the selected period and compared to the previous period of the same duration (the comparison is displayed as a percentage).
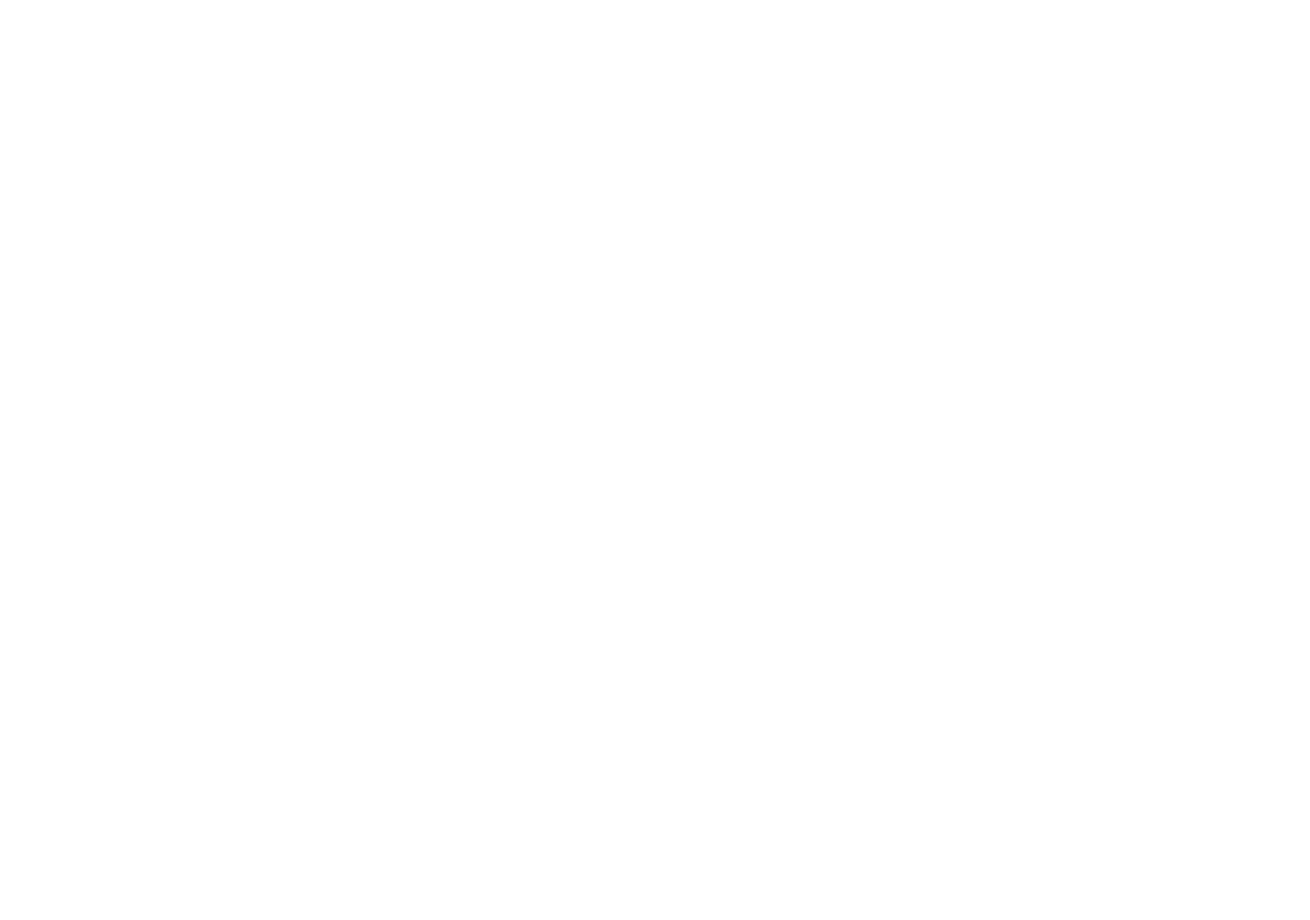
You can see the statistics by device and source below. If leads were added manually, they will be marked as manually added in the source statistics.
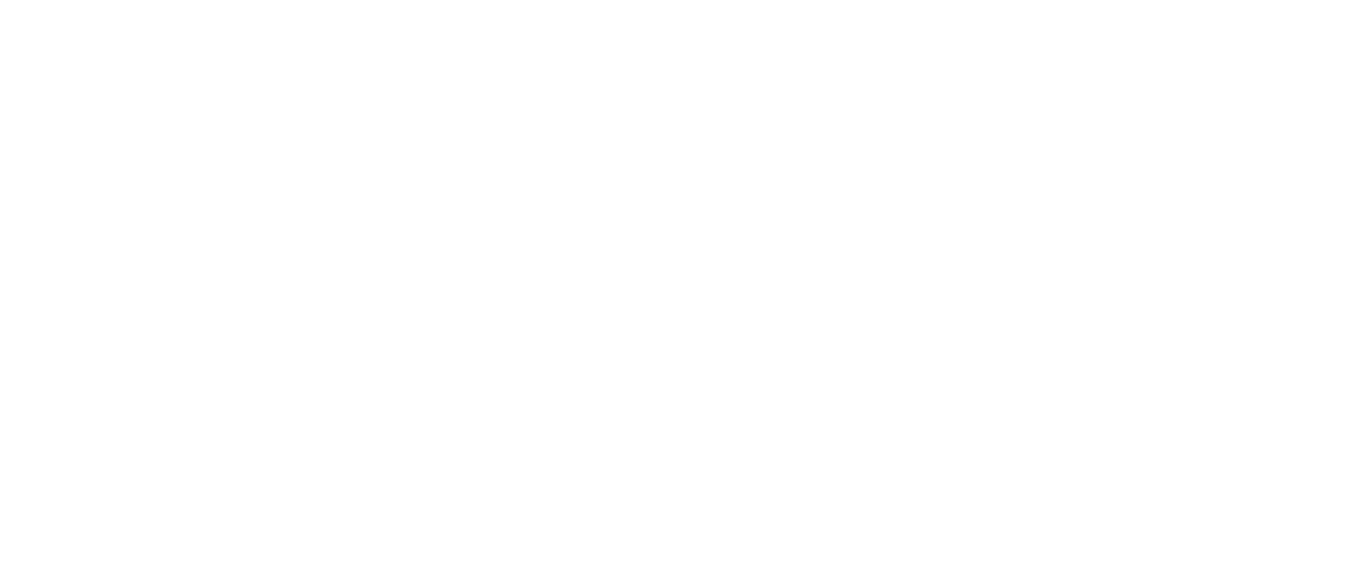
The sales funnel statistics will display the entire history of lead journeys during the time period, based on the funnel stages added to the list.
This information is useful to gain insights on how the sales process is performed.
This information is useful to gain insights on how the sales process is performed.