How To Create Geo-Targeted Landing Pages
Multiple landing pages are used when elements on a page are replaced depending on certain parameters. Find out how to change text or blocks on a landing page based on a visitor's location.
How to replace text based on a user's location
To replace text, add a T804 block from the "Other" category to the very bottom of the page.
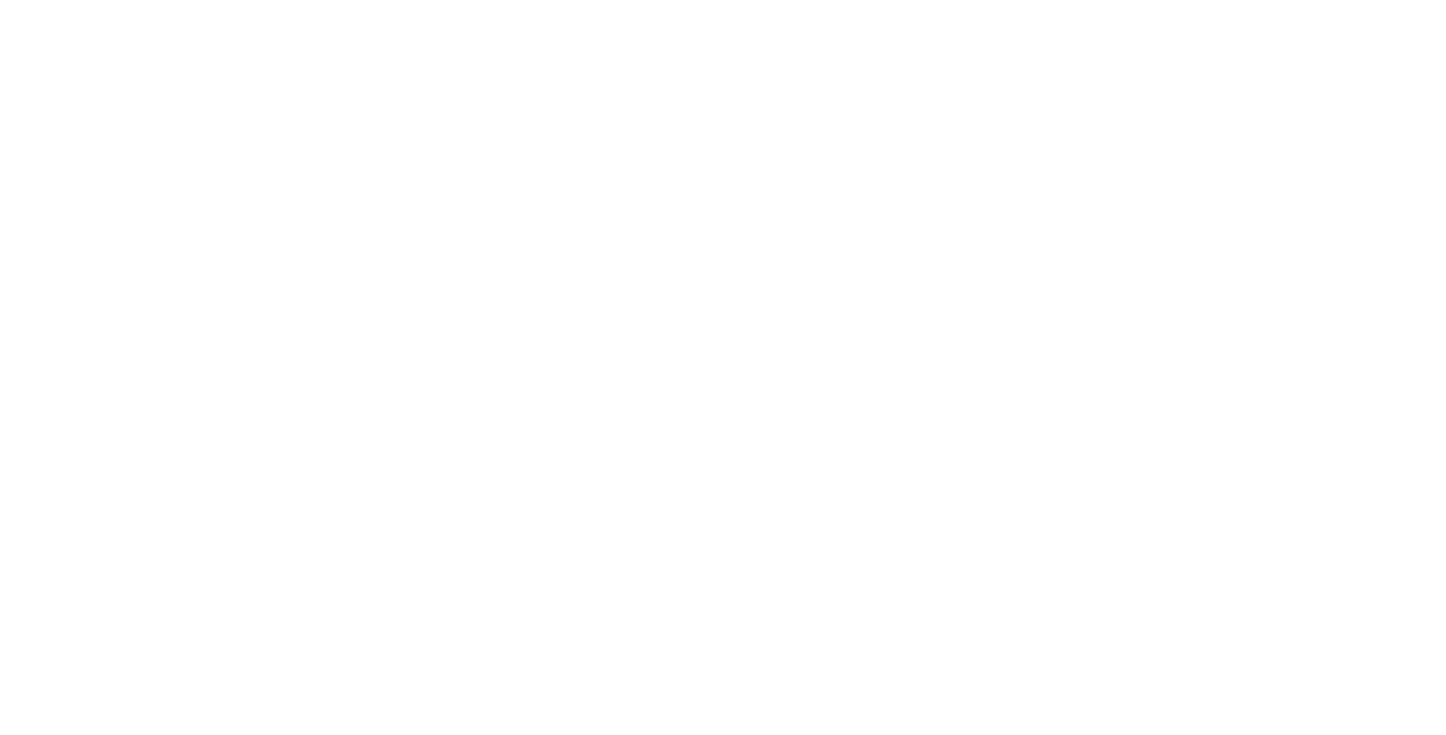
This block contains 4 main parameters that you can adjust in the Content panel of the block:
- Key is a word that you need to add to the text. For example, if your keyword is "phone", it should be written in the following format: %%phone%% (you can choose any keyword you like). Add the key wherever you want to replace text on a website.
- Default value is a text that will appear in the place of a key if no parameters for text replacement are found.
- Geo parameter is a part of the URL that will be a signal to replace text. It's best to use a part of a UTM tag for this purpose, for example, utm_term=newyork.
- Replacement value is the text that will appear if a user's geographic location matches the one specified in the "Geo params" field.
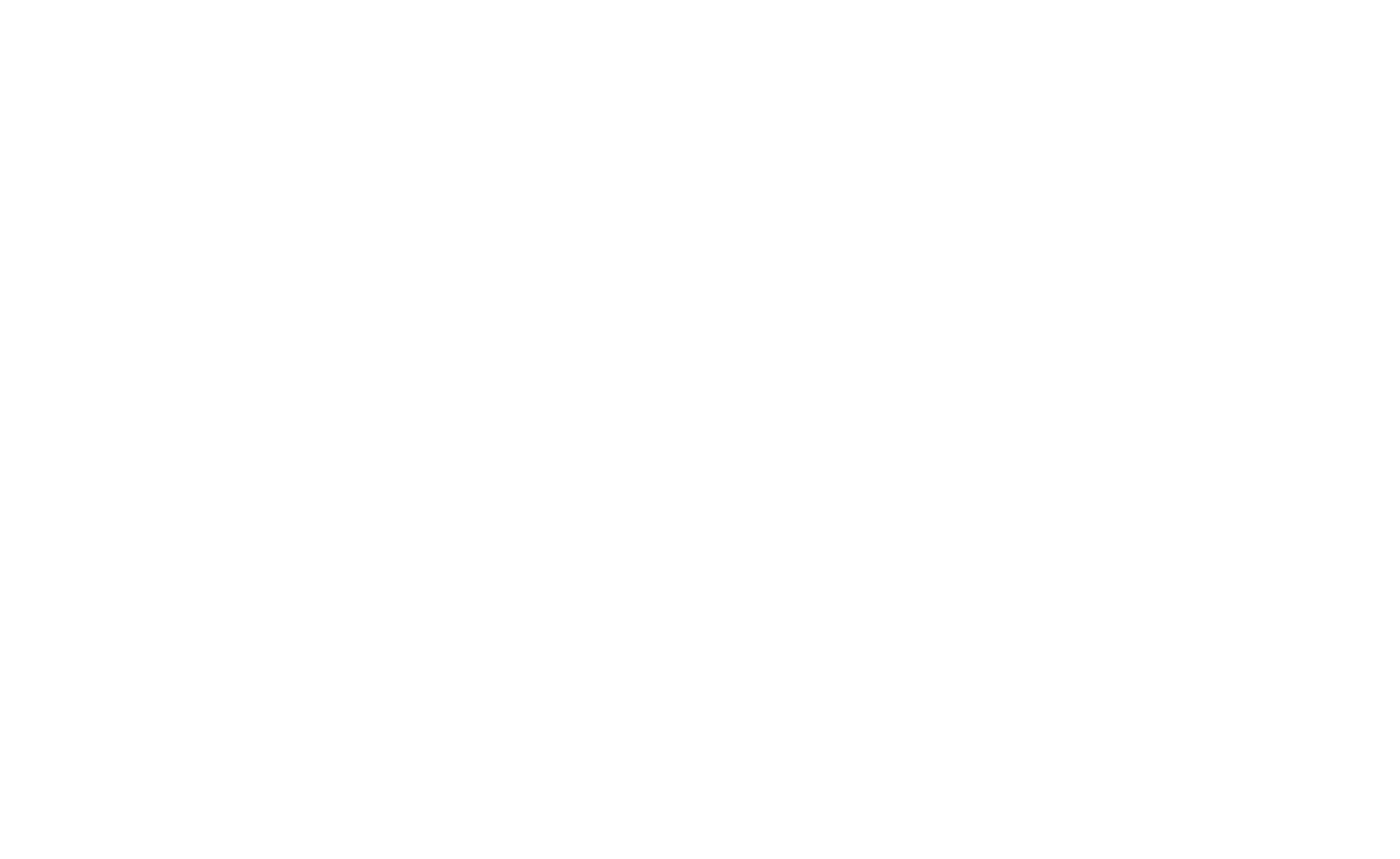
There can be several parameters and text replacements for one key and its standard value. You can add them by creating new items in the Content panel of the block.
Example
Your company delivers food in New York and New Jersey. You want your website to display information about your services in New York to all website visitors except for those based in New Jersey.
Add the keyword to replace the title on the cover:
Your company delivers food in New York and New Jersey. You want your website to display information about your services in New York to all website visitors except for those based in New Jersey.
Add the keyword to replace the title on the cover:
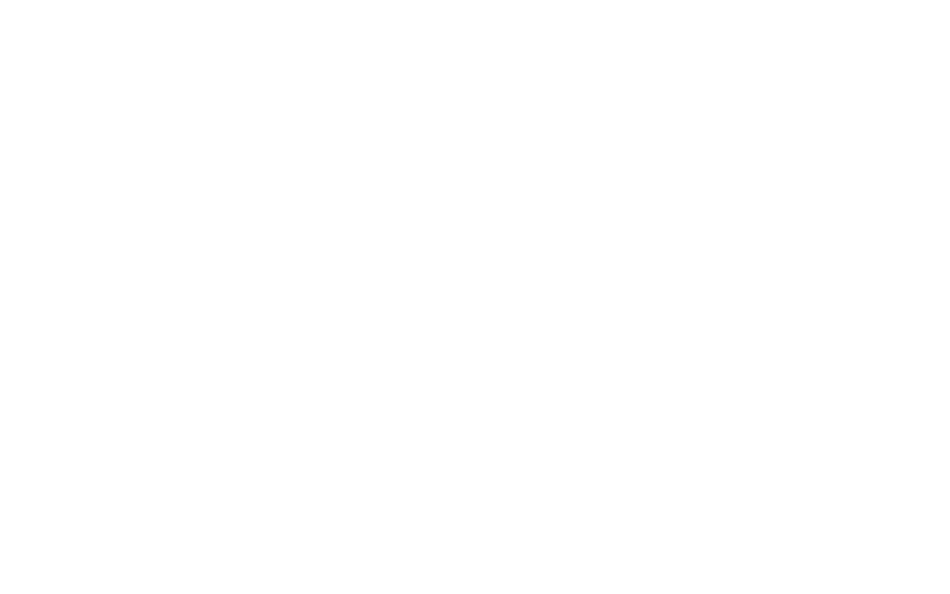
On the page, add a T804 block with the following values:
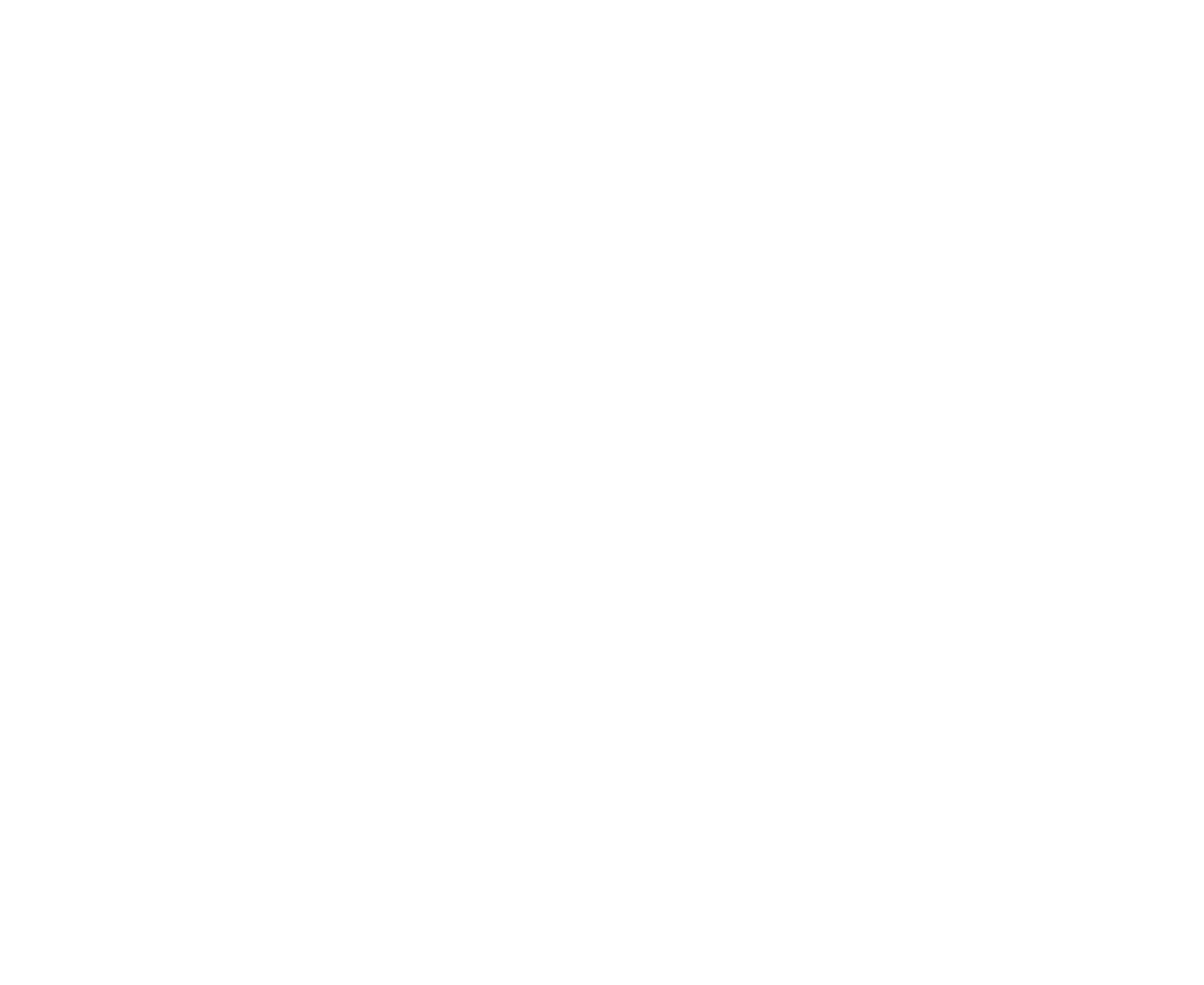
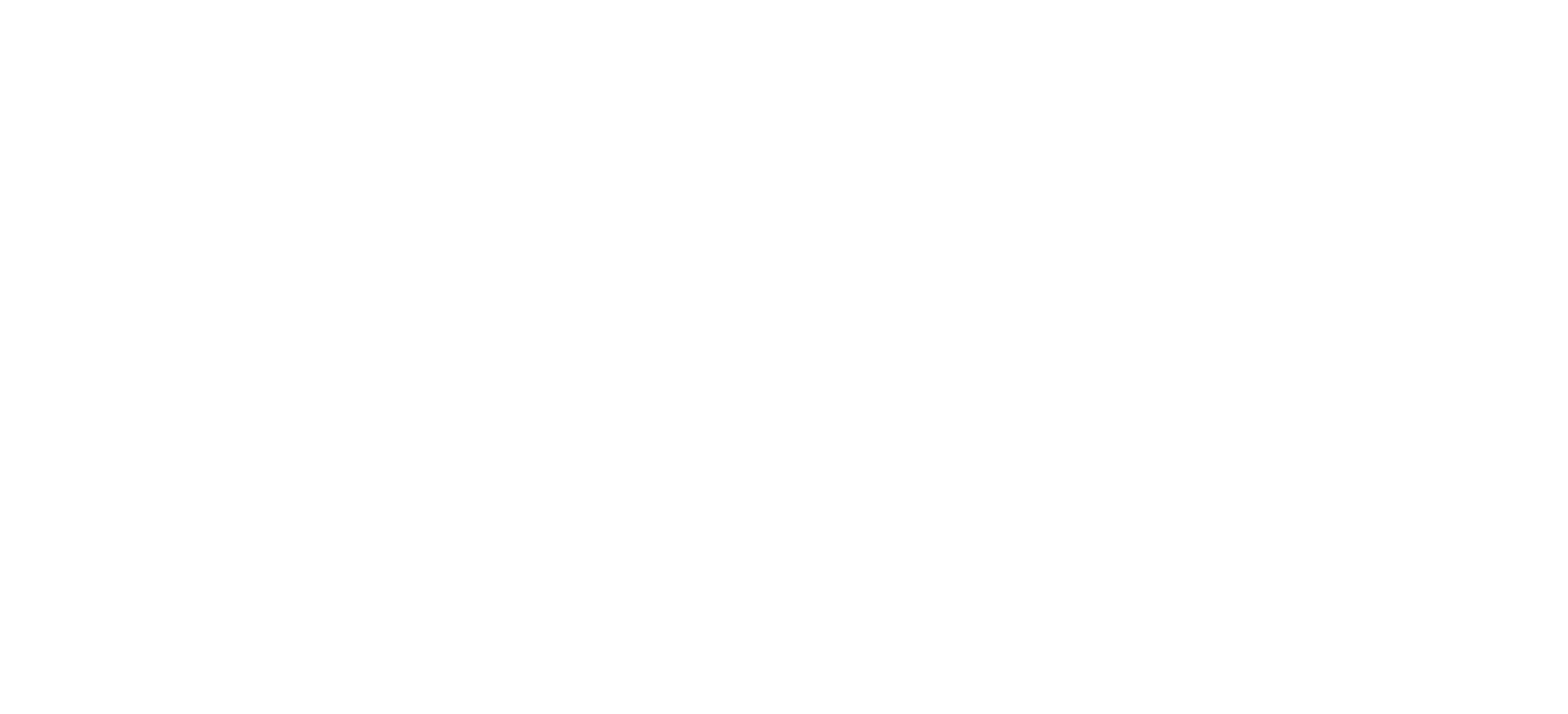
Now, if the user is based in New Jersey, they will see the name of their location in the title.
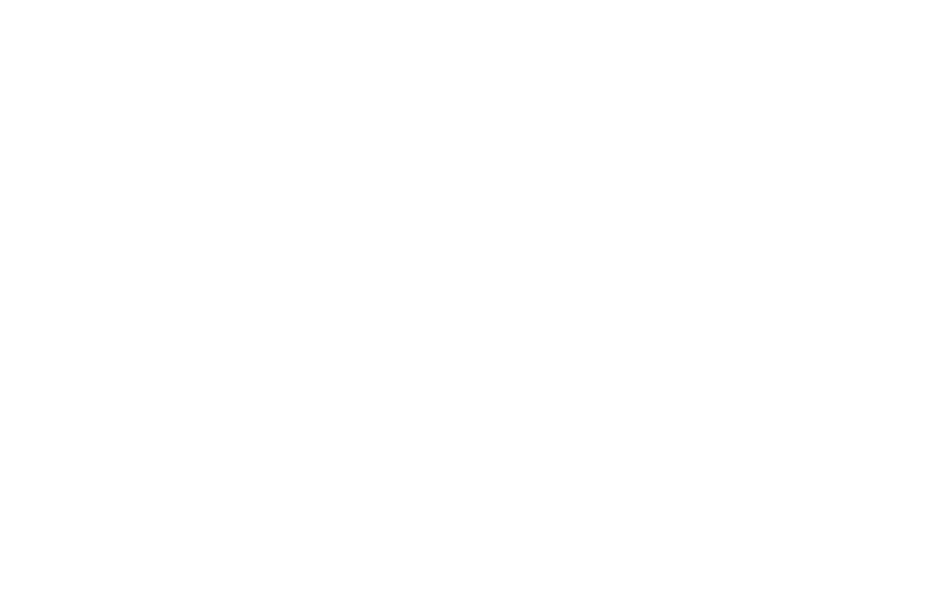
To test what your page looks like in a certain location, you can use VPN applications allowing you to view the website as if you were based in a different region.
How to replace blocks based on visitors' location
If you want your block to change depending on a visitor's geographic location, add a T810 block from the "Other" category to the very bottom of the page.
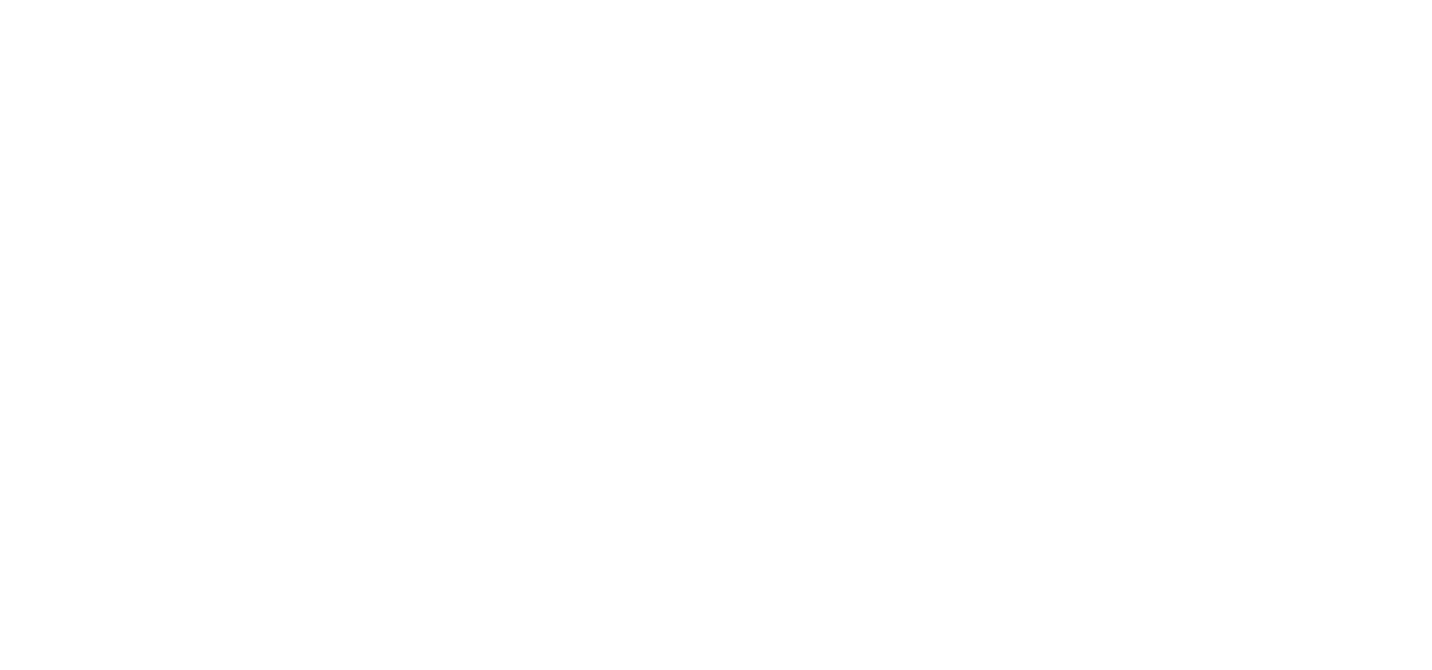
This block hides or reveals other blocks on a visitor's geographic location.
For each geographic value, enter IDs of the blocks that should be shown or hidden. Select a geographic parameter from the list by clicking on Select geo area. You can select a country, region, or city.
For each geographic value, enter IDs of the blocks that should be shown or hidden. Select a geographic parameter from the list by clicking on Select geo area. You can select a country, region, or city.
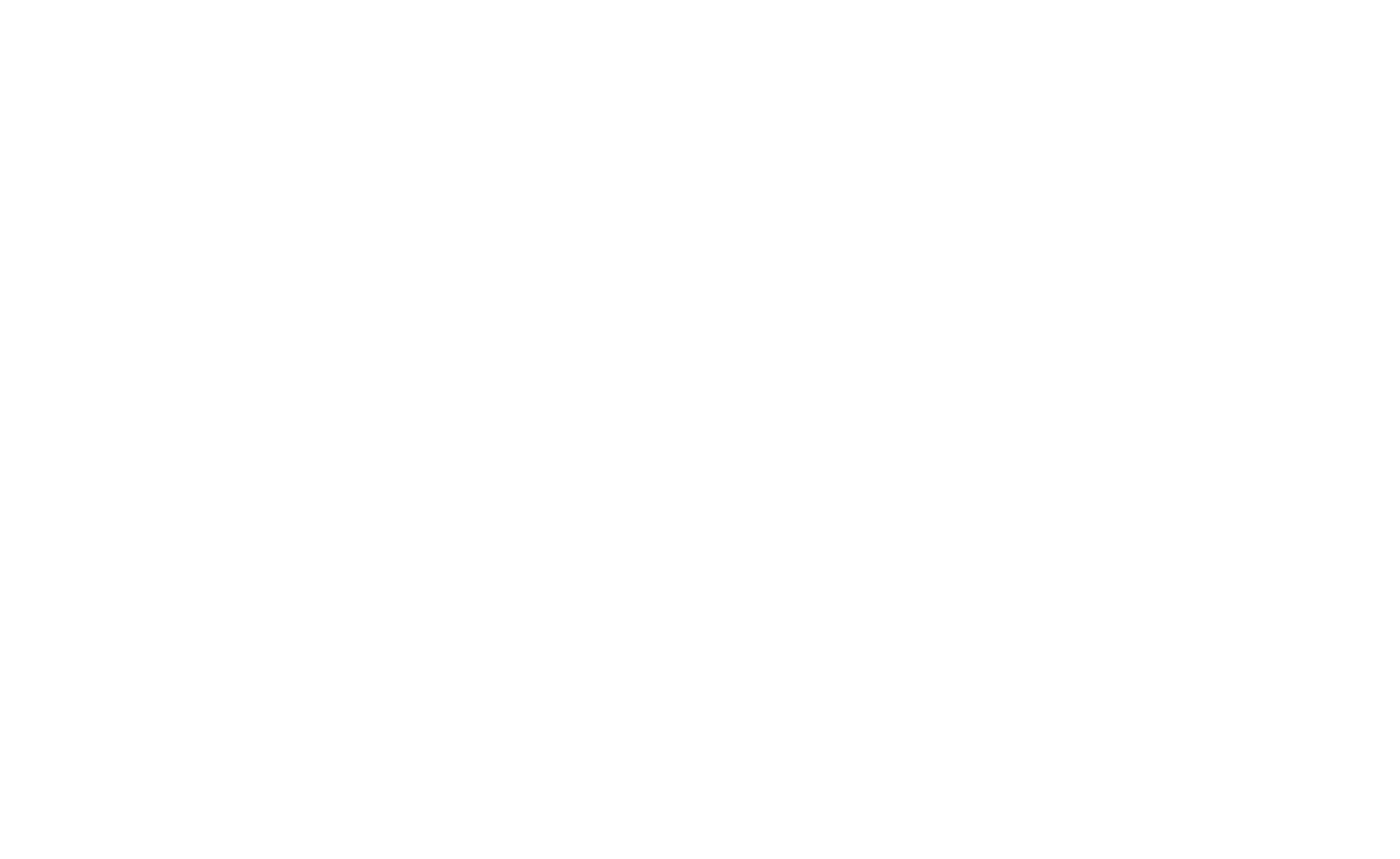
The IDs of blocks are located at the bottom of each block's settings panel. Copy only the numerical value of the block's ID.
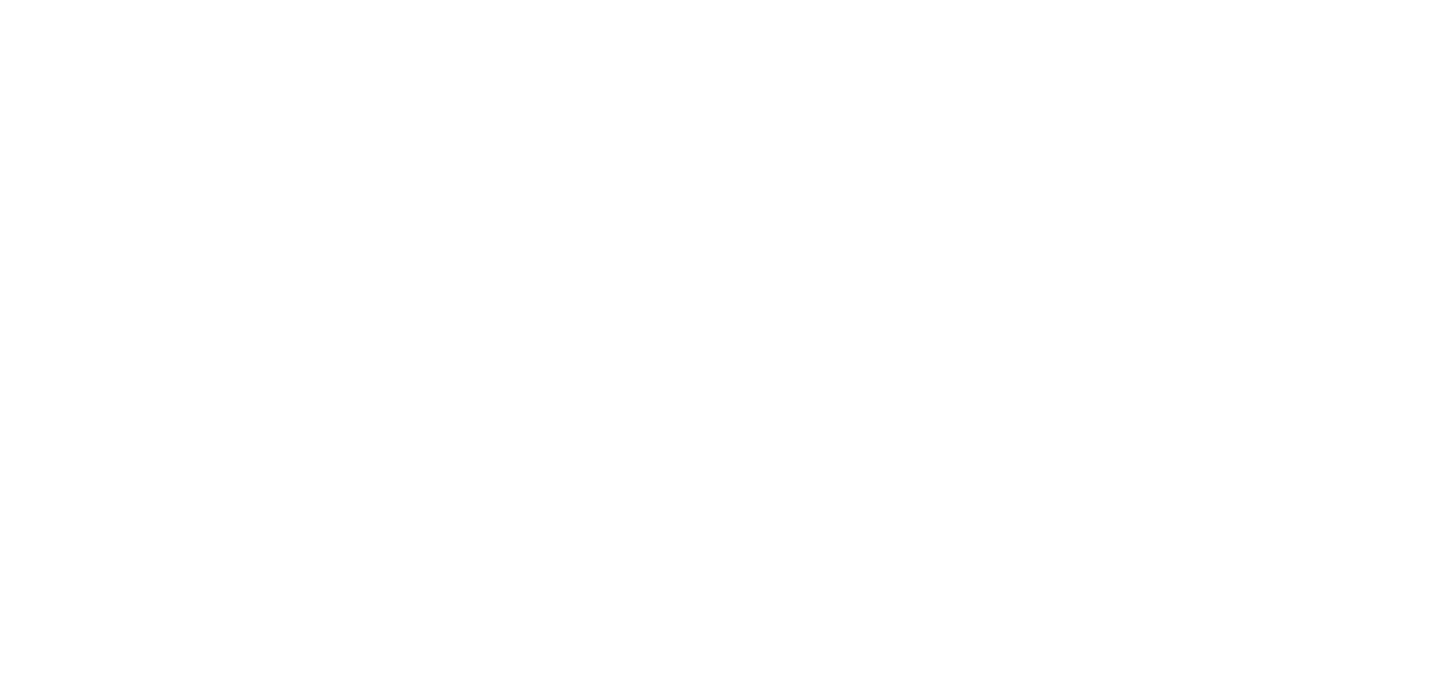
That's how you can use the same block for all possible locations, hide or show it to people based on their location.
Example
You are designing a website for a tourist guide in Spain. You want people based in Barcelona and Madrid to see pages and images created for these two cities.
To achieve this, you need to create different blocks for different cities. First, create several covers featuring postcard views:
You are designing a website for a tourist guide in Spain. You want people based in Barcelona and Madrid to see pages and images created for these two cities.
To achieve this, you need to create different blocks for different cities. First, create several covers featuring postcard views:
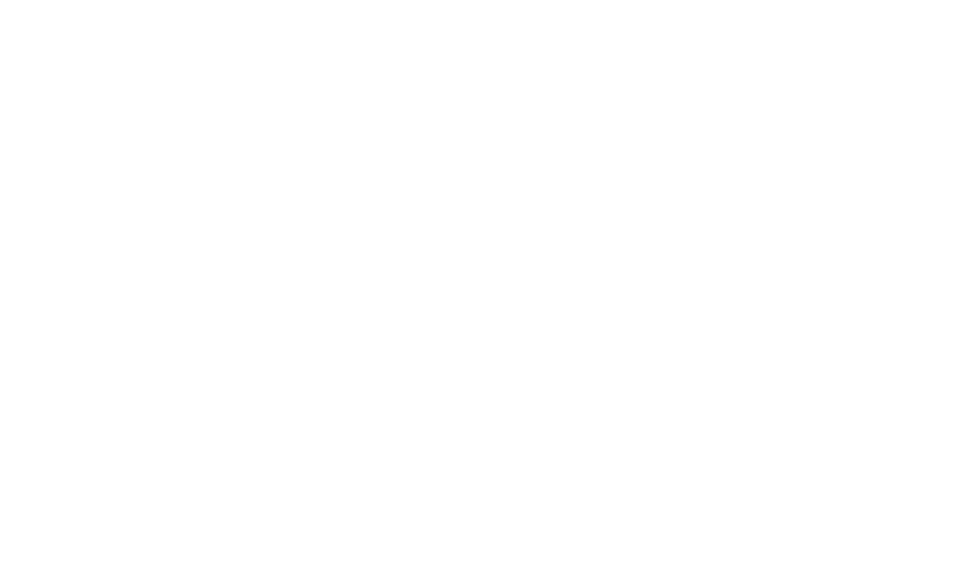
Next, add a T810 block to the page featuring the following parameters:
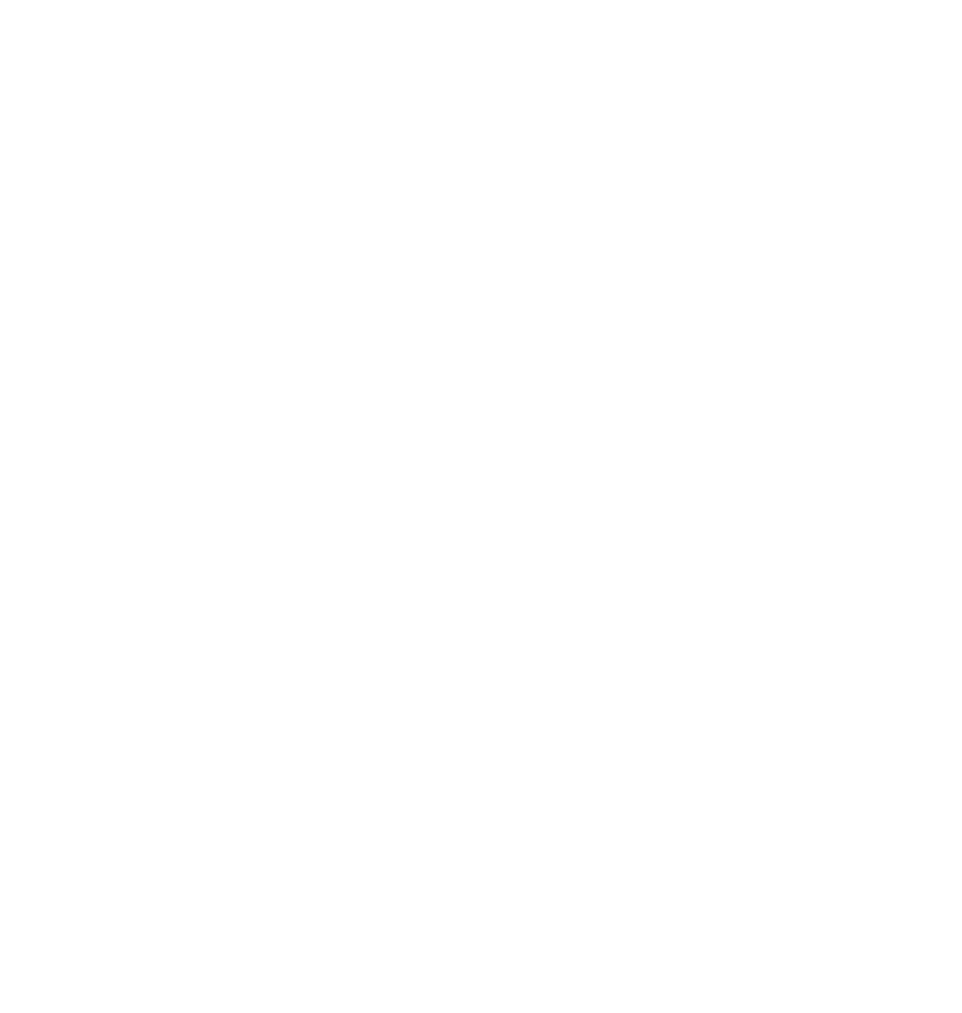
Select location in a pop-up window.
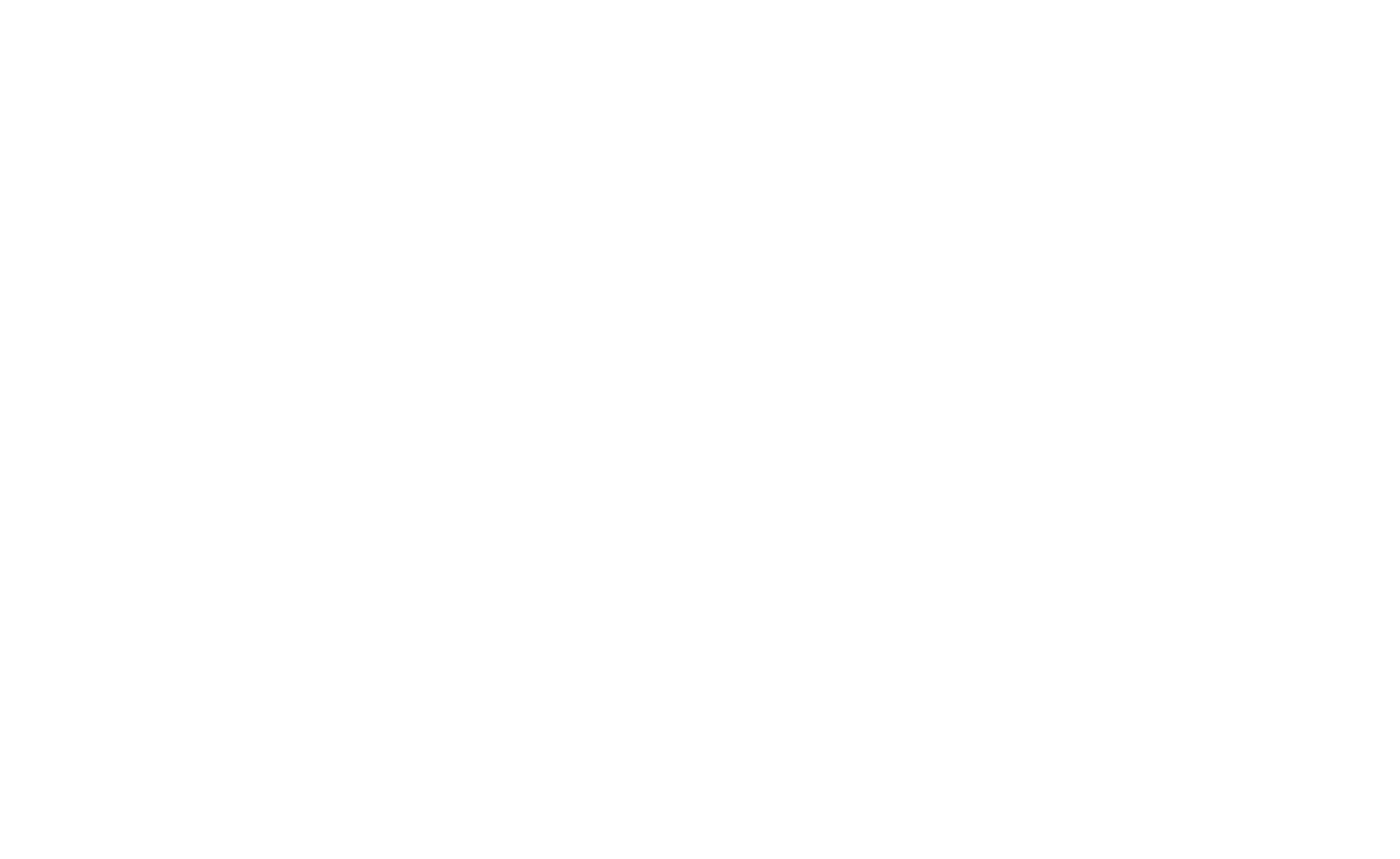
As a result, we have three conditions: one block is only visible in Madrid, the second one - only in Barcelona, and the third one is displayed everywhere else.
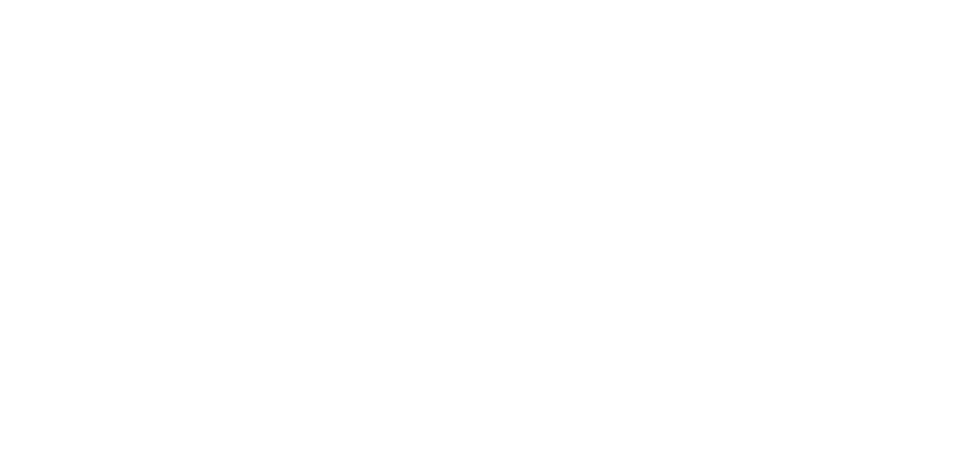
The correct block will be displayed based on the visitor's location.
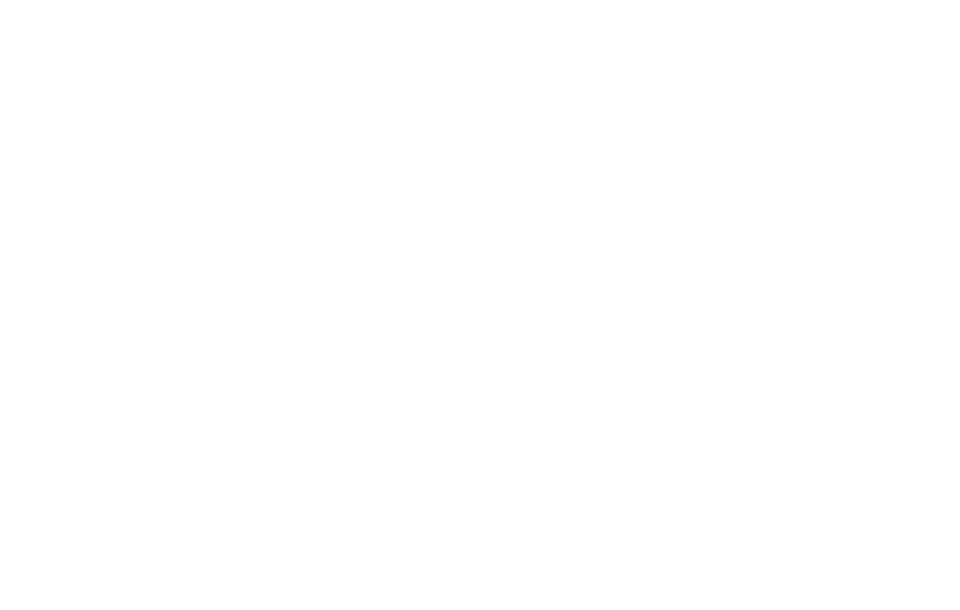
To test what your page looks like in a certain region, you can use VPN applications allowing you to view the website as if you were based in a different region.
How to customize Tilda landing pages for different clients
Replacing text on your Tilda website based on URL parameters
How to change text or blocks based on a visitor's location on Tilda
Redirect users to a specific page based on their location on Tilda
Here's how you can automatically redirect website visitors based on their language preferences on Tilda
