Vector Editor In Zero Block
In Zero Block editor, you can create your own vector image in the built-in vector editor. To do this, click the plus button for adding new elements → Add Vector.
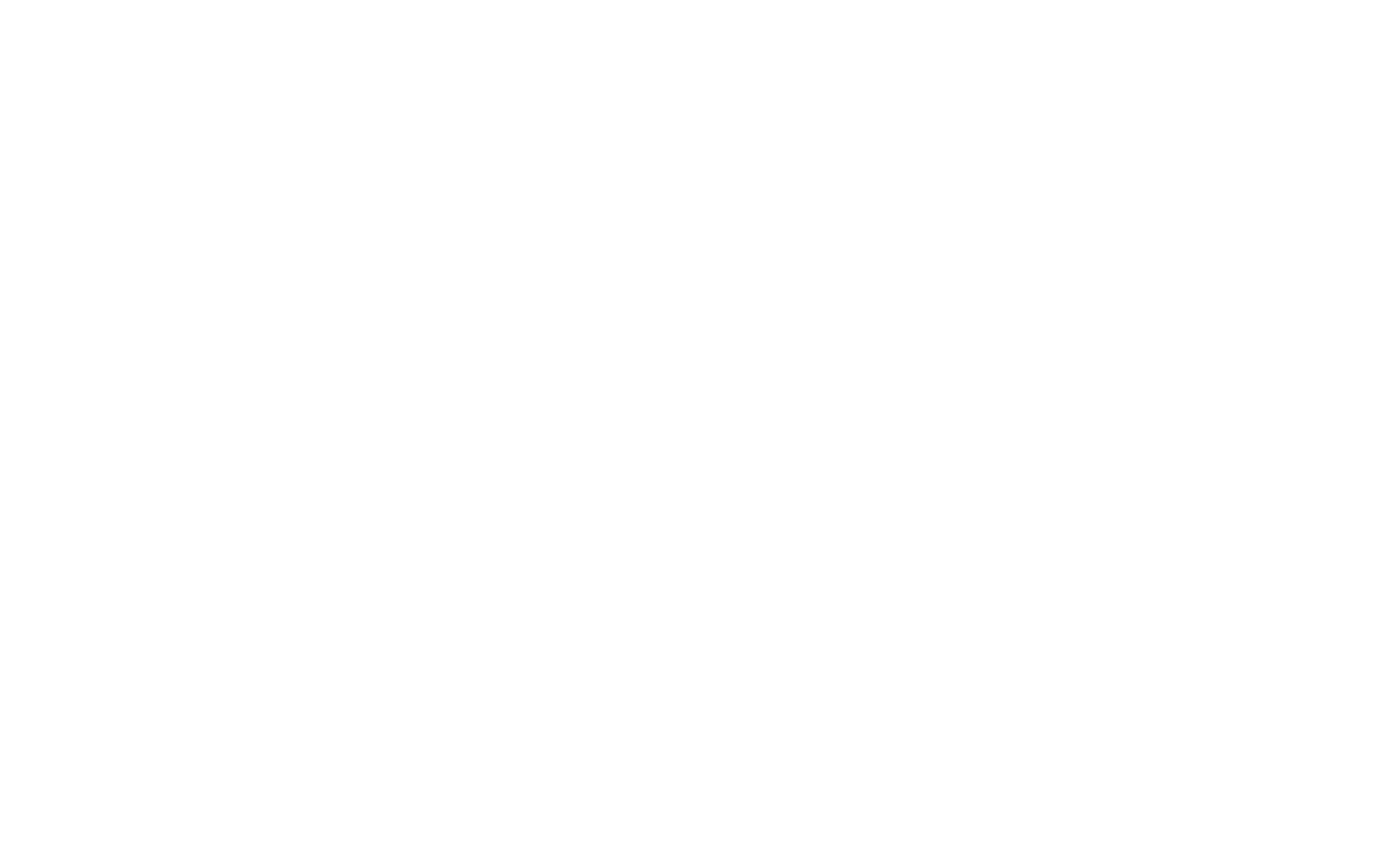
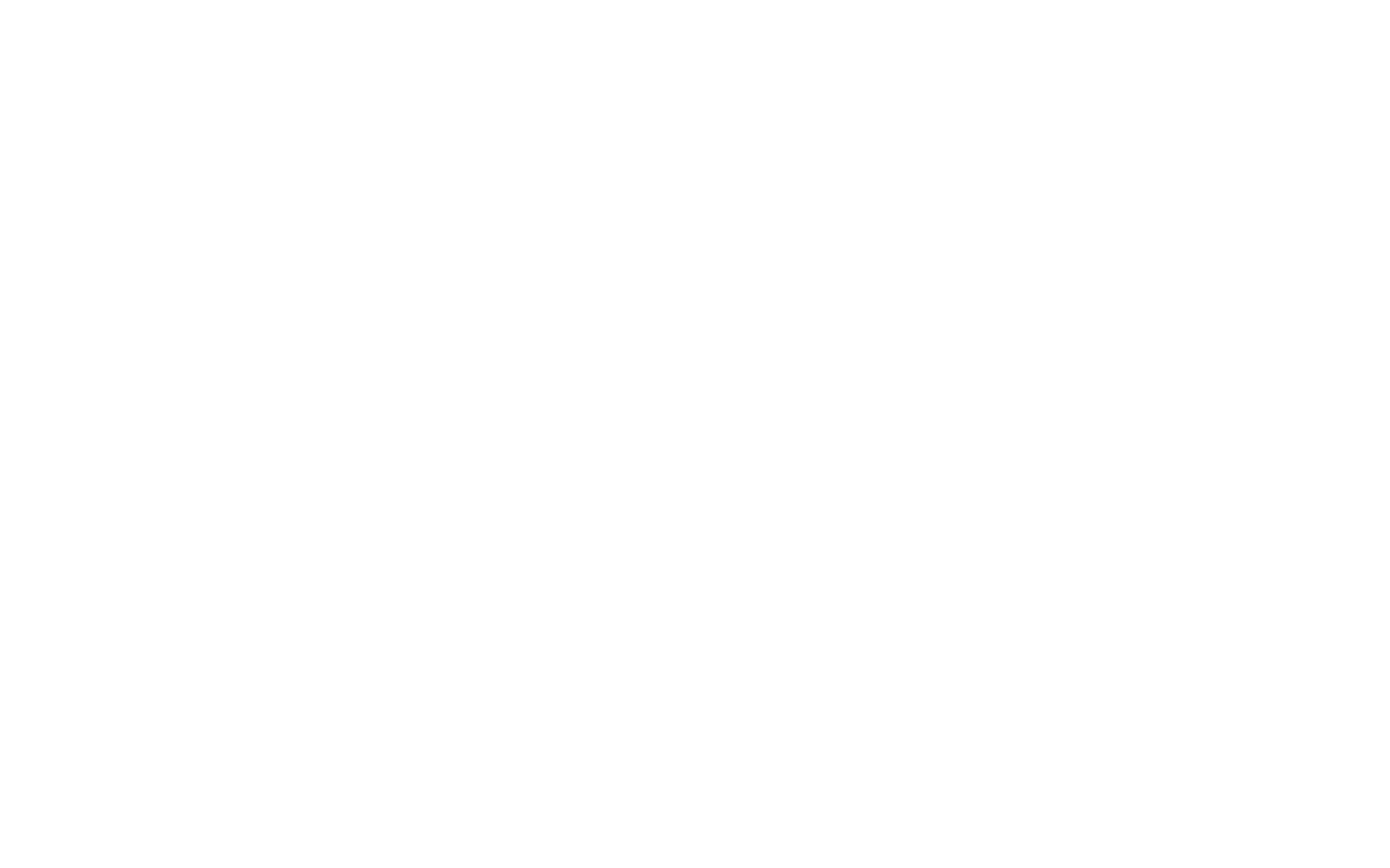

The Draw tool allows you to create a new vector by adding Bezier curves with anchor points (on click) and adjusting the curve handles. With this tool, you can create straight and curved lines.
If you hold down the Shift key, the next anchor point will be positioned horizontally, vertically, or diagonally at a 45-degree angle with respect to the previous point.
To close the path, add the last point over the first one. To keep the shape open, double-click the last point or use the ESC key.
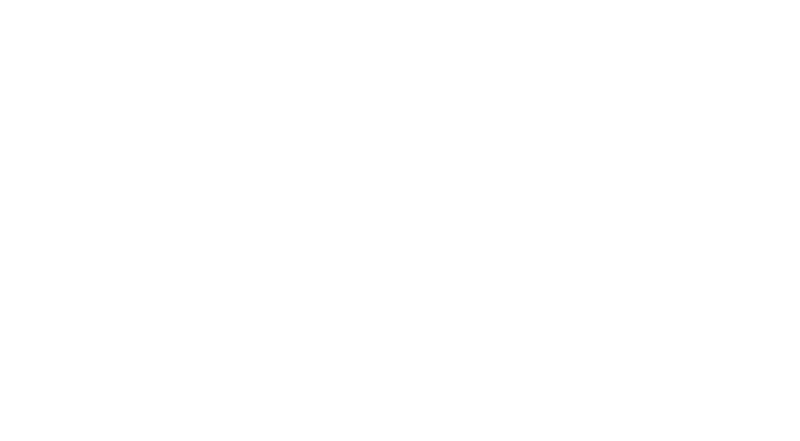

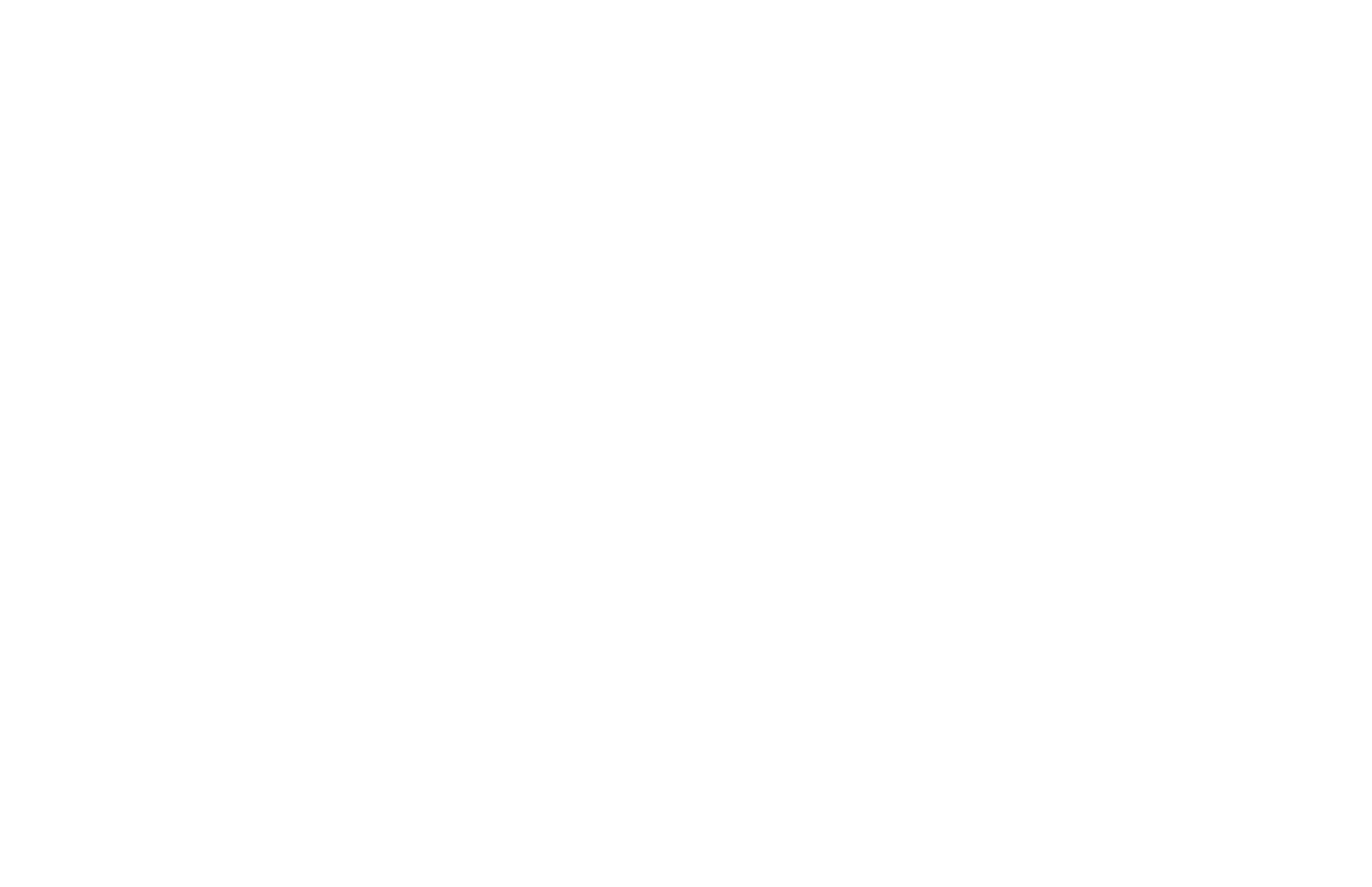
- Free. The element is freely resized, and the aspect ratio is not maintained.
- Proportional (Shift key held down). The element is resized, and the aspect ratio is maintained.
- Resize from center (Alt/Option key held down). The element keeps its position relative to the central point. The aspect ratio is not maintained.
- Resize proportionally from center (Shift + Alt/Option keys held down). The element keeps its position relative to the central point. The aspect ratio is maintained.
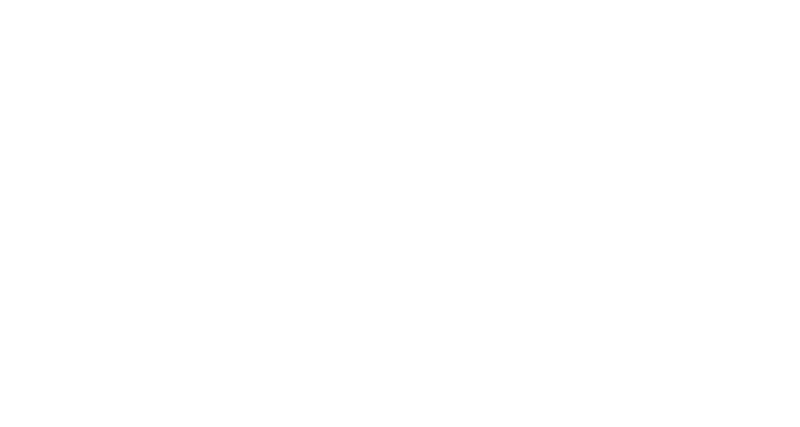
- Free. The element can be rotated arbitrarily by moving the cursor over the corner of the element.
- Rotation with a 15-degree step (Shift key held down).
To reset rotation, right-click to open the context menu of the element and select "Reset rotation."
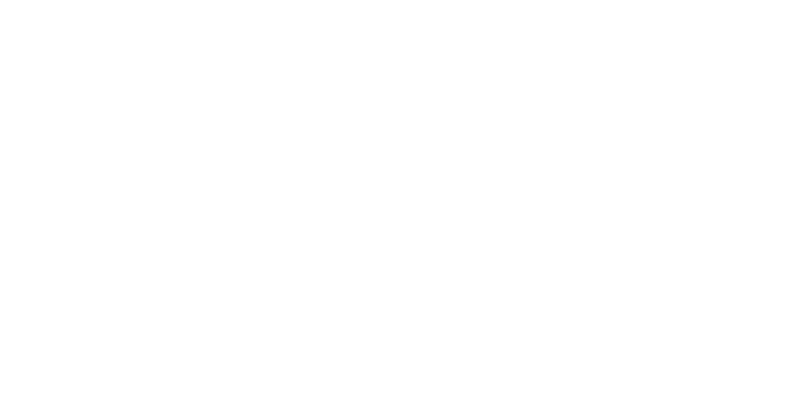
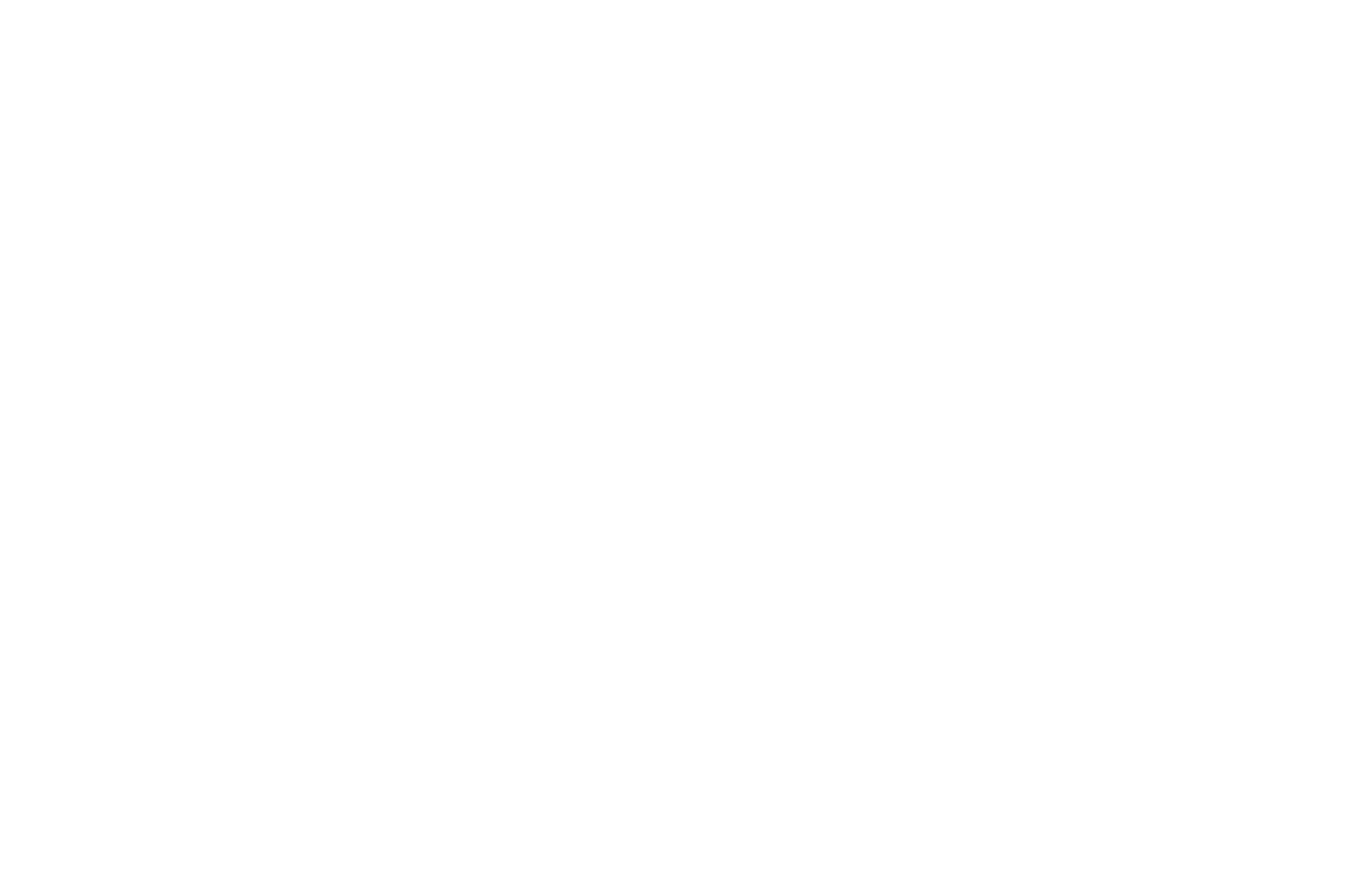

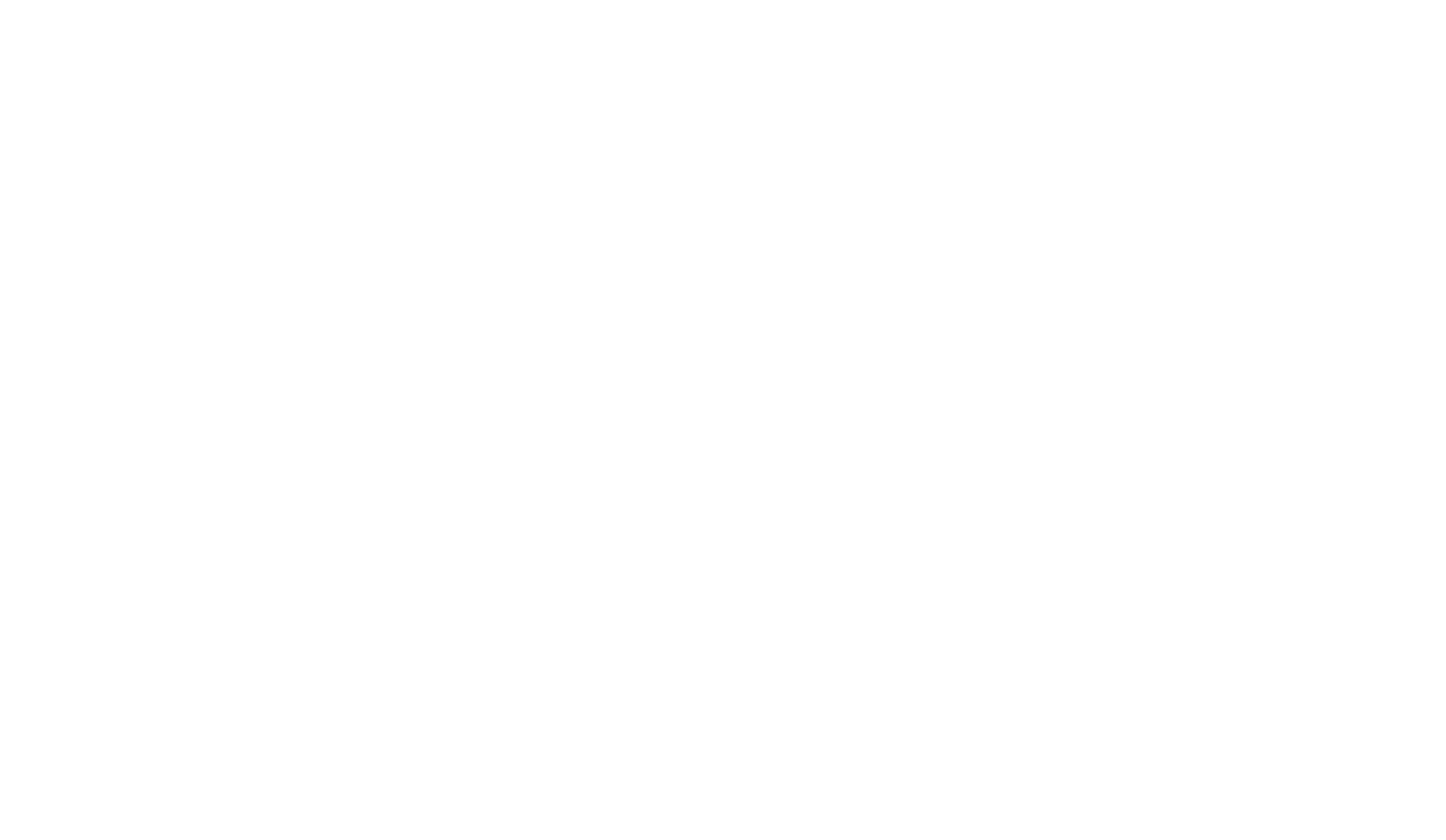

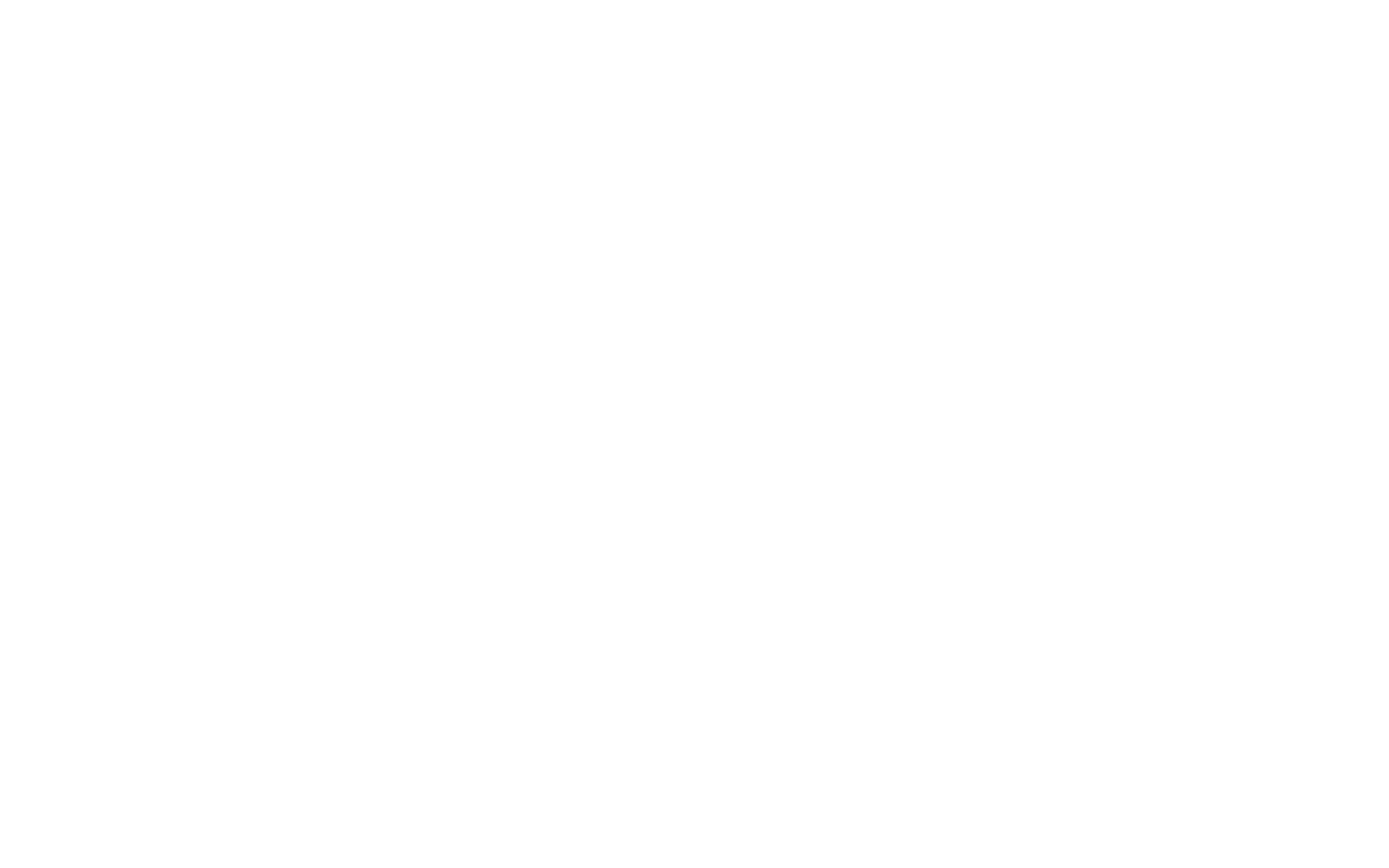
To delete an element, hit the Backspace key or use the context menu.
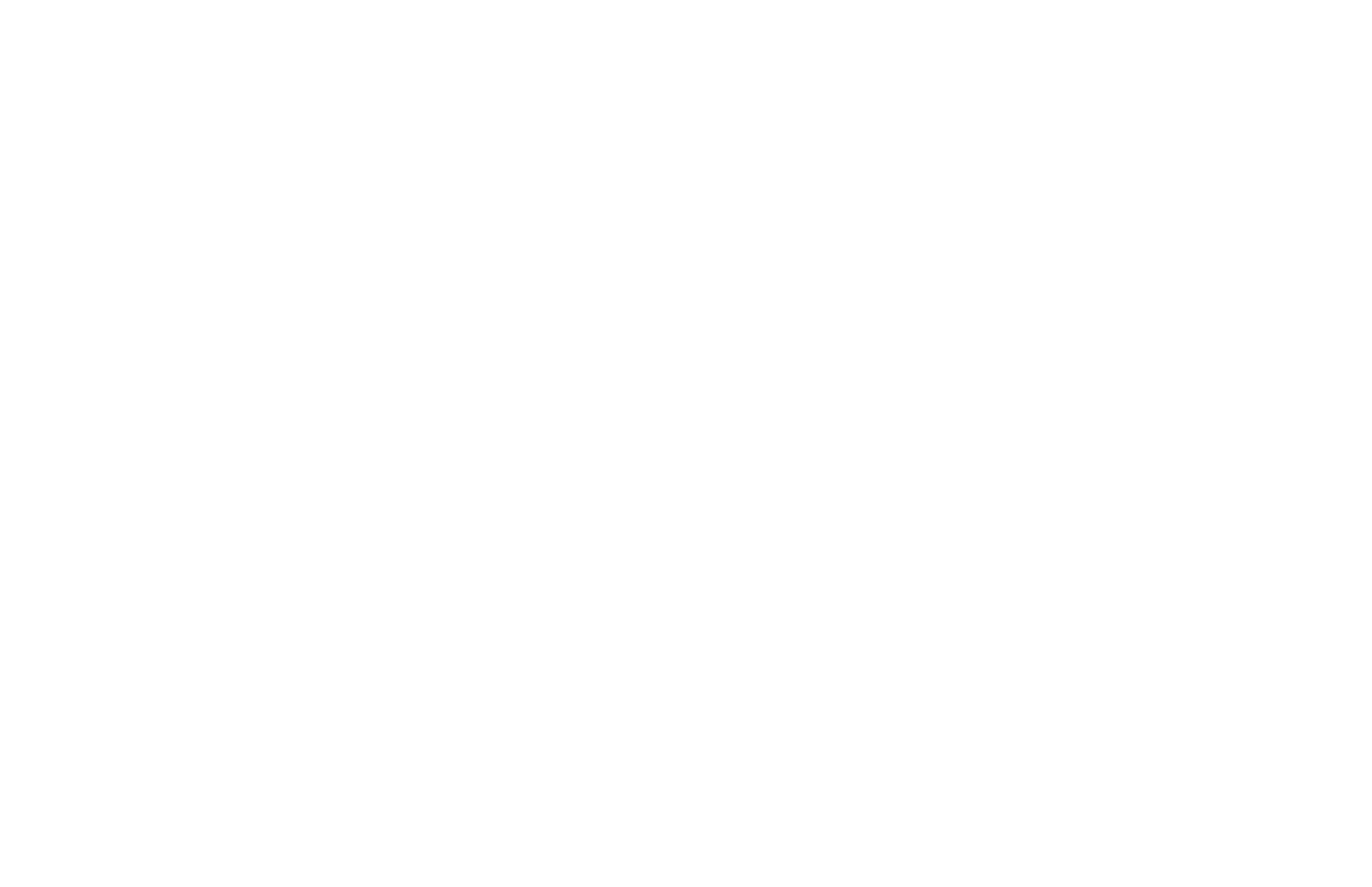
Use the context menu, toolbar menu, or Cmd/Ctrl+l keyboard shortcuts to import an image. You can import any SVG image up to 20KB.
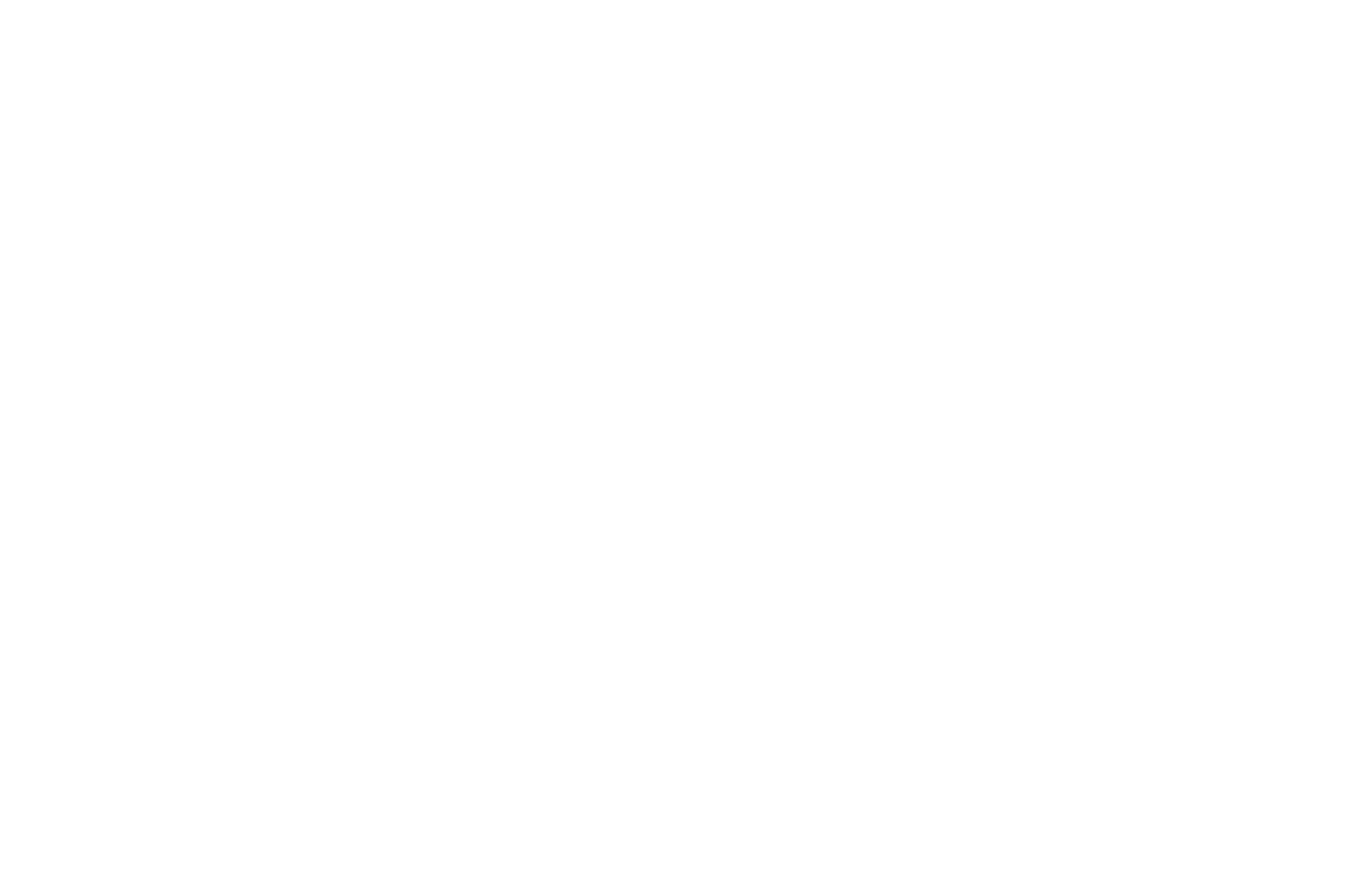
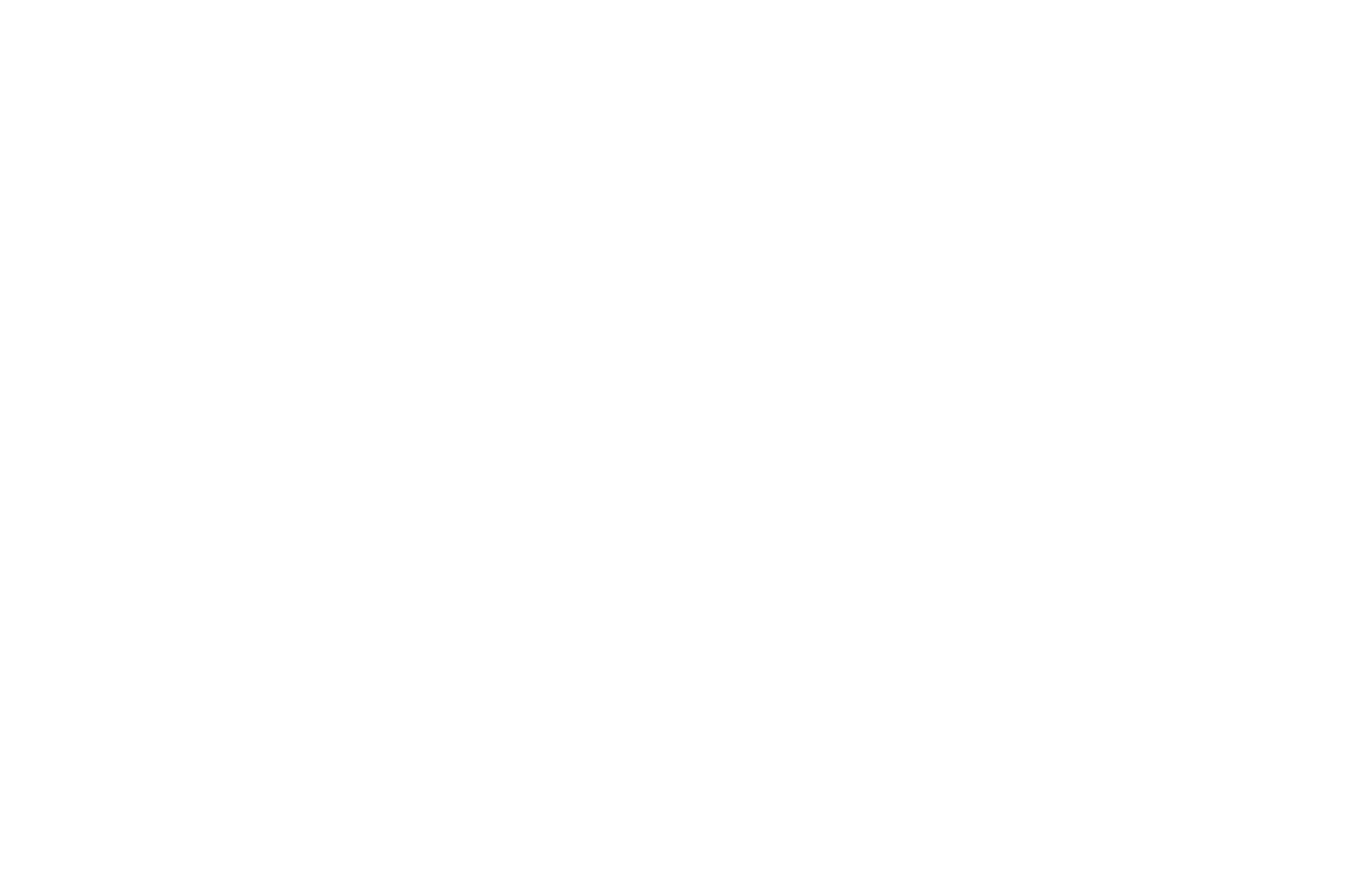
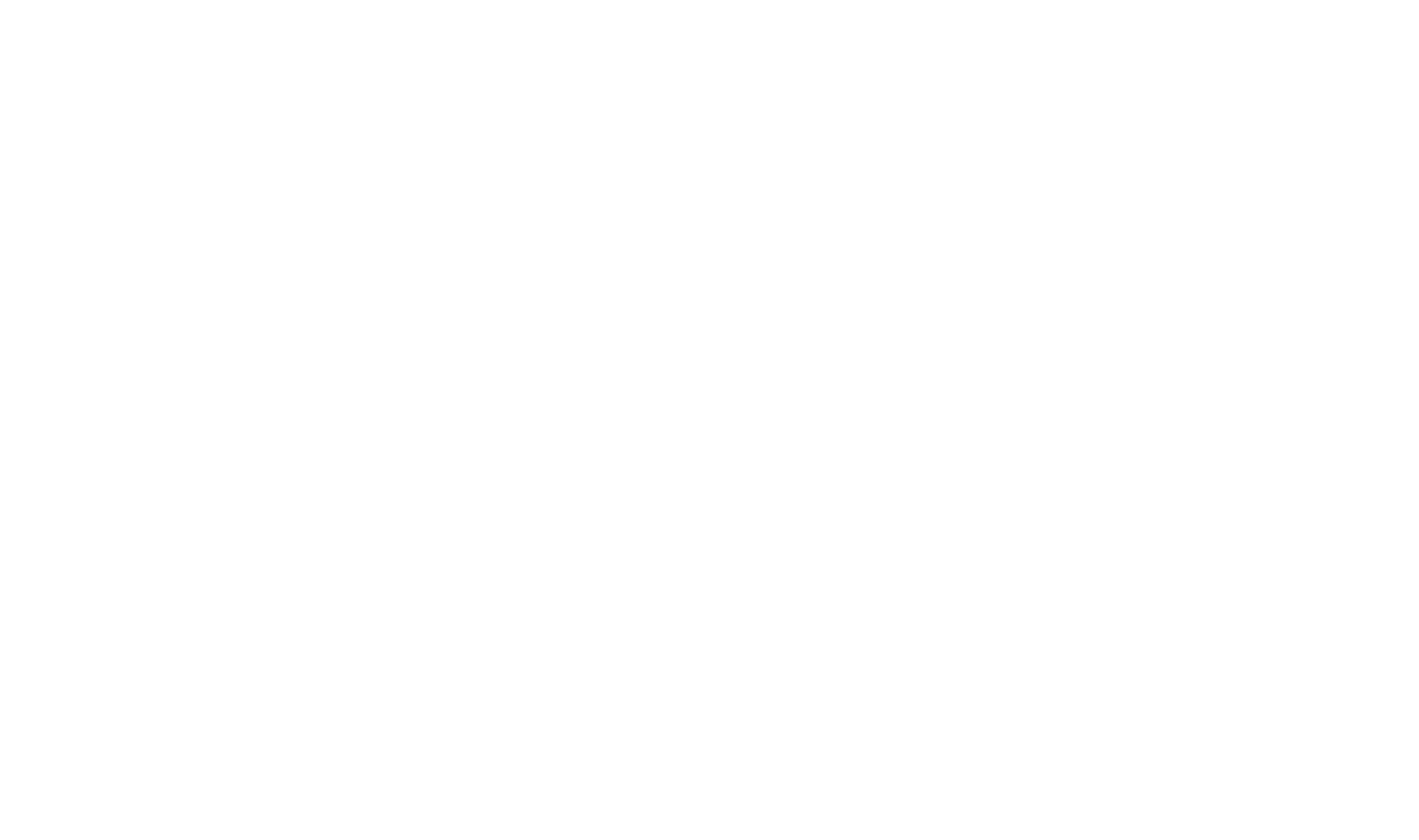
To edit the received SVG file, click on Edit — the vector editor will open. Once you exit the editor, the element will be saved and converted to an SVG file again.
To convert the SVG file back to a vector element — select the element and click on to Vector.
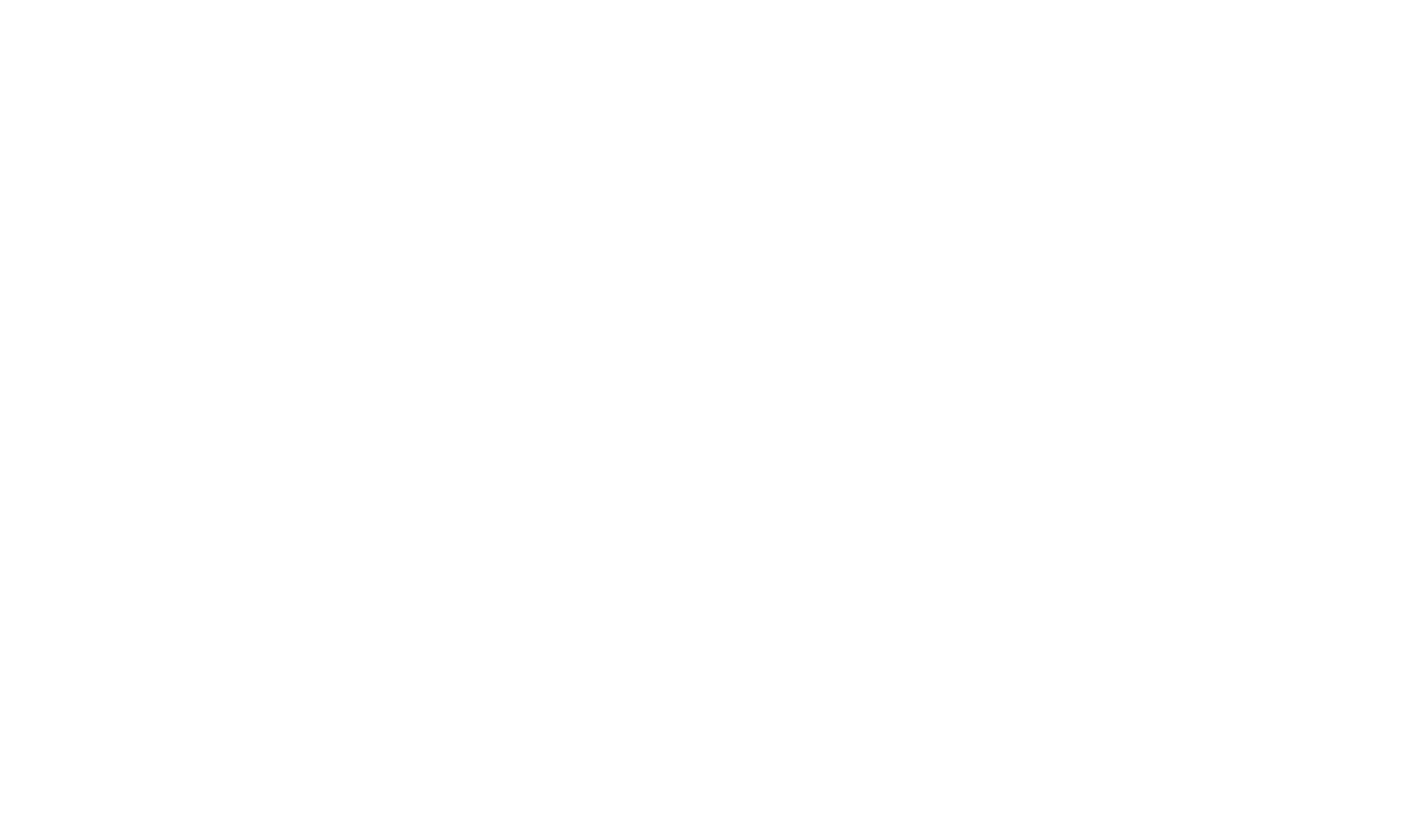
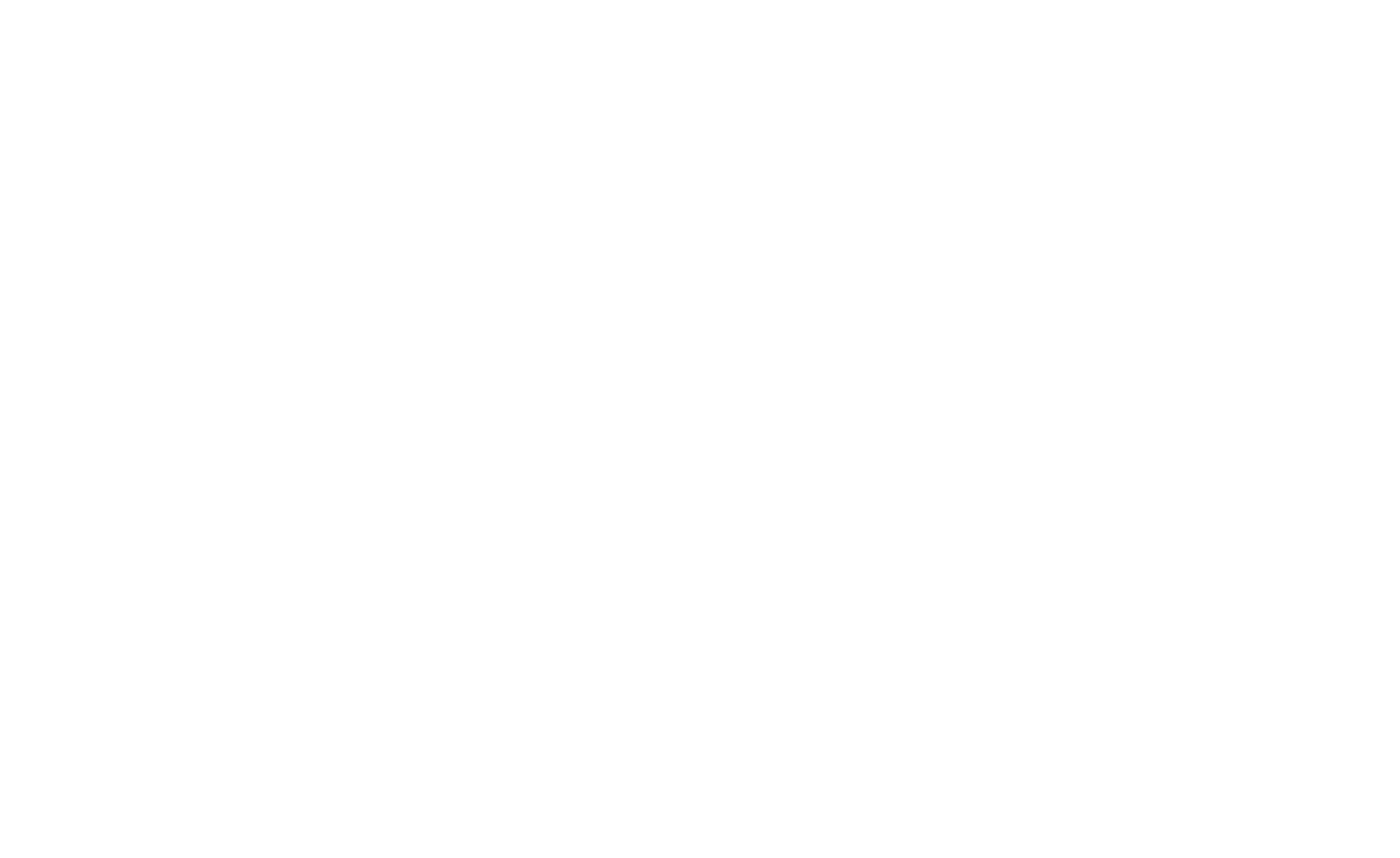
How to set up an element animation on click or hover over another element
How you can automatically import a layout from Figma into Zero Block
 Help Center
Help Center
