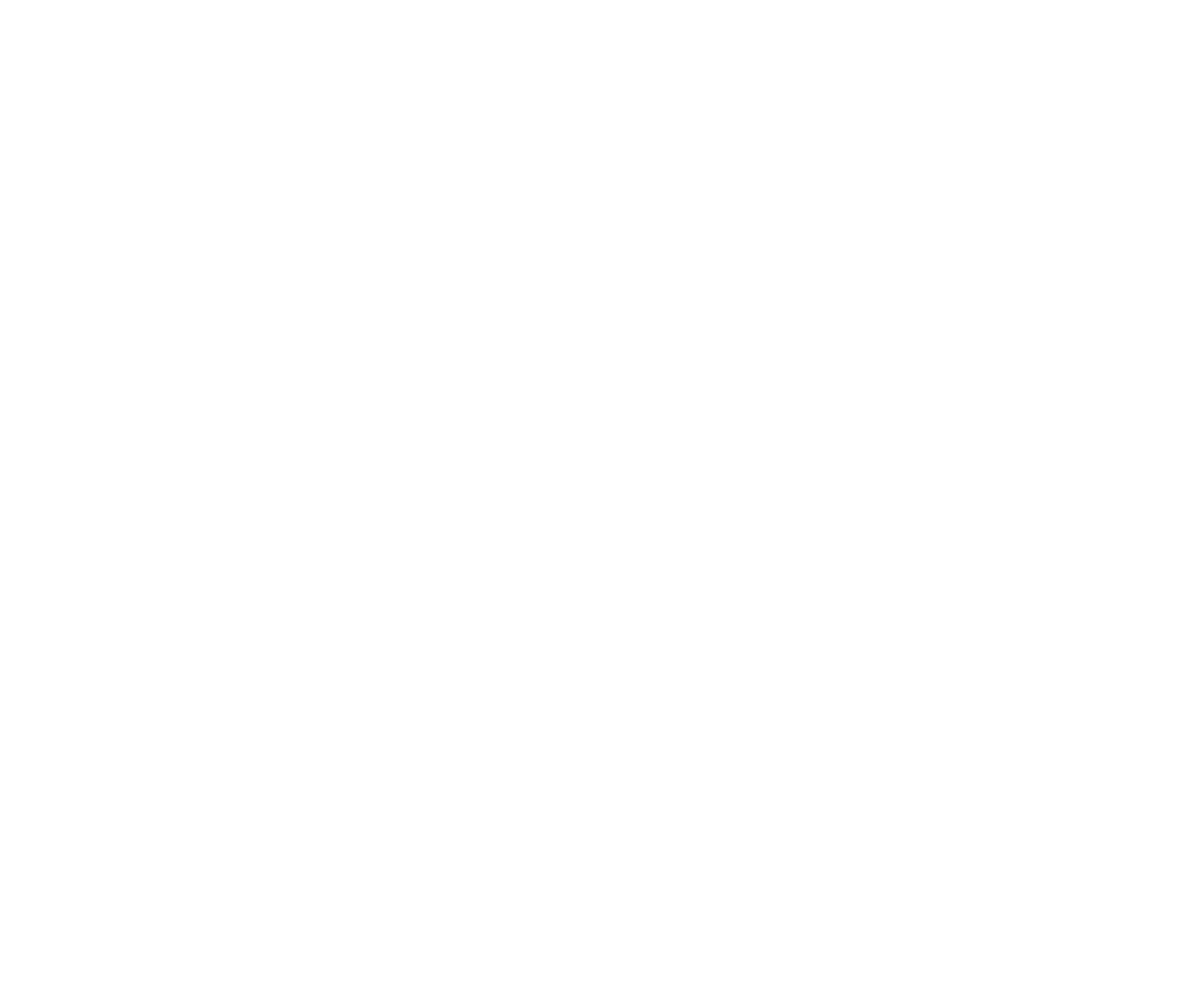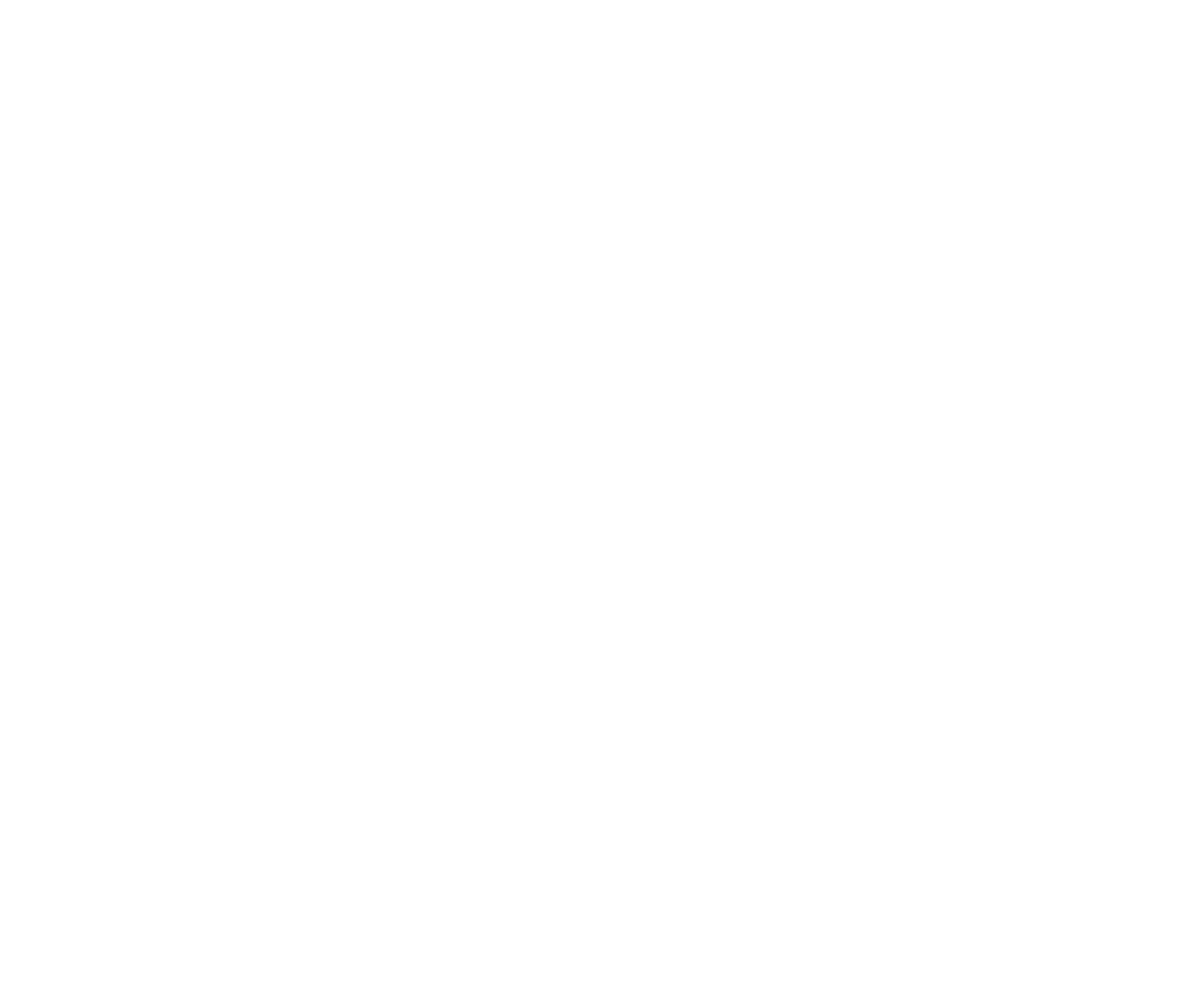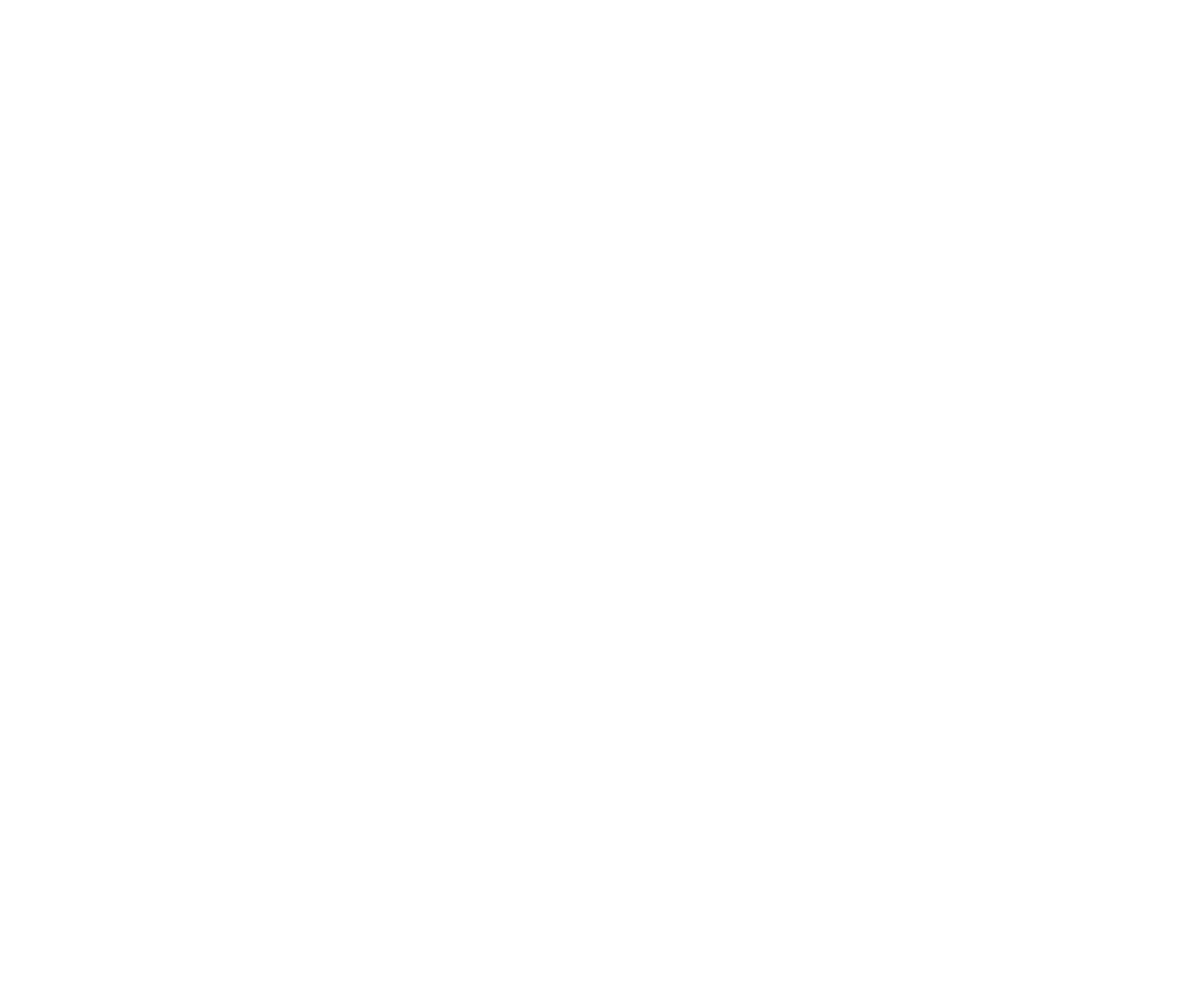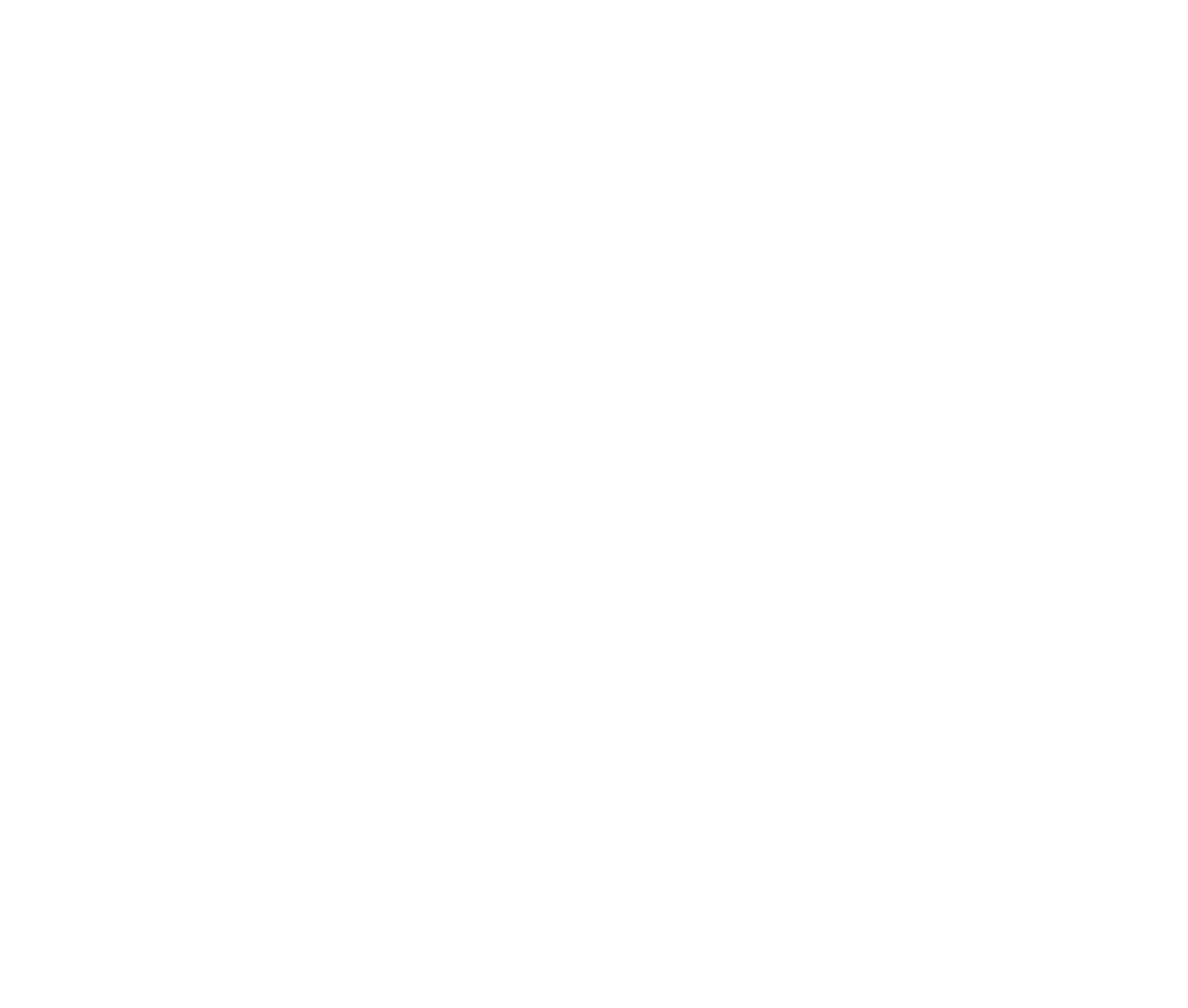How To Create Online Courses
How to educate groups of users with custom planning, different types of online classes, and homework assignments using the built-in Members Area
You can design online courses by organizing lectures into sections. Each lecture in the section can include a video, webinar, page with custom blocks, homework, or test.
The groups of users added or registered via the Members Area can access the courses. If you haven't configured the Members Area or haven't added members there, read the guide How To Manage Memberships And User Accounts.
General course settings
To create your first course, go to the Members Area and click the "+ Create new course" button.

The course has been created. Go to its settings by clicking the "Course Settings" button in the right top corner.
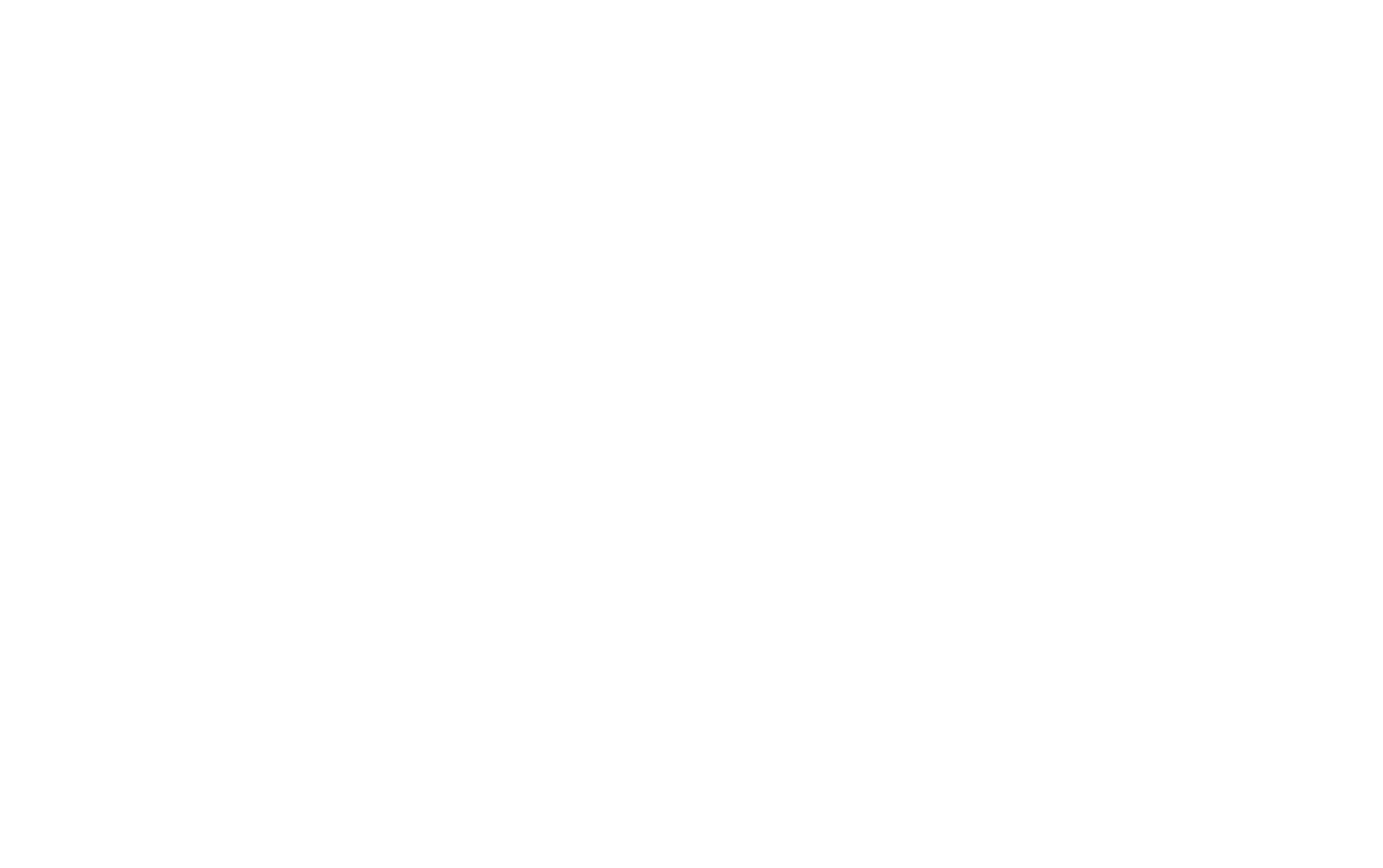
For each course, you can modify the title, description, cover on the course page, course URL, and status—published or draft. You can also specify which groups of members the course is available for and choose a tutor. To assign the tutor, they have to be registered in the Members Area.
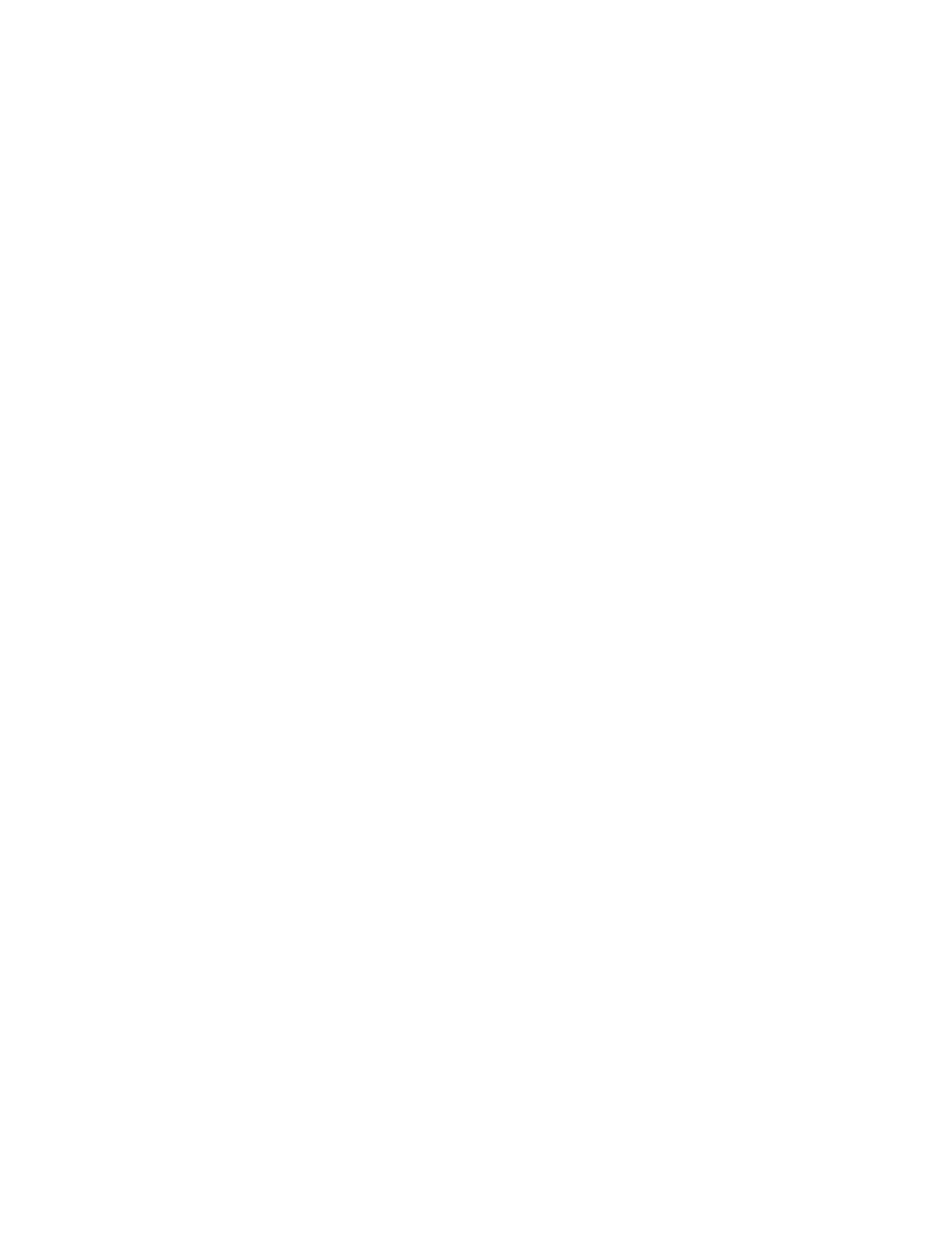
These settings will be applied to the entire course.
Creating sections and lecture types
All course lectures are divided into sections. The sections allow you to publish the course in parts and revise parts of the course as a draft. Each lecture in the section can include a video, webinar, page of the project, simple text, test, or homework for students to complete.
Let's look into the lecture types and their settings. There are several settings common for each type: The option to change the section for each lecture, the possibility to change when the lecture becomes available (it can be always visible in the student's dashboard or appear only after the previous lecture was completed), and the lecture status (whether it is published or is a draft).
Let's look into the lecture types and their settings. There are several settings common for each type: The option to change the section for each lecture, the possibility to change when the lecture becomes available (it can be always visible in the student's dashboard or appear only after the previous lecture was completed), and the lecture status (whether it is published or is a draft).
Find below the specific settings for different lecture types.
Article
Text is a simple lecture type where you can specify the lecture title and description and add the lecture text that you can format using the Tilda Text Editor.

Video
For a video lecture, you can specify the video title and description, texts above and under the video, and add a link to it (YouTube, Vimeo, and Boomstream services are supported).

Webinar
For a webinar, or live stream lecture, you can specify the video title and description, texts above and under the webinar, its date, and add a link to it (YouTube, webinar URL, or embedding the player code are supported).

Page of the project
If you are using a Tilda-made page as a lecture, you can specify the page title and description which will be displayed in the course and select the page from the project where the Members Area with the course is located.

Test
A test is a lecture type that helps to assess the knowledge acquired by your students. As a question, you can add a simple text or a text with an image, add up to 10 answer options and check one or several of the options as a correct answer. Depending on the number of questions, you can specify a minimum number of correct answers for credit.

Homework
Homework helps assess students' knowledge. The homework is reviewed by an assigned course tutor.
In the Homework settings, you can specify the credit type and weight—the score that shows the importance of this homework for the final grade of the course—as well as enable peer-to-peer evaluation.
Students can see the text of the assignment, submit their answers, see the tutor's and/or other students' grades, and add a comment under the homework that can only be seen by the tutor.
In the Homework settings, you can specify the credit type and weight—the score that shows the importance of this homework for the final grade of the course—as well as enable peer-to-peer evaluation.
Students can see the text of the assignment, submit their answers, see the tutor's and/or other students' grades, and add a comment under the homework that can only be seen by the tutor.

To allow students to upload a file while submitting their homework, you need to connect a file storage service in the Course Settings.
Once you've connected the service(s), course students will be able to attach files while submitting their home tasks.
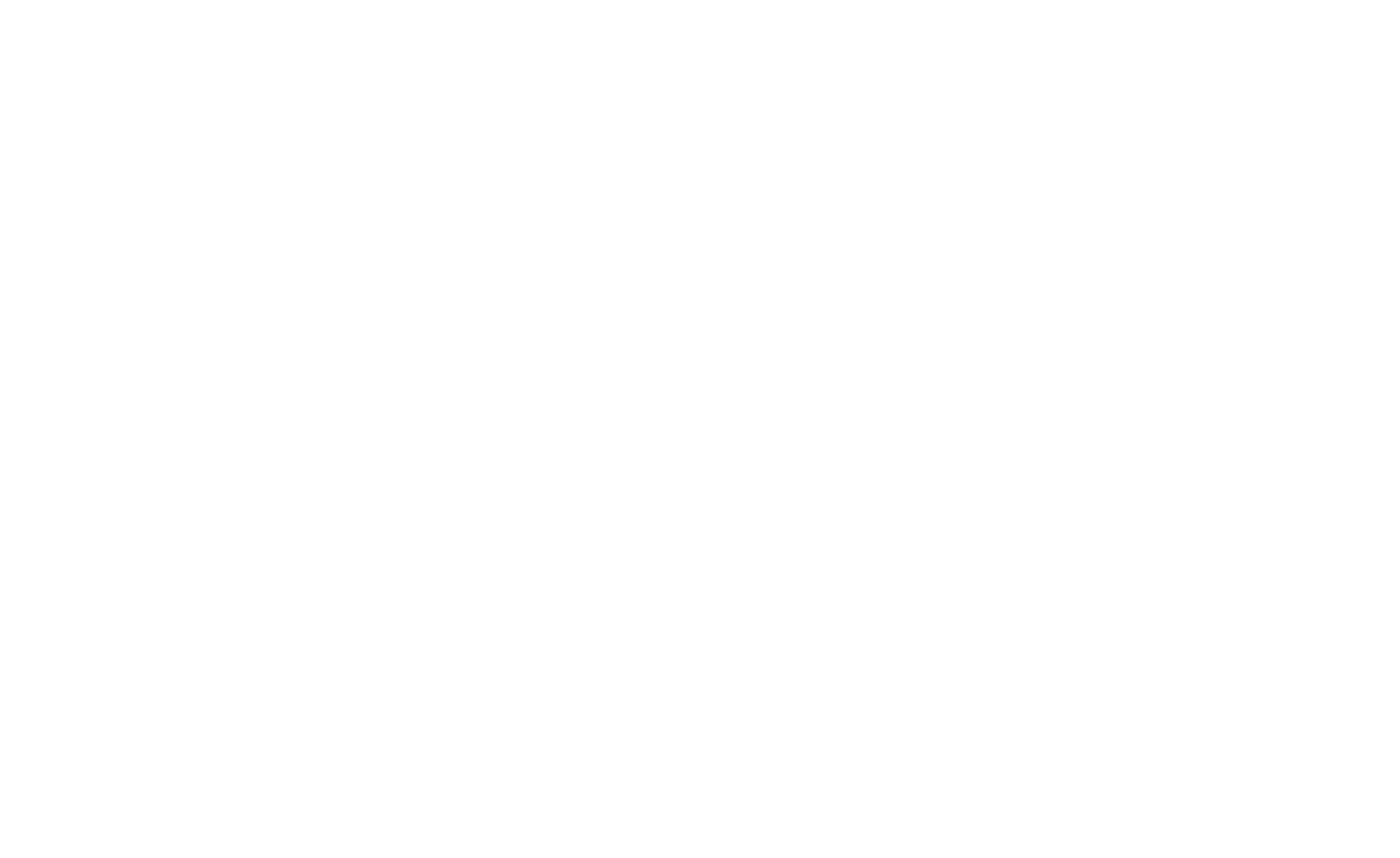
Homework Check
For the homework to be checked, you need to assign a tutor in the Course Settings by clicking the "Assign tutor" button.

The tutor will find a button available on the course page for switching to the homework check interface.
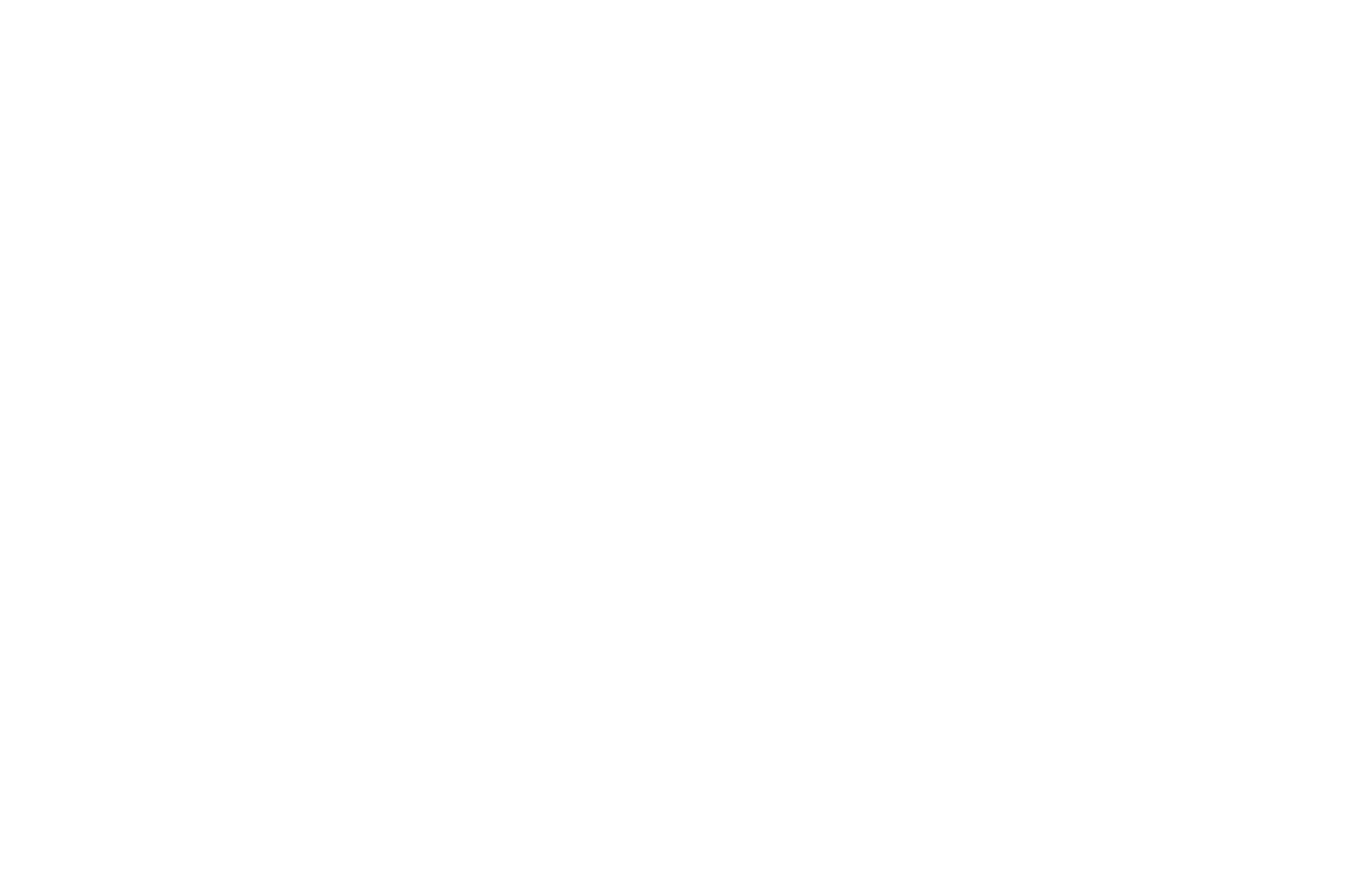
Student progress stats
To check how each student is advancing in the course, click their name in the "All Members" list or in the list of students in the group.
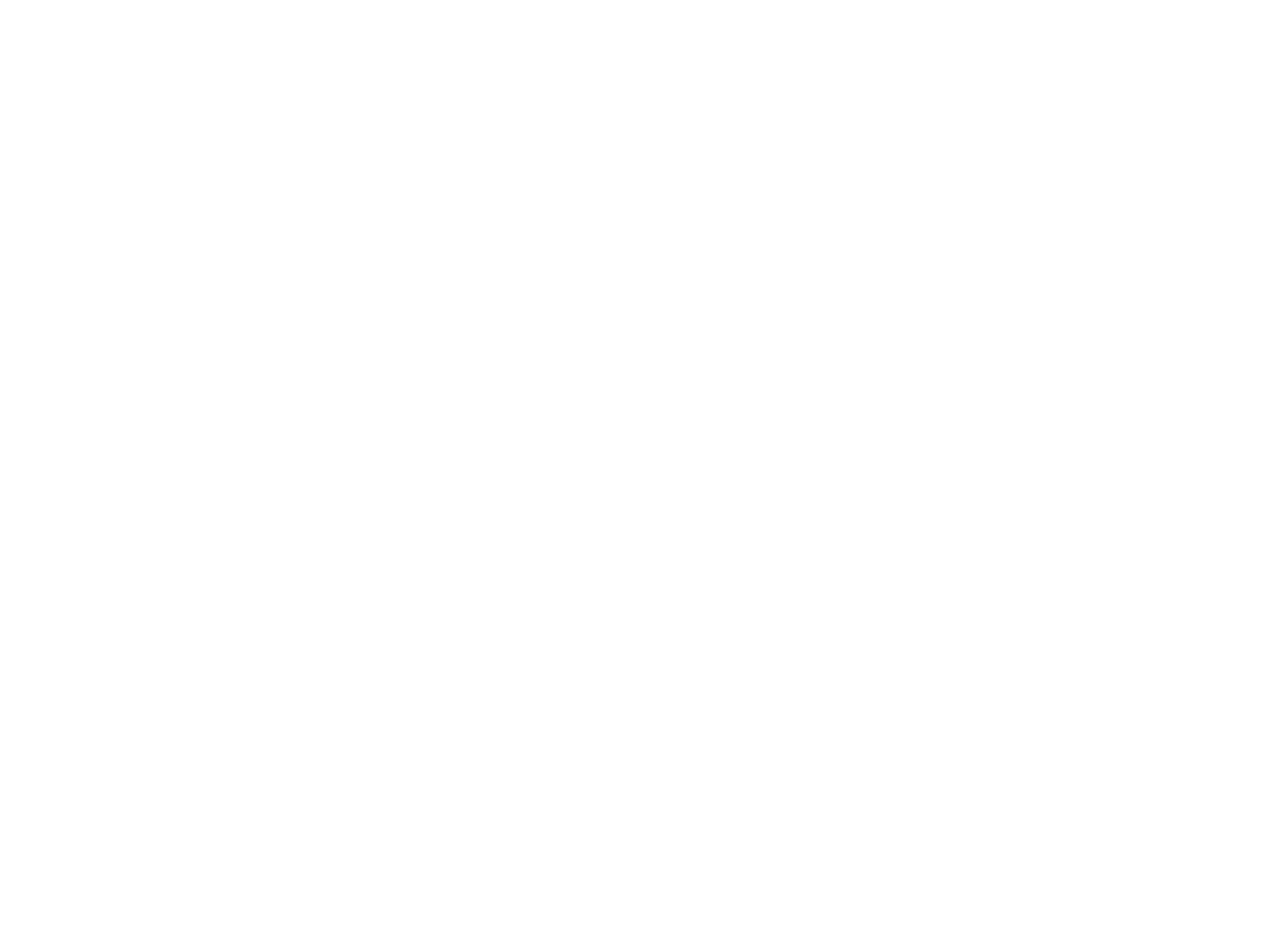
Then click the "Statistics" tab in the Member's Credentials.
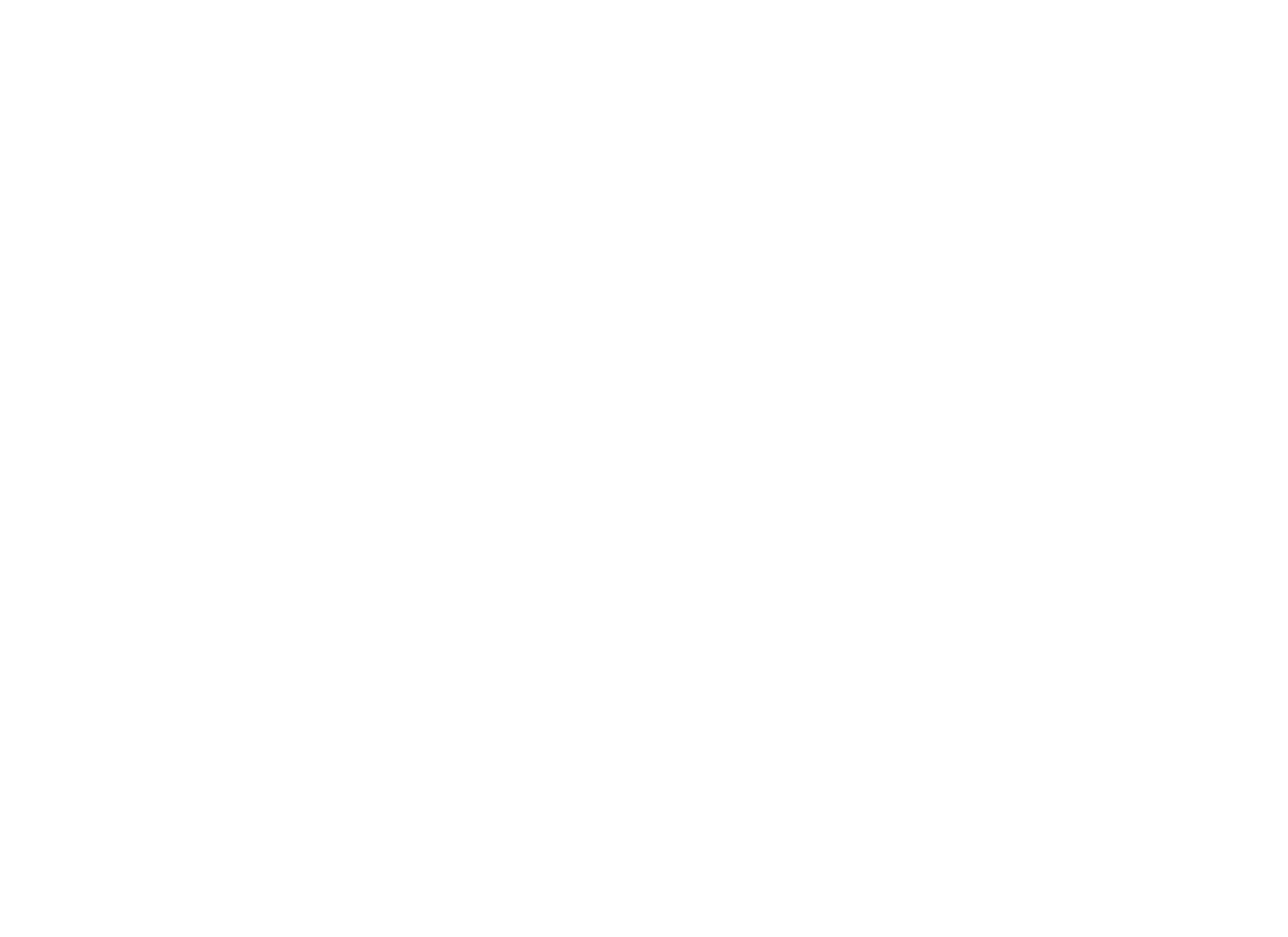
You will see the student's progress. If the student is enrolled in several courses, you can select the course you need by using the drop-down menu next to the tabs.
The status of each lecture will be displayed, as well as the completion of tests and homework assignments. You can view all of the statuses in the table below.
For homework assignments, the grade next to the maximum possible score is displayed as well as the number of attempts taken to complete the assignment.
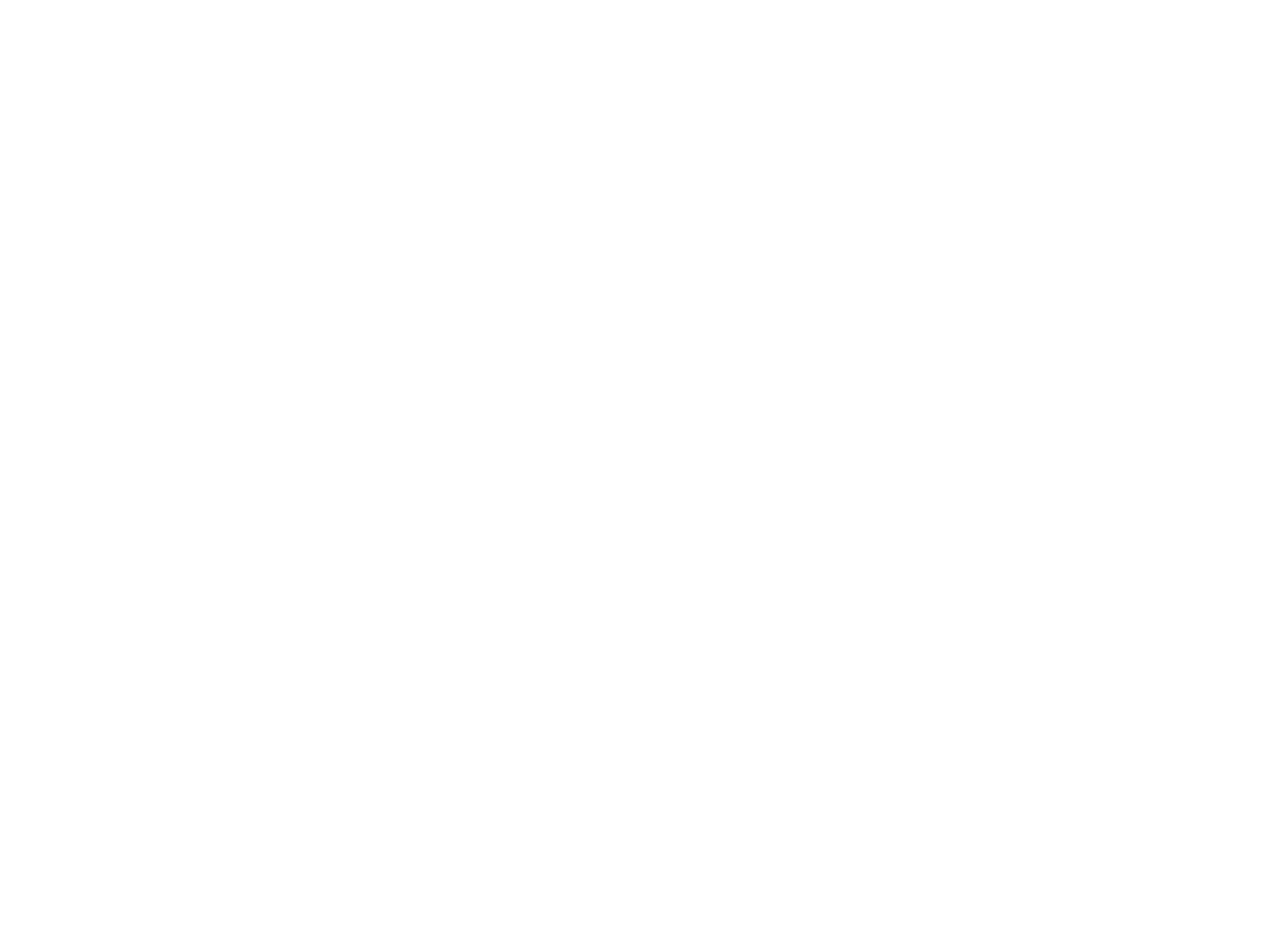
Lecture statistics
Lecture statistics allow you to track student attendance and assignment completion.
To access the lecture statistics, click "Course statistics" under the Courses tab in the Members Area.
To access the lecture statistics, click "Course statistics" under the Courses tab in the Members Area.
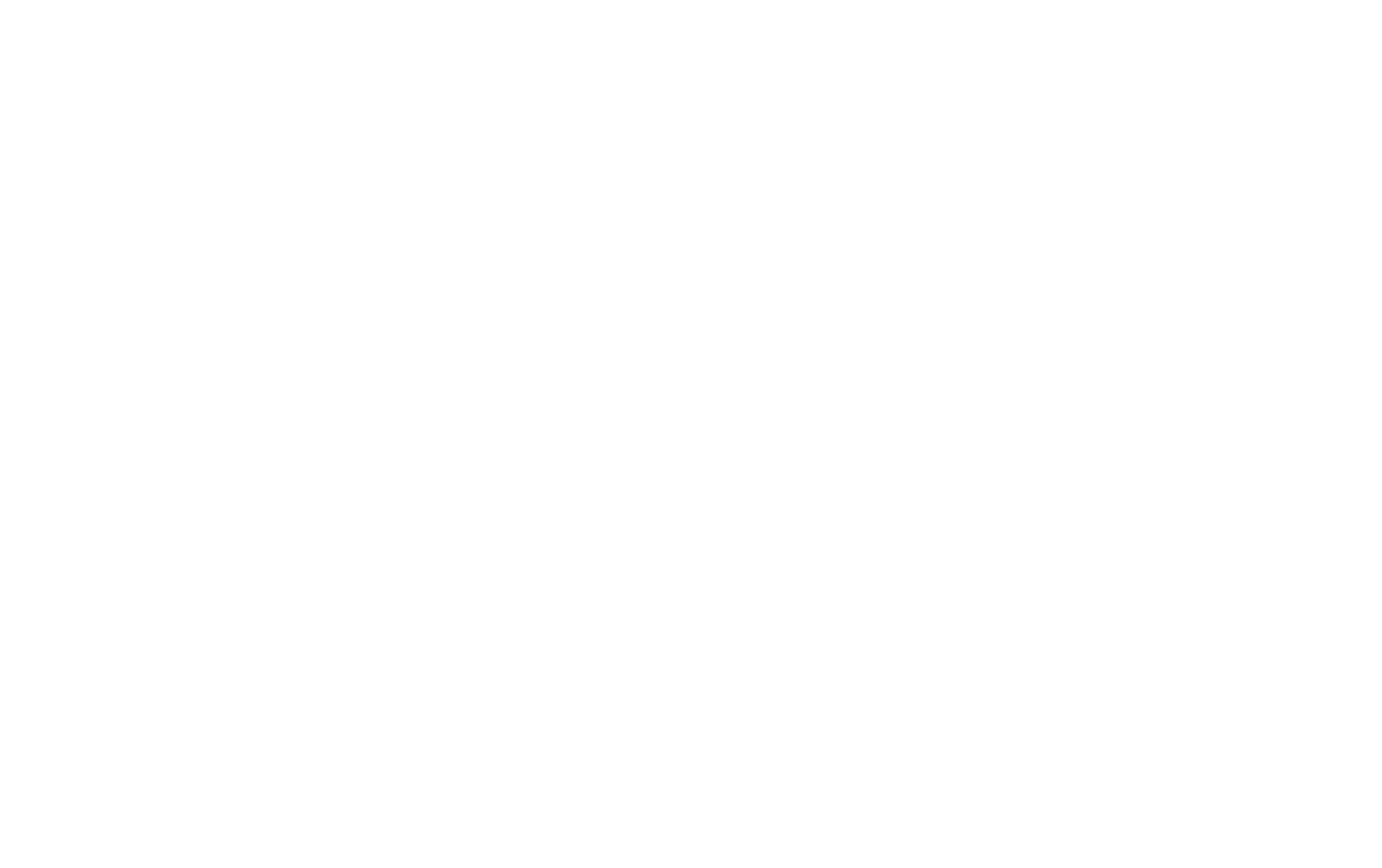
In Statistics, you can flexibly customize filters and select students from all groups or a specific one, set a condition to display them (all students added, those who started, attended, or completed the course), and set the time period in which an event from the filter occurred. The date fields filter students by when they were added to the group and not their activity period.
For selected conditions, overview totals and additional graphs with advanced statistics are displayed.
For selected conditions, overview totals and additional graphs with advanced statistics are displayed.
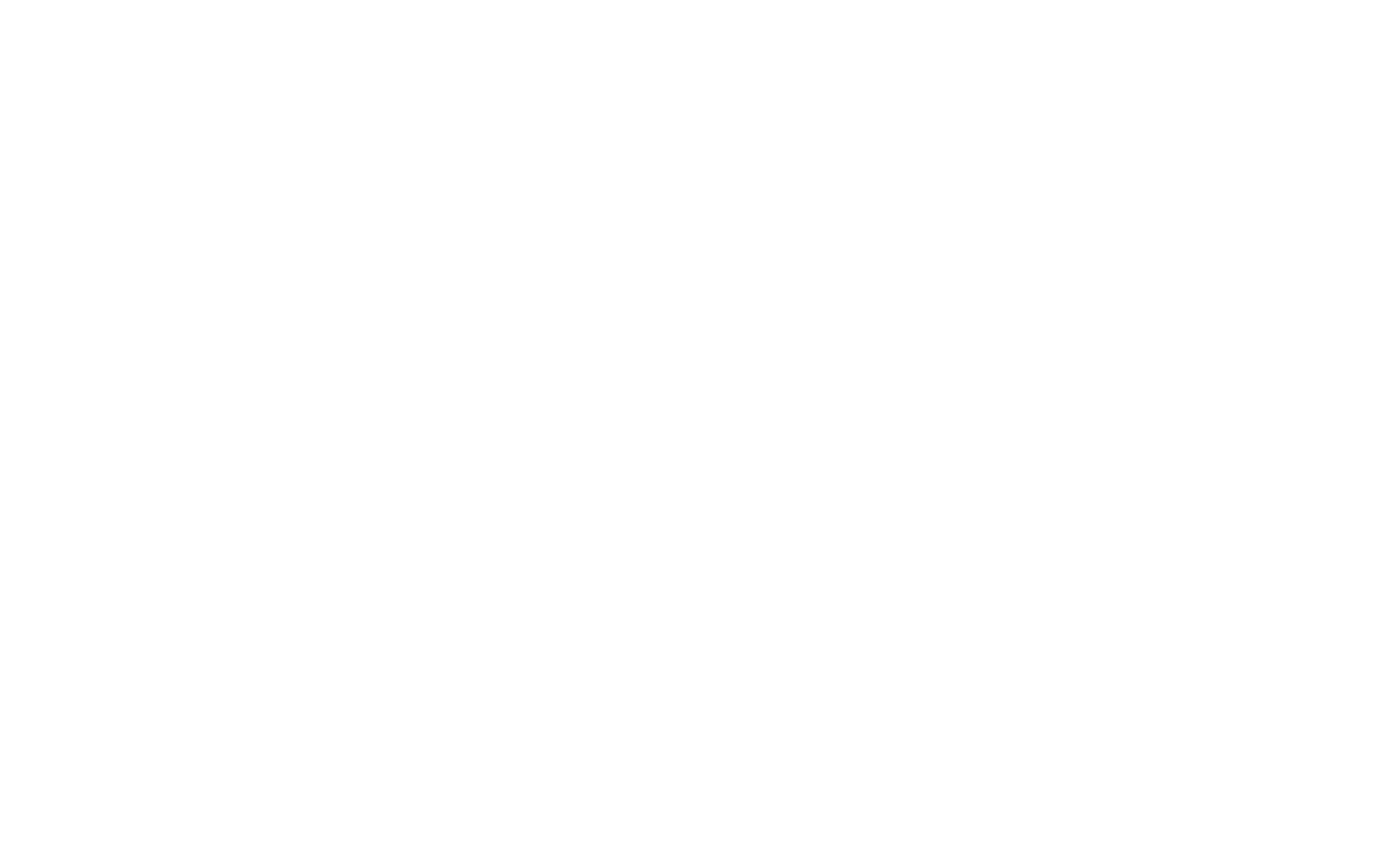
Overview stats
The "Other" card displays additional metrics for the course such as the number of students who lost access (were removed from the course or their access expired), the number of students who did not start the course, and the median time that elapsed from adding students to the group until they opened the first lecture (median time implies that half of the students do not open the first lecture earlier than this time and the other half - later).
The extended statistics (Student progress in the course) include two charts.
The upper chart shows which lectures students open and complete successfully and which ones they are not interested in.
A lecture is considered completed if the student spent more than a minute on the page with content and scrolled more than 70% of the text or spent 70% or more on a video. If Tilda cannot get the information about the video duration (for example, the video has closed metadata or this is a live webinar), then it counts just the time spent on the page.
A test or homework is considered completed if the student received a sufficient grade to pass the assignment.
The upper chart shows which lectures students open and complete successfully and which ones they are not interested in.
A lecture is considered completed if the student spent more than a minute on the page with content and scrolled more than 70% of the text or spent 70% or more on a video. If Tilda cannot get the information about the video duration (for example, the video has closed metadata or this is a live webinar), then it counts just the time spent on the page.
A test or homework is considered completed if the student received a sufficient grade to pass the assignment.
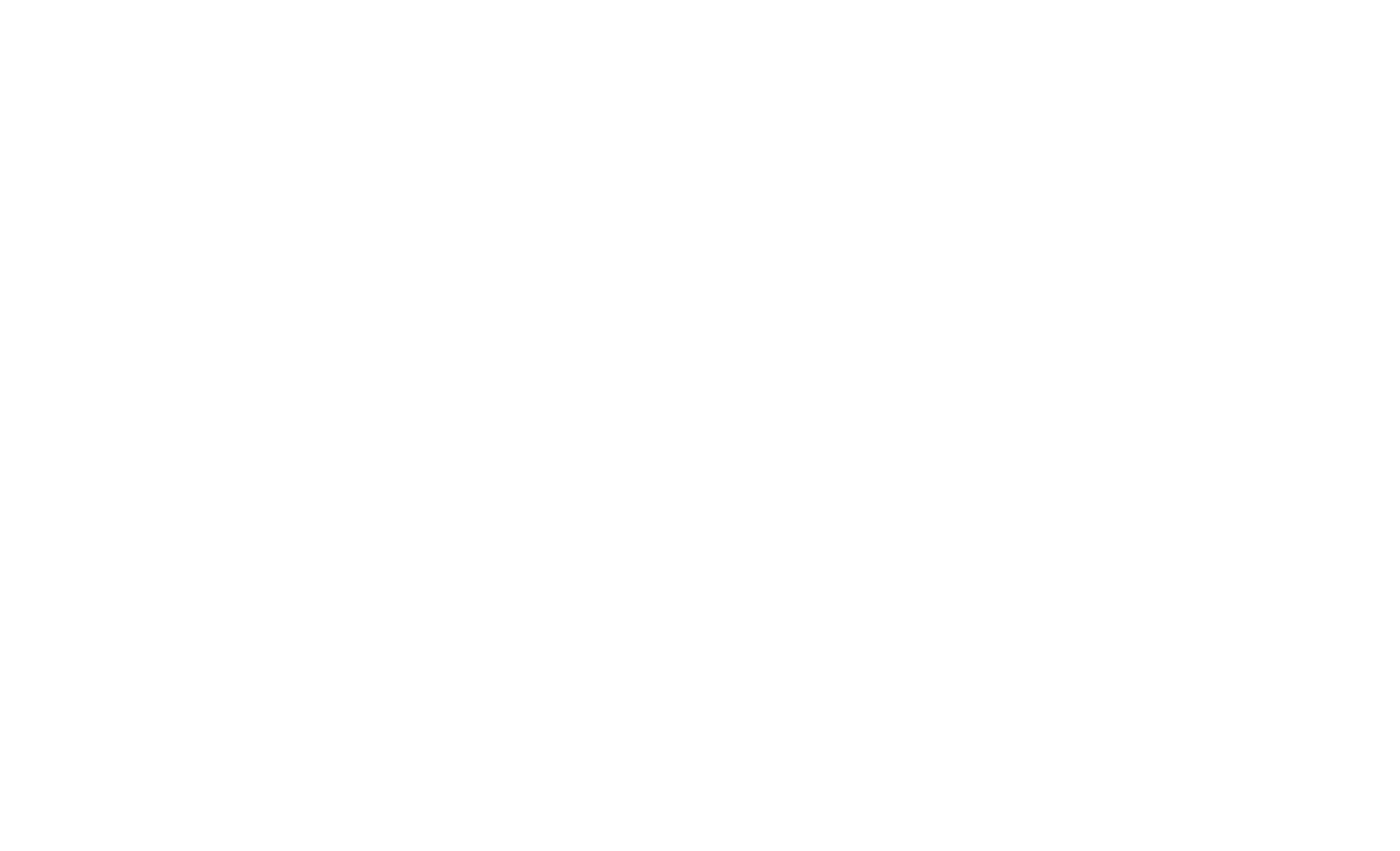
A student progress chart with graphs for opening and completing lectures
The information on the lectures is presented below as a table, with the number of openings, completions, and median time spent on the page. Median time means that half of the students spent less time on the page and half spent more time on the page.
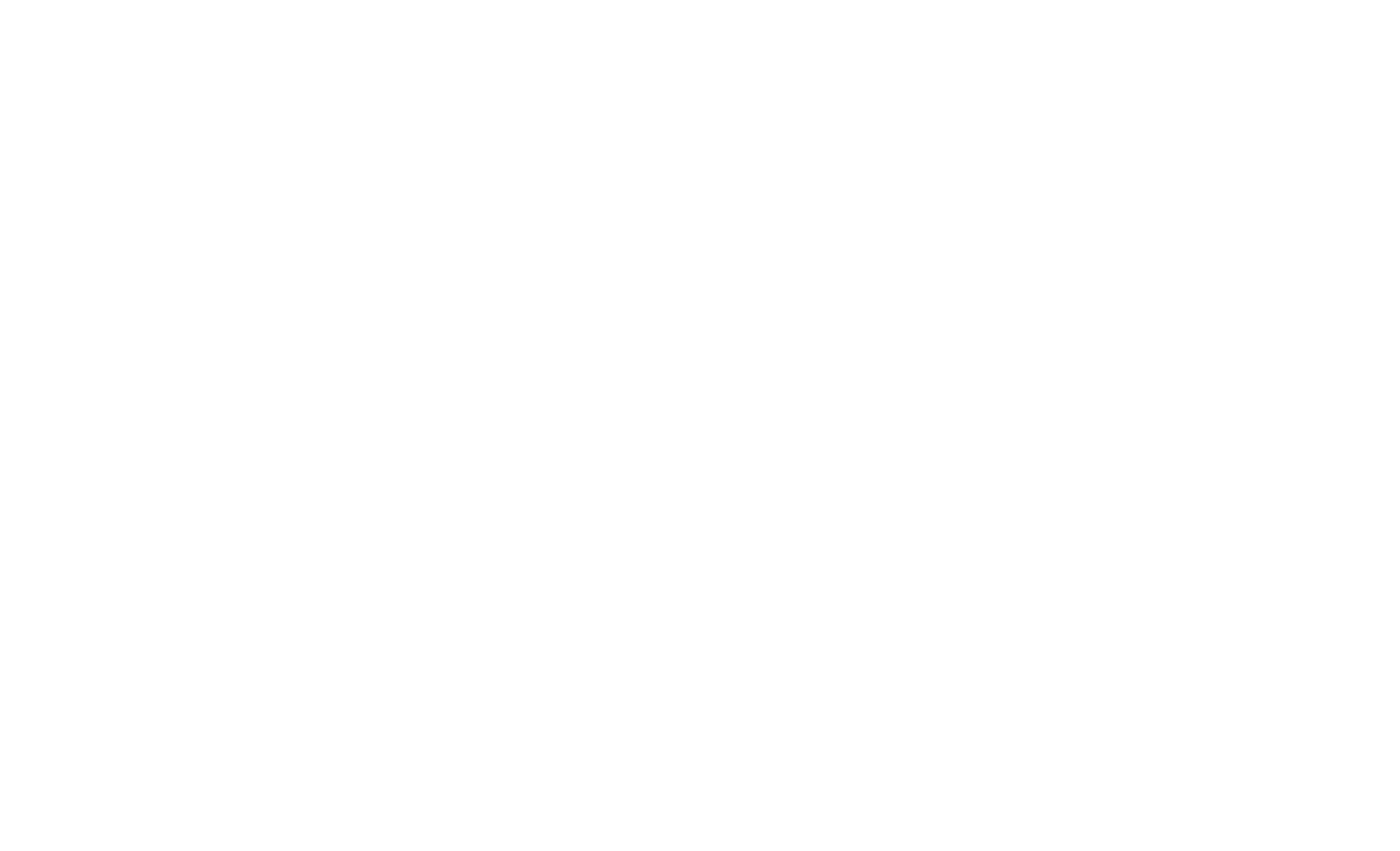
The graph at the bottom (statistics on tests and assignments) shows how students are doing on their assignments. Information is displayed for each test or homework assignment. For homework, data on successful submissions, the number of assignments on review, and unsuccessful attempts are available, while for tests, the number of successful and unsuccessful submissions are displayed.
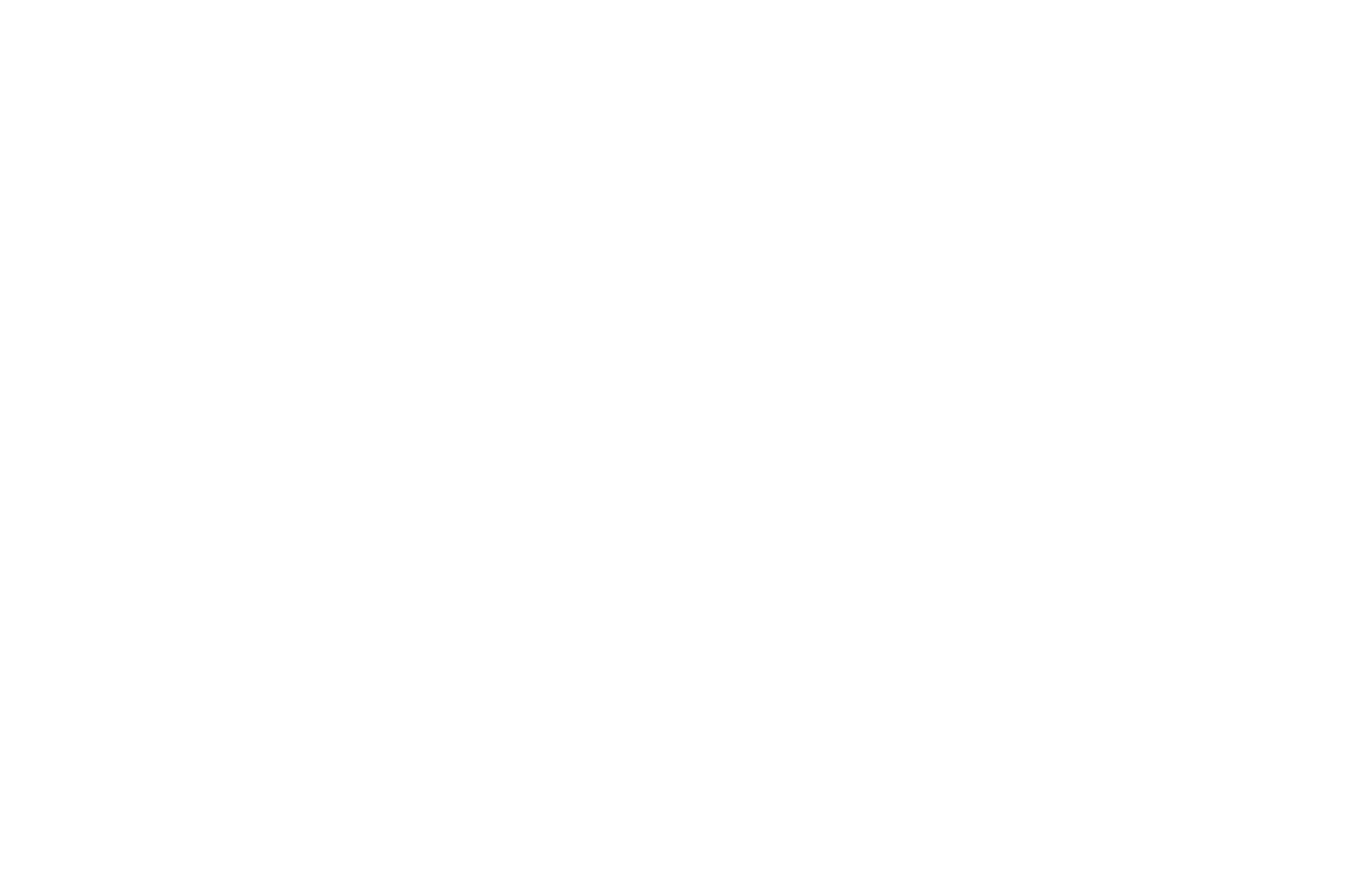
The "Honor students" value is the percentage of students who received a grade closer to the maximum grade rather than to the lowest sufficient grade. For example, if the maximum grade is 5 and the lowest sufficient grade is 4, this column shows the % of students who received a 5. Another example: If a student can receive a 3, 4, 5, 6, or 7 to pass, then those who received a 6 and 7 are considered the honor students (the 5 grade is in the middle so it is not included). If you have many students and less than 30% are honor students, the assignment may be too difficult for their level.
The "Number of attempts per student" is the average number of times students tried to complete the assignment and the maximum number of attempts those students took. If this value differs significantly within one and the same assignment, it may suggest that the difficulty of tasks is uneven.
The "Not passed" value shows the students who received a grade below the lowest sufficient grade for the current attempt to pass the assignment.
The "Number of attempts per student" is the average number of times students tried to complete the assignment and the maximum number of attempts those students took. If this value differs significantly within one and the same assignment, it may suggest that the difficulty of tasks is uneven.
The "Not passed" value shows the students who received a grade below the lowest sufficient grade for the current attempt to pass the assignment.
Student activity statistics
To access the activity statistics, go to Course Statistics and then click on the Activity tab.
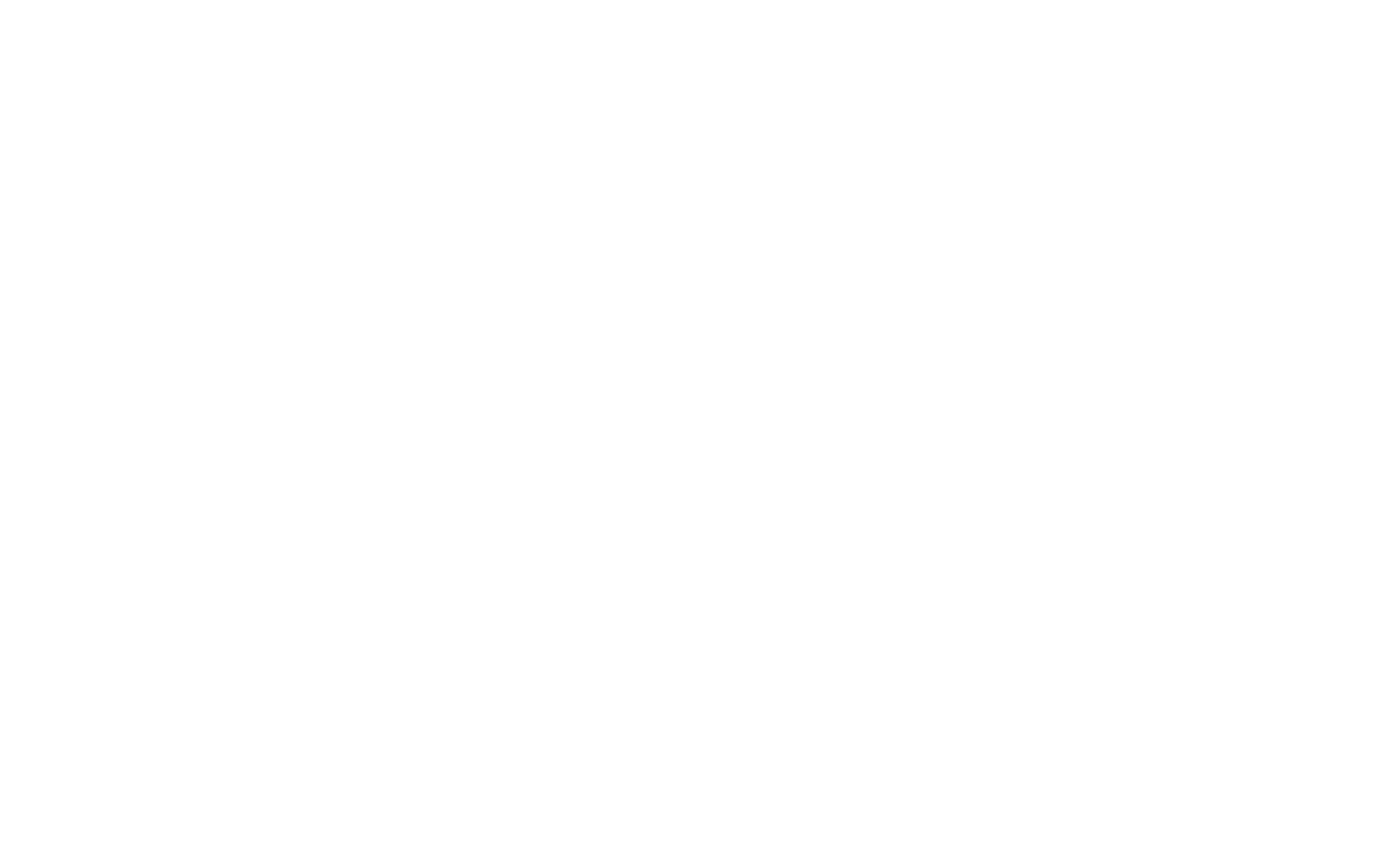
The "Activity" tab shows the recent activity of all students without grouping by dates. It can either display data for the last month with a day-by-day breakdown or for the last year with a month-by-month view.
Active students are those who have opened at least one lecture on the given day.
The current activity graph shows data on active students monthly or daily, the number of lectures opened, and attempts to pass assignments.
Active students are those who have opened at least one lecture on the given day.
The current activity graph shows data on active students monthly or daily, the number of lectures opened, and attempts to pass assignments.
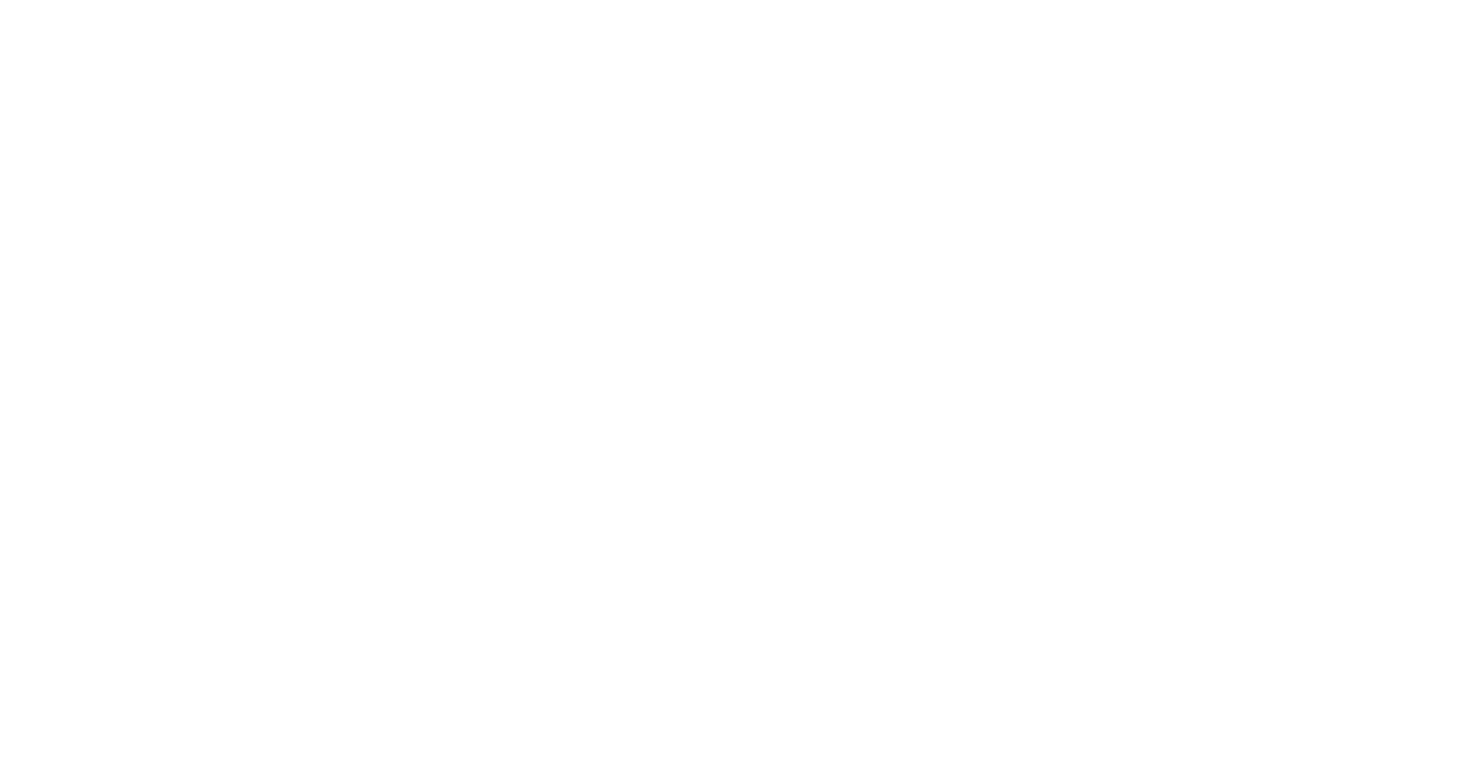
The table below the graph duplicates the graph data by day or month respectively and additionally shows data by student device (percentage of active students from desktop and mobile devices) and median study time (half of students spent more than this time in lectures, half less).
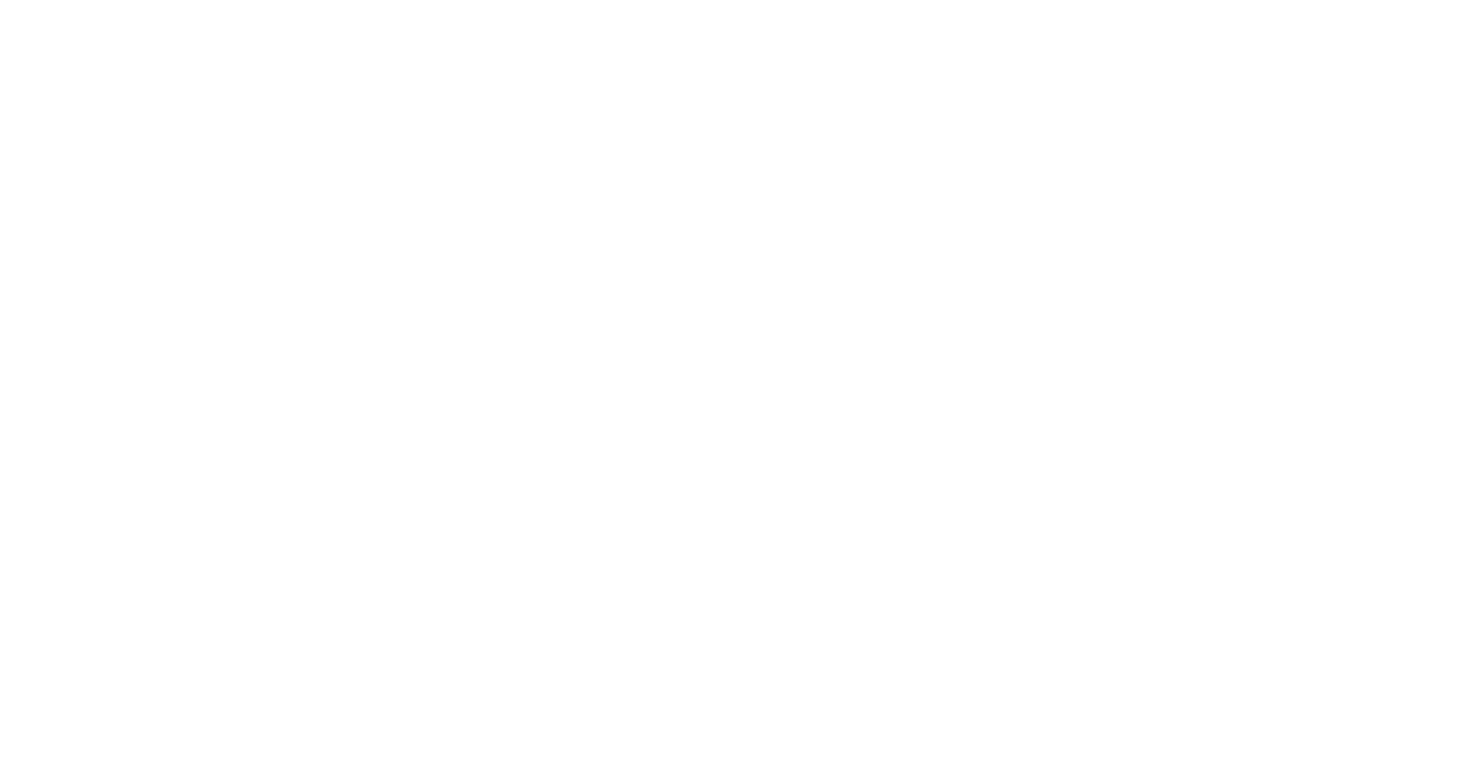
The "New student activity" graph shows a comparison between the total number of added students and those who have started the course. You can use it to track how long it takes for students to start learning.
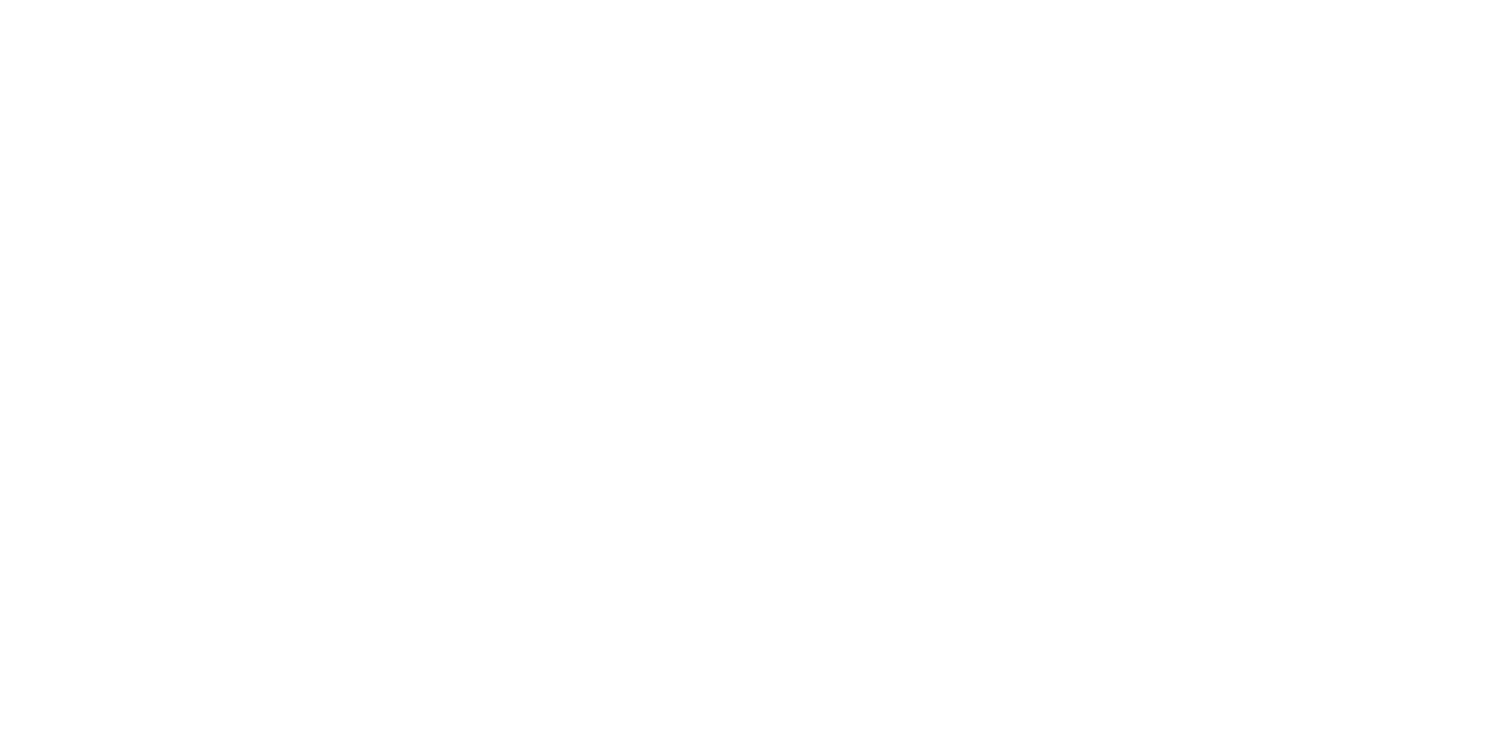
The table tracks this data and additionally the median time elapsed from enrollment of students who started the course during this period.
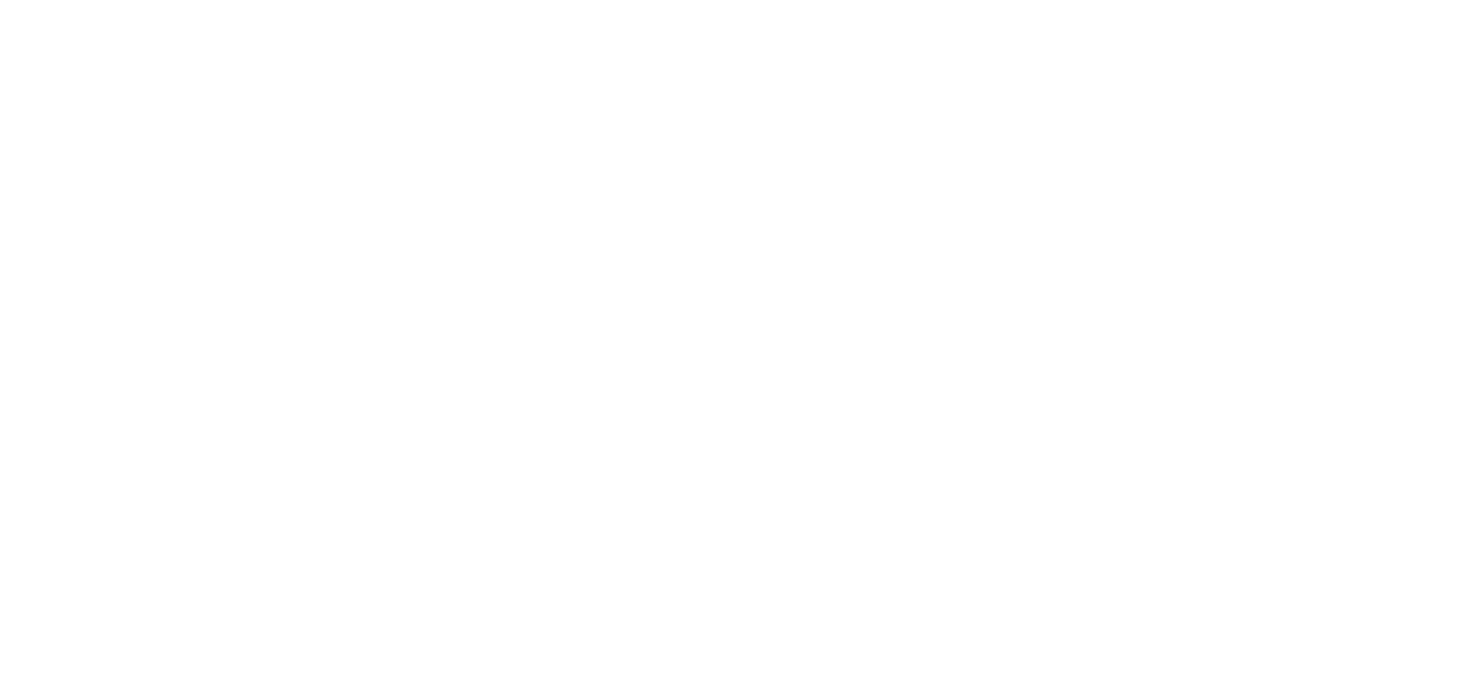
Providing paid access to courses
To configure a paid registration for the course, add a block with a shopping cart and a payment system. In the payment system's settings, select the "Send info to data collection services only after payment" checkbox. Then users will be added to the group only after the payment has been completed.
Here's an example:
You are selling an online course and setting up a checkout page. Add a block with a shopping cart and check the "Email" field as required. Connect the "Members Area" data capture service to the shopping cart and specify the group a new member should be added to after they complete payment.
You are selling an online course and setting up a checkout page. Add a block with a shopping cart and check the "Email" field as required. Connect the "Members Area" data capture service to the shopping cart and specify the group a new member should be added to after they complete payment.
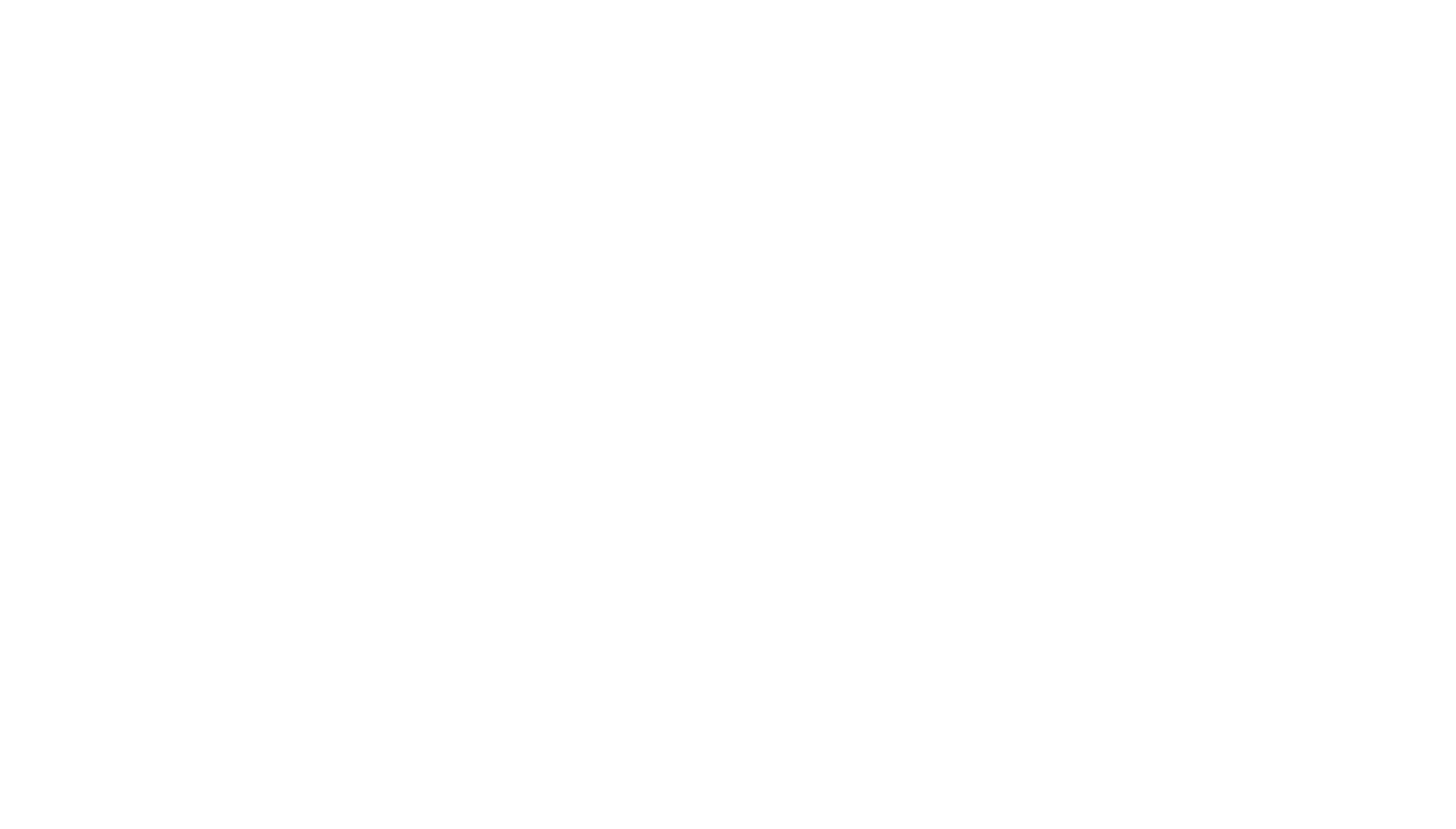
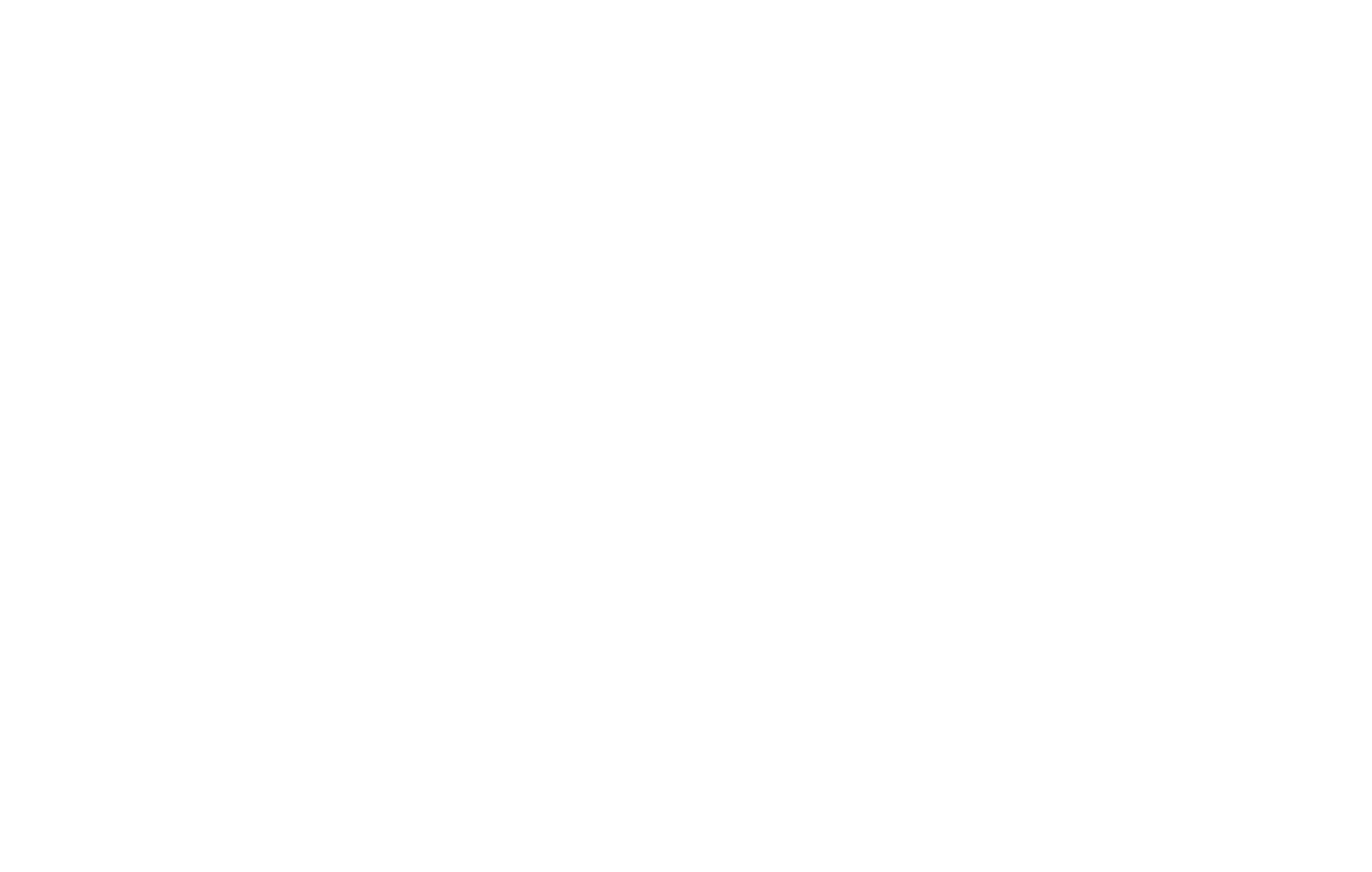
Go to Site Settings → Payment Systems and select the "Send info to data collection services only after payment" checkbox in the settings of the payment system you are using.
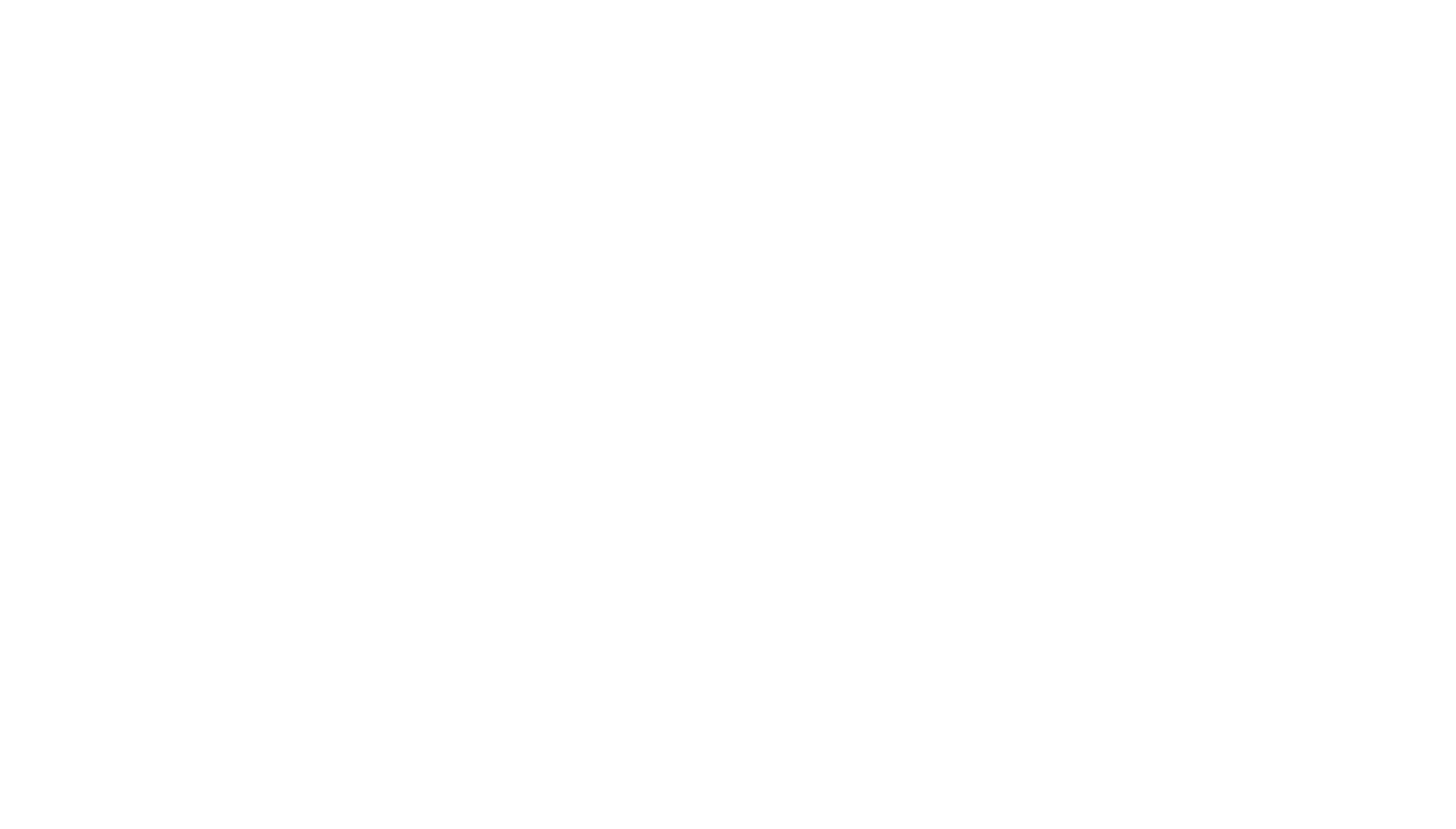
In the Members Area → Group Settings, specify the amount that has to be paid in order to enroll in the course. That would also work as an additional way to verify the user's payment.
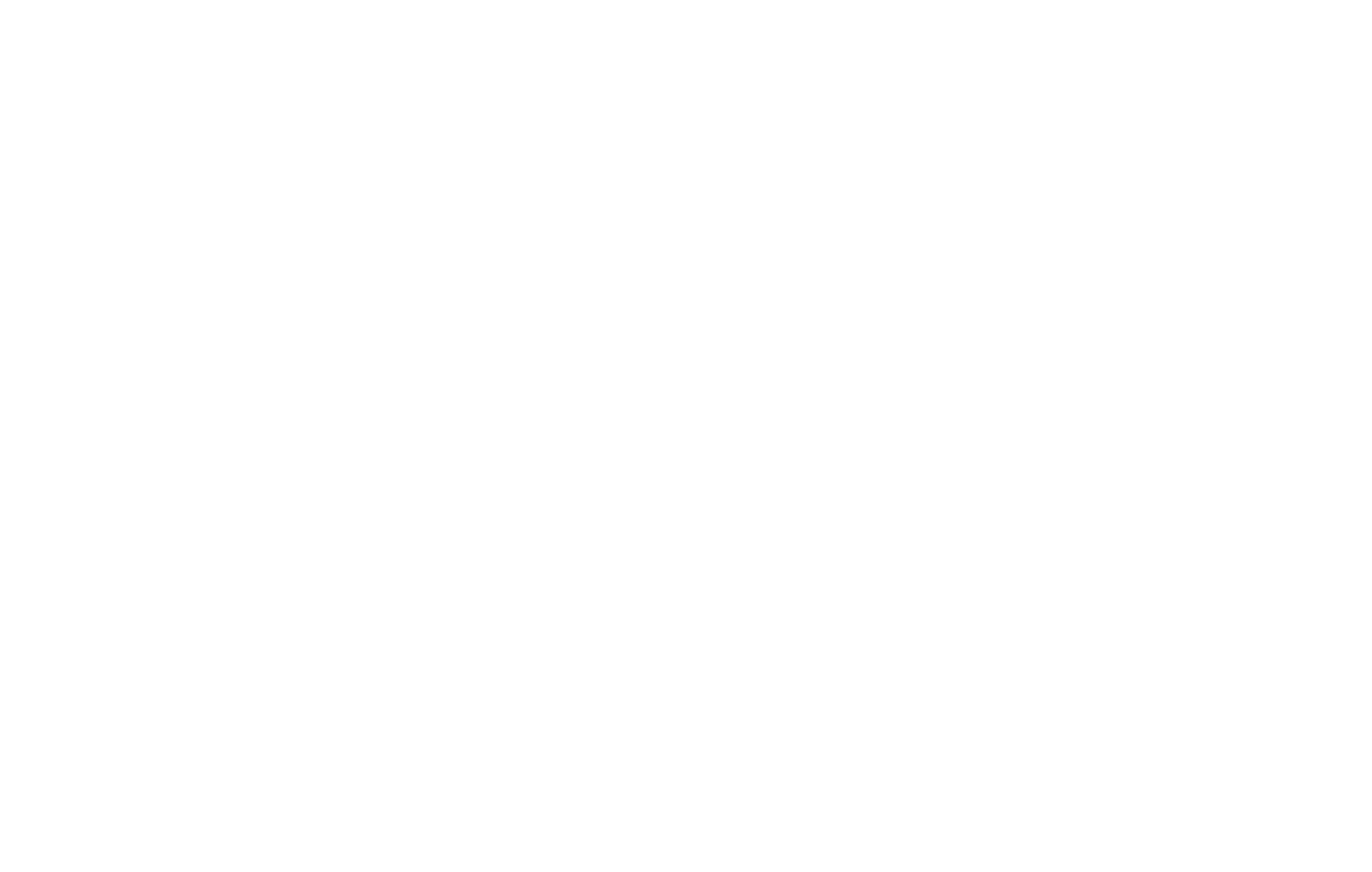
This is how it works:
The process is automated and doesn't involve human resources. You can always set up a manual payment confirmation if necessary.
If you want to give a user access to the course for a limited period of time, specify the period of access to the group in the Group Settings. When the specified period expires, users will be excluded from the group automatically and will not be able to view content. This is useful if access to the course materials can be purchased for a certain amount of time.
- The user clicks "Buy" on the course page
- The shopping cart opens, and the user fills out the form with their data
- The user proceeds to the checkout page
- The user makes a payment
- Tilda receives a payment confirmation
- Tilda creates a user account and emails the login data to the user
- User logs in to their account and can start using study materials right away
The process is automated and doesn't involve human resources. You can always set up a manual payment confirmation if necessary.
If you want to give a user access to the course for a limited period of time, specify the period of access to the group in the Group Settings. When the specified period expires, users will be excluded from the group automatically and will not be able to view content. This is useful if access to the course materials can be purchased for a certain amount of time.
If you're selling several courses, create a separate payment page with a shopping cart for each one.