How To Upload Files To Online Forms
Enable attachment uploads and receive files in Dropbox, Google Drive, Amazon AWS, Selectel, and Yandex.Disk
All vertical online forms allow you to add a "File" field that gives visitors the possibility to attach files to the form submissions. Here's our guide to enabling file uploads to Dropbox, Google Drive, Yandex.Disk and Amazon AWS.
Adding the Microsoft OneDrive service is temporarily unavailable.
Add a "File" input field to any vertical form in the Content panel. The blocks with vertical forms are BF204N, BF310N, BF311N, BF402N, BF403N, and BF502N.
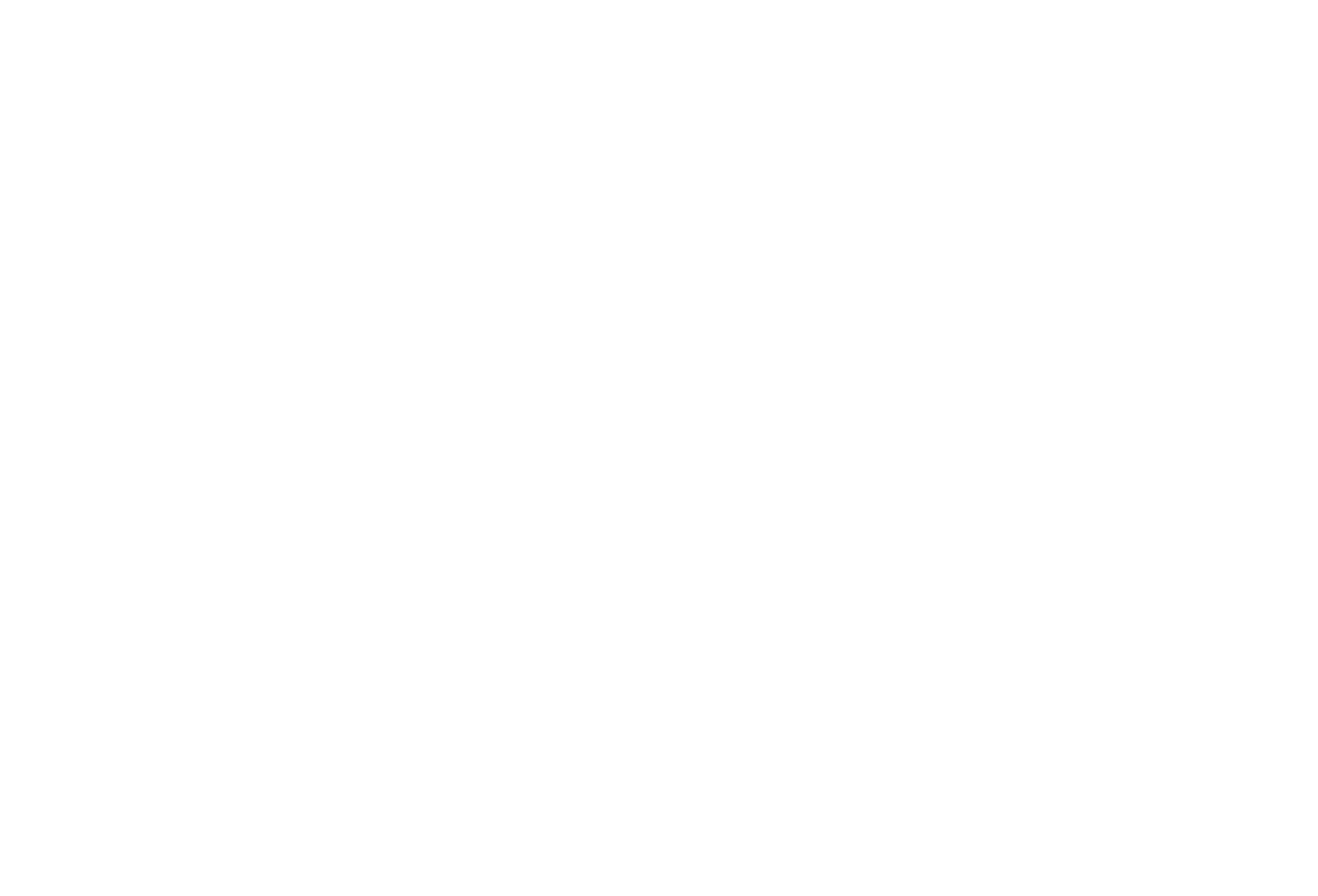
Click Get the key and choose your preferred file storage service.
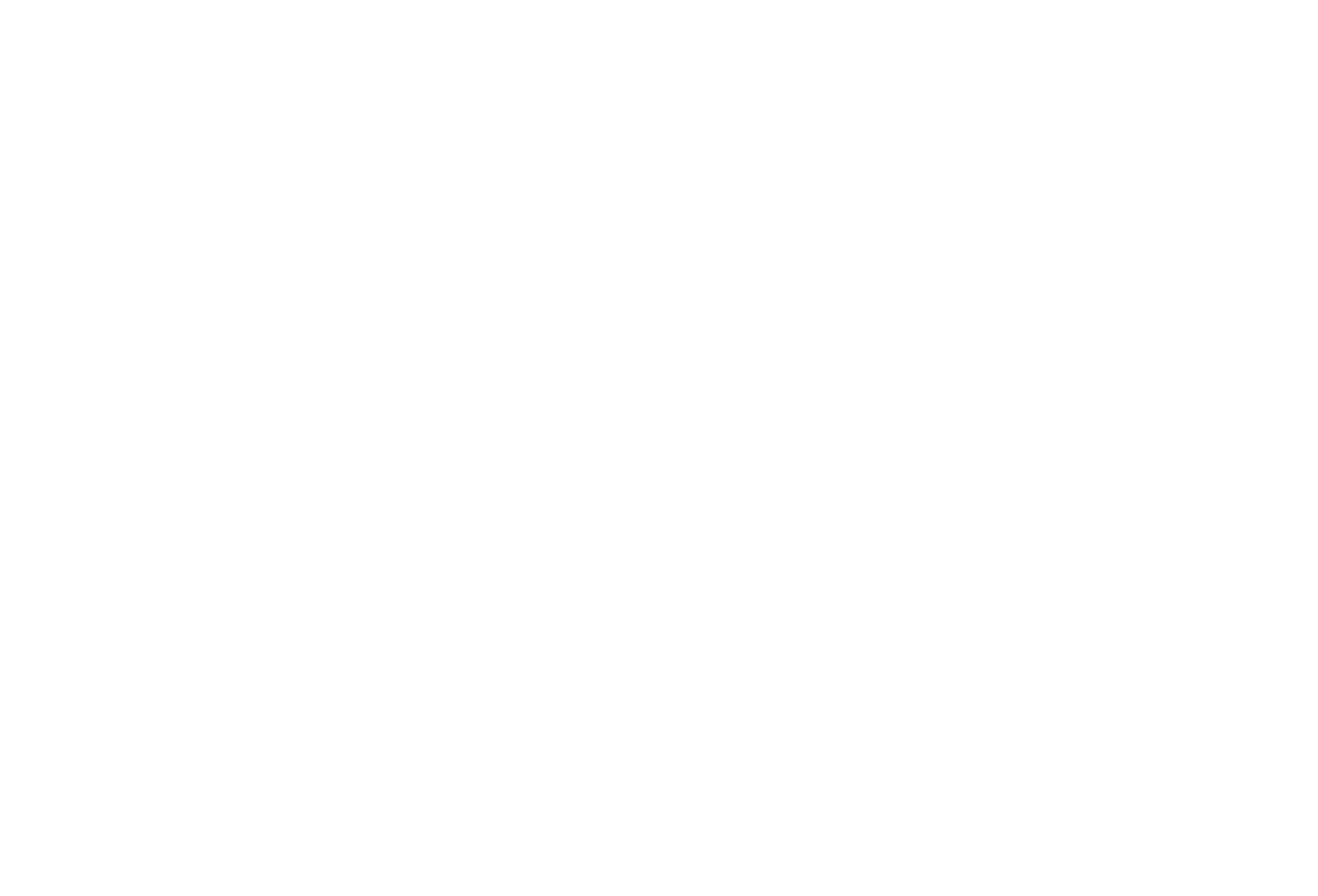
How to connect Dropbox
How to connect Google Drive
How to connect Amazon S3 (AWS)
How to connect Selectel
To connect the Selectel service, sign up for Selectel and top up your balance for at least $2. This is a paid storage, you can read more about pricing on Selectel's "Prices" page in the "Cloud Object Storage" section.
Go to the "Object Storage" tab and click "Create container." If you don't have any projects yet, create one beforehand.
Go to the "Object Storage" tab and click "Create container." If you don't have any projects yet, create one beforehand.

Enter the container’s name and select its type - private or public. This affects whether files are accessible in the Selectel personal account or via a URL, and how the settings on Tilda should be configured afterwards.

Once you have created the container, go to the "Identity & Access Management" tab and create a new user by clicking "Add user."

When adding a user, enter an arbitrary name. For the user type, select "Service user," and for the role, select "Object storage admin".

Go to the settings for the new user and click the "Add key" button under "S3 keys."
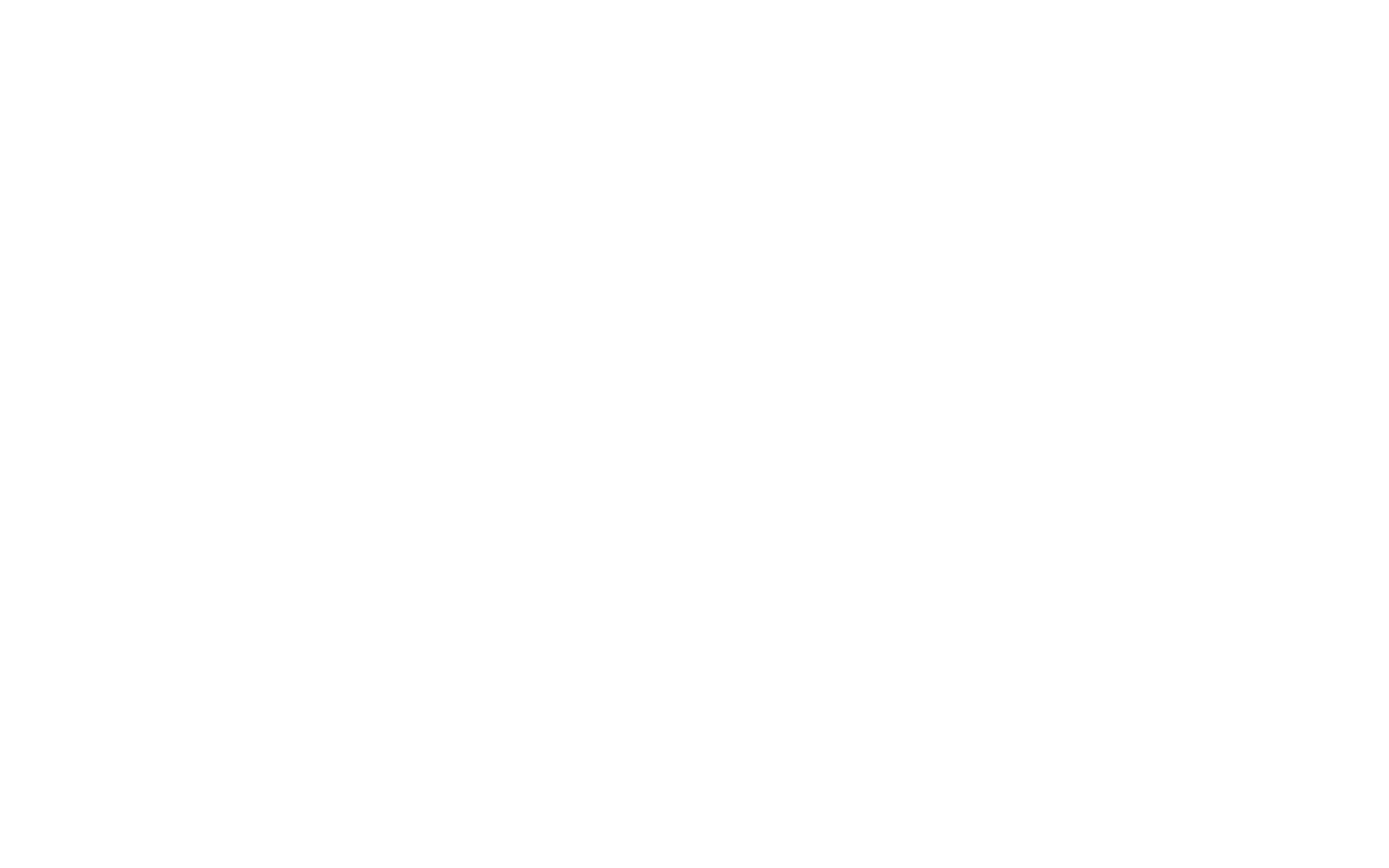
You will receive the Access key and the Secret key. It is important that you save them as they will only be displayed once.
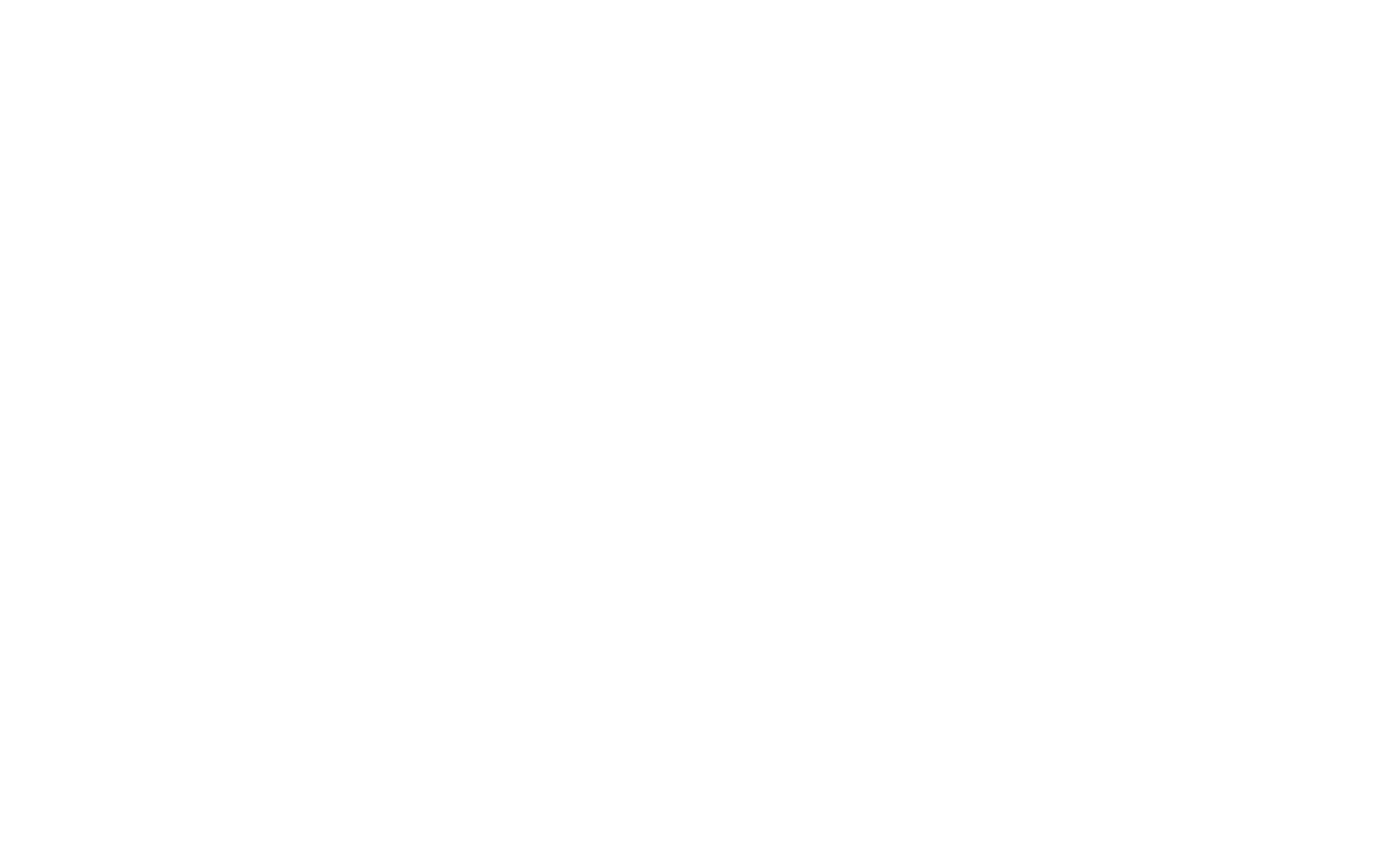
On Tilda, open the Content tab of the online form block, then navigate to the Input field "File." Under the "Tilda Upload Widget Key" click "Get the key" to connect the service.
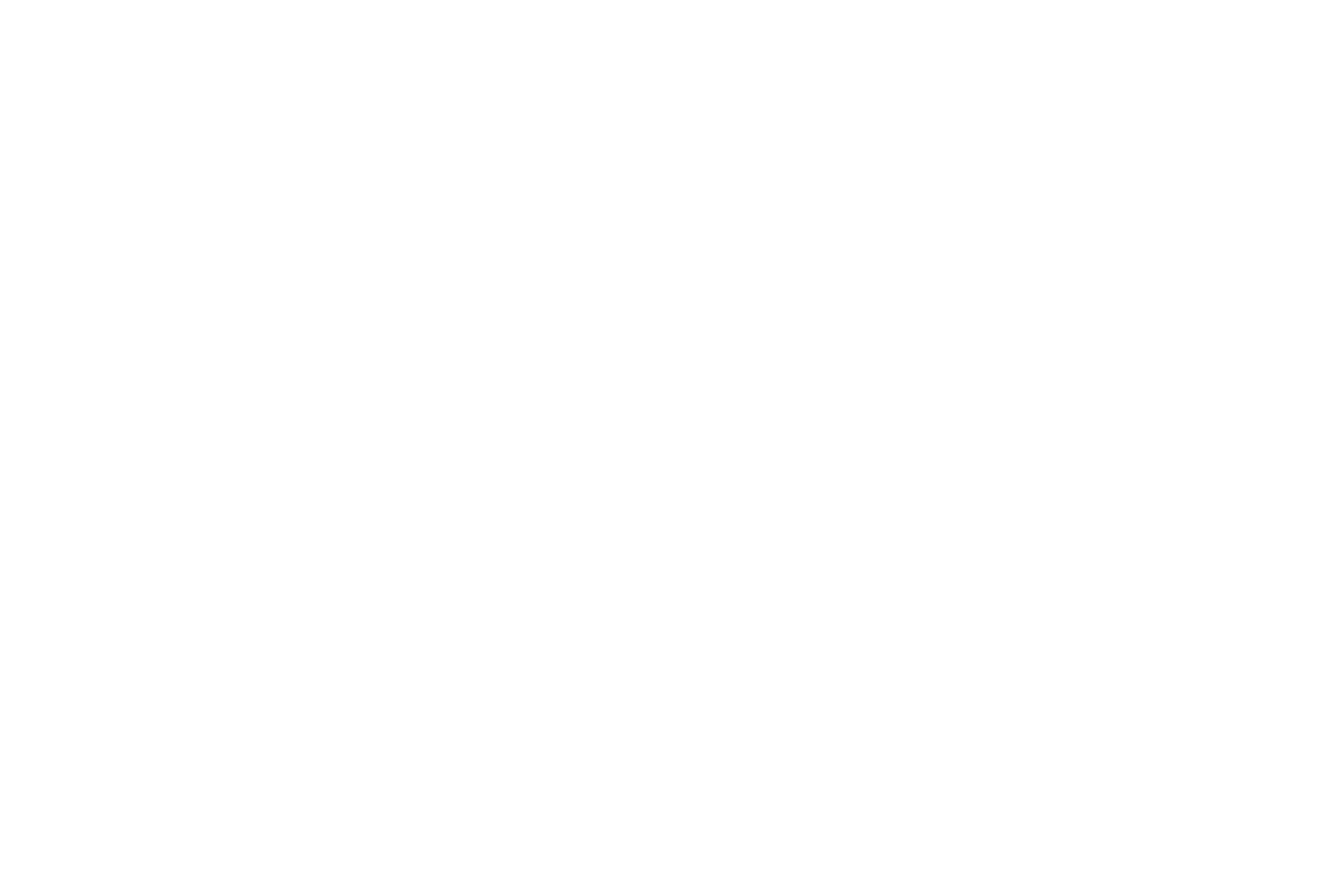
Once you have been redirected, choose the Selectel service.
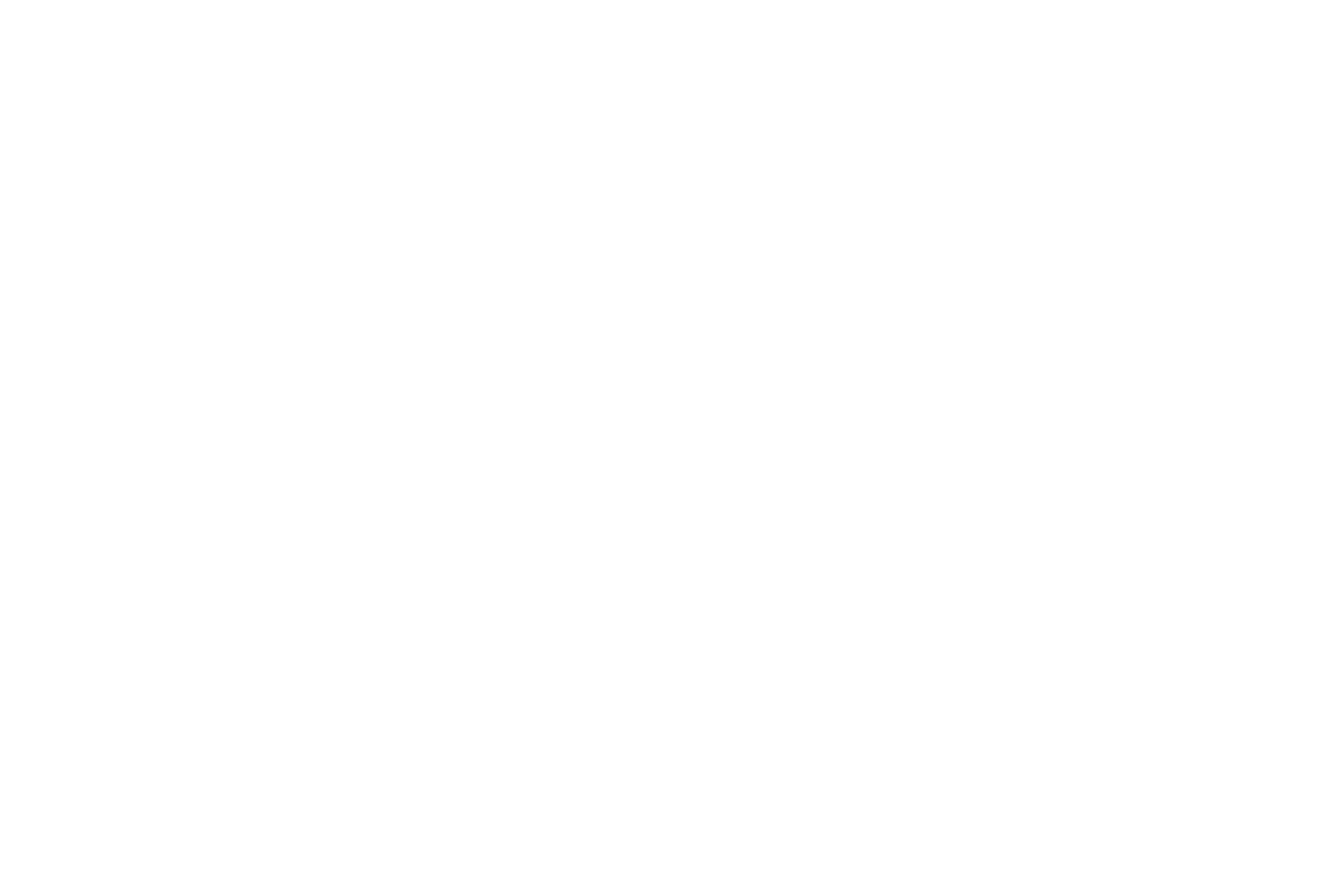
Enter the Access and Secret keys that you have saved and the name of the container.
For a public container, copy the public domain in the container settings, and for a private container, copy the project ID.
For a public container, copy the public domain in the container settings, and for a private container, copy the project ID.
Fill in all the data and save.
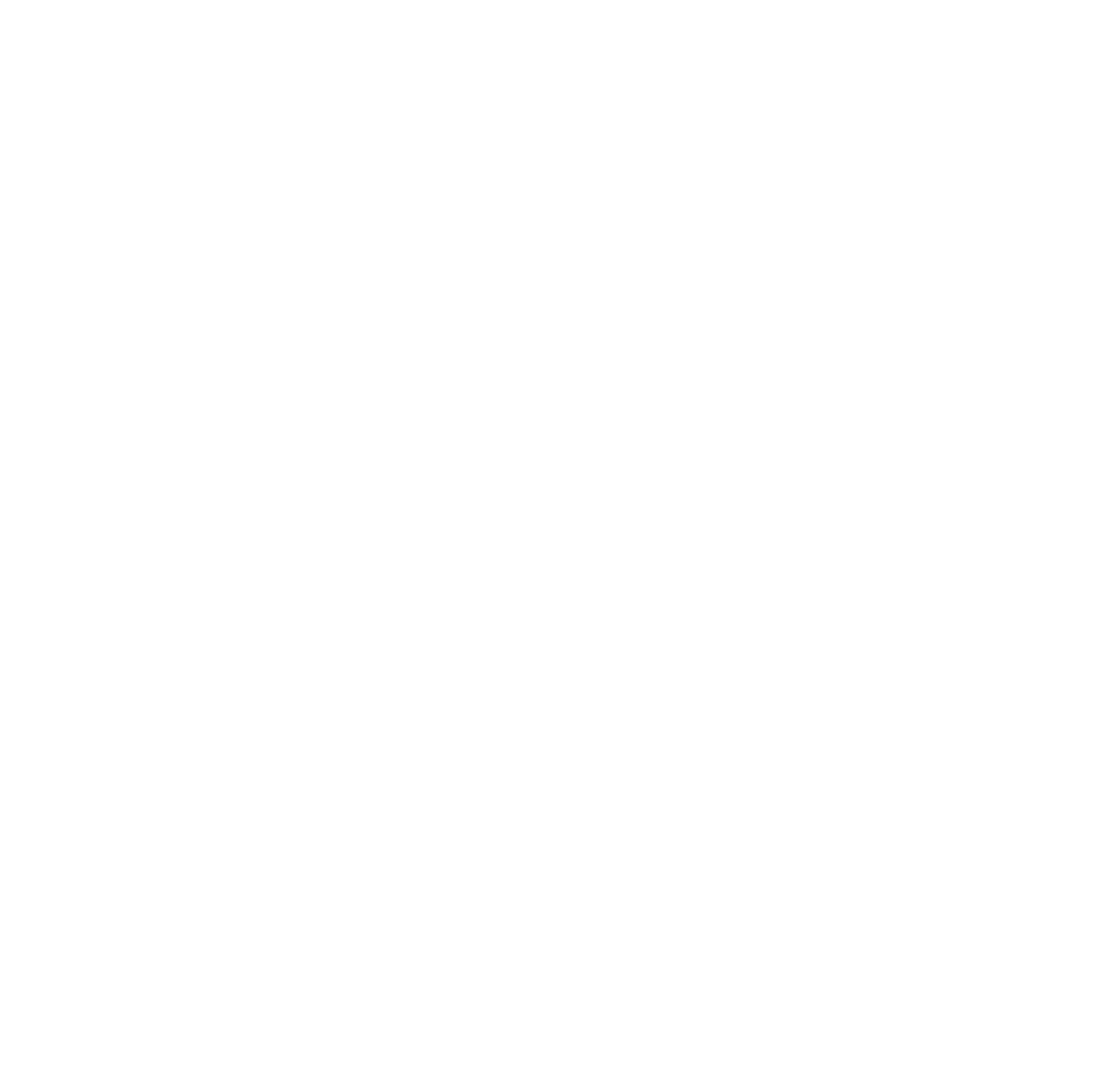
Once you have completed the data, the service will be saved.
Copy the "Tilda Widget Upload Key."
Copy the "Tilda Widget Upload Key."
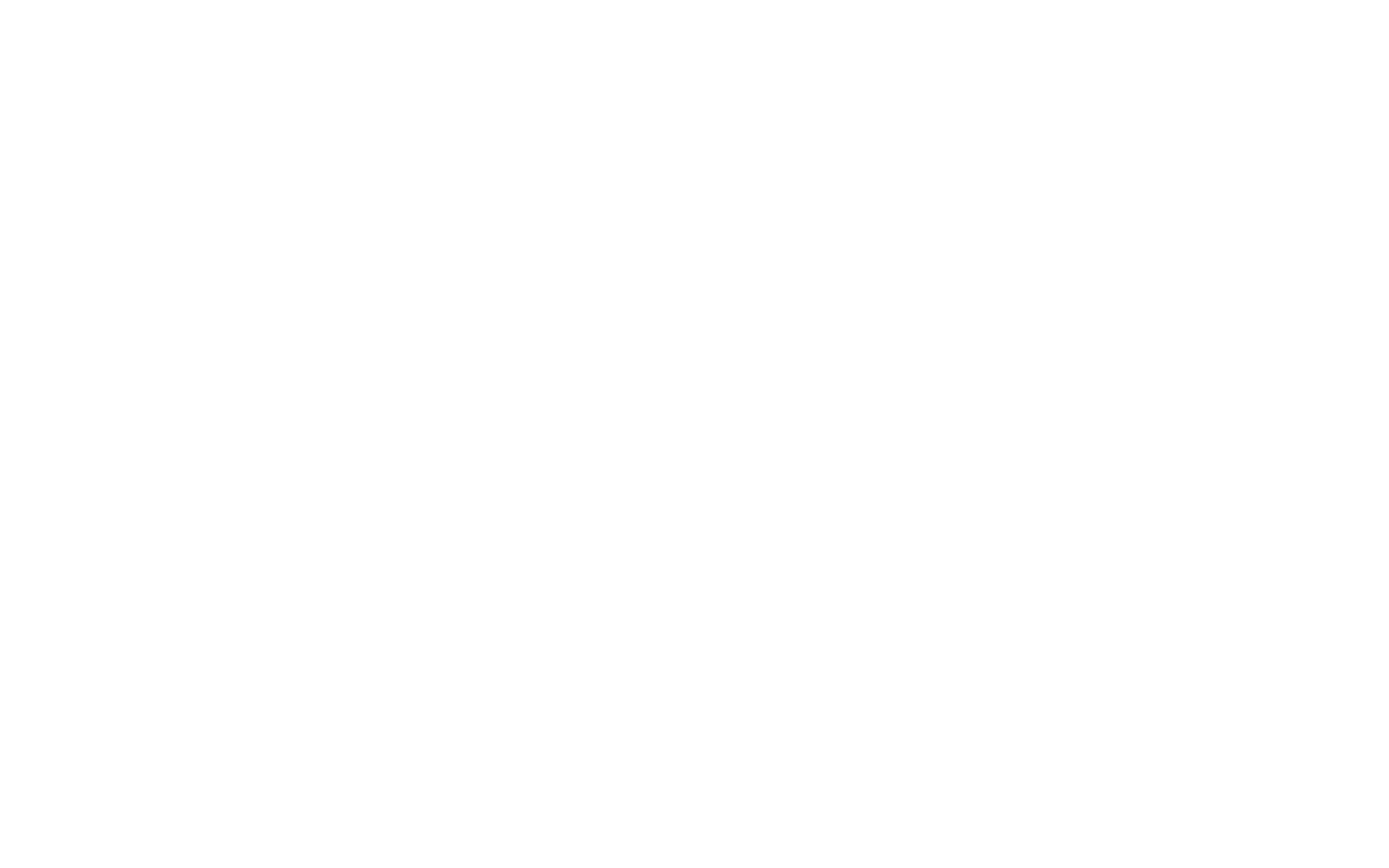
Paste the "Tilda Widget Upload Key" in the Content tab of the online form block under the "File" Input field. Once you save the changes and republish the page, the file submission field becomes functional, and uploaded files are sent to the Selectel storage.
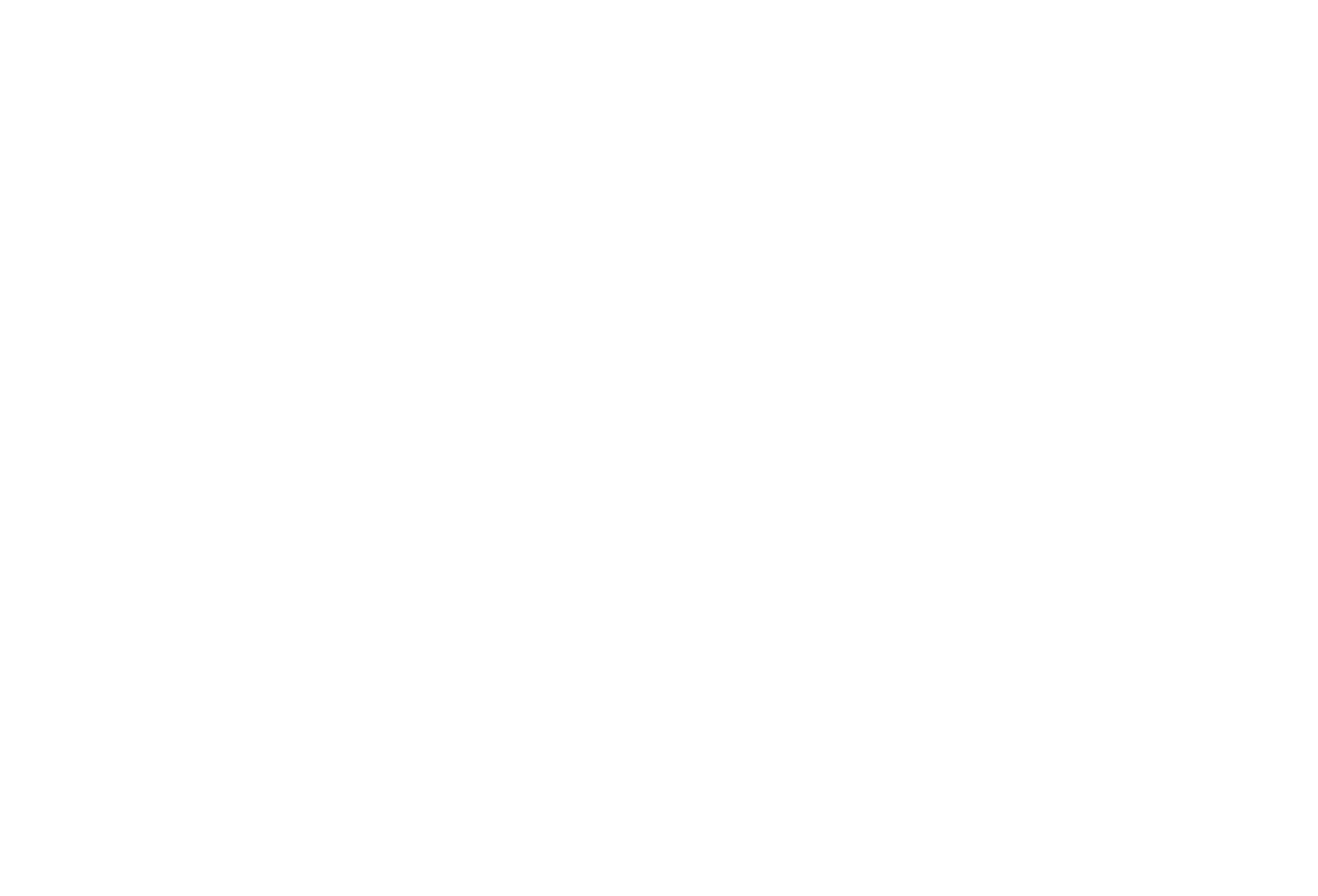
How to connect Yandex.Disk
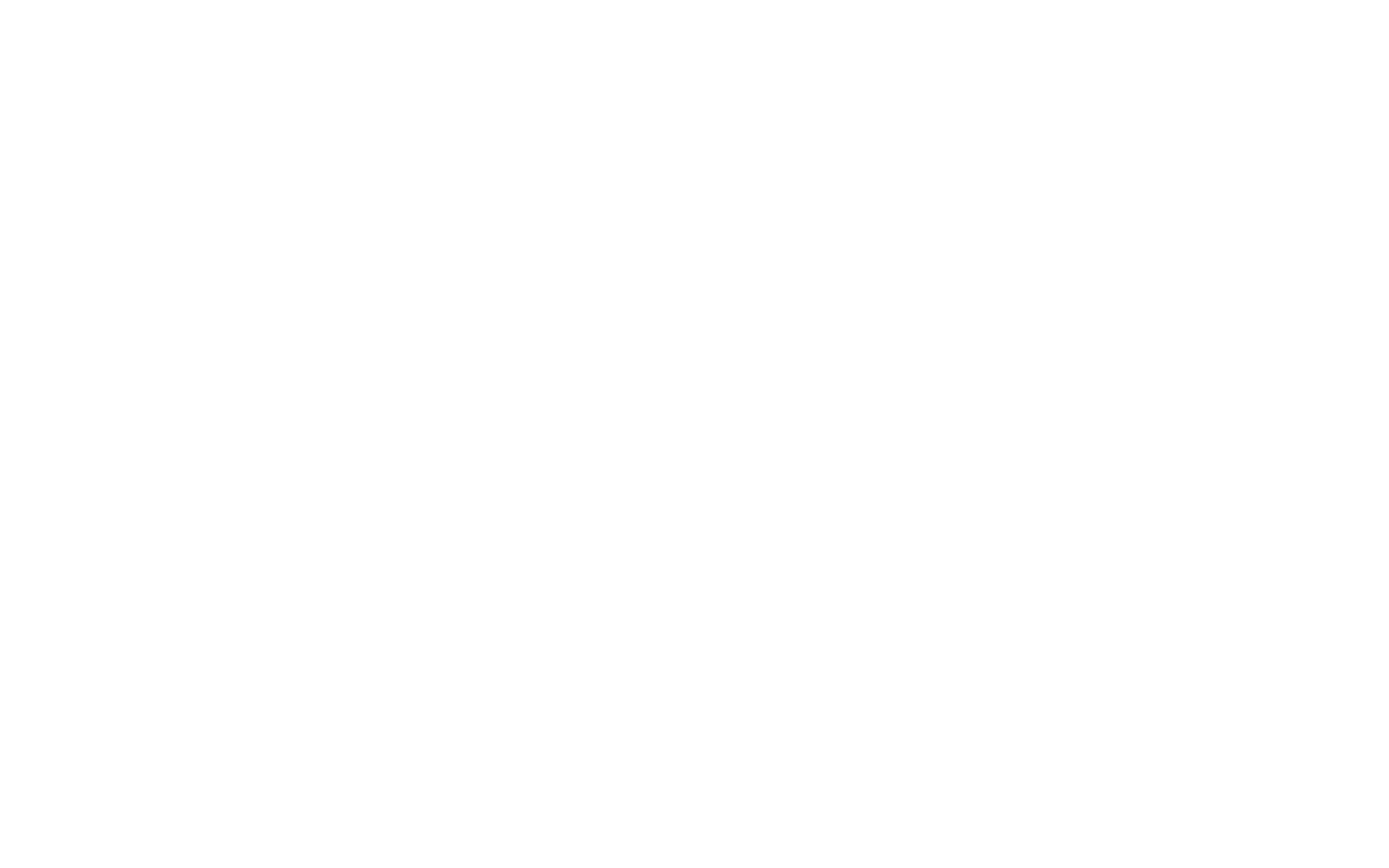
Paste the "Tilda Widget Upload Key" in the Content tab of the online form block under the "File" Input field. Once you save the changes and republish the page, the file submission field becomes functional, and uploaded files are sent to the Selectel storage.
Additional settings
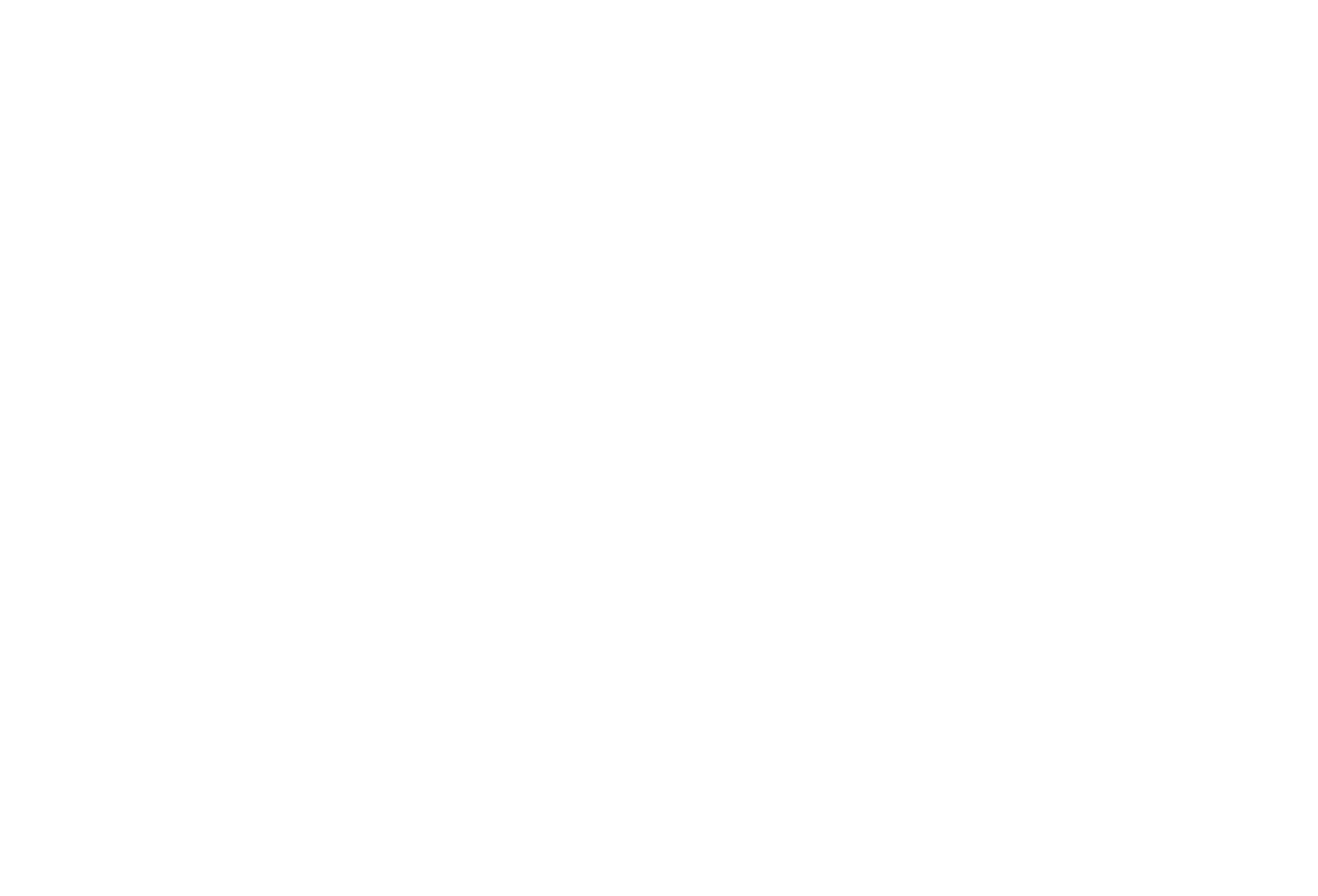
After you save and republish the page, files will be added to the standard folder Applications → Tilda Publishing. You can change the folder in the settings of your data storage service.
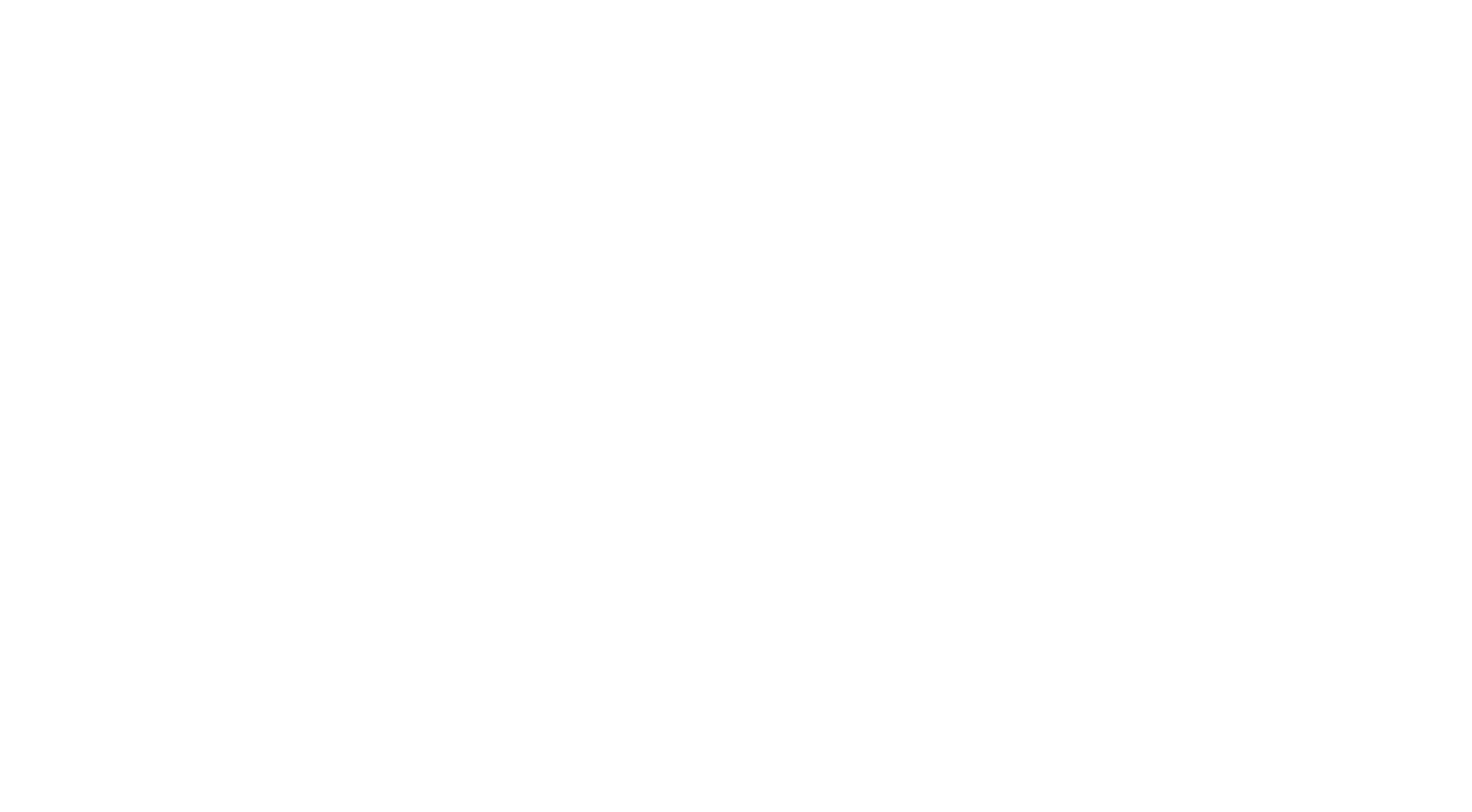
You can restrict attaching certain types of files to your data capture forms in the settings of your data storage service. You can either select the file types from the existing list (images, videos, documents) or enter the extensions manually, separating them with a space.
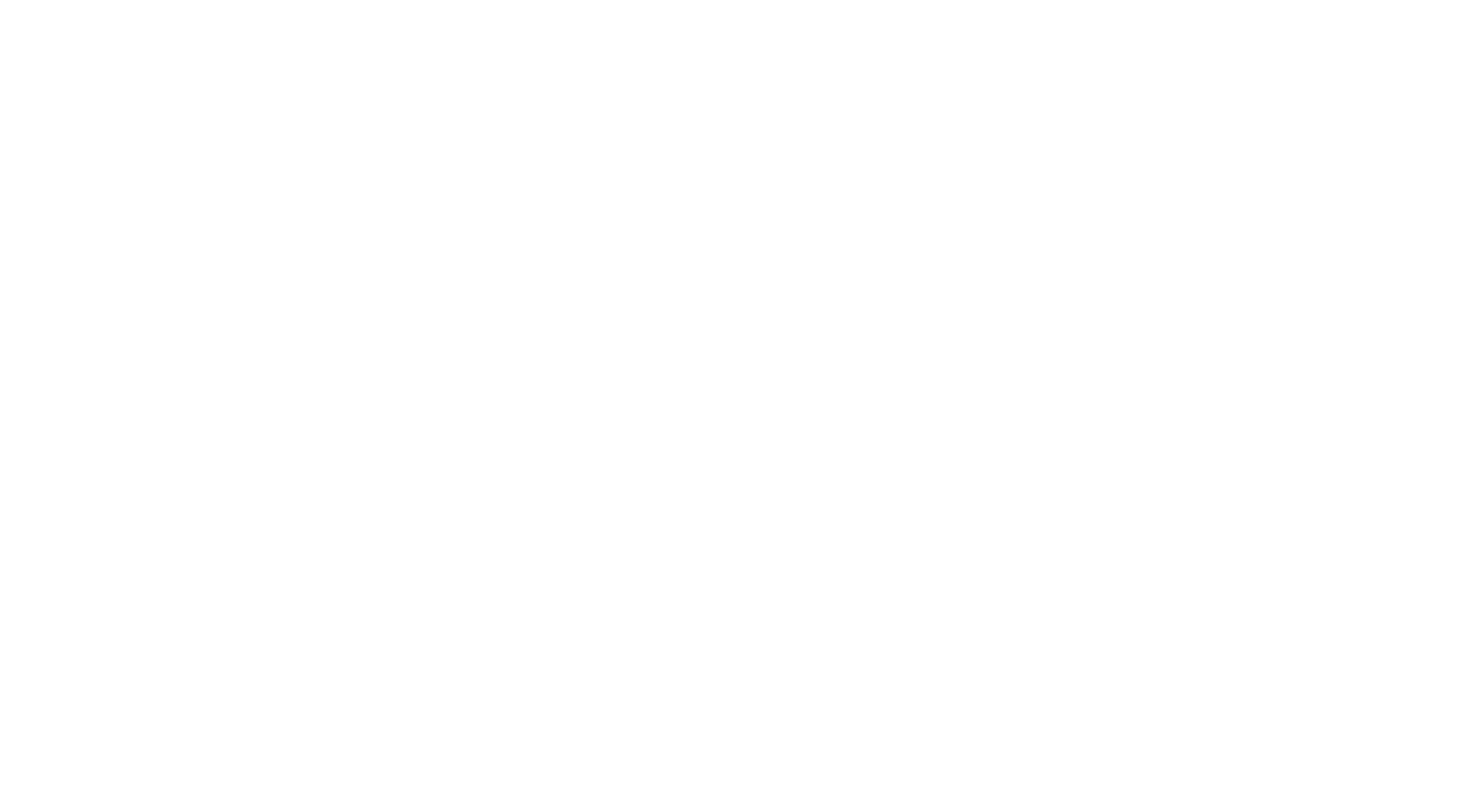
For Google.Drive, Yandex.Disk, and Selectel services, you can modify access to uploaded files with the link: For security purposes, by default, access to the files is granted to the account that issued the Key. You can select the checkbox to grant access to anyone with the link. This can be useful if the leads from the forms are managed by another person. For Selectel, you'll need to configure it additionally.
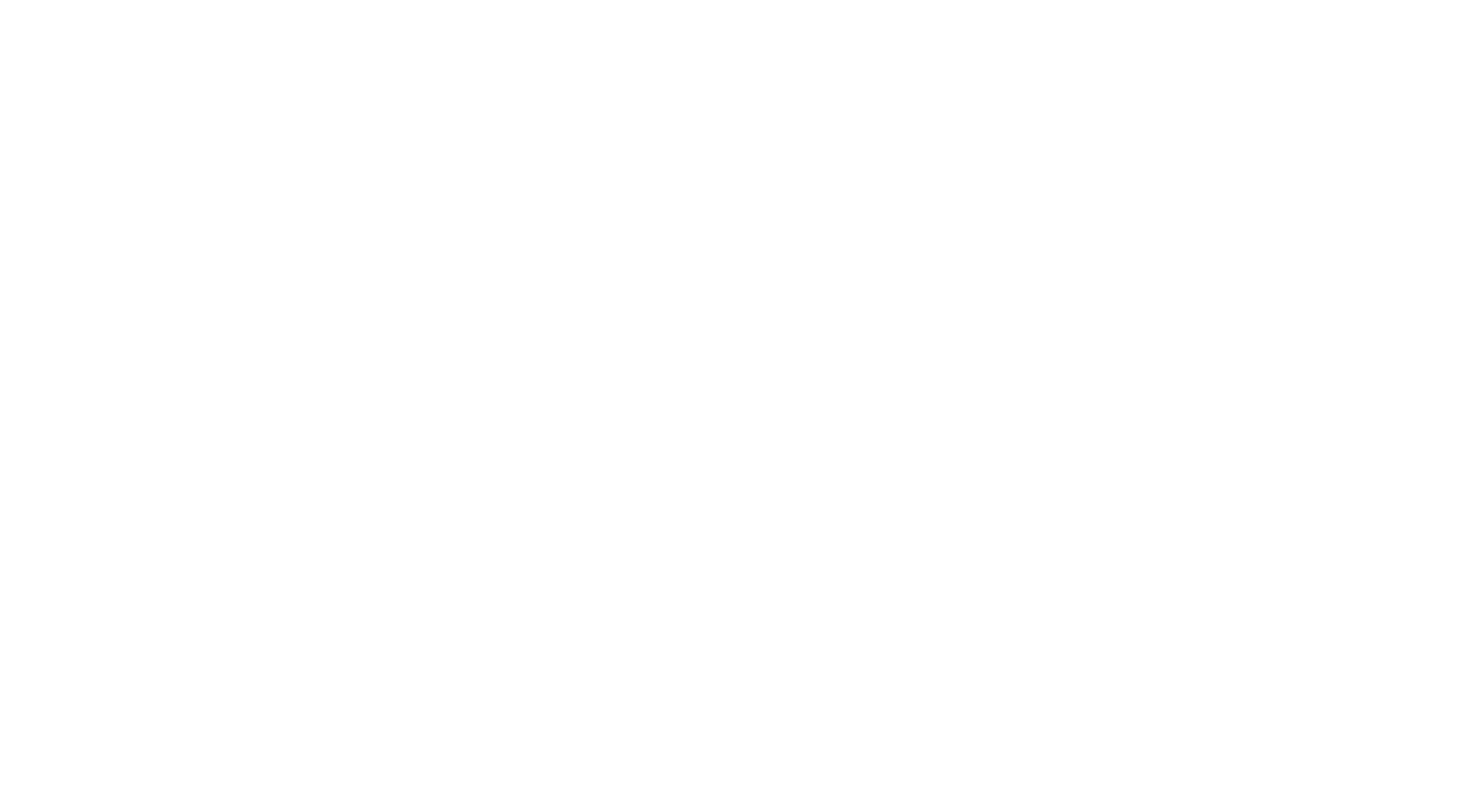
To enable visitors to attach multiple files to one form (up to 10 files), select the "Allow to upload multiple files" checkbox in the Content panel of the block.
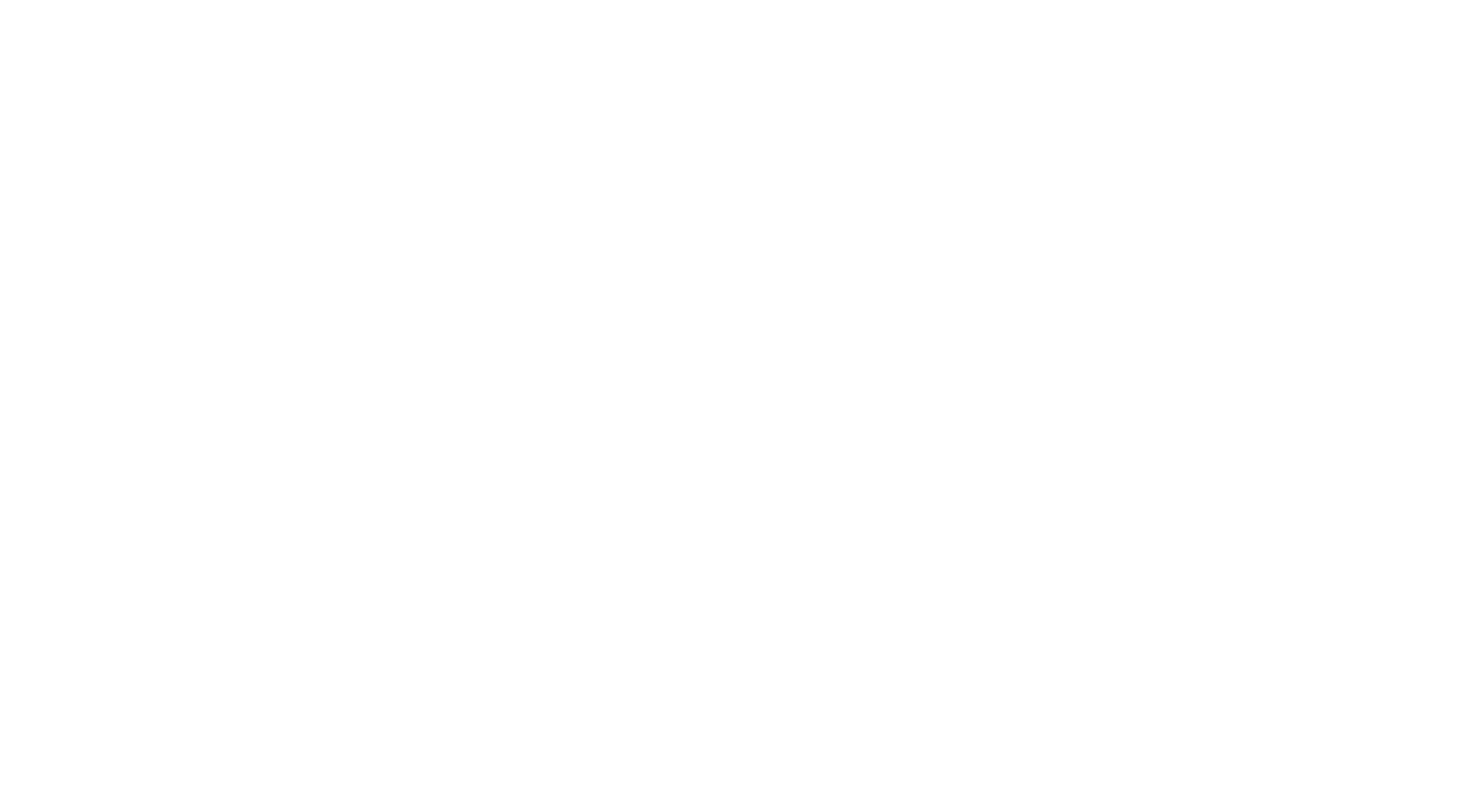
The maximum size of an uploaded file is 30 MB.
