Tilda Text Editor is an essential tool for creating content. Read this guide to learn how to make the most out of text to empower your website.
How to add and edit text
You can add text to the block via the Content panel of the block or simply by clicking on the text directly.
You can add text to the block via the Content panel of the block or simply by clicking on the text directly.
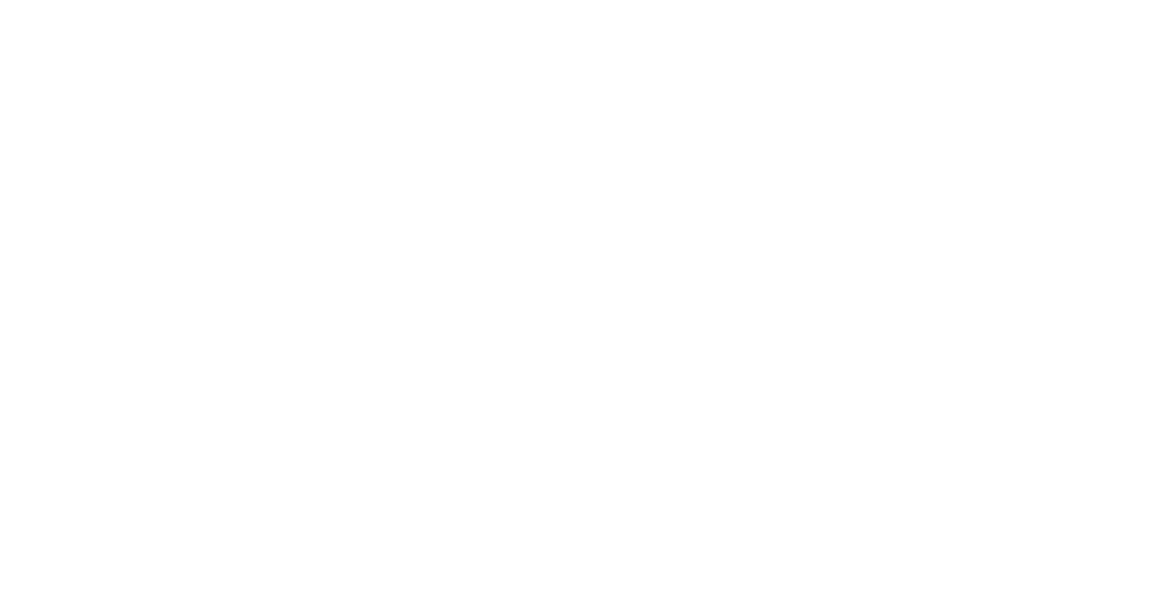
How to add text to the block via the Content panel
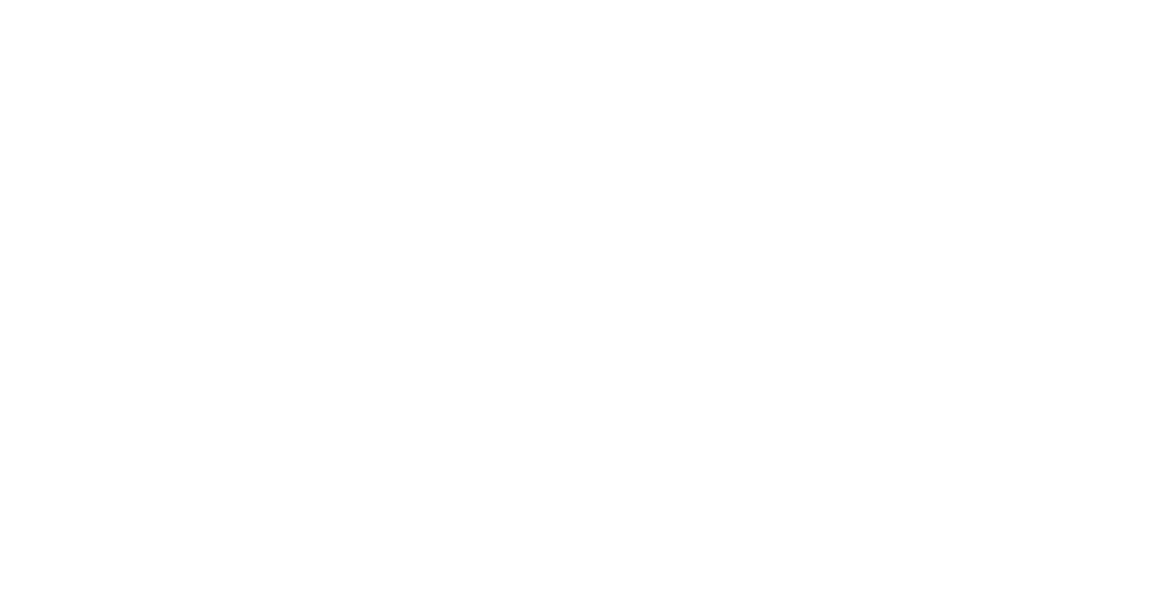
How to edit text in the block by clicking on it
How to format text
Just like in other popular text editors, you can format your text on Tilda. You can highlight the key points, emphasize the details, underline what's important, or cross out irrelevant text.
Tilda Text Editor allows you to change the text color, size, weight, font, alignment, line spacing and add hyperlinks. You can access all of these features via the pop-up toolbar.
Just like in other popular text editors, you can format your text on Tilda. You can highlight the key points, emphasize the details, underline what's important, or cross out irrelevant text.
Tilda Text Editor allows you to change the text color, size, weight, font, alignment, line spacing and add hyperlinks. You can access all of these features via the pop-up toolbar.
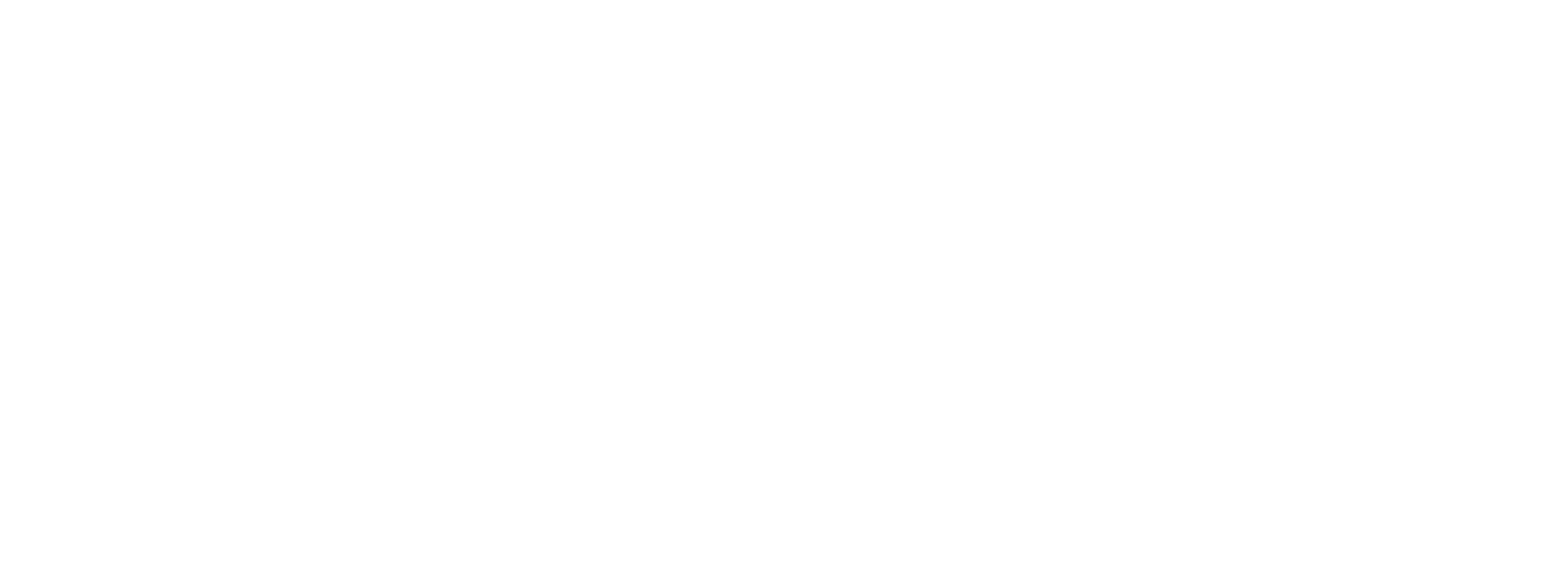
You can also adjust the font size, color, weight, line spacing, and letter spacing in the Settings panel of the block: Settings → Typography.
You can set custom values for the font size, line spacing, indentation between the block's text elements and modify the text color, weight, and opacity in the Settings panel of the block.
If you need to apply a different font to the text in the block, you can do it in the Settings panel of the block. You can select one of the fonts that you have set in the Site Settings.
If you need to apply a different font to the text in the block, you can do it in the Settings panel of the block. You can select one of the fonts that you have set in the Site Settings.
When inserting content from a third-party text editor, we strongly recommend that you clear all formatting before you copy it to Tilda Text Editor to avoid any formatting issues.
Highlight the text you want to copy and click on Clear formatting.
Highlight the text you want to copy and click on Clear formatting.
How to edit text in Zero Block
You can use the Tilda Text Editor toolbar while editing content in Zero Block, too. Just like with standard blocks, you can modify the parameters exactly as you need in the settings of the text element you are editing.
Zero Block allows you to create unique elements for your website and contains advanced settings that help you do so, like the "Spacing" parameter, which allows you to change the kerning (spacing between characters). This option is also available in some standard blocks, although we recommend that you use it with caution to avoid incorrect display.
You can use the Tilda Text Editor toolbar while editing content in Zero Block, too. Just like with standard blocks, you can modify the parameters exactly as you need in the settings of the text element you are editing.
Zero Block allows you to create unique elements for your website and contains advanced settings that help you do so, like the "Spacing" parameter, which allows you to change the kerning (spacing between characters). This option is also available in some standard blocks, although we recommend that you use it with caution to avoid incorrect display.
Text editing shortcuts
Ctrl + B – make text bold
Ctrl + I – make text italic
Ctrl + U – underline text
Ctrl + C – copy text
Ctrl + V – insert text
Ctrl + A – select text
Ctrl + X – cut text
Ctrl + Z – undo the previous action
Ctrl + Delete – delete text to the left
Ctrl + I – make text italic
Ctrl + U – underline text
Ctrl + C – copy text
Ctrl + V – insert text
Ctrl + A – select text
Ctrl + X – cut text
Ctrl + Z – undo the previous action
Ctrl + Delete – delete text to the left
Cmd + B – make text bold
Cmd + I – make text italic
Cmd + U – underline text
Cmd + C – copy text
Cmd + V – insert text
Cmd + A – highlight text
Cmd + X – cut text
Cmd + Z – undo the previous action
Cmd + Delete – delete text to the left
Cmd + I – make text italic
Cmd + U – underline text
Cmd + C – copy text
Cmd + V – insert text
Cmd + A – highlight text
Cmd + X – cut text
Cmd + Z – undo the previous action
Cmd + Delete – delete text to the left
