How to Import and Export Items in Product Catalog
Adding, updating, and exporting products in the CSV and YML formats
The Product Catalog allows you to import and export lists of products in the CSV and YML formats. In this article, we'll take a look at how this works on Tilda.
Импорт файла позволяет быстро добавить или обновить информацию о большом количестве товаров. Вы можете импортировать подготовленный вами файл или добавить, полученный в стороннем сервисе. Также вы можете экспортировать информацию о товарах из каталога для её обновления в стороннем сервисе.
What are the CSV and YML formats?
Comma-Separated Values (.csv) files allow data to be saved in a table structured format. This format can be created and edited both in a text editor and in spreadsheet programs such as Microsoft Excel, OpenOffice Calc, or Numbers.
The Yandex Market Language (.yml) format is a Yandex-made file type to save online store data. This format is used to receive data about products and add them to the Yandex.Market database.
The Yandex Market Language (.yml) format is a Yandex-made file type to save online store data. This format is used to receive data about products and add them to the Yandex.Market database.
Importing and exporting files
To import and export goods, click on the button with three dots on top.
In order to import correctly, check the import sample files before you start.
Максимальный размер файла для импорта 50 Мб.
Если при экспорте CSV-файл получается больше 40 Мб, то будет сформировано несколько частей CSV-файлов, упакованных в zip-архив. Эти части не превышают лимит на импорт CSV.
Файл из другого источника может содержать колонки с параметрами, которые не используются в Тильде. Перед импортом вы можете соотнести колонки в файле с параметрами в Тильде. Если колонка не используется в Тильде, то она будет проигнорирована.
Список поддерживаемых параметров вы вы можете увидеть в разделе CSV файл.
Рекомендуем удалить пустые столбцы и строки во избежание ошибок при импорте.
Разделять значения в одной ячейке можно через точку с запятой, запятую или пробел.
Список поддерживаемых параметров вы вы можете увидеть в разделе CSV файл.
Рекомендуем удалить пустые столбцы и строки во избежание ошибок при импорте.
Разделять значения в одной ячейке можно через точку с запятой, запятую или пробел.
Если ранее вы не работали с форматом CSV или при открытии файла возникла проблема с кодировкой, то рекомендуем использовать сервис Google Таблицы. Подробная инструкция.
Для того, чтобы импортировать и экспортировать товары, нажмите на кнопку с тремя точками.
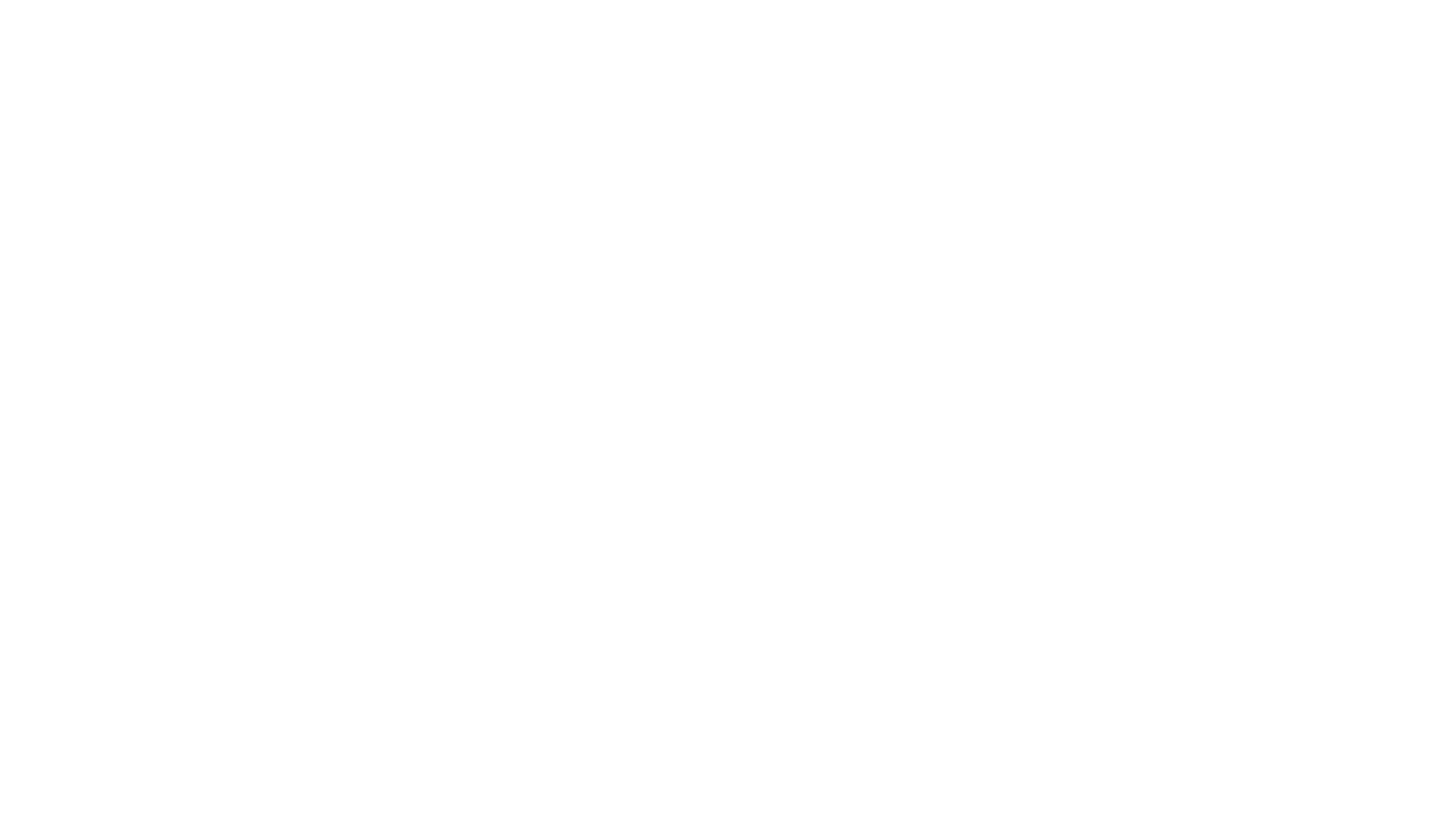
Получение ссылки на YML-файл
При экспортировании файла с товарами в формате YML вы можете активировать ссылку на него. Например, чтобы использовать в сервисах «Яндекс».
Для этого перейдите в раздел «Скачать список товаров в YML» → активируйте тумблер у опции «Ссылка на YML». Ссылка готова для использования.
При включении ссылки на YML, а также при изменении настроек экспорта, файл будет генерироваться в течение 1 минуты. При обновлении настроек товаров - генерация займет 10 минут.
Для этого перейдите в раздел «Скачать список товаров в YML» → активируйте тумблер у опции «Ссылка на YML». Ссылка готова для использования.
При включении ссылки на YML, а также при изменении настроек экспорта, файл будет генерироваться в течение 1 минуты. При обновлении настроек товаров - генерация займет 10 минут.
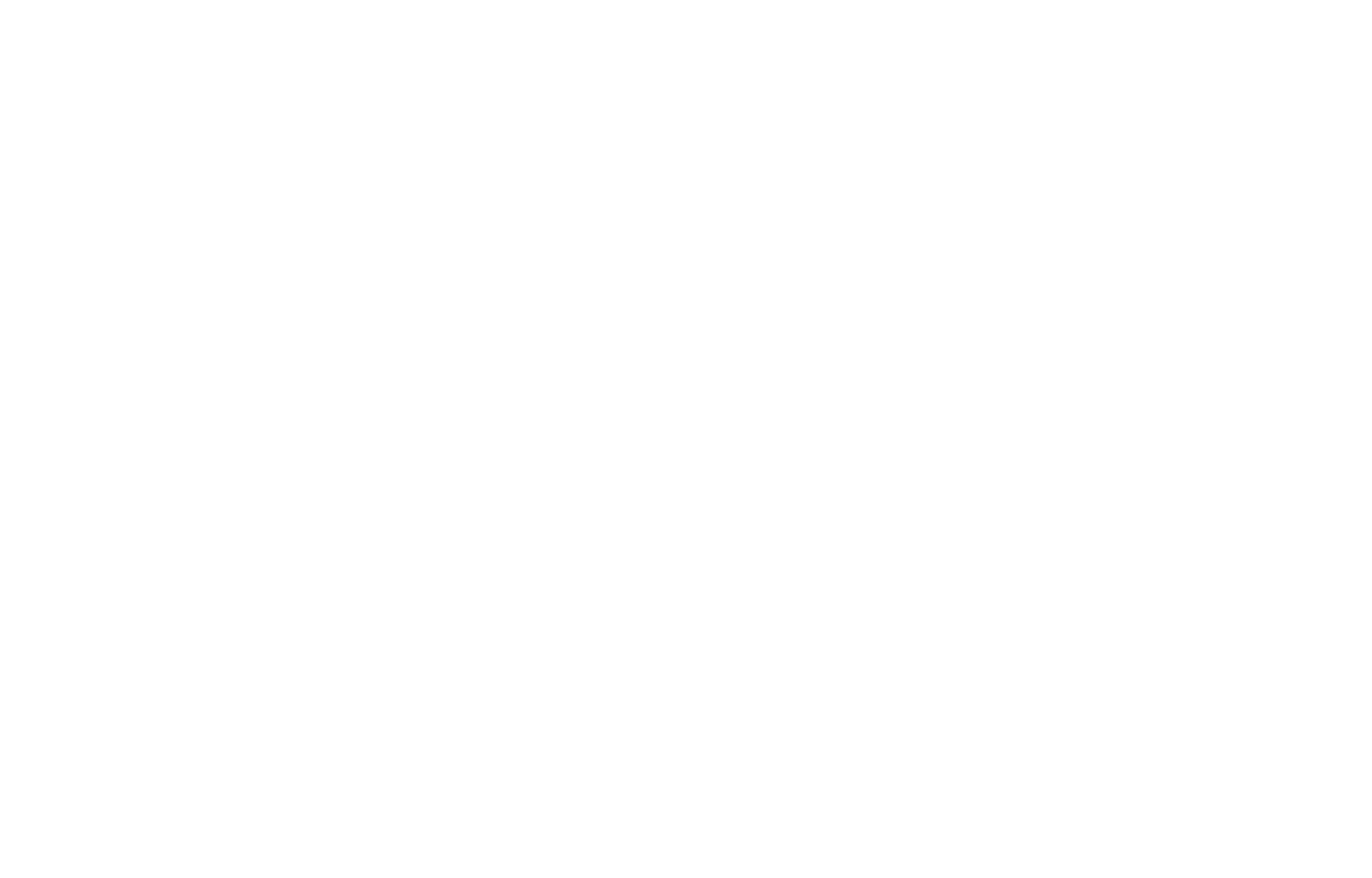
Если ранее вы не работали с форматом CSV или при открытии файла возникла проблема с кодировкой, то рекомендуем использовать сервис Google Таблицы. Подробная инструкция.
Если при экспорте CSV-файл получается больше 40 Мб, то будет сформировано несколько частей CSV-файлов, упакованных в zip-архив. Эти части не превышают лимит на импорт CSV.
In addition to the input fields describing the parameters and properties of a product, such as its title, description, price, or additional options, there are system IDs that help to update or arrange products: Tilda UID, External ID, and Parent ID.
The Tilda UID is a unique product system ID that is needed to update product information within a single project. You can export your items to a CSV file, change the information, such as the number of items in stock, and upload the file back again to update it. If you ignore the Tilda UID, the products are not updated but uploaded as new items.
The External ID is the product ID used if you are importing product data from an external system. It serves as the main product ID if the Tilda UID is ignored.
The Parent ID is the ID that points to the Tilda UID of the main product if the product with the Parent ID is one of the main product's variants. If the Tilda UID is ignored or absent, the Parent ID has to match the main product's External ID.
The Tilda UID is a unique product system ID that is needed to update product information within a single project. You can export your items to a CSV file, change the information, such as the number of items in stock, and upload the file back again to update it. If you ignore the Tilda UID, the products are not updated but uploaded as new items.
The External ID is the product ID used if you are importing product data from an external system. It serves as the main product ID if the Tilda UID is ignored.
The Parent ID is the ID that points to the Tilda UID of the main product if the product with the Parent ID is one of the main product's variants. If the Tilda UID is ignored or absent, the Parent ID has to match the main product's External ID.
Specifying product variants and additional product options in the file
Product variants are a unique combination of a product's properties (for example, a black T-shirt L-size) with separate information about the quantity in stock, image, and item number. Each product variant is added to the file in a separate row. By default, the variants' description in the CSV file table will be in the Editions column. You can label the variants as you like, provided the following three conditions are met:
- Match the Editions column with the Variants field when importing the product;
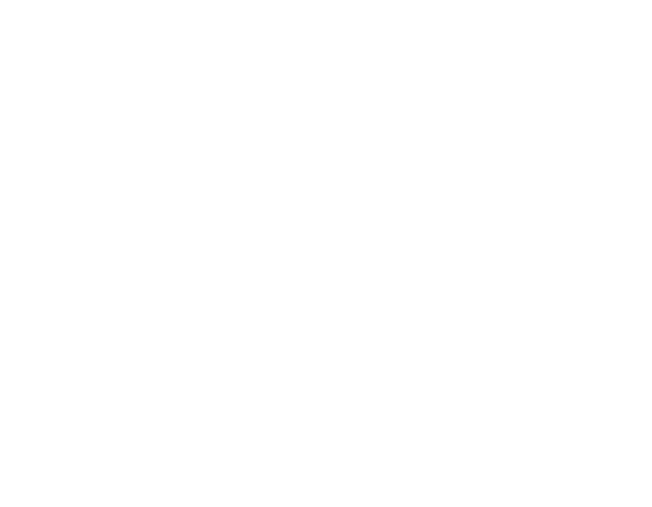
- Describe the variant in the Editions field the following way:
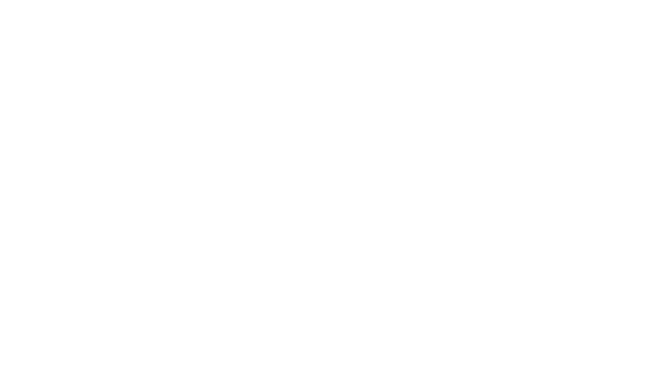
- Make sure that the Parent UID of the variants matches the external ID or Tilda UID if you are updating the items.
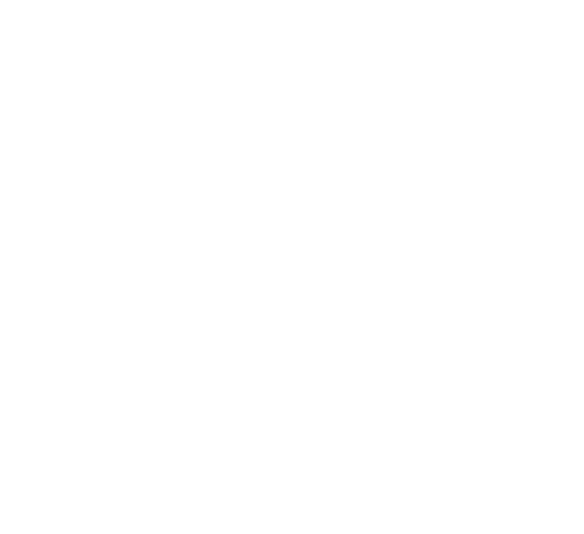
In order for the variant product to match the main product, its Parent UID must match the external ID or Tilda UID
Additional options are modifications to the main item that can affect its price, such as packaging, assembly, or shipping services. If a product has variants, then additional options only need to be listed for the main item.

Structure of the field in the CSV file to specify product variants
Characteristics refer to the properties of the product and all its variants—for example, its material, country of production, or brand—that can be listed in the following format: "Name: value."
If you need to add characteristics, you can create columns with names formatted like this: "Characteristics:name_characteristics." A separate column should be created for each characteristic.
If you need to add characteristics, you can create columns with names formatted like this: "Characteristics:name_characteristics." A separate column should be created for each characteristic.
Весовые товары — это свойства товаров, с помощью которых указывается в каких единицах измеряется товар и с каким шагом можно заказывать его требуемое количество.
Чтобы добавить весовой товар в каталог, добавьте в таблицу два дополнительных столбца: в Unit — укажите единицу измерения, в Portion — шаг товара или количество единицы.
Чтобы добавить весовой товар в каталог, добавьте в таблицу два дополнительных столбца: в Unit — укажите единицу измерения, в Portion — шаг товара или количество единицы.
Импорт и экспорт табов
Импорт и экспорт табов доступен только для формата CSV.
Максимальное количество табов — 10 табов для одного товара.
Максимальное количество табов — 10 табов для одного товара.
Чтобы экспортировать (скачать) товары с табами нажмите на кнопку с тремя точками и выберите пункт «Скачать список товаров в CSV» → «Дополнительные настройки» отметьте галочкой «Выгружать табы»


Чтобы импортировать табы нажмите на кнопку с тремя точками и выберите пункт «Импортировать (или обновить) товары из CSV».
Рекомендуем выполнить экспорт товаров в формате CSV и сохранить файл в качестве резервной копии до импорта.

При импорте соотнесите поля Tabs: 1...N с полем Tabs.

Adding a product feed to the Facebook Catalog
Go to Facebook Catalog. The system will ask you to select your catalog type.
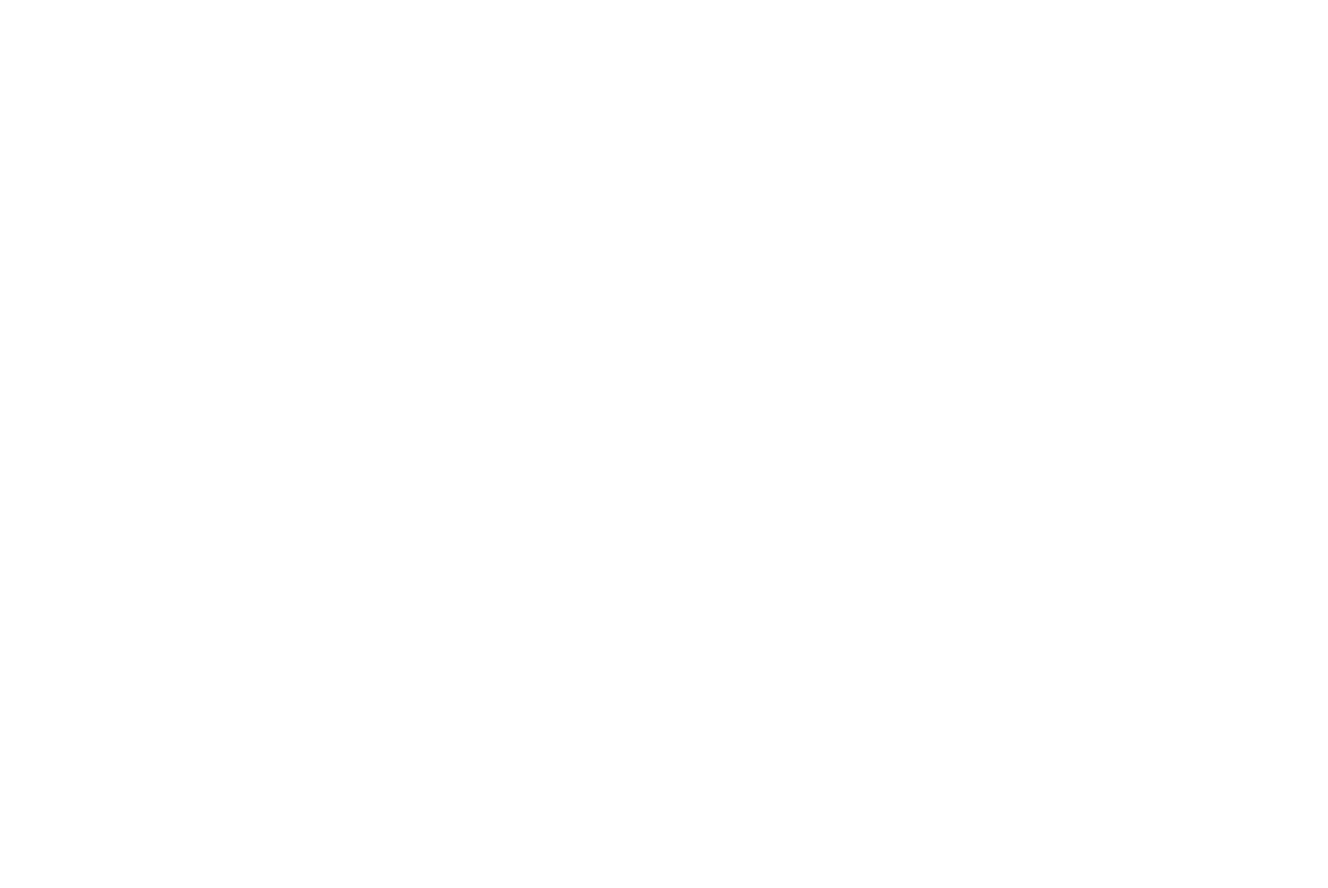
Select "Upload Product Info" and create a catalog.
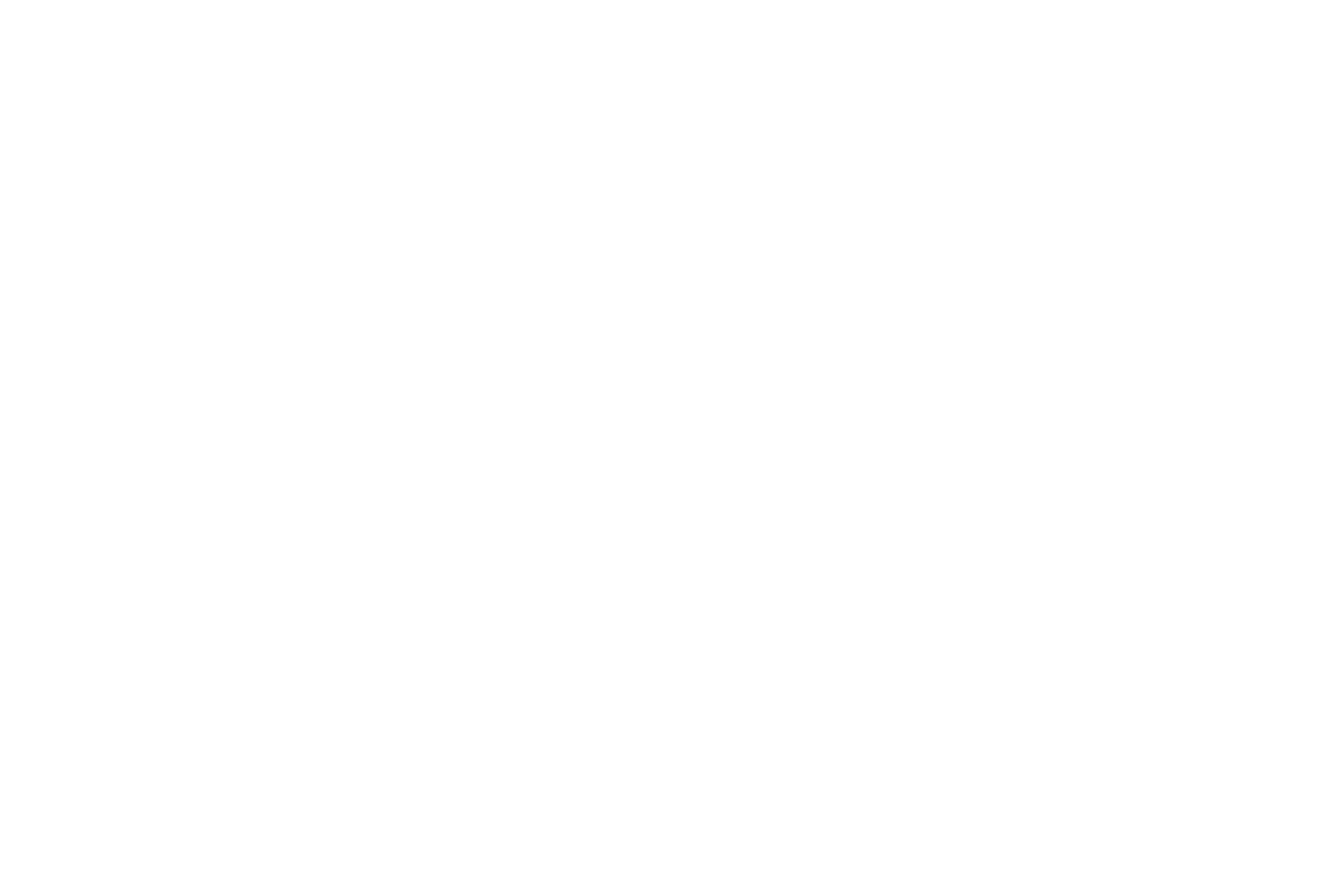
Go to the Product Data Sources tab and click the Add Products button.
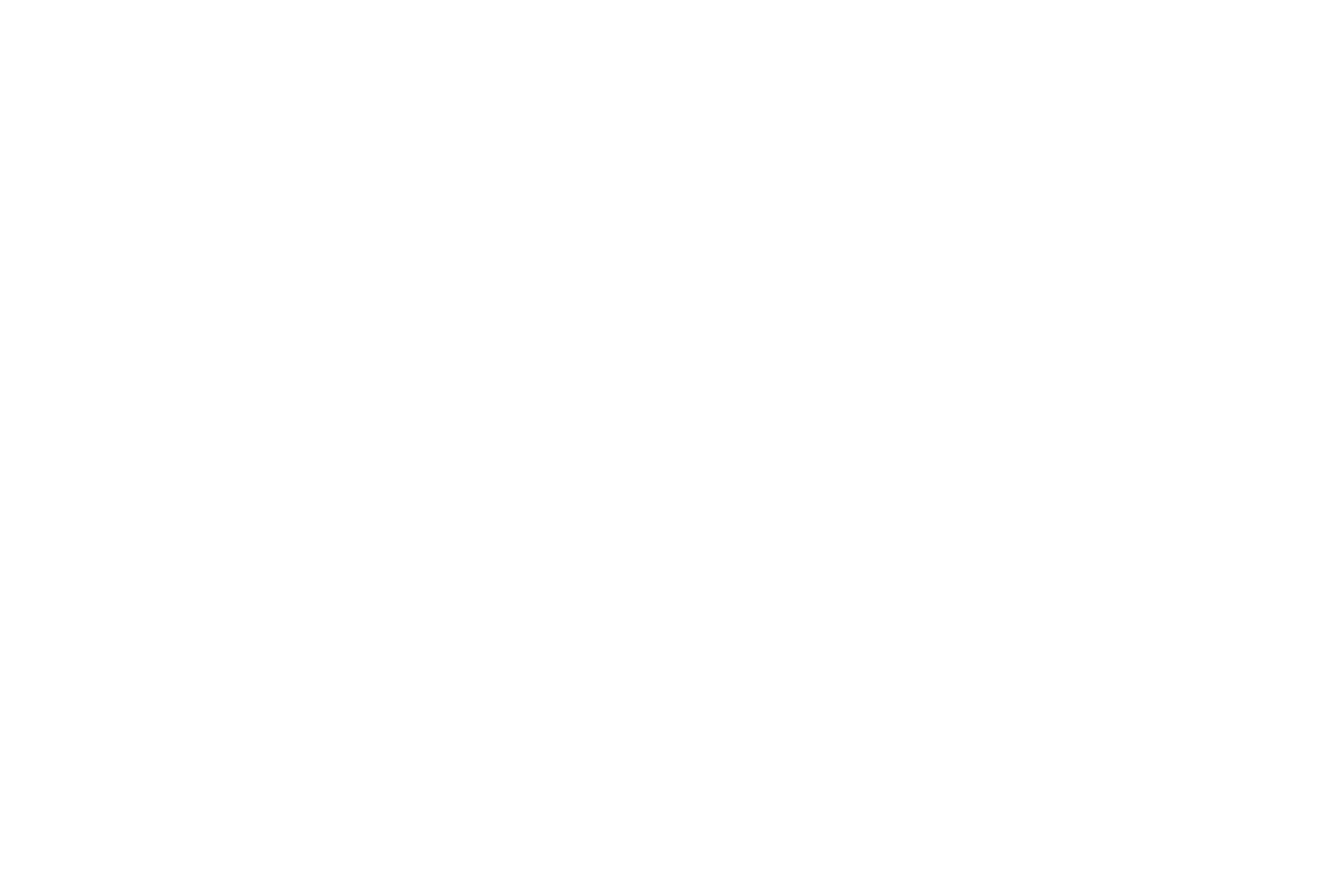
Select "Use Bulk Upload," then select the "Scheduled feed" upload option on the next screen.
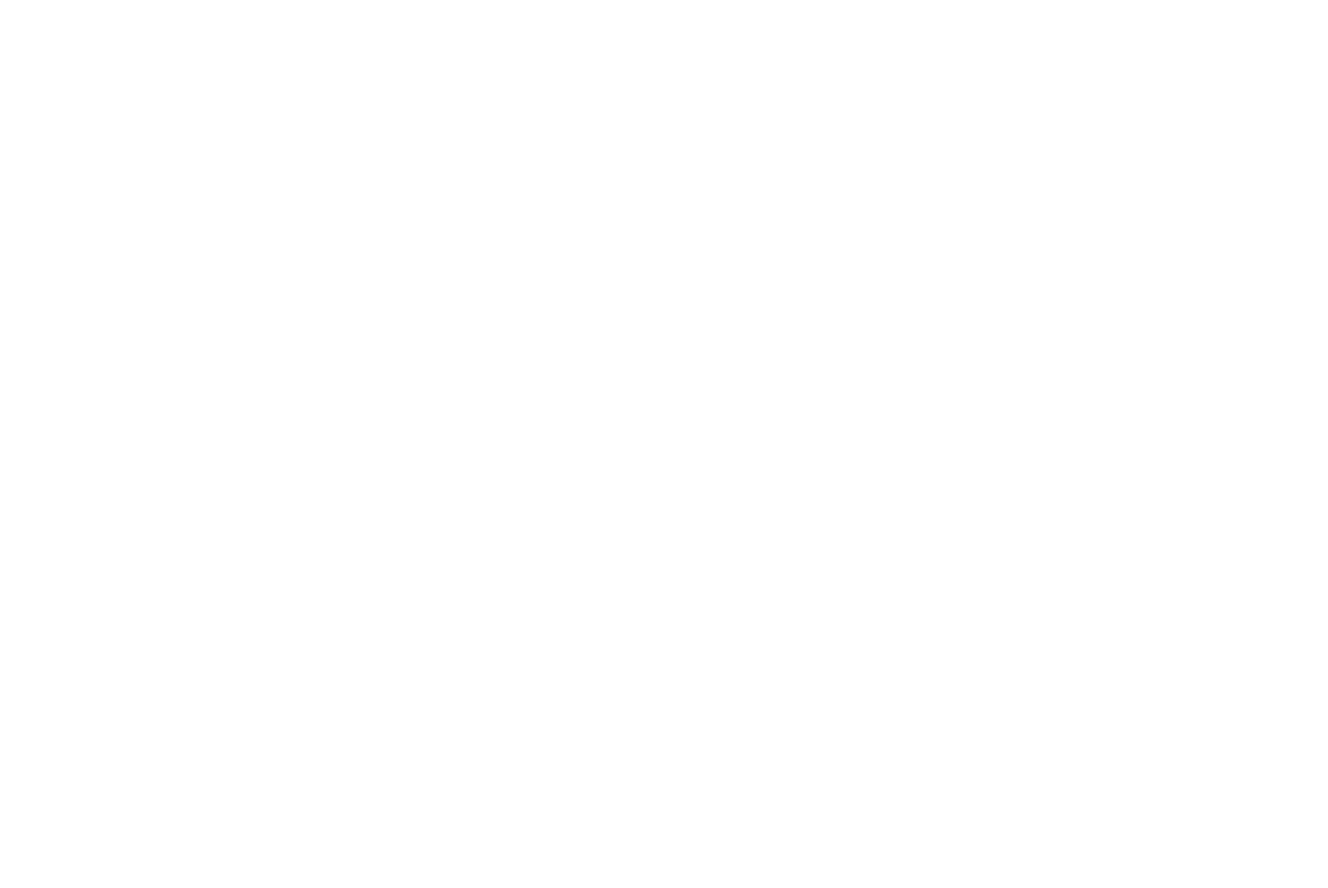
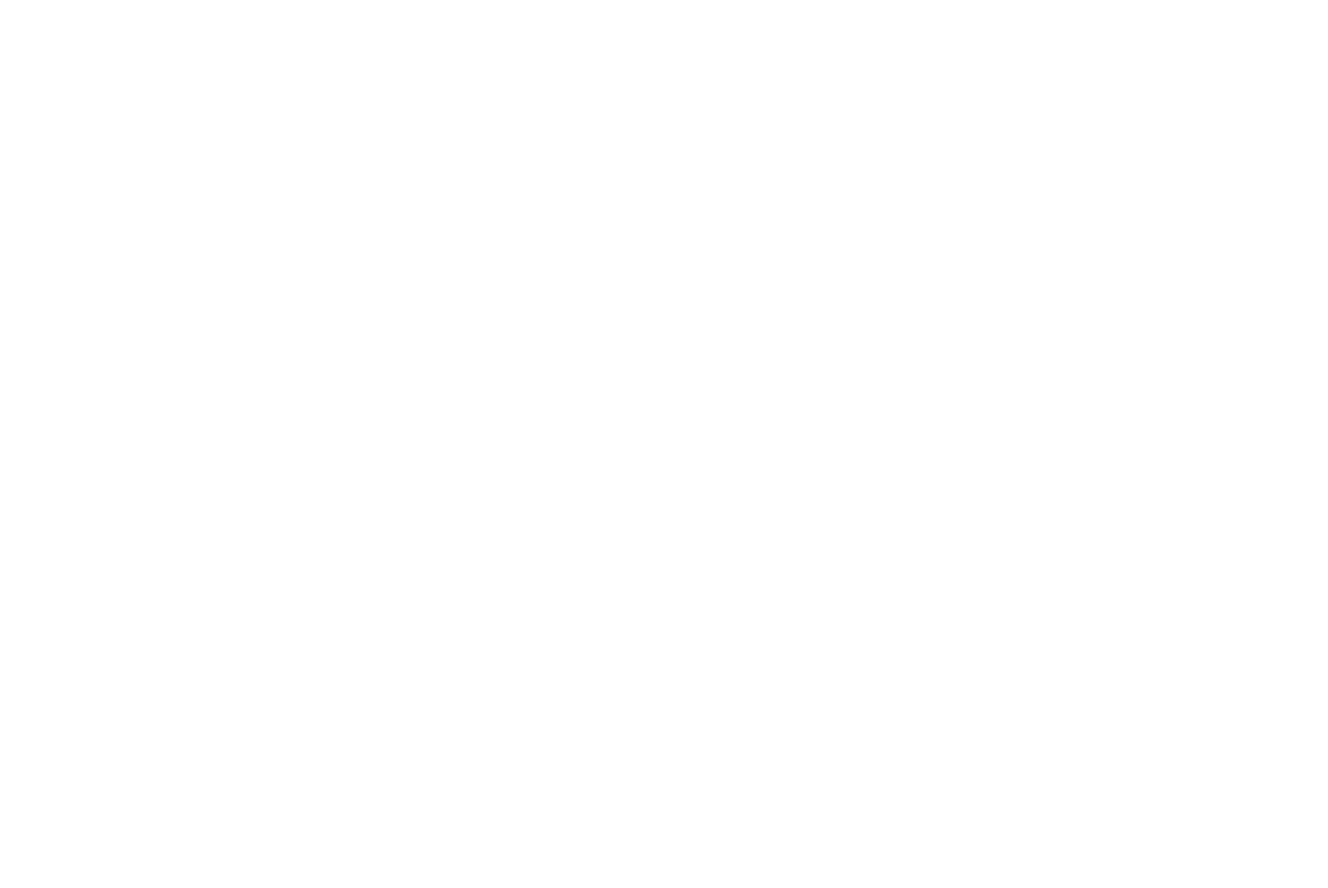
Go to the Catalog Settings on Tilda → Additional. Select "Enable .csv file generation for Facebook Catalog", save your changes, and copy the Facebook feed link.
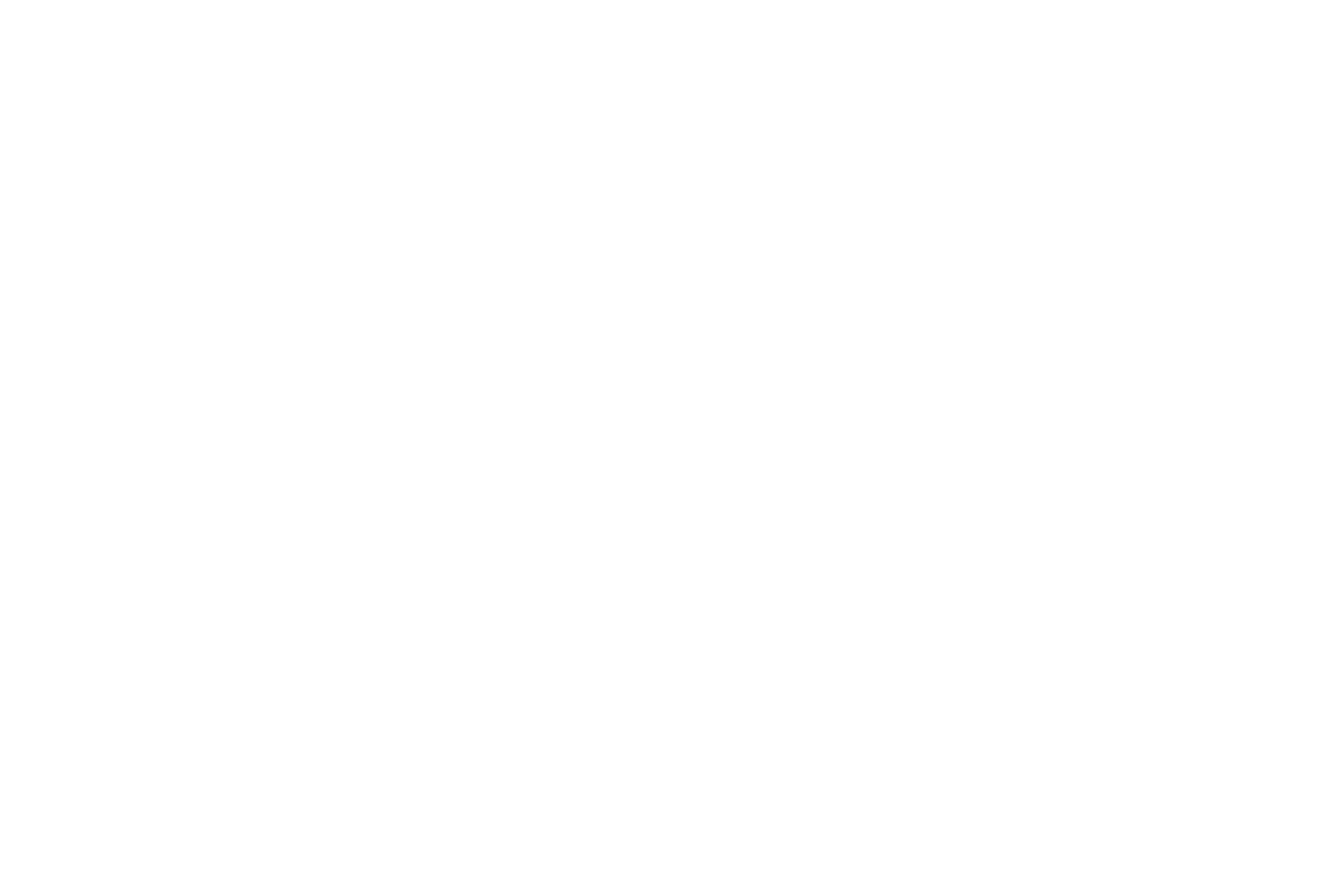
Go back to Facebook. On the next screen, paste the URL from Tilda's settings. You don't need to enter a username or password.
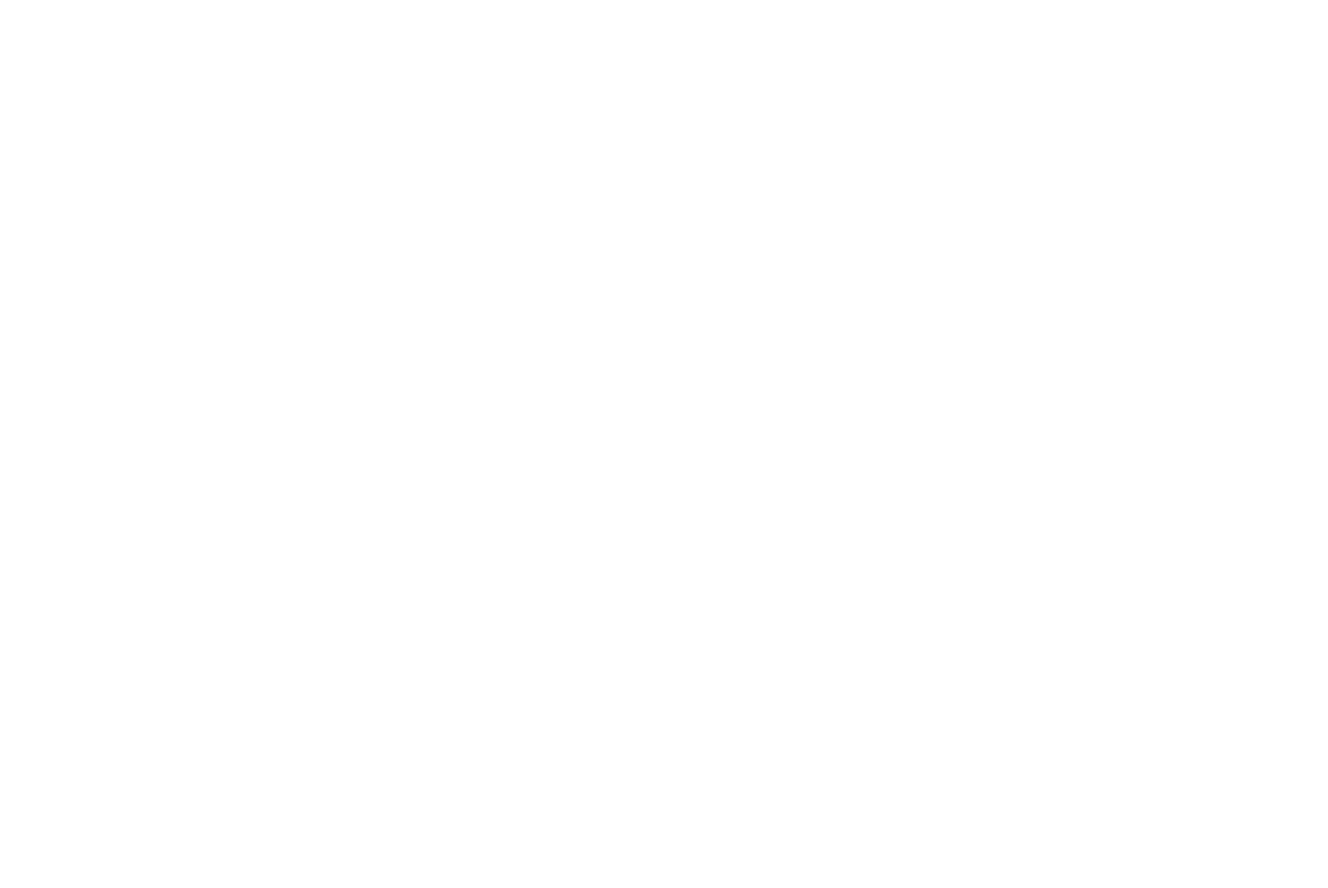
Name your feed and select the default currency for your store.
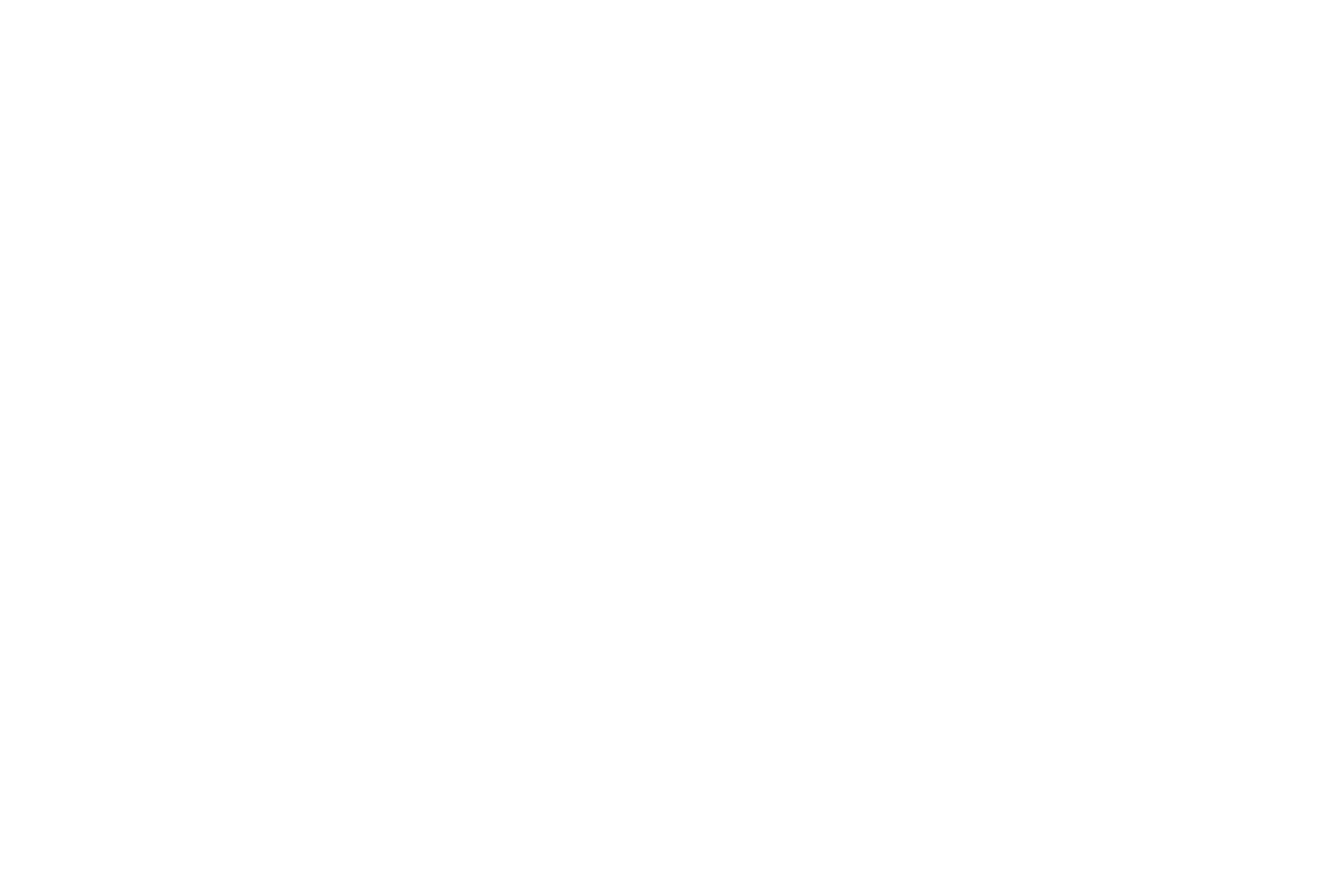
The products have been uploaded. You can now use your products in the Facebook catalog. If you can't see all your products, check if all the product images have been uploaded and if all their descriptions and additional text fields have been filled in.

How to create an online store or accept payments for single goods and services on Tilda website builder
Using Product Catalog or adding new products manually using blocks from the "Store" category in Tilda Block Library.
This is a step-by-step guide to creating an online store selling different categories of products
