Two-factor authentication provides additional account security. The authorization will only be possible if you enter a unique one-time password.
You'll need the Google Authenticator app to turn on two-factor authentication. You can download the app from the App Store or Google Play.
After installing the app, set up the security settings for your Tilda account. Open the "Profile" tab in your dashboard and click on "Two-Factor Authentication".
Click "Next" on the following page. Go to the Google Authenticator app on your smartphone and scan the QR code that you see on the screen.
To scan the QR code, tap the "+" icon in the app and select "Scan QR Code."
To scan the QR code, tap the "+" icon in the app and select "Scan QR Code."
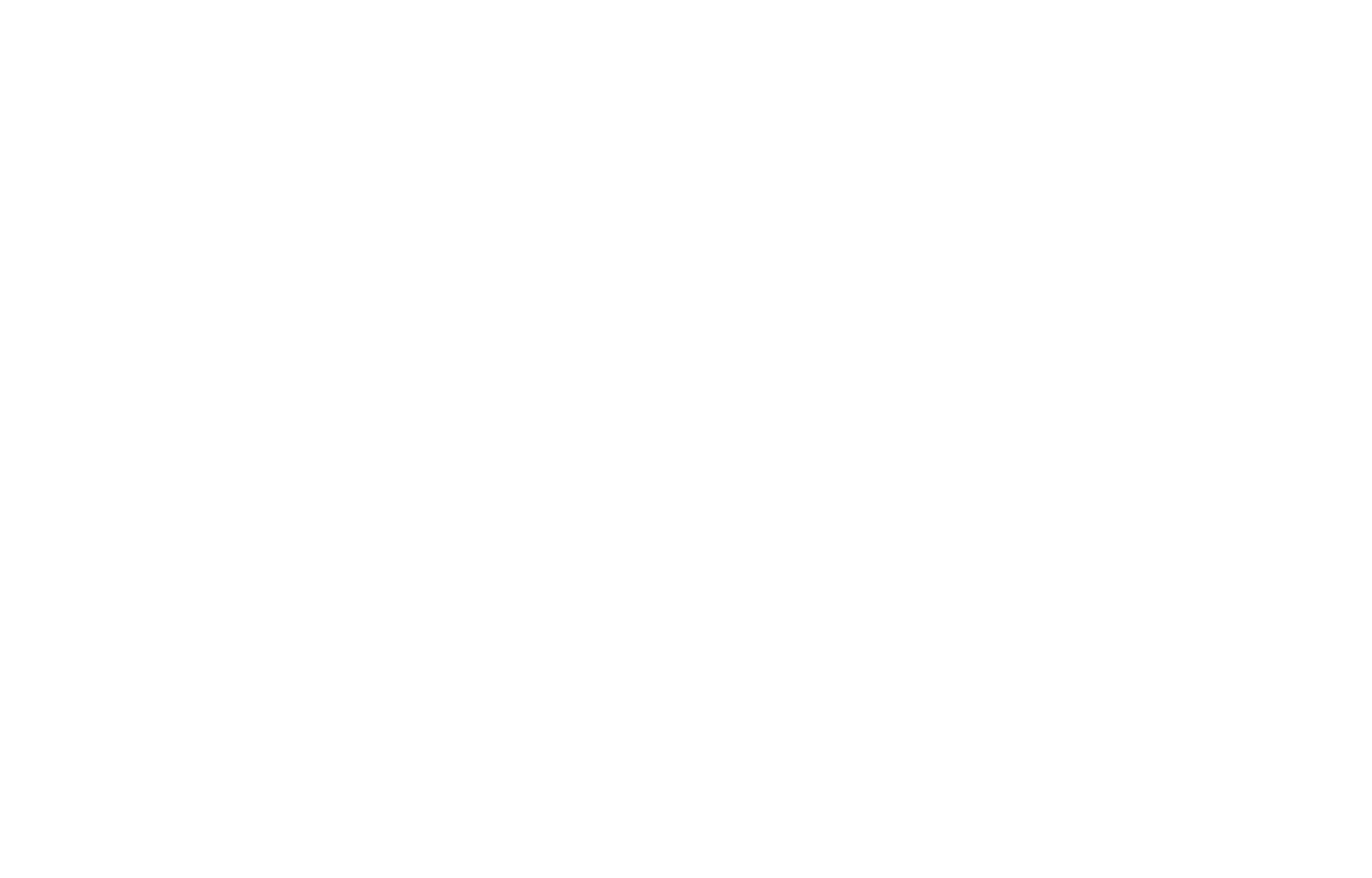
Once you scan the QR-code, a Tilda profile will immediately appear on your device. The email address of the account to which the code applies will be displayed in brackets. If the profile appeared, continue following the instructions in your personal Tilda account.
If the profile didn't appear, restart the app and rescan the QR code.
You'll need to enter a six-digit code from the app to enable two-factor authentication.
If the profile didn't appear, restart the app and rescan the QR code.
You'll need to enter a six-digit code from the app to enable two-factor authentication.
Once you enter the code, the two-factor authentication setup for your account will be complete. You will also receive a confirmation email to the address used as your Tilda login.
Always keep a backup code for login. Only with a backup code will you be able to regain access to your account in case you lose the device on which the app was installed.
Always keep a backup code for login. Only with a backup code will you be able to regain access to your account in case you lose the device on which the app was installed.
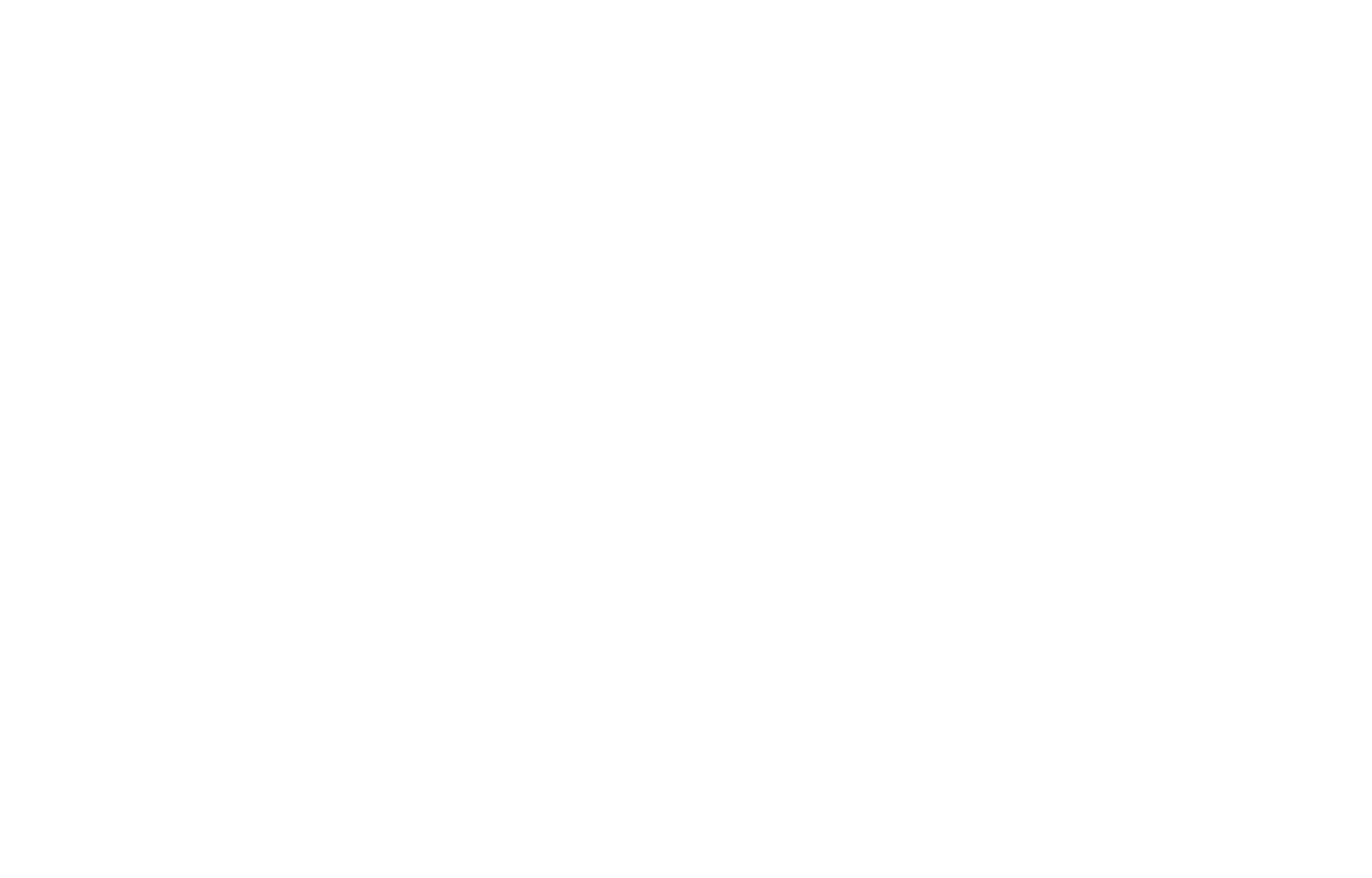
Access to your account cannot be restored through Tilda or Google Support.
Setting up authentication for multiple users
You can use a backup device to work with two-factor authentication codes or provide an authentication option for your friend. To do that, you'll need to scan the QR code from all the devices you want to give access to during the setup phase.
A Tilda profile will then appear on each device.
You can use a backup device to work with two-factor authentication codes or provide an authentication option for your friend. To do that, you'll need to scan the QR code from all the devices you want to give access to during the setup phase.
A Tilda profile will then appear on each device.
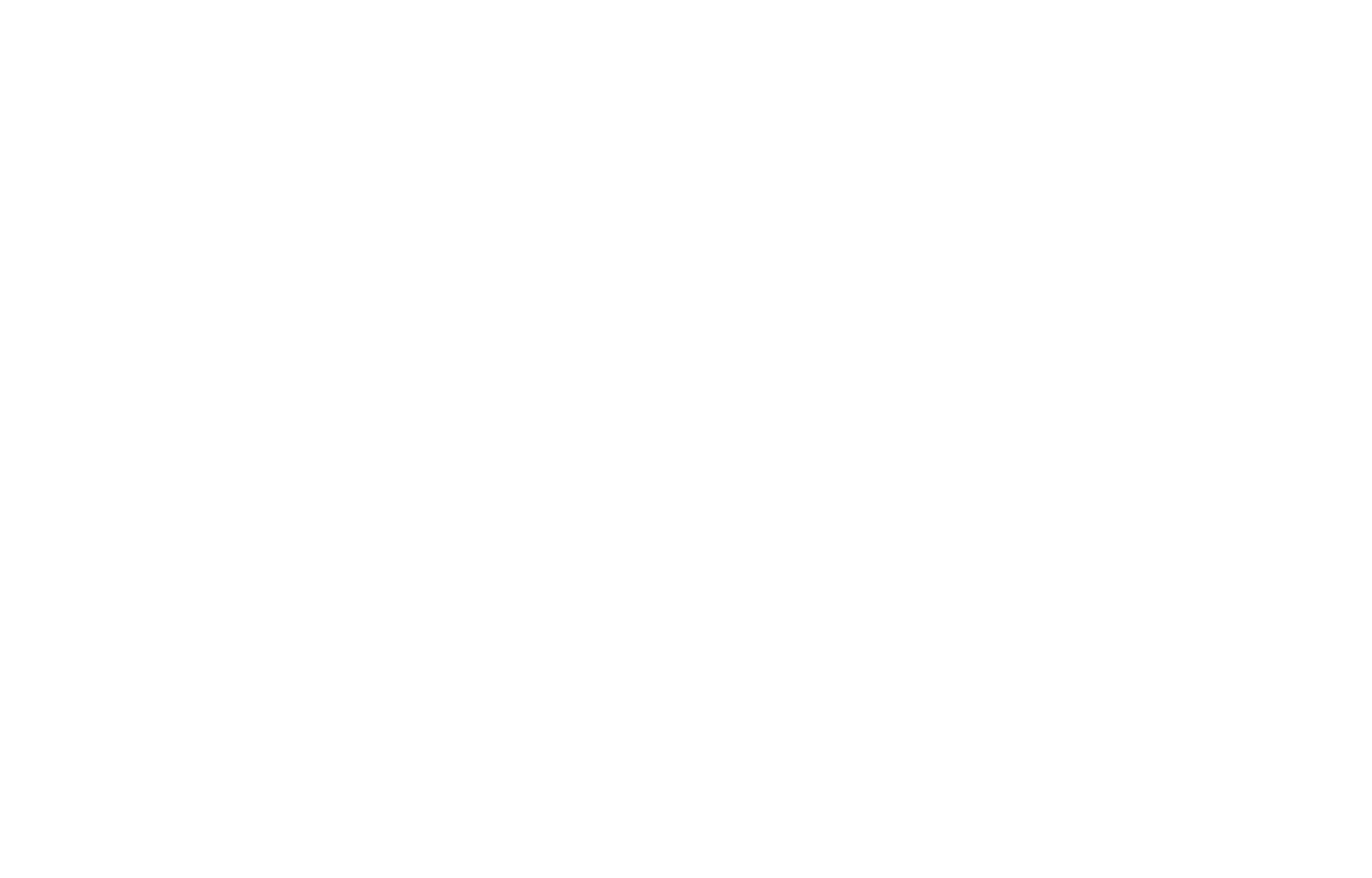
Only one backup code will be provided for your account. It will appear after you scan the QR code. Be sure to save it.
We recommend using the Collaborators feature in Site Settings to collaborate on projects.
We recommend using the Collaborators feature in Site Settings to collaborate on projects.
Disabling two-factor authentication
You can do it in one of two ways:
1. To disable two-factor authentication, go to the "Profile" tab in your Tilda dashboard → Two-Factor Authentication → Deactivate.
You will then need to enter the one-time password from the app on your device that you used when you enabled the authentication.
You'll also receive a notification about this to your account's email address. Additionally, you'll also need to delete your profile in the Google Authenticator app.
You can do it in one of two ways:
1. To disable two-factor authentication, go to the "Profile" tab in your Tilda dashboard → Two-Factor Authentication → Deactivate.
You will then need to enter the one-time password from the app on your device that you used when you enabled the authentication.
You'll also receive a notification about this to your account's email address. Additionally, you'll also need to delete your profile in the Google Authenticator app.
2. When logging in to your Tilda personal account, select "I have a problem with 2FA".
You'll then need to enter the backup code that you received and saved after enabling two-factor authentication.
After entering the key, two-factor authentication will be disabled for your account and you will only be able to log in by using your username and password.
Additionally, you will need to delete your profile in the Google Authenticator app.
You'll then need to enter the backup code that you received and saved after enabling two-factor authentication.
After entering the key, two-factor authentication will be disabled for your account and you will only be able to log in by using your username and password.
Additionally, you will need to delete your profile in the Google Authenticator app.
