How To Set Up Cloudpayments
CloudPayments is a processing center for worldwide payments. It supports international payment systems Visa and MasterCard and includes Apple Pay and Google Pay payment methods. Here's how to connect it to Tilda websites.
Cloudpayments is not operational in EU countries at the moment.
The information in the article may not be relevant if you are setting up a payment acceptance for a legal entity from the European Union. We will keep an eye out for updates and will update the article when the situation changes.
The information in the article may not be relevant if you are setting up a payment acceptance for a legal entity from the European Union. We will keep an eye out for updates and will update the article when the situation changes.
To create an account on CloudPayments you need:
- Leave an application on the cloudpayments.eu. Cloudpayments manager will contact you and give you access to your account
- Read the agreement-offer and fill out the questionnaire in your Cloudpayments dashboard.
- The payment gateway will be switched to the Live mode by the manager as agreed with you.
Go to the "Sites" tab in the Cloudpayments dashboard.

Click to settings icon to navigate to the settings of the your website payment system.

Turn on Pay and Check notifications and paste that URLs:
For Pay notifications: https://forms.tildacdn.com/payment/cloudpayments/pay/
For Check notifications: https://forms.tildacdn.com/payment/cloudpayments/check/
Copy the Public ID and Pass for API.
For Pay notifications: https://forms.tildacdn.com/payment/cloudpayments/pay/
For Check notifications: https://forms.tildacdn.com/payment/cloudpayments/check/
Copy the Public ID and Pass for API.

Go to Tilda → Site Settings → Payment Systems → Cloudpayments.

Paste the Public Key and password for API.

Payment system is connected to the website. If several payment systems are connected, they will automatically appear in the payment options at checkout in cart.

Setting up recurring payments
Cloudpayments payment system allows you to enable recurring payments, which will be debited every period.
Go to Site Settings → Payment systems → Cloudpayments to enable the setting and set the interval for debiting payments.
Go to Site Settings → Payment systems → Cloudpayments to enable the setting and set the interval for debiting payments.
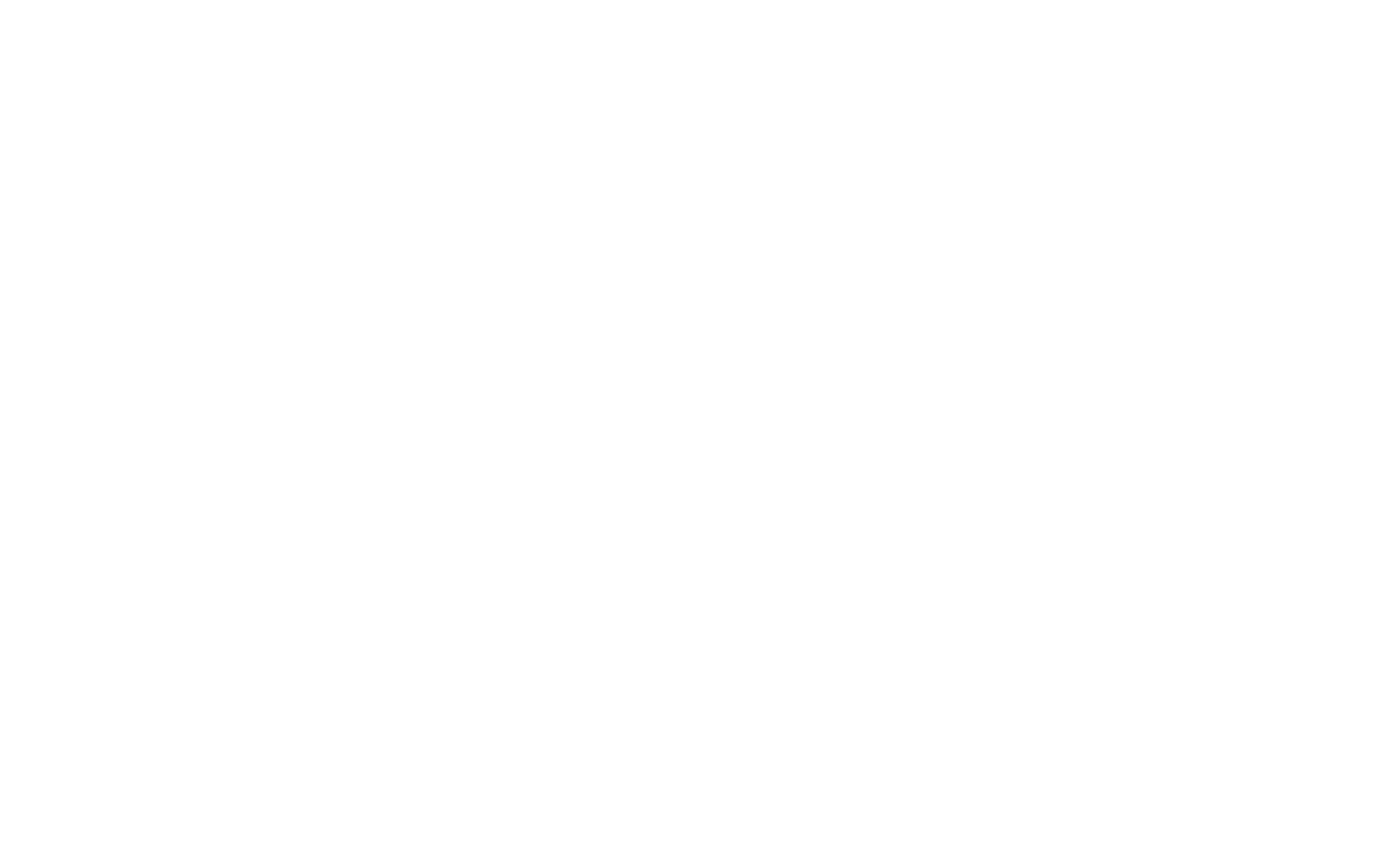
It is necessary to use the ST100 cart block and add an email or phone number field in the cart Block Content. If the option is enabled, all payments through the cart will be recurring.
You can also limit the number of payments (using"Maximum number of payments" field) and set another payment amount, if it is not equal to the first payment (field "Amount of regular payment").
You can also limit the number of payments (using"Maximum number of payments" field) and set another payment amount, if it is not equal to the first payment (field "Amount of regular payment").
Adding Apple Pay payment method
To connect Apple Pay in Cloudpayments, just make sure that Apple Pay support is not turned off in the Site Settings → Cloudpayments.

After that, you need to go to the site settings on the Cloudpayments side and turn on the toggle switch next to the Apple Pay. The file for Apple Pay is added automatically. Save the changes.
Apple Pay method will appear on checkout page or widget on iOS and MacOS devices in the Safari browser.
Apple Pay method will appear on checkout page or widget on iOS and MacOS devices in the Safari browser.


