How to Receive Form Submissions via SendGrid
Sign up for SendGrid.
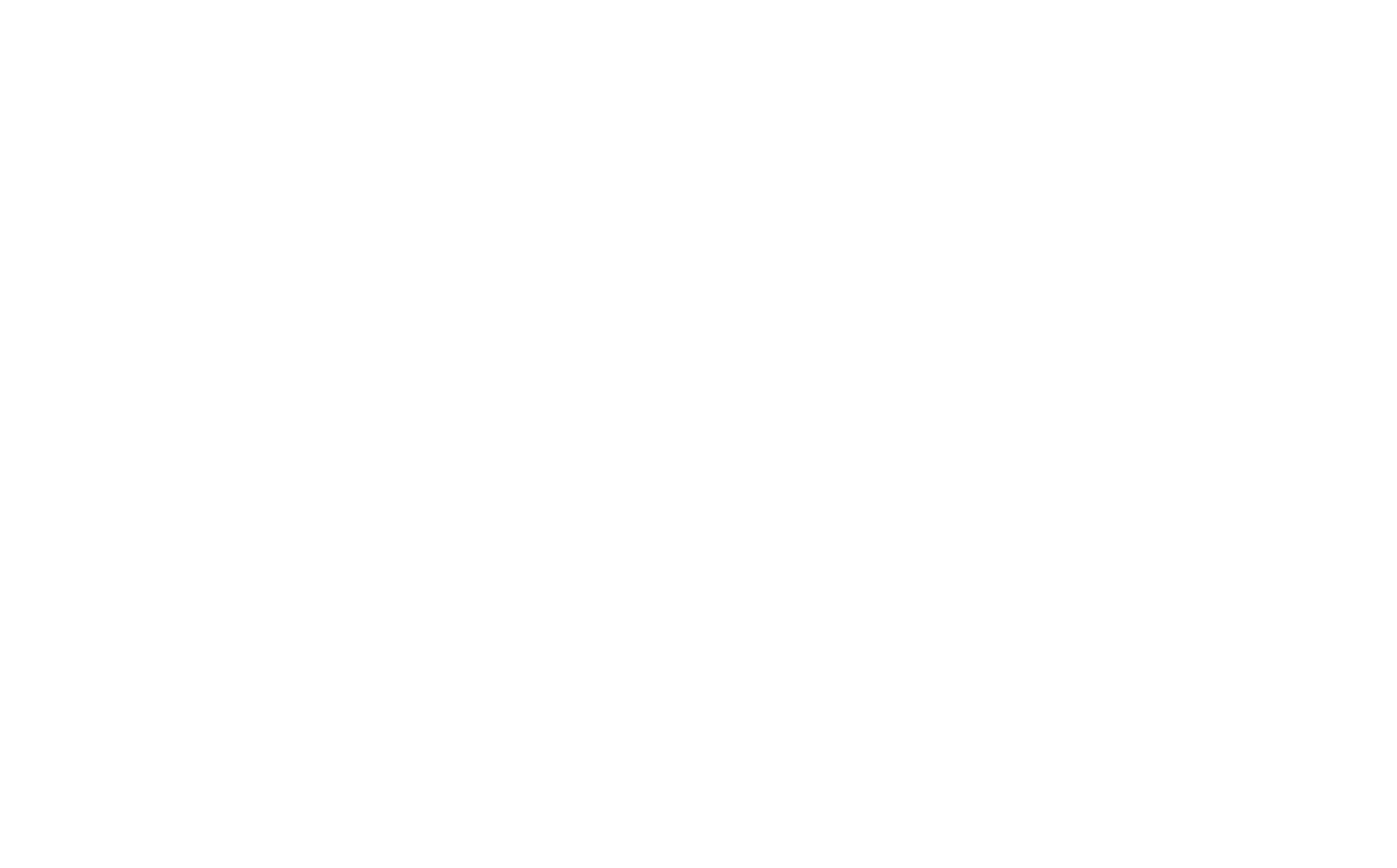
Go to the Settings of your SendGrid account → API Keys → Create API Key.
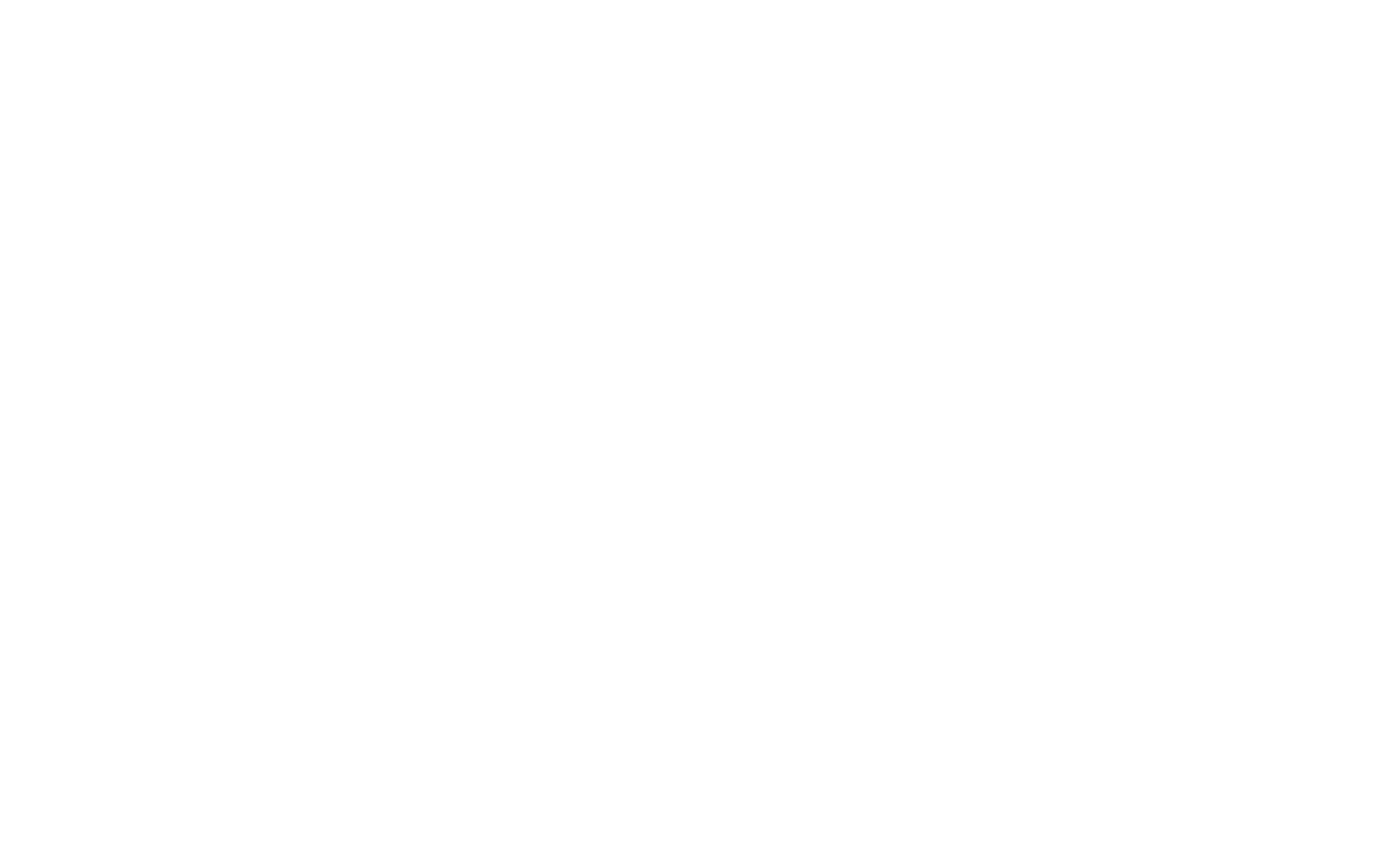
Assign any API Key name, click Create & View
Copy the API key.
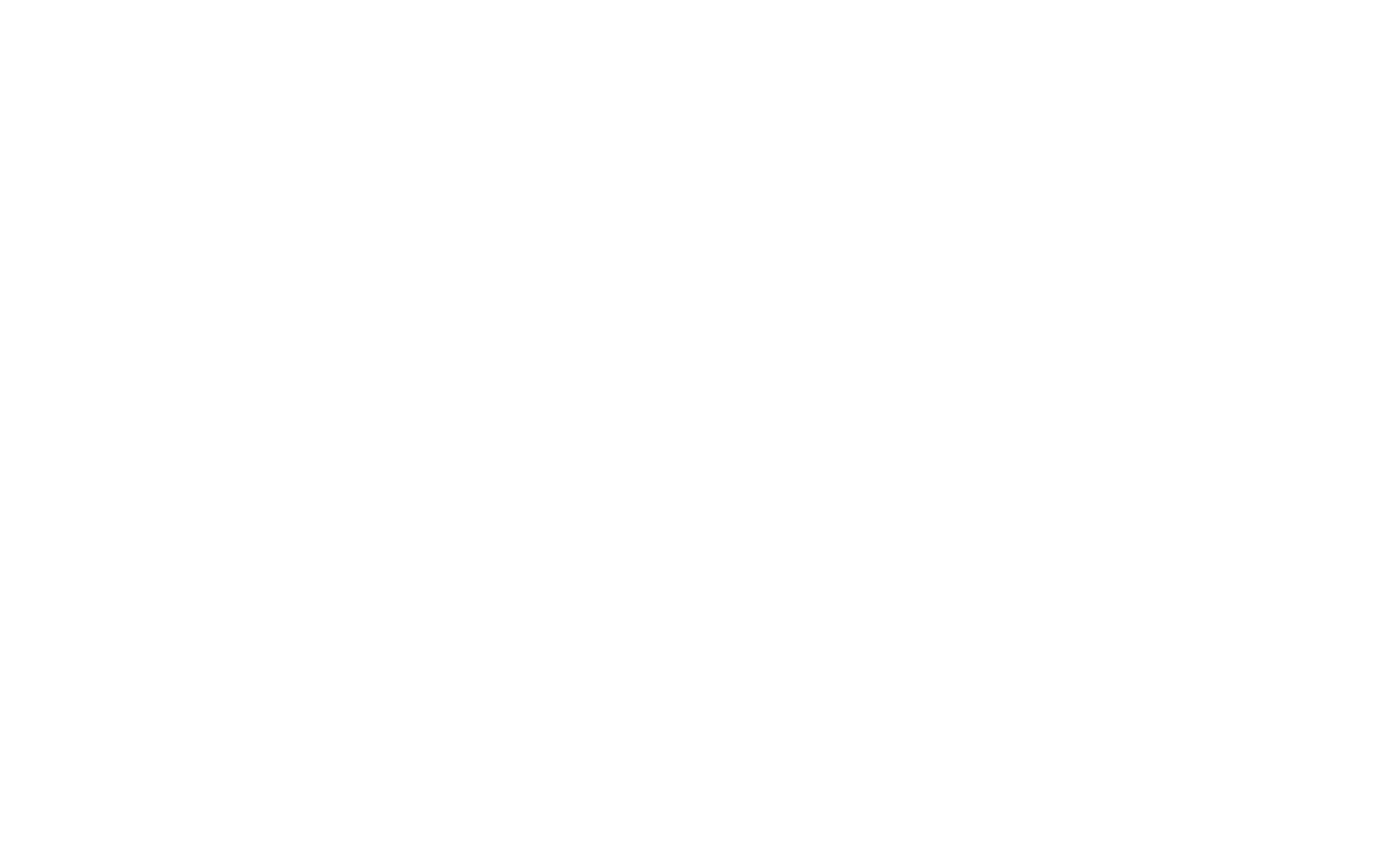
Go back to Tilda, open the Site Settings → Forms → SendGrid. Enter the API key into the "SENDGRID API KEY" field. Save the changes.
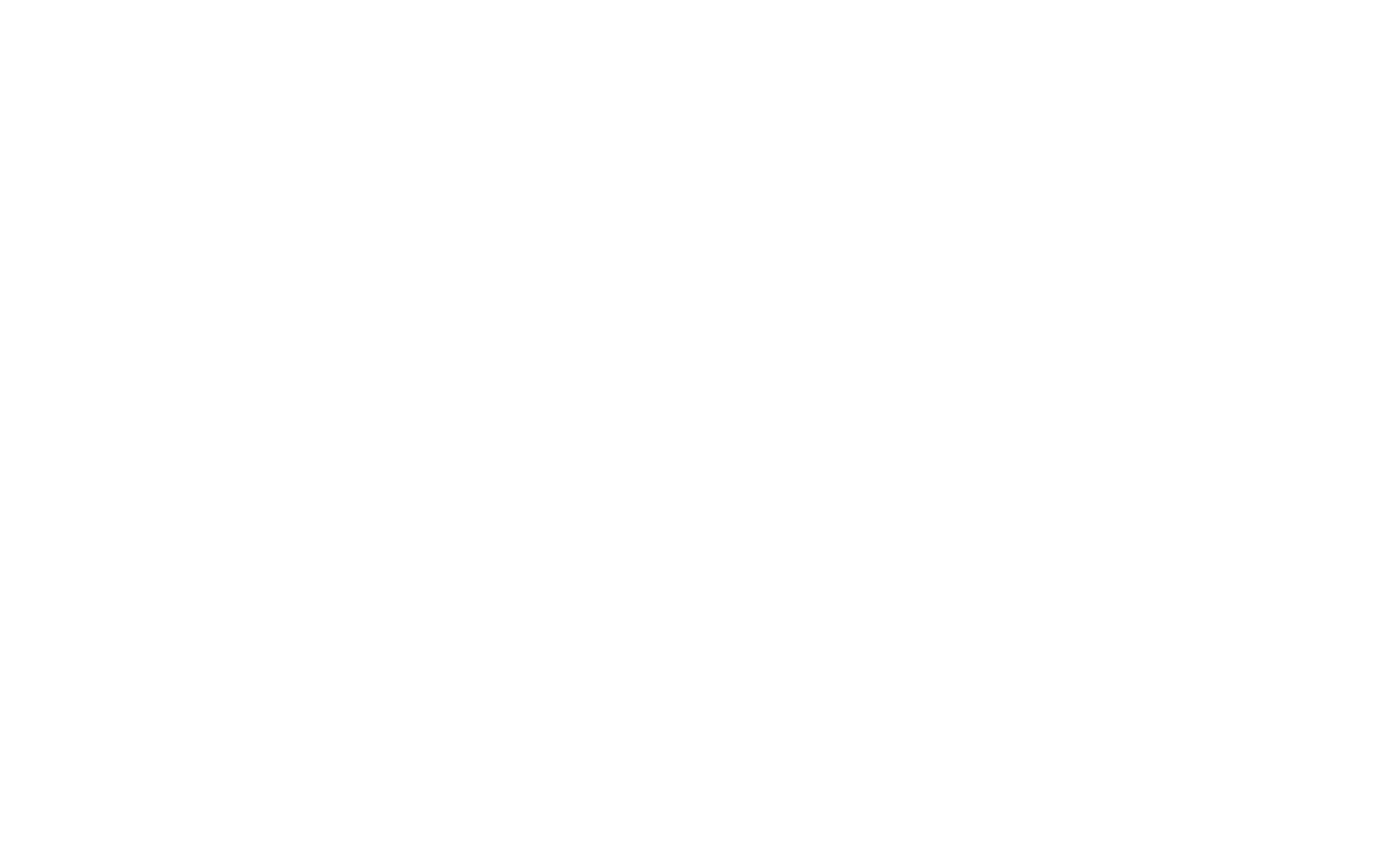
Go back to the page with the form and open the Content panel of the block with the form.
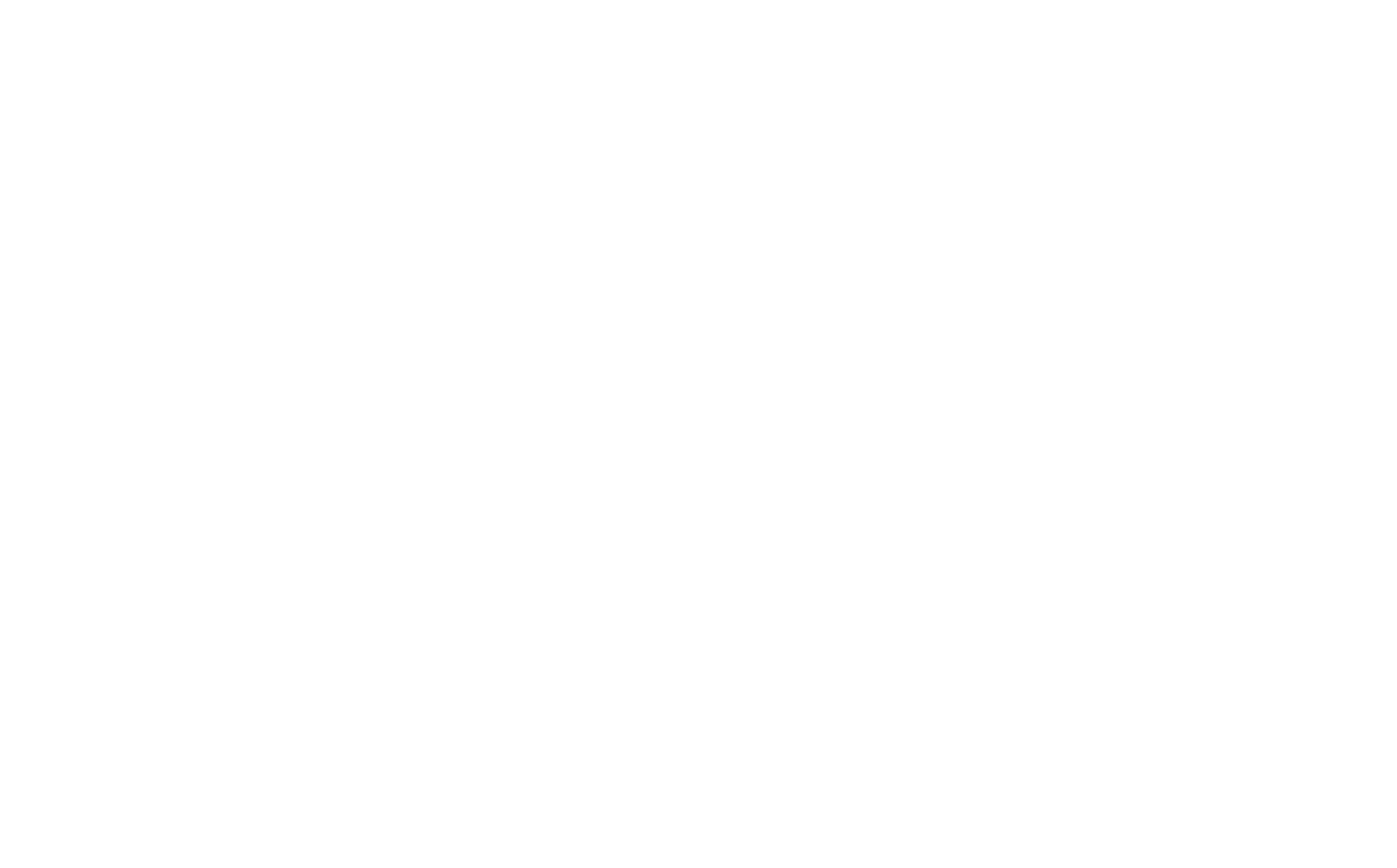
Under "Connected Services", select the SENDGRID checkbox. Save the changes.
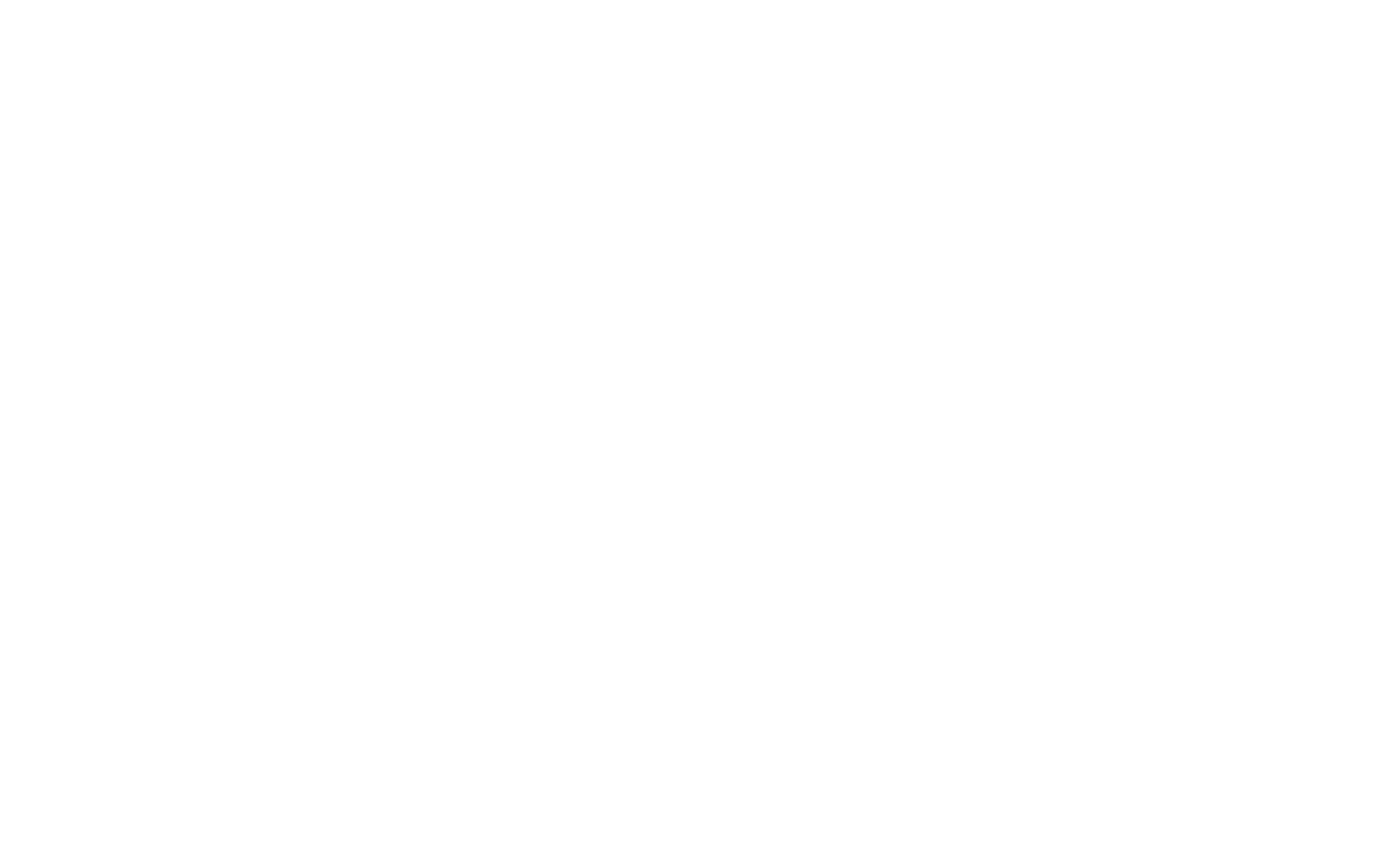
Publish the page. The contact form is ready!
If something fails to work, make sure that the URL of the page with the form matches the one specified in the form settings.
If something fails to work, make sure that the URL of the page with the form matches the one specified in the form settings.
