How To Add Form Data To Bitrix24
Sign up for Bitrix24 or log into your existing account.
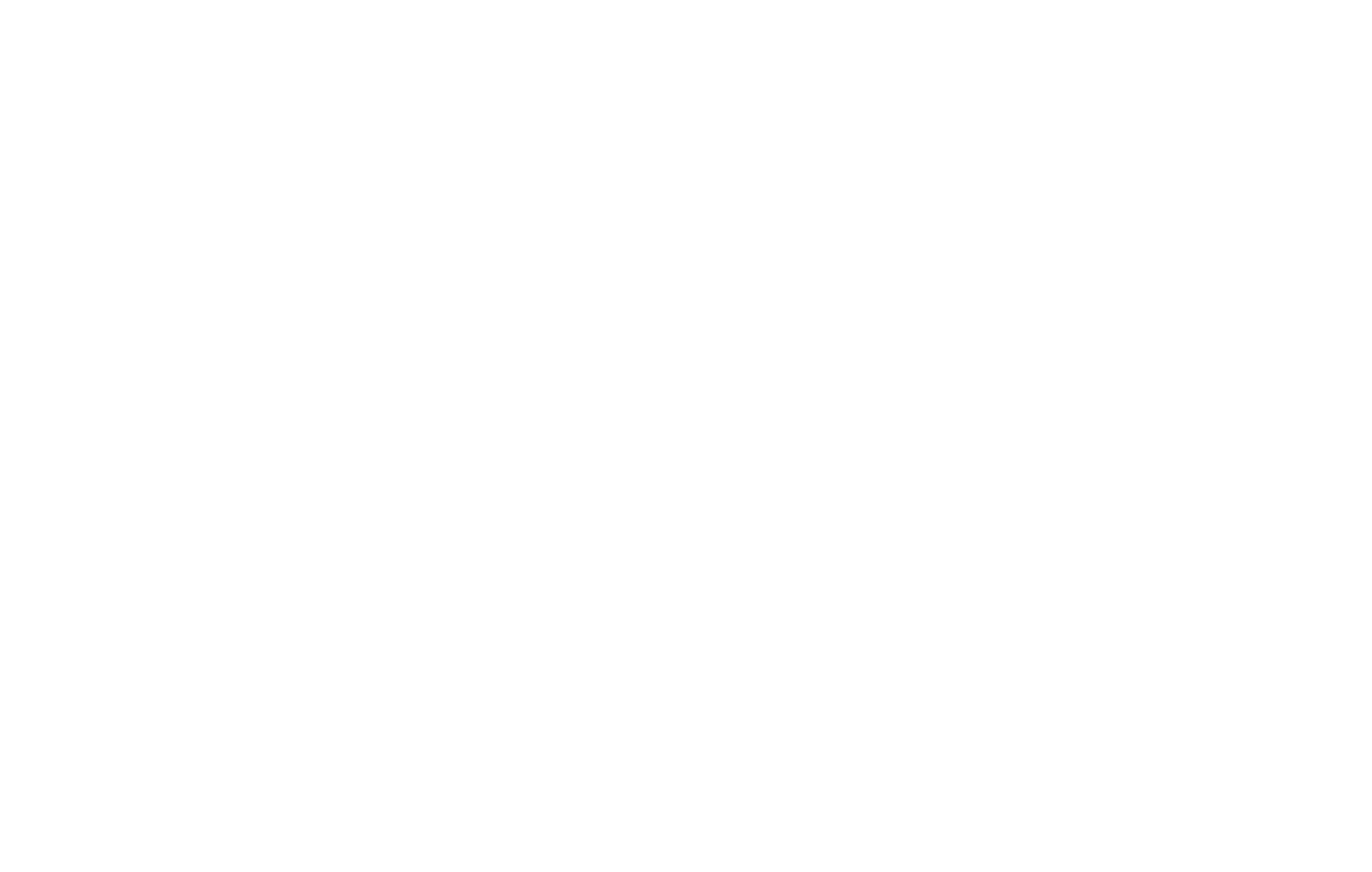
Once you sign up or log in, you'll get to your personal account. In the side menu, click More → Market. In the search bar, type "Tilda Publishing Forms" and install the app or click "Install" in the marketplace.
Important note. From January 1, 2021, Bitrix24 has changed the conditions for their App Market so that installing apps has become available only for subscribers of the paid plans.
If you haven't found the Tilda app in the list, then it's not available in your country. In this case, you need to connect the service manually.
Open the Tilda Publishing Forms app. Click the "Install" button.
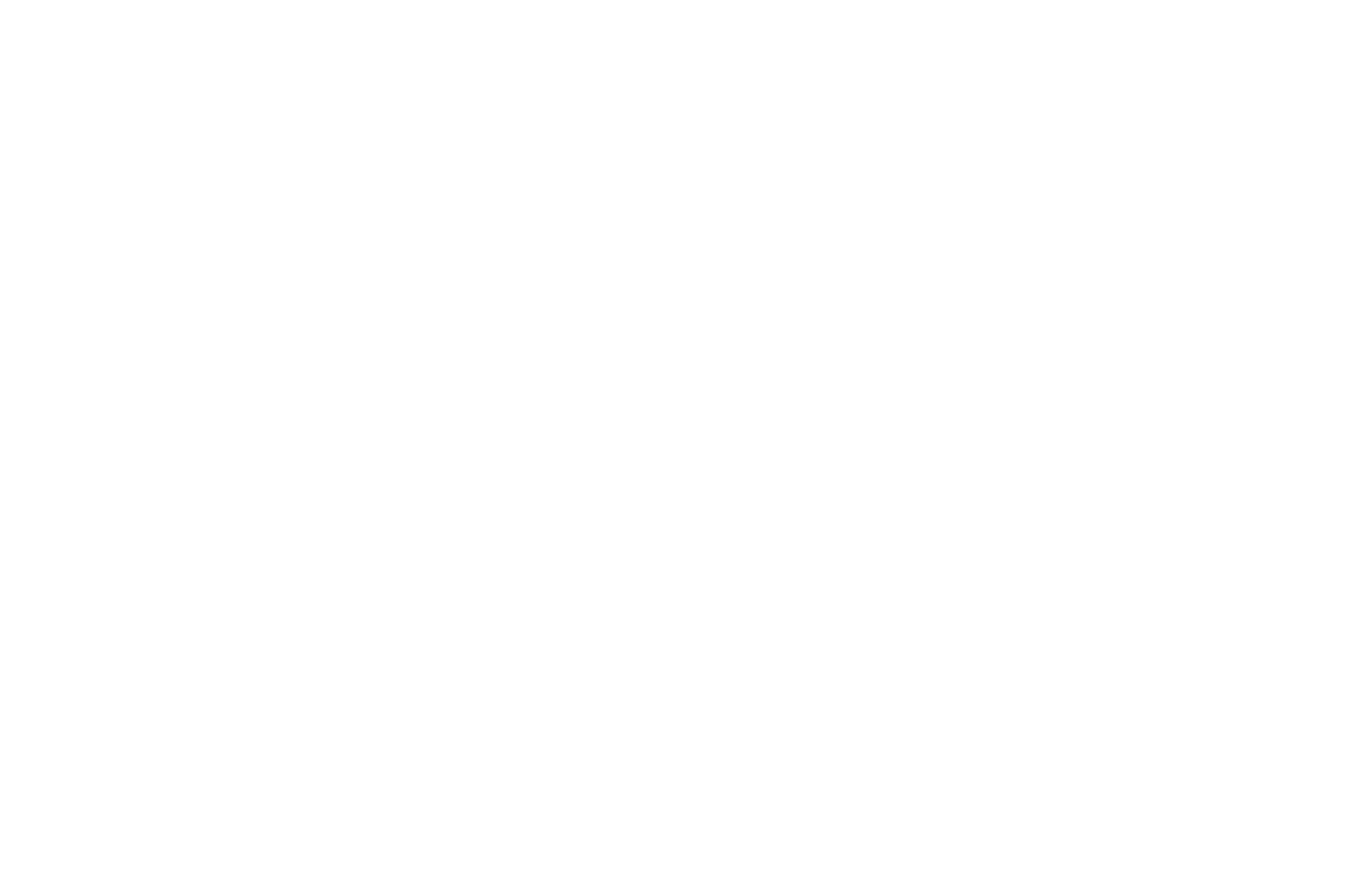
A pop-up with the list of permissions the application requests will appear on the screen. Also, you need to select the checkboxes for the Terms of Use and Privacy Policy of the service. Once ready, click "Install."
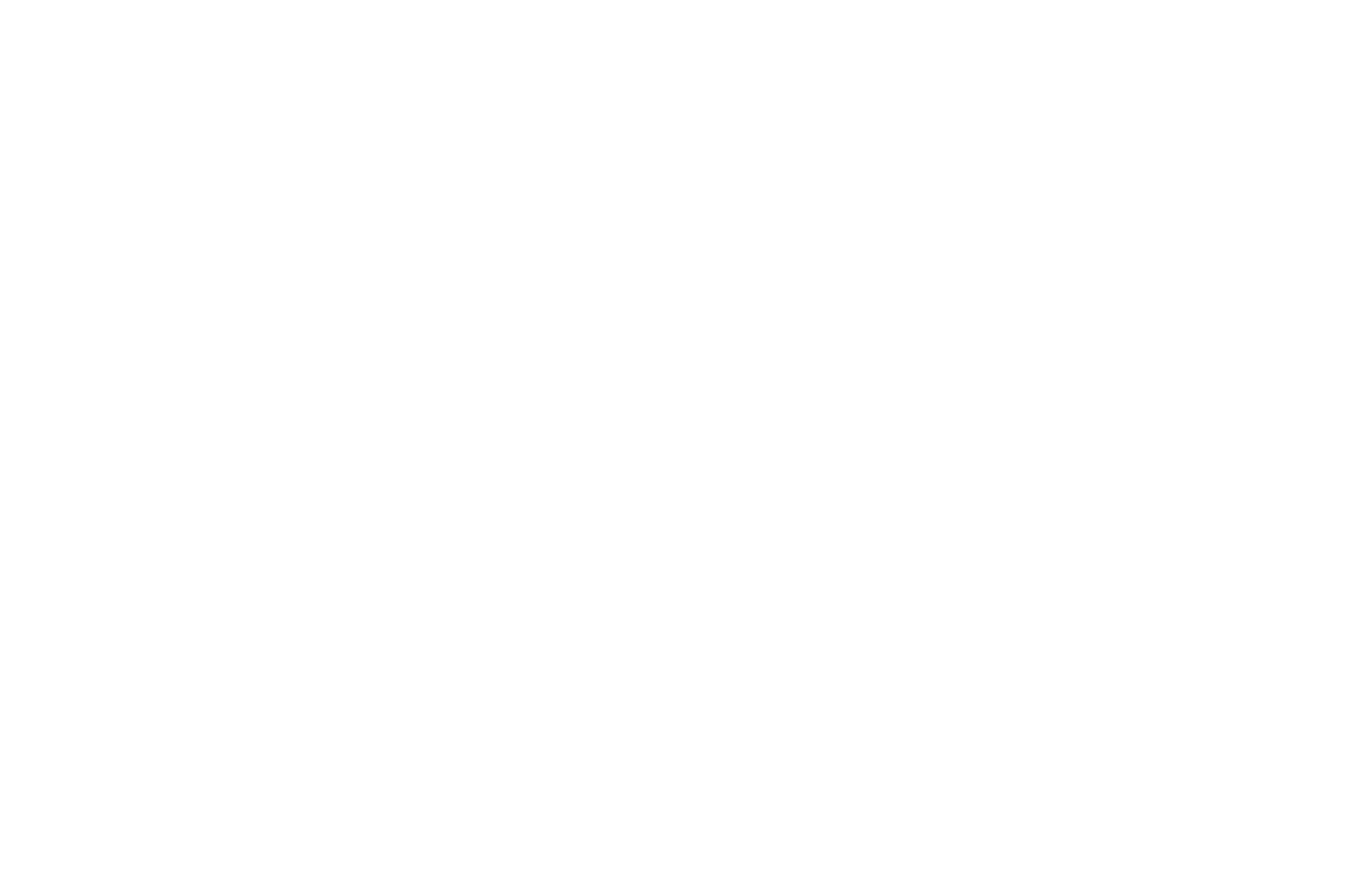
Go to the Site Settings on Tilda → open the Forms tab → Data Collection Services → Customer Relationship Management (CRM) → select the Bitrix24 service.
The page for setting up the integration will open. Fill in the "Bitrix24 Subdomain" field, click "Next" and then click "Add" on the next page.
The page for setting up the integration will open. Fill in the "Bitrix24 Subdomain" field, click "Next" and then click "Add" on the next page.
You will see Bitrix24 in the list of Connected data collection services for your website. Open its Settings and click the "Connect" button. This step is required to test and activate the integration.
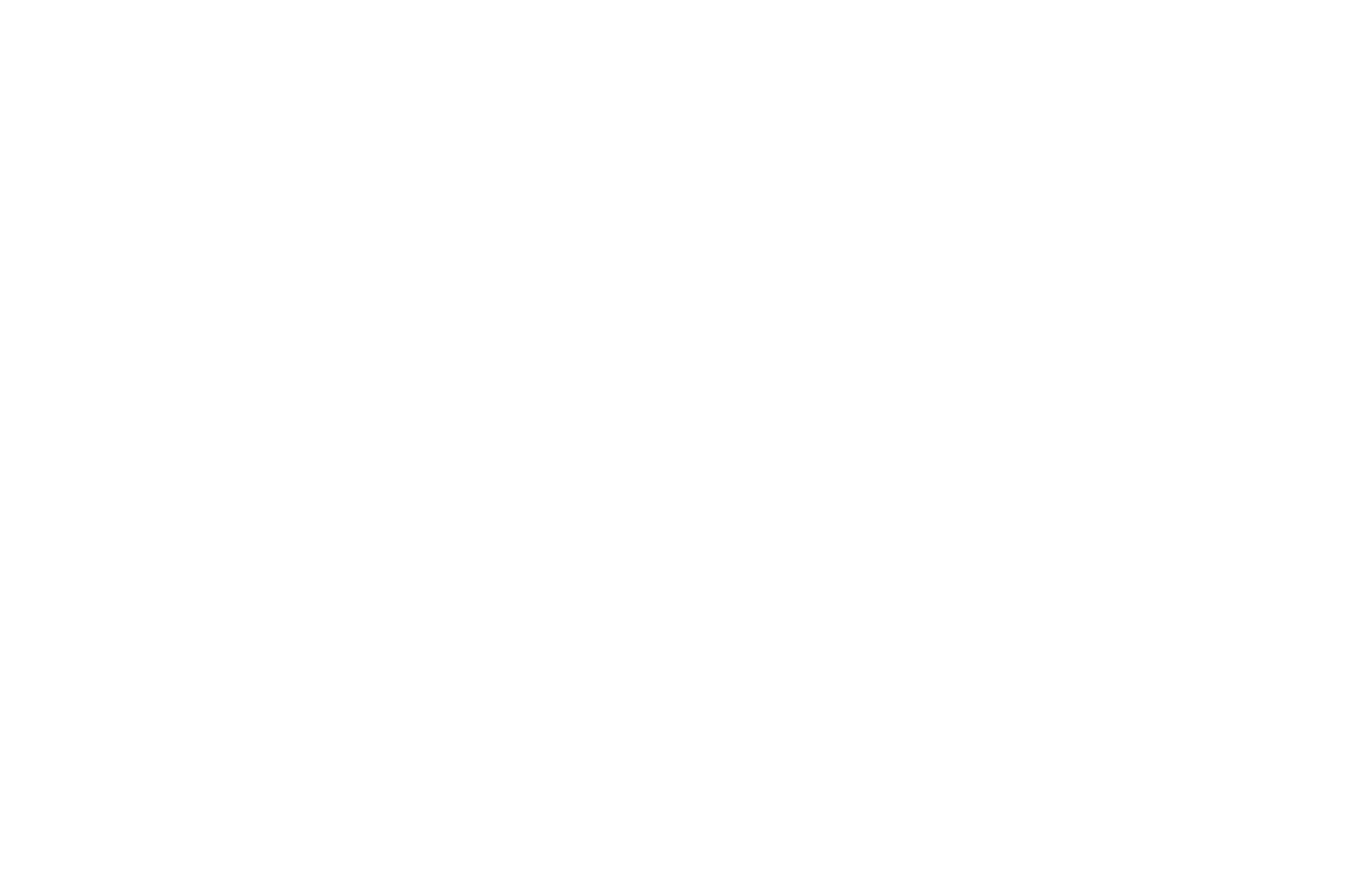
Once the connection is successful, the page with all integration settings will open. You can select the form's lead status, assign a user responsible for leads, and specify the lead source type here as well.
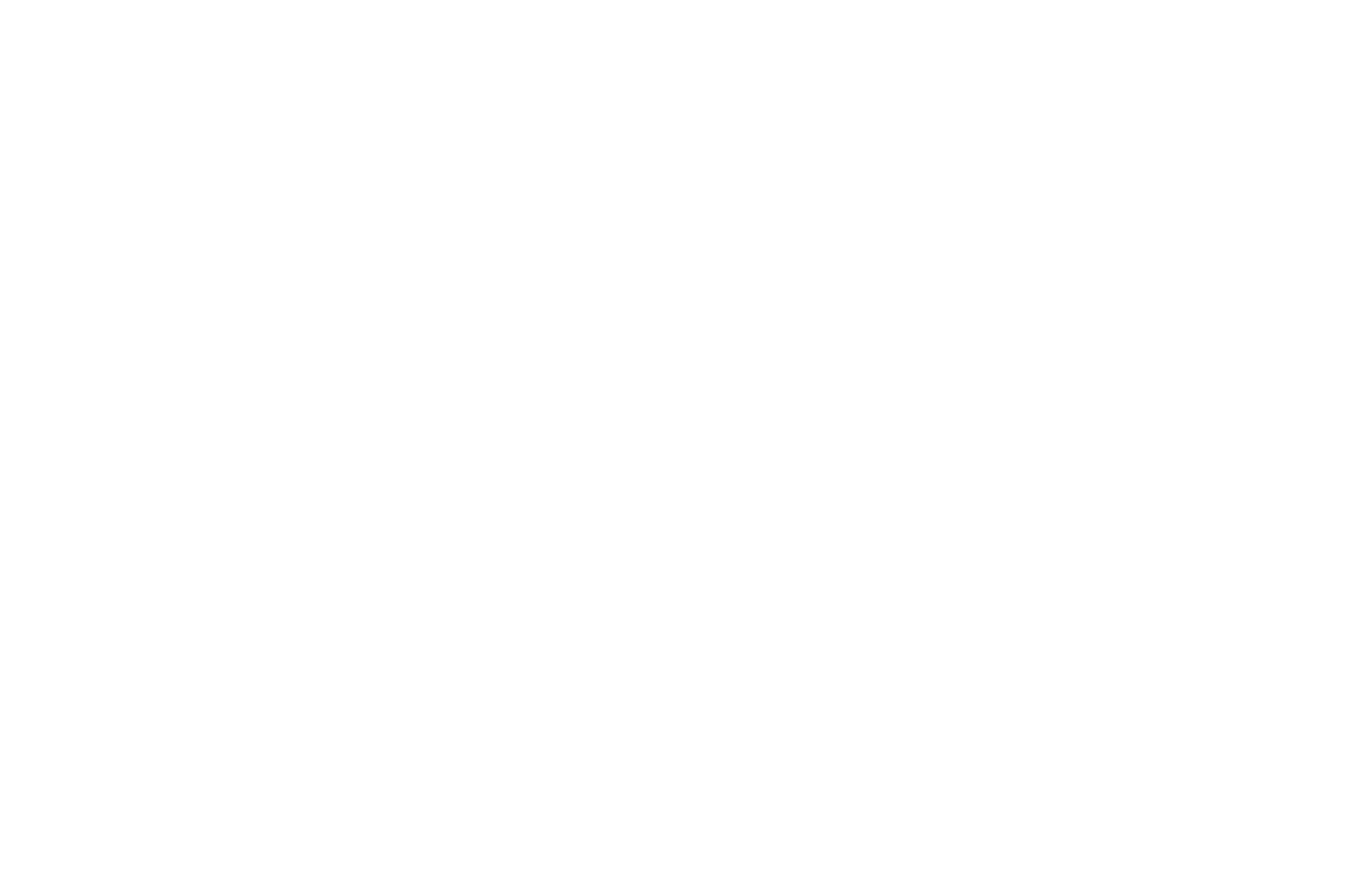
Save the changes you've completed. Now you can connect the data collection service to online forms on your website.
To do this, open the page editor with the form, go to the Content tab of the online form block, select "Bitrix", save the changes, and re-publish the page.
To do this, open the page editor with the form, go to the Content tab of the online form block, select "Bitrix", save the changes, and re-publish the page.
An important feature of the integration:
If you haven't used the connection for a month, it gets canceled. To avoid this, you need to submit the data using the connected form at least once a month. Another option is to go to the Site Settings on Tilda → Forms → click "Settings" next to the connected Bitrix service. The page with information about the integration will open. If you see the "Connect" button on this page, be sure to click it. Then the integration will be re-activated.
If you haven't used the connection for a month, it gets canceled. To avoid this, you need to submit the data using the connected form at least once a month. Another option is to go to the Site Settings on Tilda → Forms → click "Settings" next to the connected Bitrix service. The page with information about the integration will open. If you see the "Connect" button on this page, be sure to click it. Then the integration will be re-activated.
How To Connect Bitrix24 Manually
Log in your personal account, click "More" and open the "Market" tab.
In the window that opens, click the "Add Application" button.
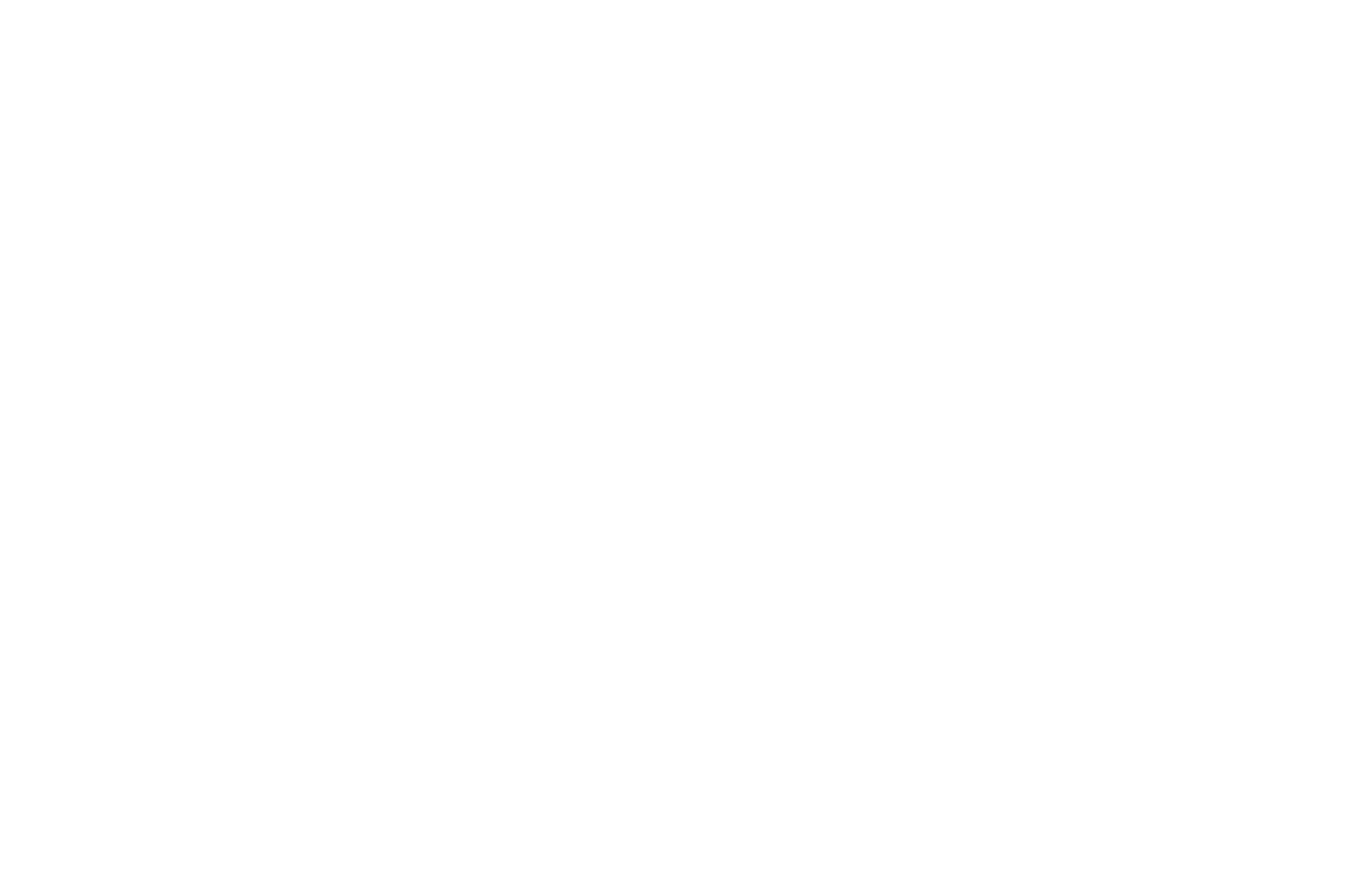
A window for developers will open. Select the "Other" option.
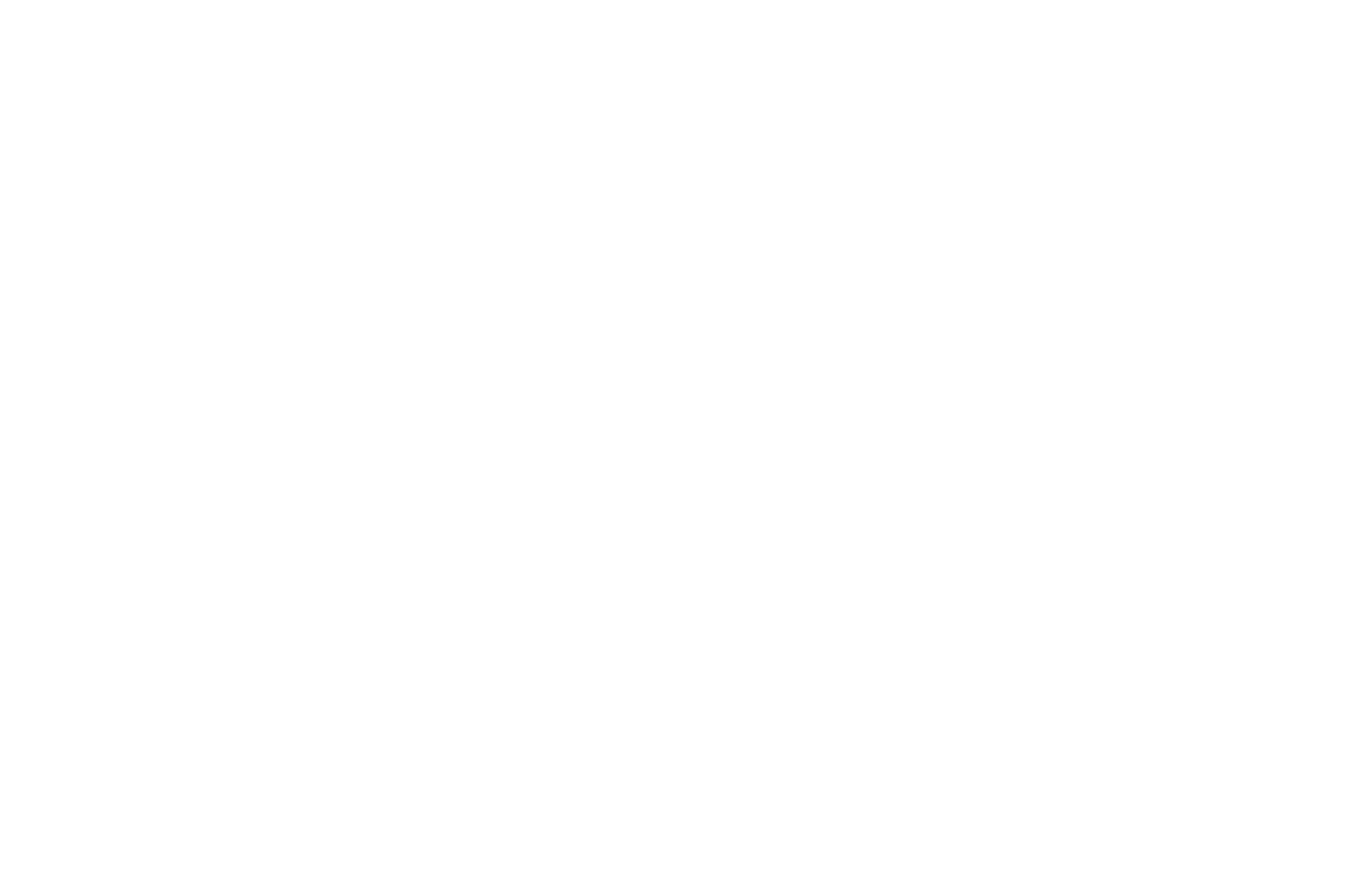
Select the "Local application" type in the next step.
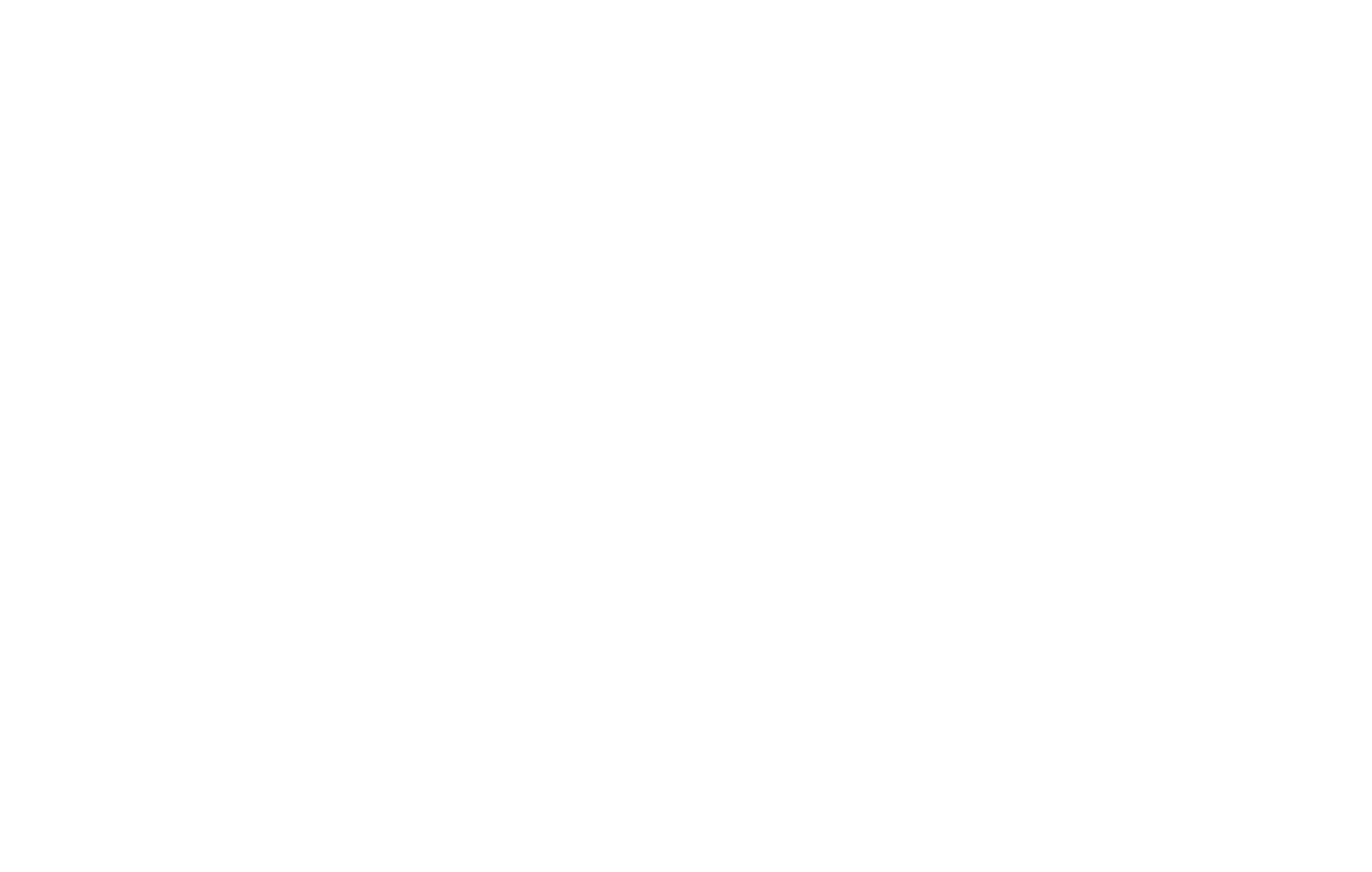
Fill in the form with data as follows:
Save the changes.
- Local application: Server
- Select the "Script only (no user interface)" checkbox
- Important! In the "Your handler path" field, specify the link: https://tilda.cc/projects/forms/bitrix/
- Assign permissions: CRM and Users
Save the changes.
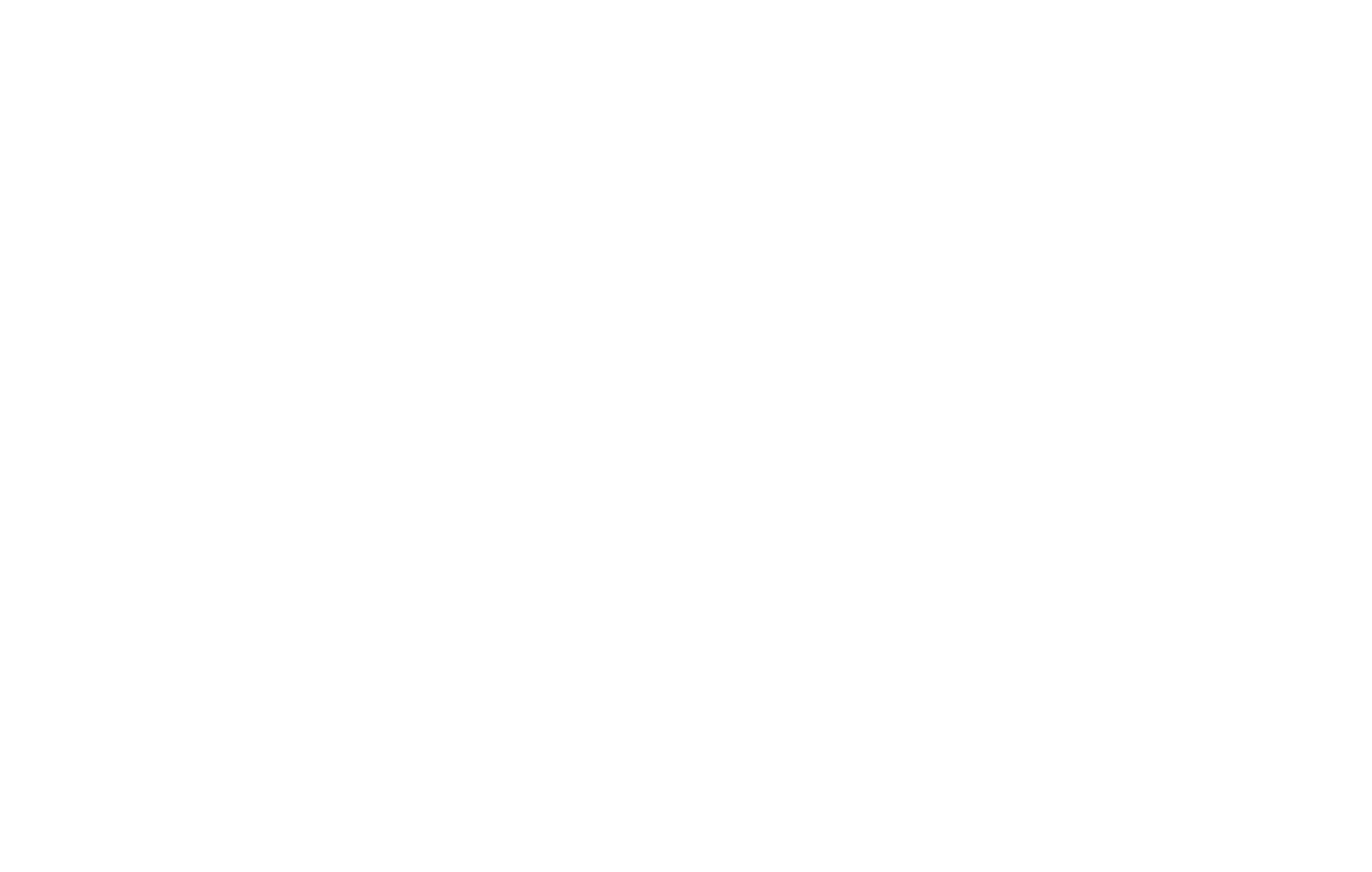
Once you've clicked the "Save" button, you'll get to the page where you can receive the data required for integration: Application ID and Application key. You'll need to copy and paste these keys on Tilda.
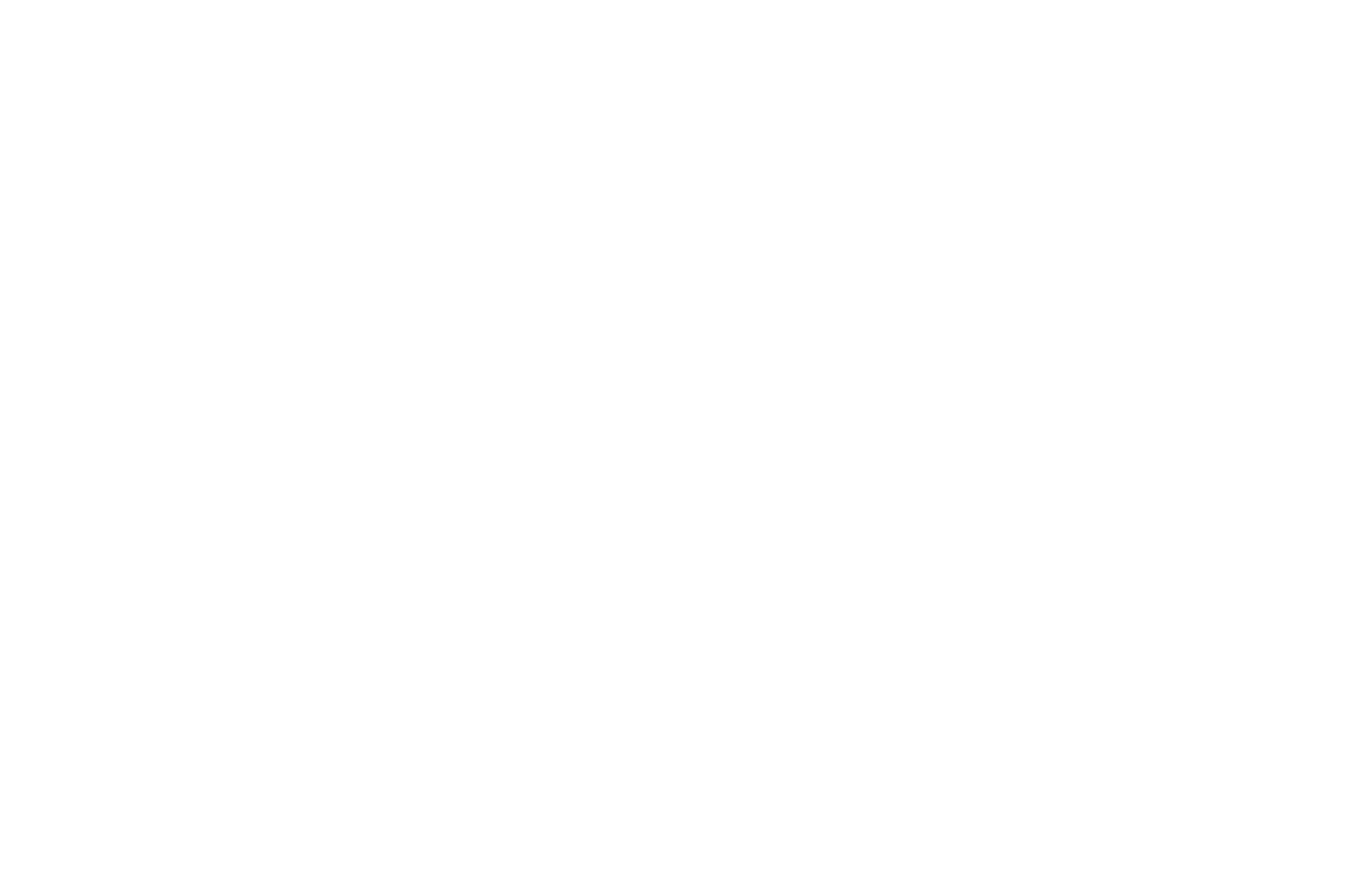
Go to the Site Settings on Tilda → Forms → Customer Relationship Management (CRM) → Bitrix24.
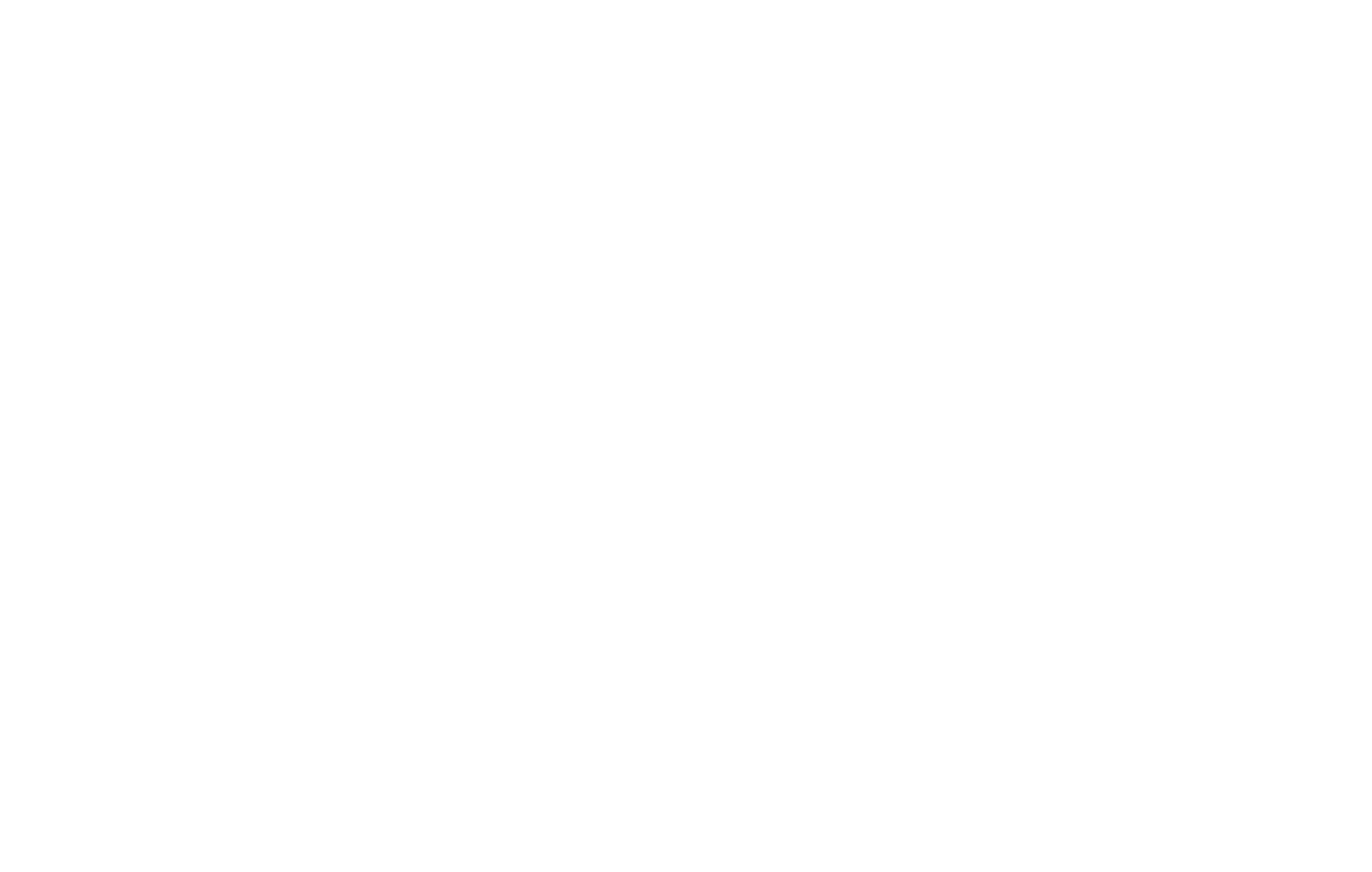
The integration setup will open. Click "Manually."
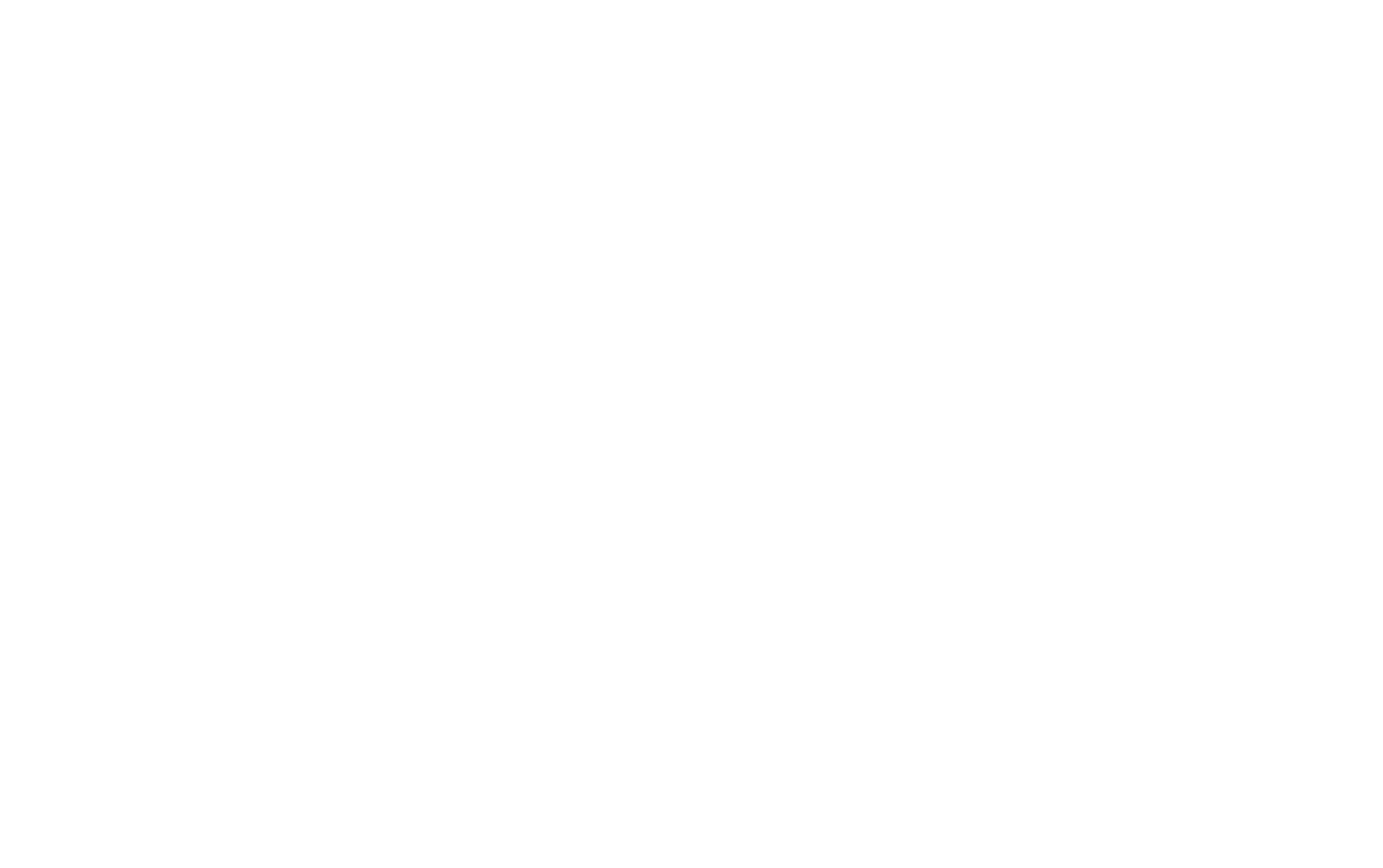
Fill in the "Subdomain," "App ID," and "App Secret" fields. Click "Next," and in the following step click "Add."
To complete the service setup, select its Status, Responsible User, Source, and Submission Subject.
Save the changes you've completed. Now you can connect the data collection service to online forms on your website.
To do this, open the page editor with the form, go to the Content tab of the online form block, select "Bitrix", save the changes, and re-publish the page.
To do this, open the page editor with the form, go to the Content tab of the online form block, select "Bitrix", save the changes, and re-publish the page.
How To Modify The Submission Subject
You can change the submission subject in the Site Settings → Forms → "Settings" button next to the data collection service. Modify the "Submission Subject" field.
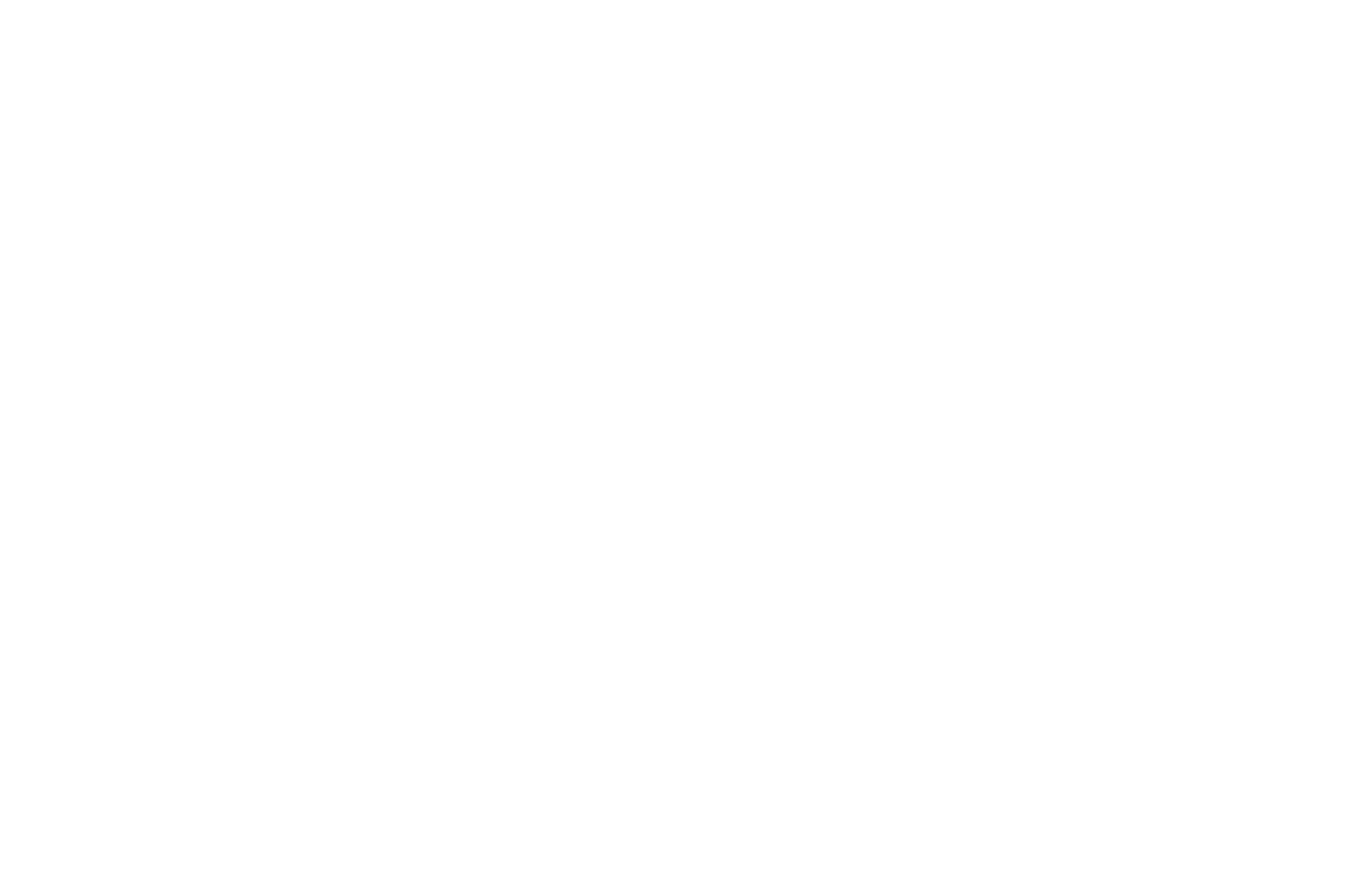
In the subject field, you can paste your own text, system variables, and variables' values in the {{name}} format where "name" is the variable name.
Unfortunately, there is no such possibility for now.
You can try to connect it using Webhook: https://help.tilda.cc/formswebhook
You can try to connect it using Webhook: https://help.tilda.cc/formswebhook
Specify variables for each form field in the page editor: open the "Content" tab → select the required field → Variable name. Specify variable names in Latin letters, e.g., city, age, name, etc.
Important: Make sure the fields' titles correspond to the titles specified on the Bitrix24 side.
Important: Make sure the fields' titles correspond to the titles specified on the Bitrix24 side.
Yes, you can. You need to complete the full integration for each website, as described in this guide. You can learn more about how the data you receive is displayed in the Bitrix24 support service.
In Bitrix24, you can select the working mode. It influences whether the new leads are received in the "Deals" or "Leads" section.
In the "Simple CRM" mode, new leads from the website are transferred to the "Deals" section. In the "Classic CRM" mode, new leads from the website go to the "Leads" section.
In the "Simple CRM" mode, new leads from the website are transferred to the "Deals" section. In the "Classic CRM" mode, new leads from the website go to the "Leads" section.
