Tilda Feeds is a built-in service that allows you to make multiple feeds of instantly updated news or posts.
You can create multiple feeds of up to 5 000 posts each, add images, videos, or a gallery to the post, manage the release date and search engines settings.
You can create multiple feeds of up to 5 000 posts each, add images, videos, or a gallery to the post, manage the release date and search engines settings.
Enabling Tilda Feeds and creating the first feed
Enable Feeds in Site Settings → More → Feeds.
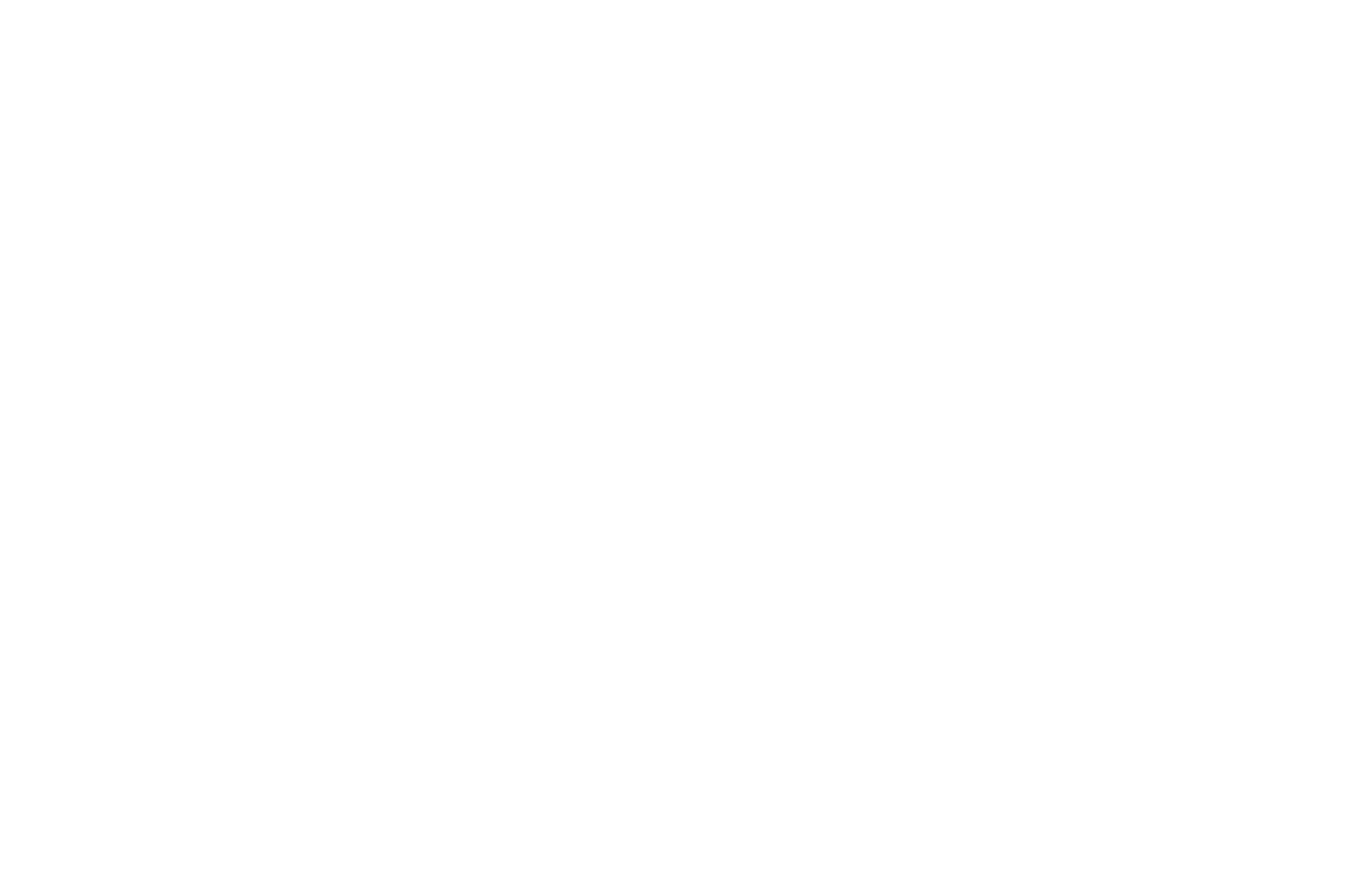
Create a new feed using the button in the upper right corner. Each feed can contain up to 5 000 posts; posts are not counted in the project page counter.

Posts and categories management
Create a new post using the button in the upper right corner and specify its title.

Next, the post editing window opens. You can specify a short description of the post that will be displayed in the block with post previews, add the main image of the post, image gallery, or video, set the date of publication, indicate the section and visibility of the post (published - visible to all website visitors, or draft - not published yet).

You can set up a unique post title and description for social media and SEO.

The body of the post is built from separate blocks with different content types. To add the block you need, click the plus icon on the left side:

Available content types:
- Text is the body text
- Heading — use it to add headings of different levels: H2, H3, H4
- Image — upload an image and assign a description, alt text, and a URL address to it
- Video — specify a YouTube, Vimeo, or direct link to the MP4 or WebM video
- Quote adds a vertical line to the left of the text to highlight a phrase or paragraph
- Introduction uses a larger font size than that of the body text
- Callout is an icon and text box on a colored background that is used to emphasize a key message. The color of the background and icon is modifiable.
- Divider creates a horizontal line to separate content parts. The color of the line is modifiable.
- Embed HTML code executes the code you've inserted on the published page
- Highlight code adds a block with highlighted syntax and supports HTML, CSS, JavaScript, and JSON
Blocks can be moved up and down, deleted, duplicated, and converted to other block types. Also, you can assign an anchor to the block. Click three dots to the left of the block and select the action you need.

To format text, select it and choose suitable styles in the toolbar that pops up above.

You can use Categories to distinguish between different news within a stream. By adding a category, you can display a separate thread topic on a separate page.
Create a category using the button in the upper right corner.
Create a category using the button in the upper right corner.
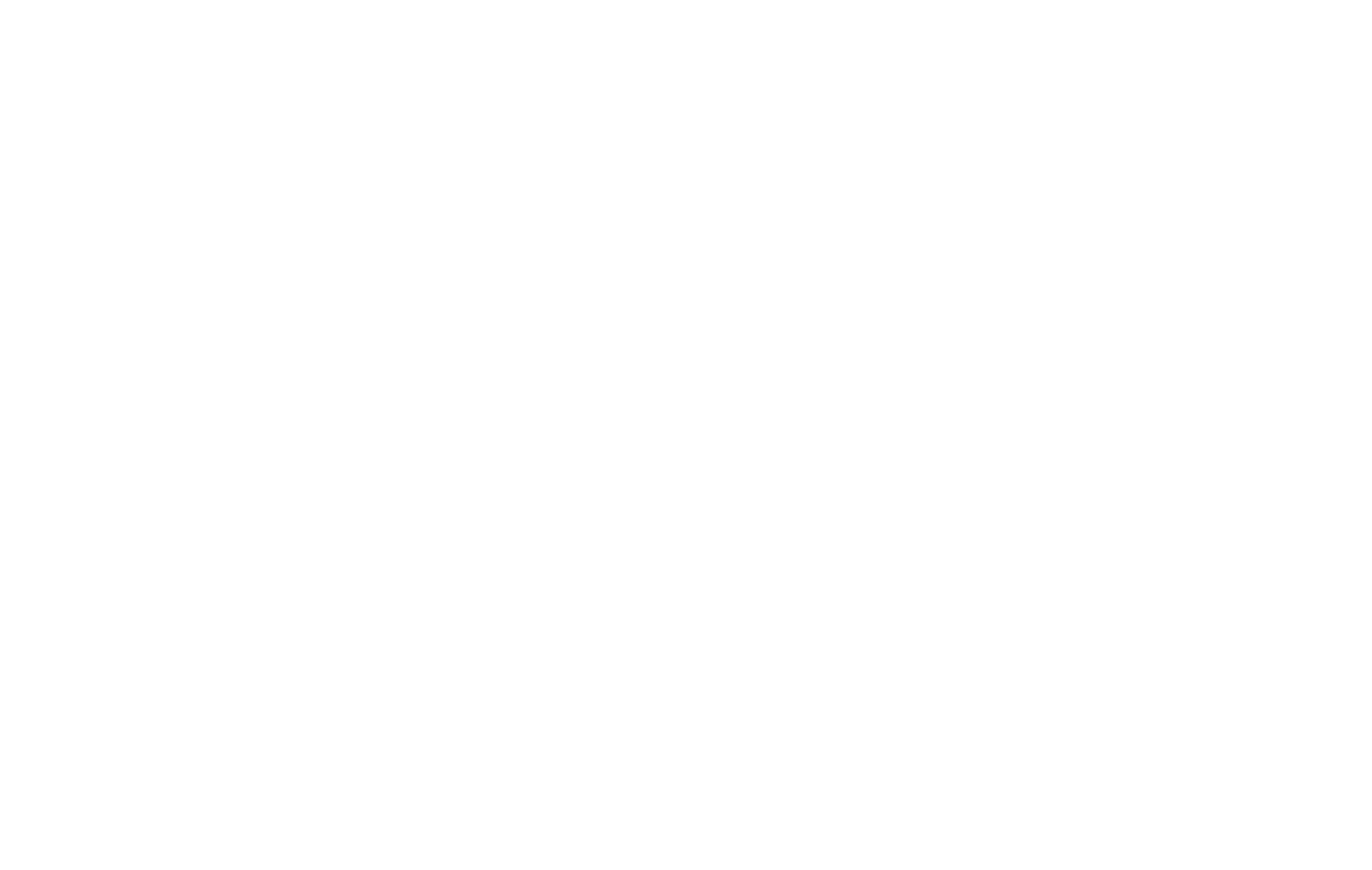
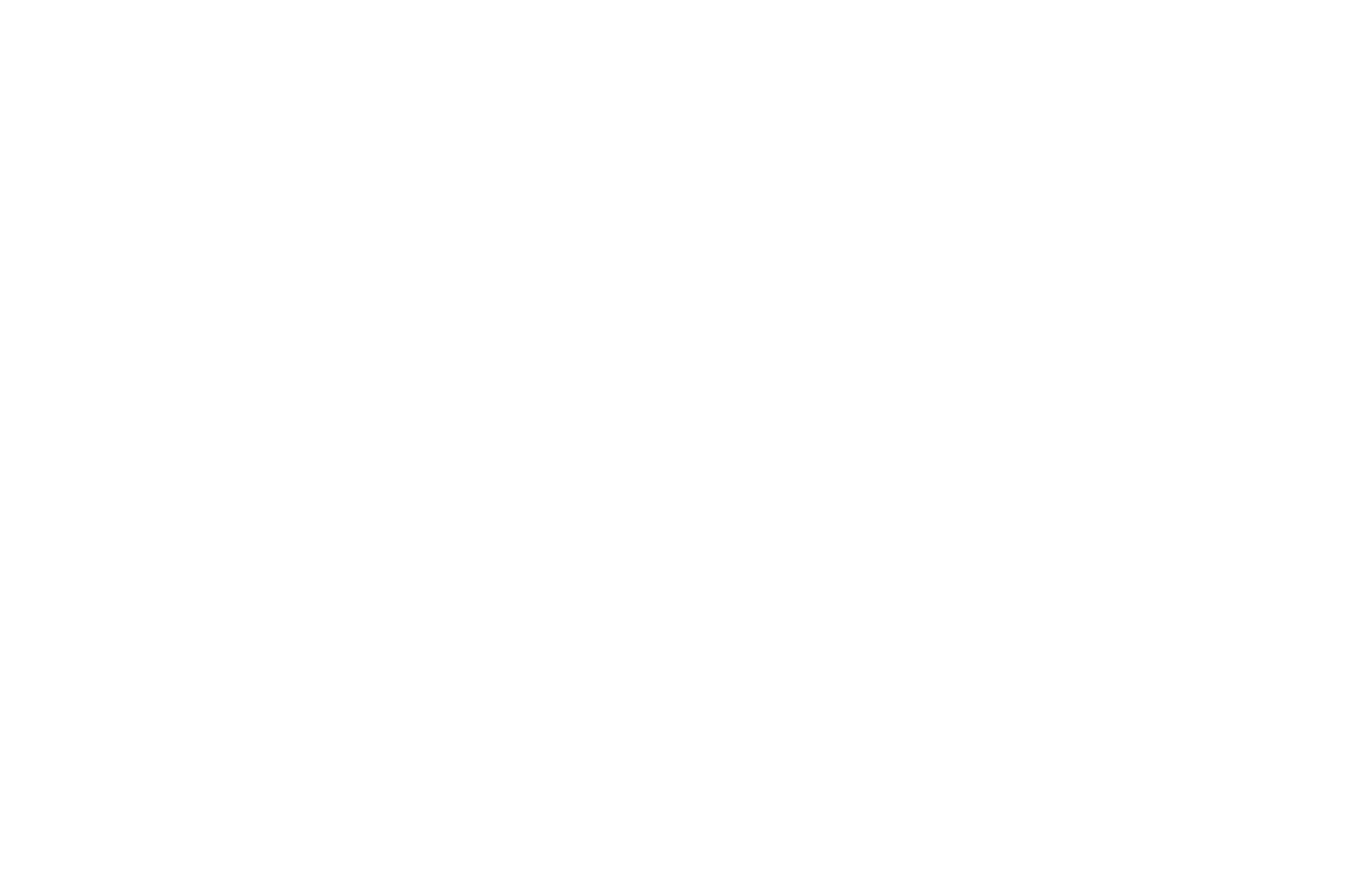
After creating a category, you can assign it to a single post in the post editing card.

How to show feeds on the website
You can display the stream of posts using blocks from the "News and Feeds" category in the Block Library.

Choose a feed or a part of the feed in the block Content.

Save the changes. Posts will be updated automatically on the published page, you won't need to republish it.
Feed SEO settings
Published feeds are indexed by search engines, and a separate sitemap file is created for each thread.
To set the title, description, and keywords for search engines, go to the SEO tab in the edit window of each post.
You can prevent search engines from indexing the post or forbid search robots to follow links specified in the post (all links will be assigned the nofollow attribute).
To set the title, description, and keywords for search engines, go to the SEO tab in the edit window of each post.
You can prevent search engines from indexing the post or forbid search robots to follow links specified in the post (all links will be assigned the nofollow attribute).

Setting up Google AMP
Google Accelerated Mobile Pages (AMP) is a format from Google that allows you to show special versions of pages that load faster and are easier to read. In Feeds, these versions are created automatically.
To add AMP pages, go to Feed Settings → Additional, enable the Google AMP toggle switch, then enable the RSS generation toggle switch, and copy the RSS link.
To add AMP pages, go to Feed Settings → Additional, enable the Google AMP toggle switch, then enable the RSS generation toggle switch, and copy the RSS link.
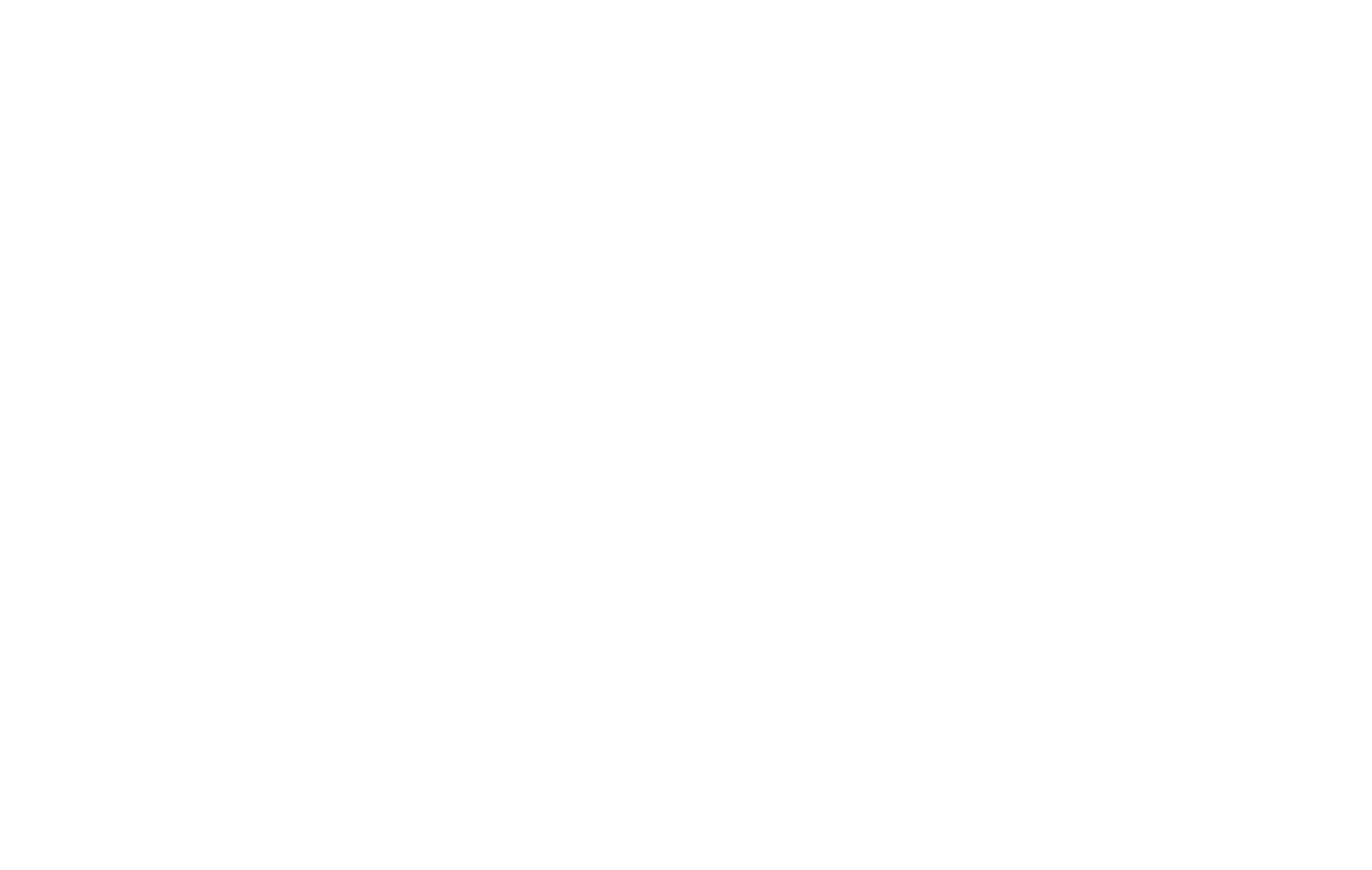
Google AMP pages are automatically generated. The website must be added to Google Search Console. For correct operation, you also need to upload the logo and specify the company name in Feed Settings → Company.
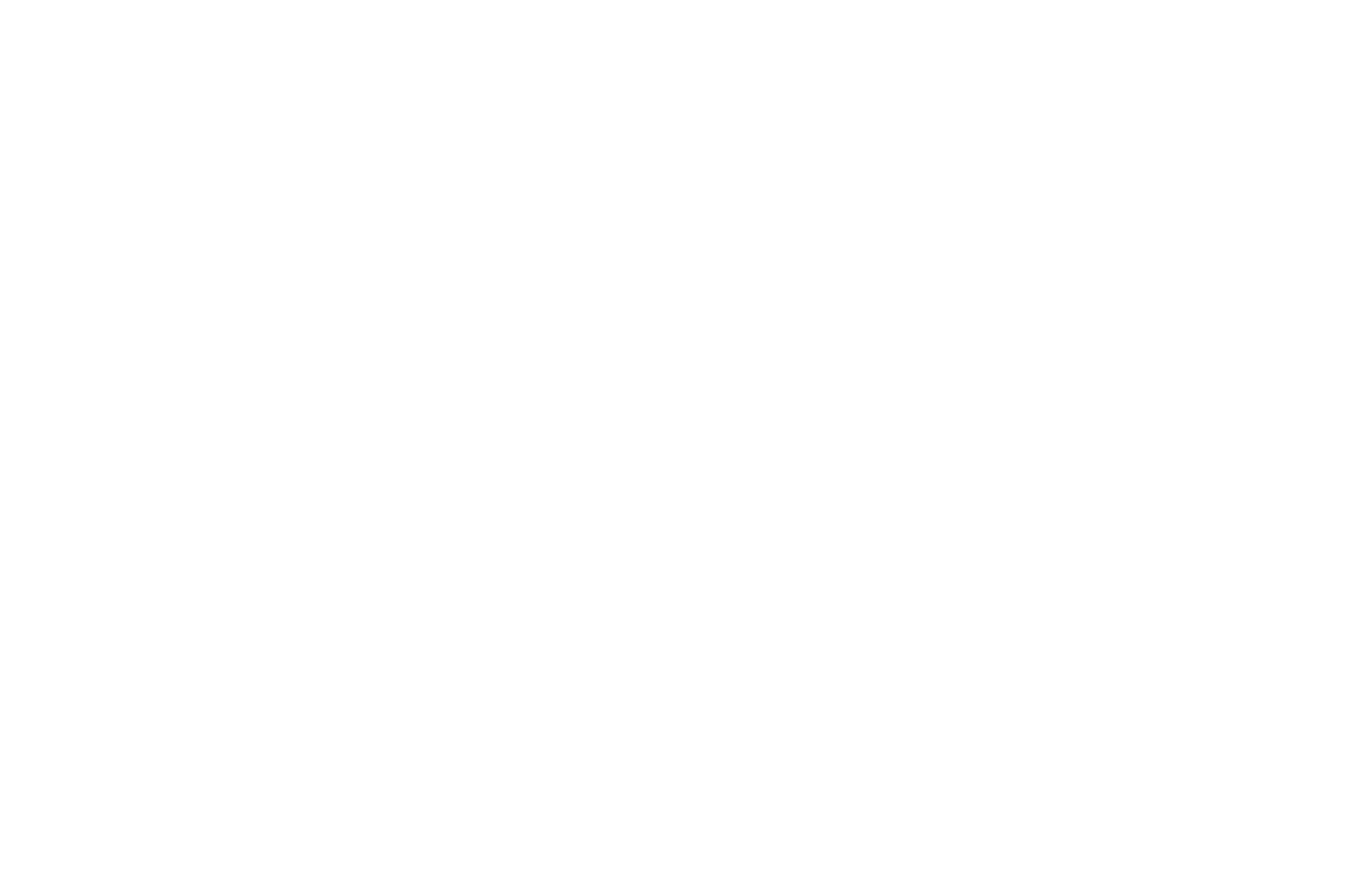
The AMP pages will then be indexed and become available in search results after a while.
Creating a header and footer for the post
In the Feed Settings → Header and Footer, you can add pages that will be displayed above and below the text of the post. Create those pages, select them from the list, and enable the "Open a page instead of a popup" toggle.
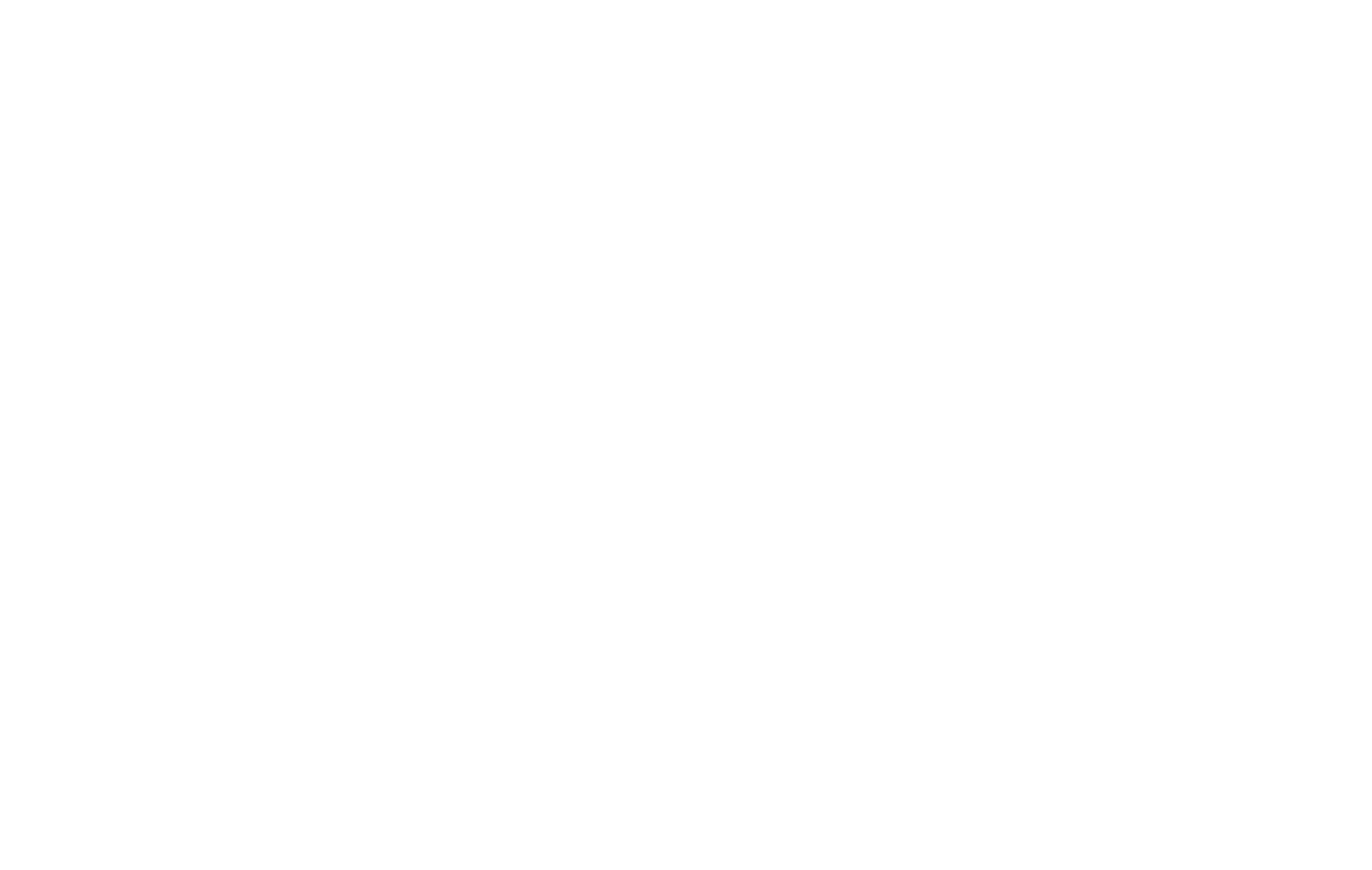
Adding comments to posts
To add HTML code for comments, go to Feed Settings → Comments and paste the code for a comment section. The comments will appear below the post text.
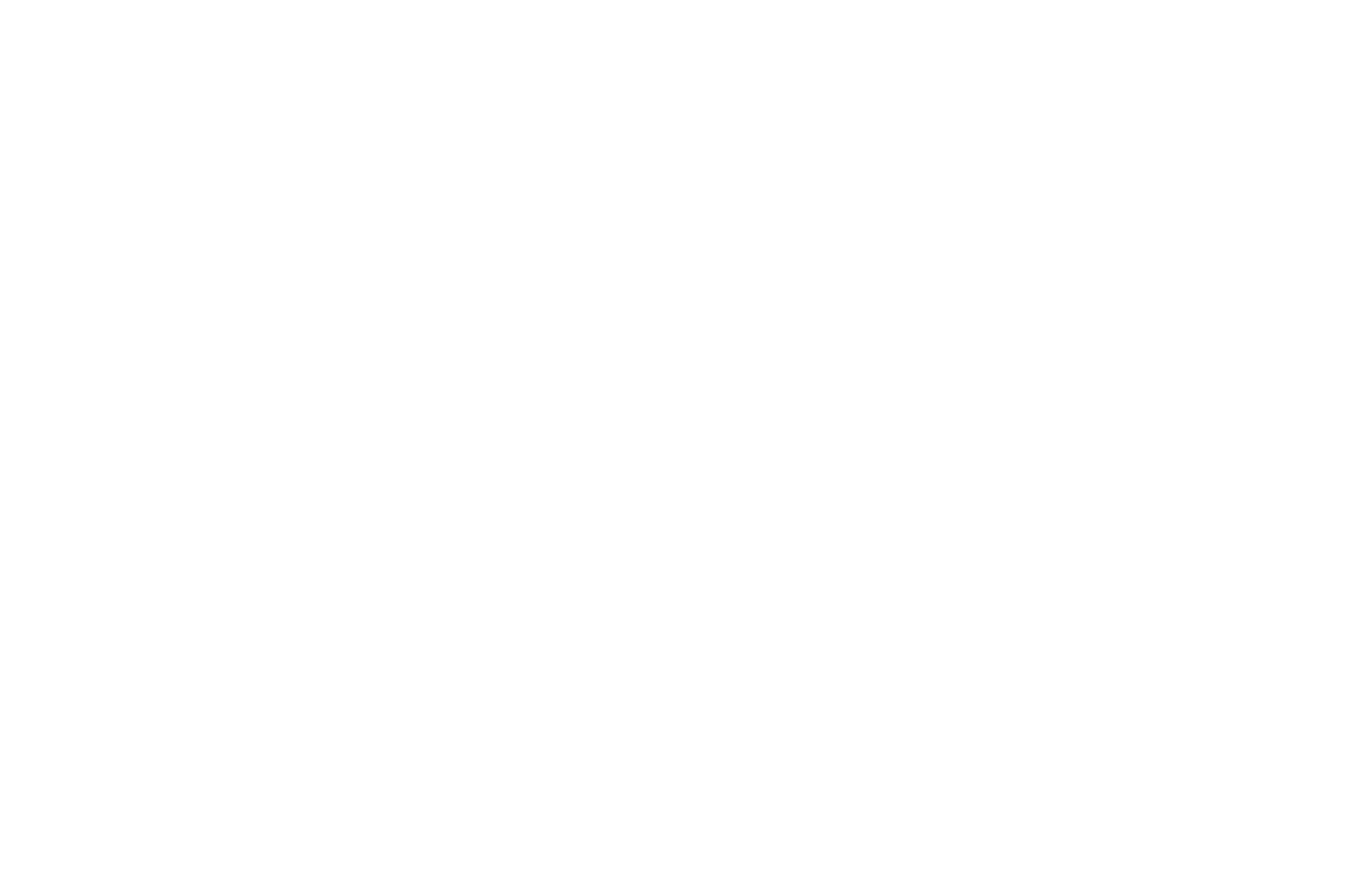
You can insert comments from any comment service. Below is an example of how to insert comments from one of the most popular commenting services - Disqus.
Example: Inserting comments via Disqus
Go to disqus.com and click “Get Started.”
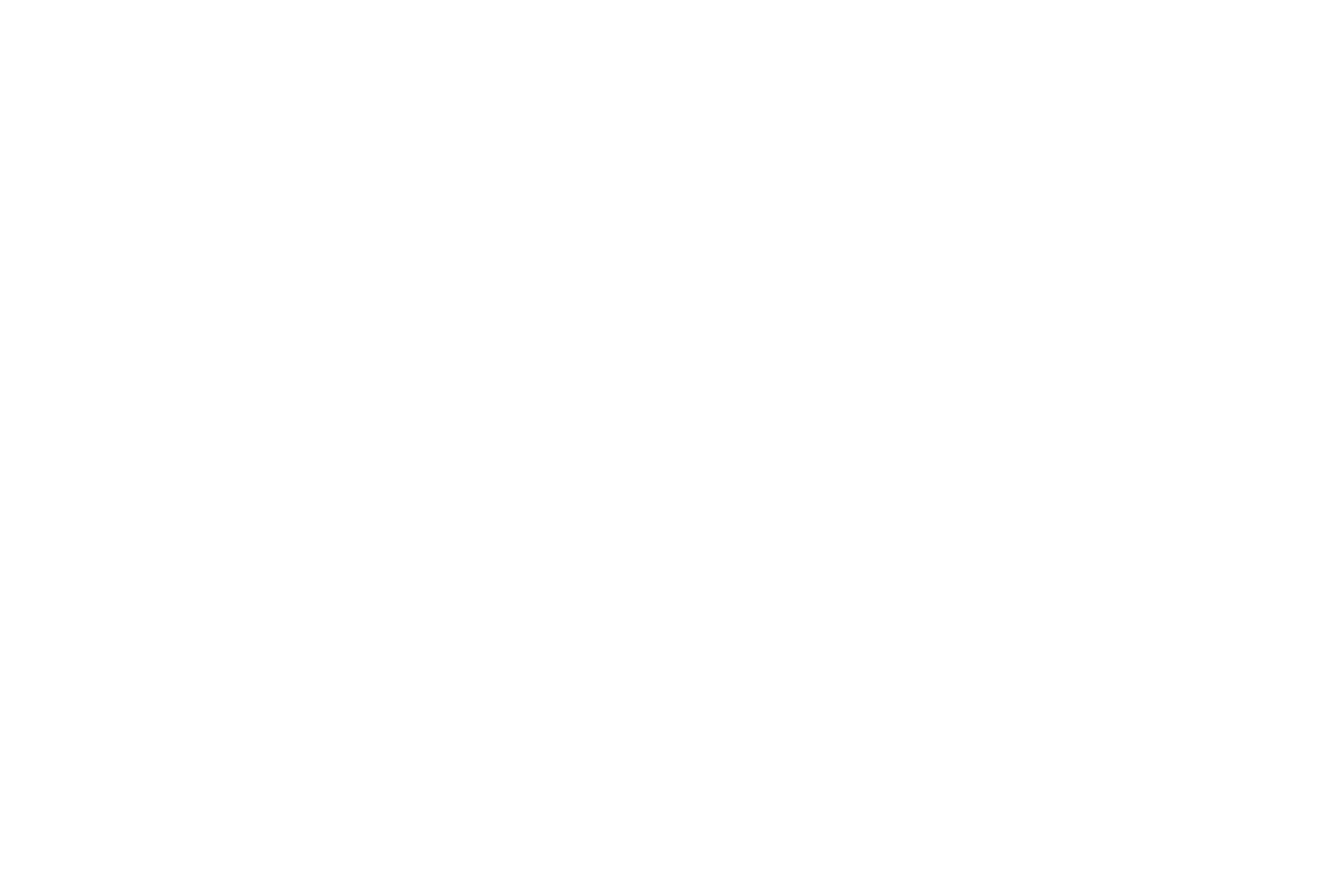
Sign up for the service
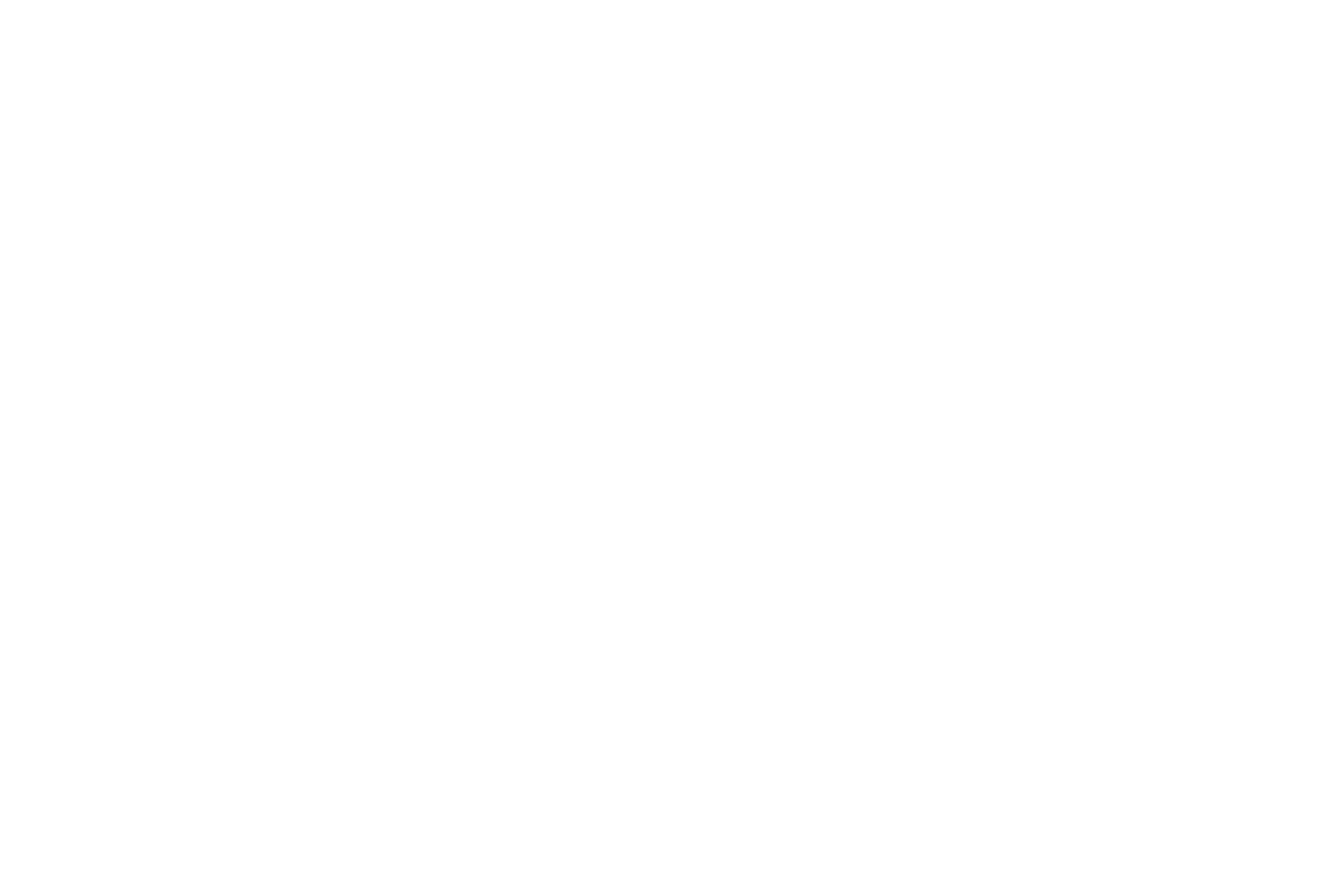
Select "I want to install Disqus on my site"
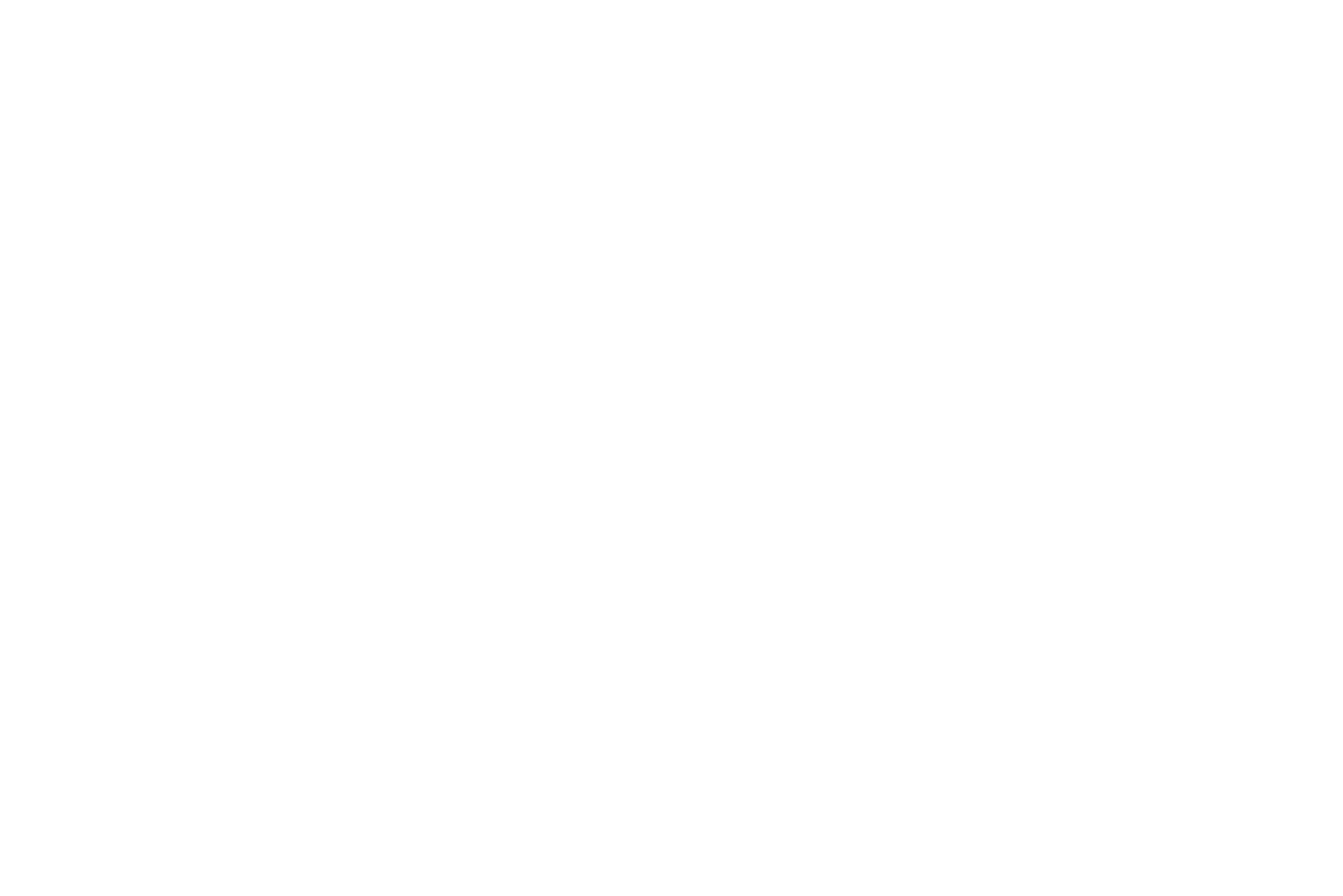
Select "Install manually with Universal Code."
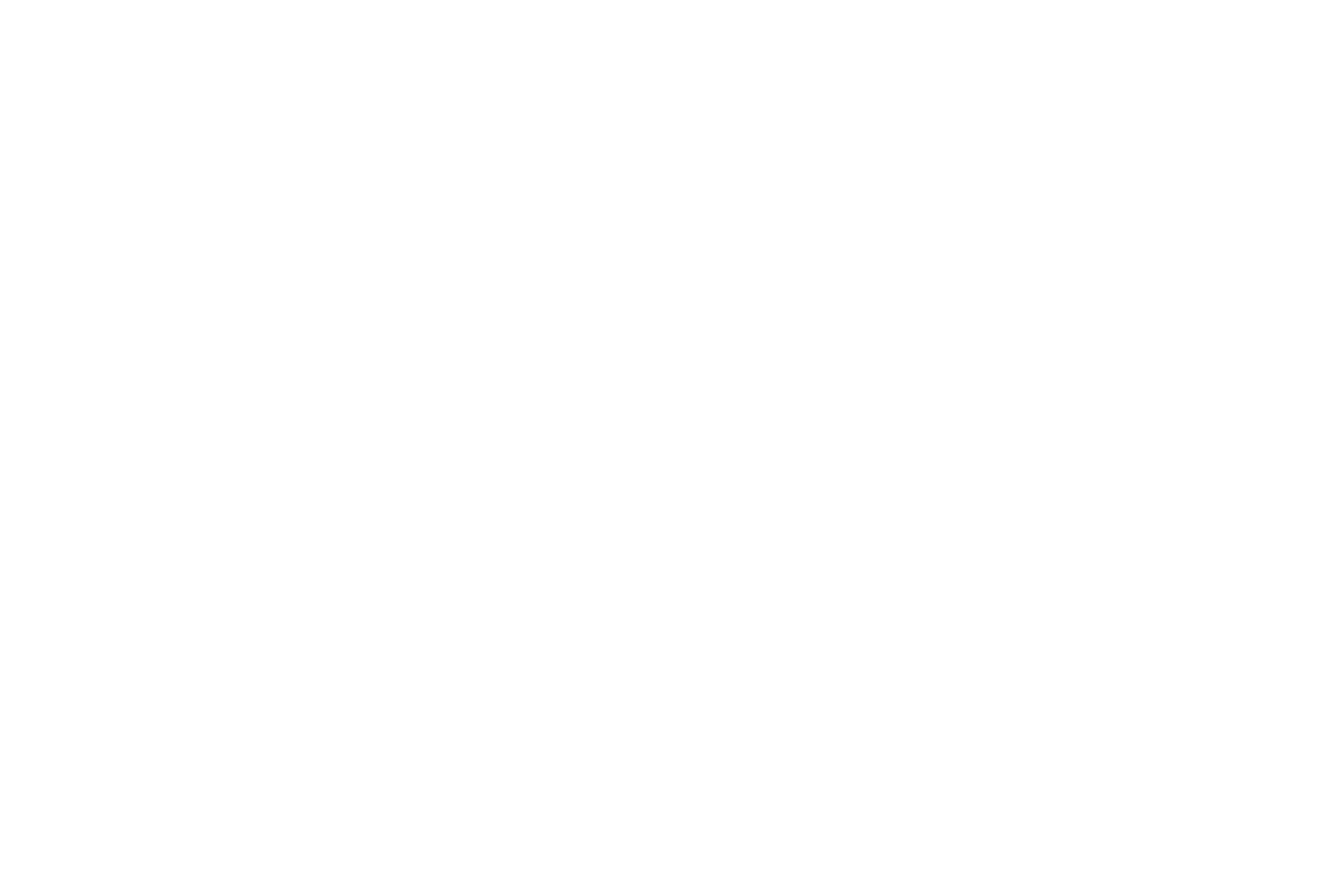
Copy the code and paste it into the Feed Settings → Comments.
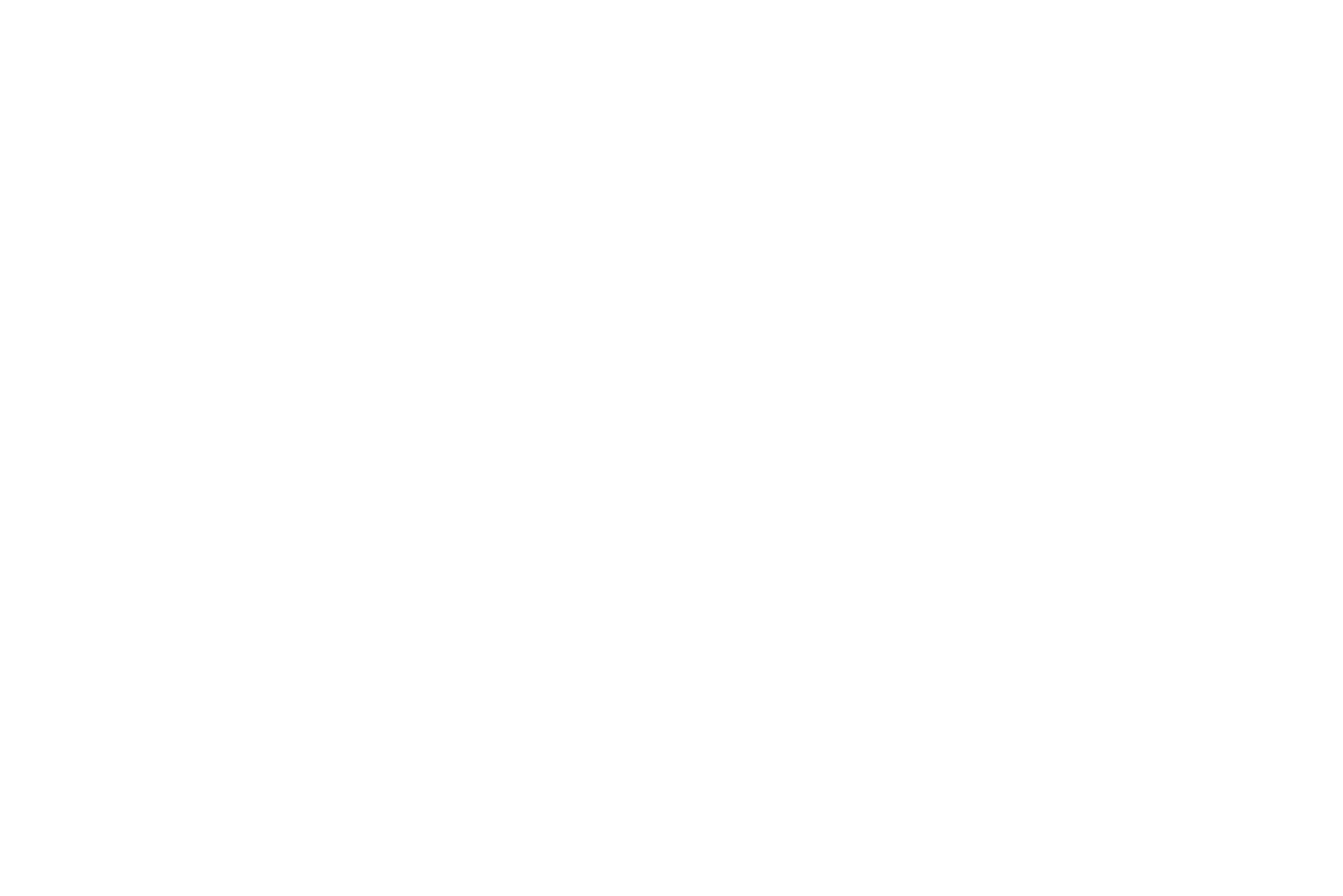
Question:
How will Feeds behave if I downgrade to the Free plan?
Answer:
Feeds are available for paid plans only. If you change for the free plan, feeds and posts will be stored in the Trash for Feeds on Tilda for 7 days. If you do not upgrade back for a paid plan after that, the feeds will be permanently deleted.
How will Feeds behave if I downgrade to the Free plan?
Answer:
Feeds are available for paid plans only. If you change for the free plan, feeds and posts will be stored in the Trash for Feeds on Tilda for 7 days. If you do not upgrade back for a paid plan after that, the feeds will be permanently deleted.
