An A/B test is a way of analysing a web page's performance. Essentially, you create page A and copy it, creating page B. In page B you modify an element such as a headline or a button (it must contain at least one element that is modified from the original). Then you divide traffic equally between two webpage and test which page achieves the goal (order, purchase, subscription) faster.
Before you can start testing, you need to have a Google Analytics account. How to connect Google Analytics.
Go to Google Optimize and create an account.
Go to Google Optimize and create an account.
Create your first experiment by clicking the "Let's go" button → in the experiment settings set its name, specify the page URL and select the experiment type "Redirect test" → click "Create".
The "Redirect test" type of experiment is most suitable for use with Tilda because you can create multiple versions of the same page in Tilda and Google Optimize will redirect users to different pages.
Add a second version of the page with a different URL. It should be a different page of the site. Click "Add variant" → specify the variant name and link to the second page → click "Done".
Create the desired number of variants. Once added, you can adjust the distribution of traffic between variants if your hypothesis requires an unequal distribution.
Scroll just below and connect the experiment to your Google Analytics account by clicking the "Link to Analytics" button → select a property and stream from your Google Analytics account and click the "Link" button.
Scroll just below and connect the experiment to your Google Analytics account by clicking the "Link to Analytics" button → select a property and stream from your Google Analytics account and click the "Link" button.
Next, you need to install the Optimize snippet on the pages of the site. Scroll down to "Settings" → click "View instructions" → copy the code.
Go to Tilda and open site Settings → More → HTML code for the Head section → Edit code → paste code → save and republish all pages of the site.
In this case, the experiment code will be added to all pages of the site. But you can also add it to specific pages only. To add code to Head on a particular page, go to its Settings → Additional → HTML code for the Head section → Edit code → paste code → save changes and publish the page.
The next step is to choose a objective for the experiment. The objective is the action the user has to take on the page, such as clicking a button or submitting a form.
Go back to Google Optimize → open "Measurement and objectives" → Objectives → click "Add experiment objective" → choose an objective from the list or create a custom one.
Go back to Google Optimize → open "Measurement and objectives" → Objectives → click "Add experiment objective" → choose an objective from the list or create a custom one.
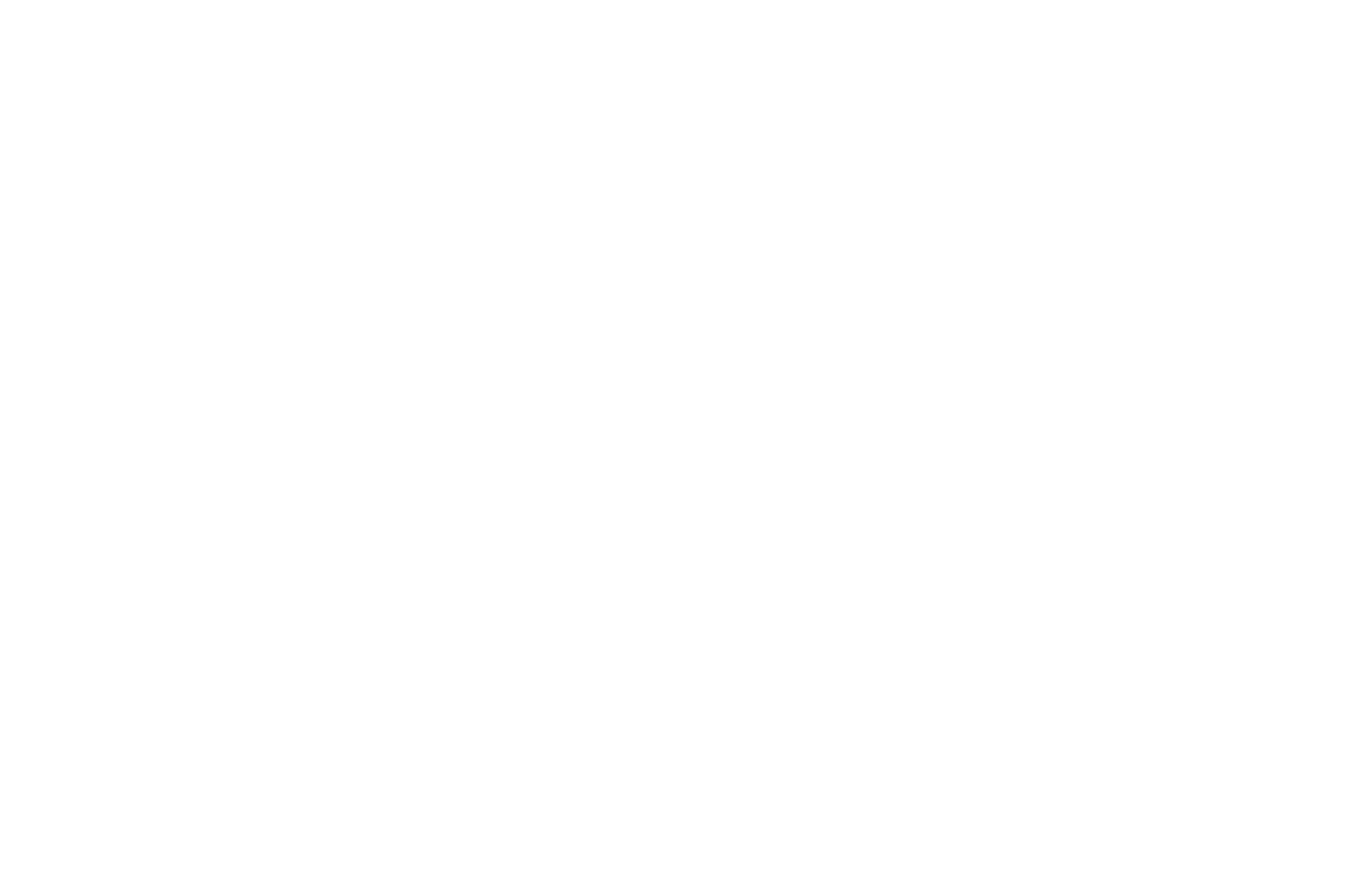
Done, the experiment can be run, but before starting the experiment, we recommend checking the installation of the optimization code.
The test should be performed in the Google Chrome browser with the Google Optimize extension installed.
Under "Settings" → Optimize installation → click "Check installation".
The test should be performed in the Google Chrome browser with the Google Optimize extension installed.
Under "Settings" → Optimize installation → click "Check installation".
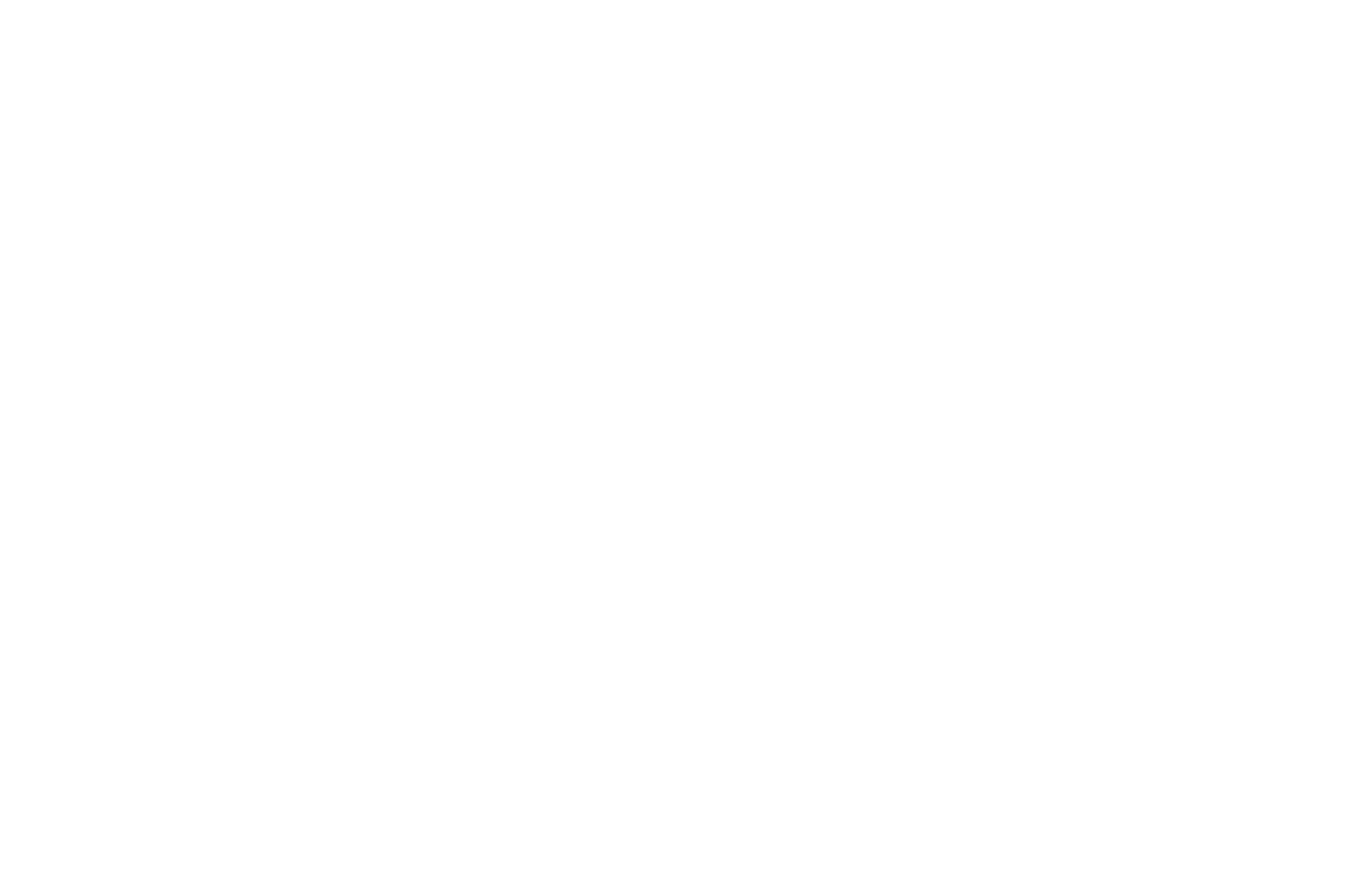
If you have installed the code correctly and republished all the necessary pages, the system will inform you of success.
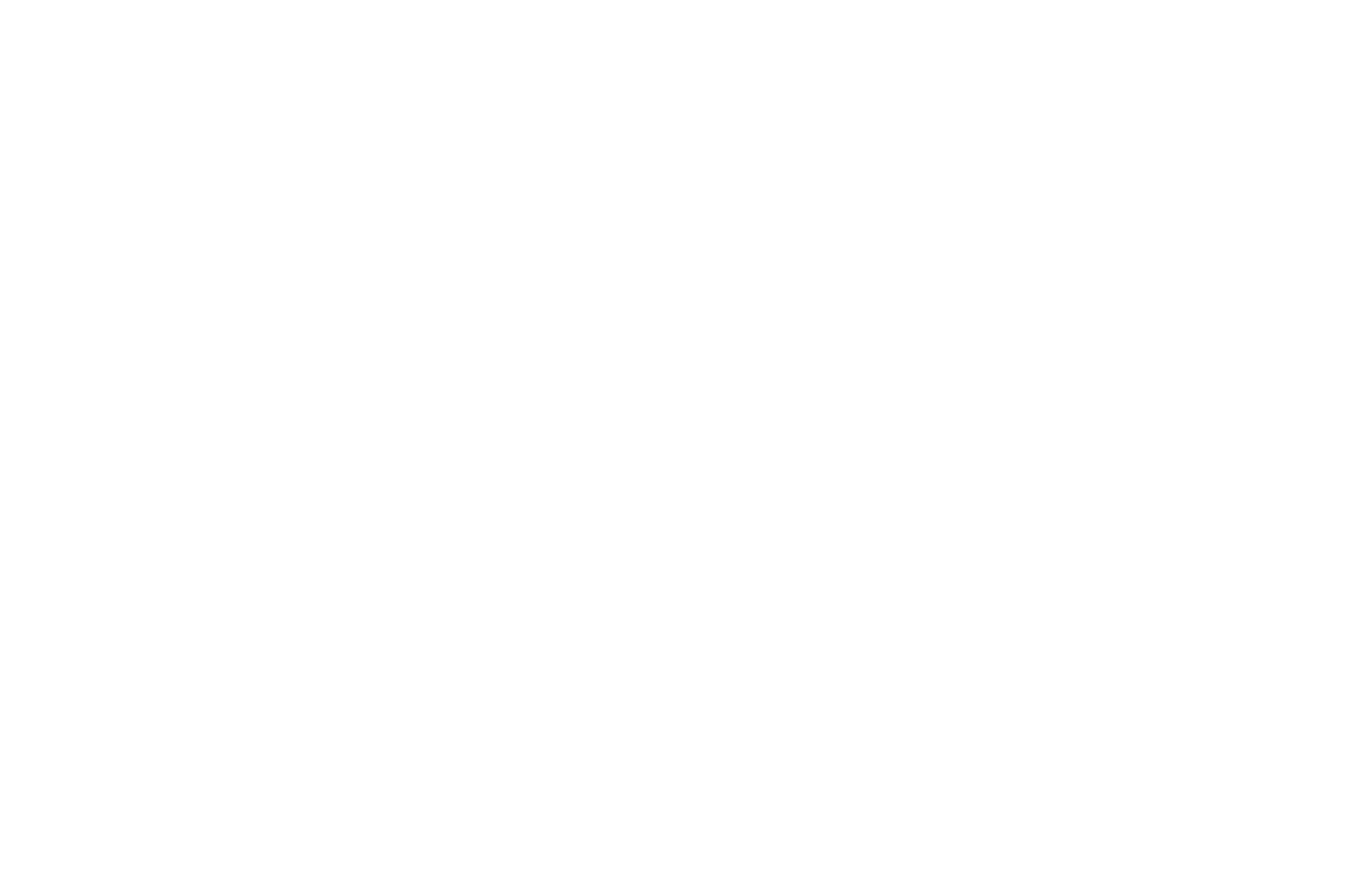
Click the "Start" button at the top of the page to start the experiment.
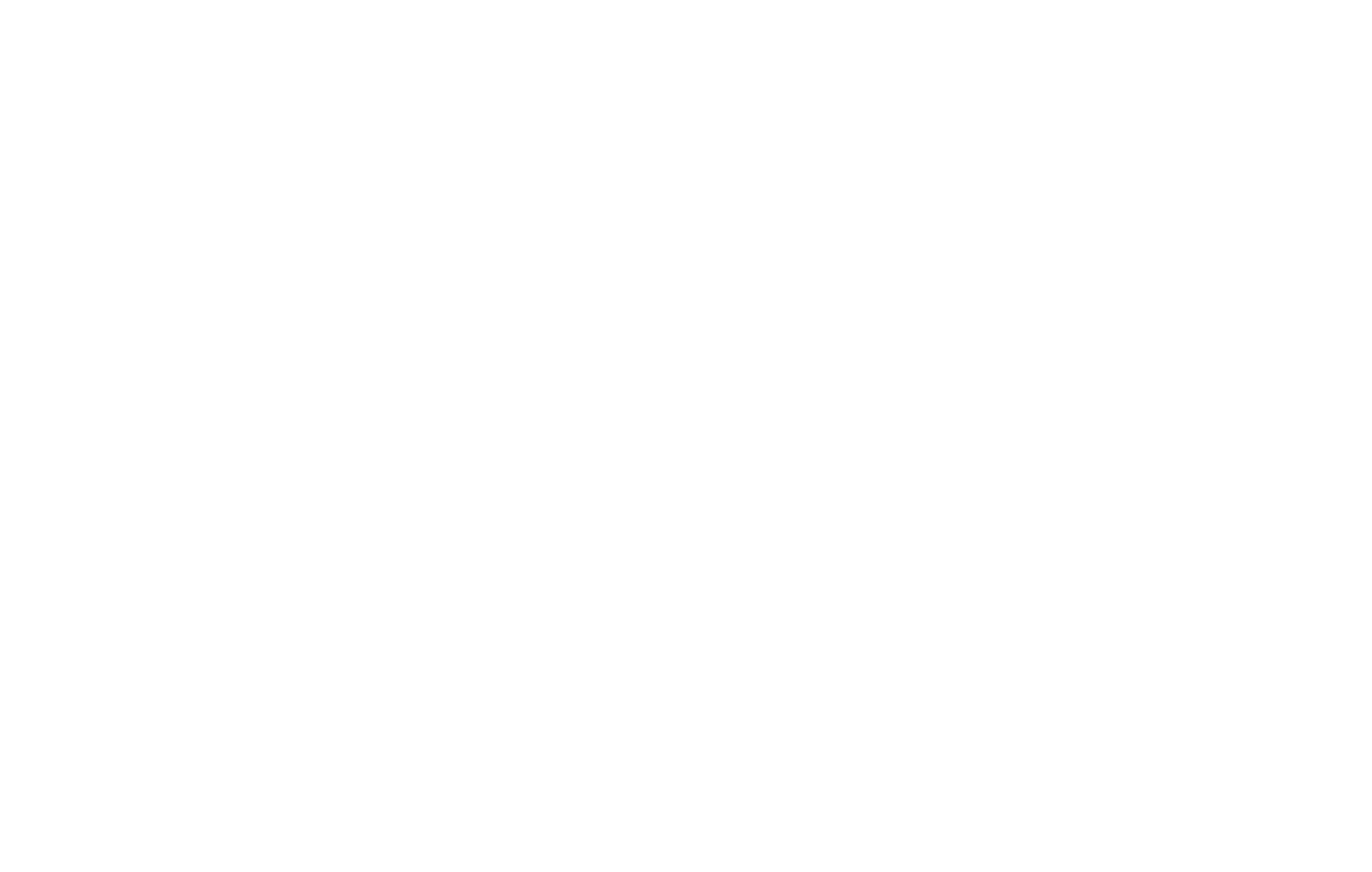
The first results of the experiment will appear a few days after you start. To keep track of your results, go to the "Reporting" tab.
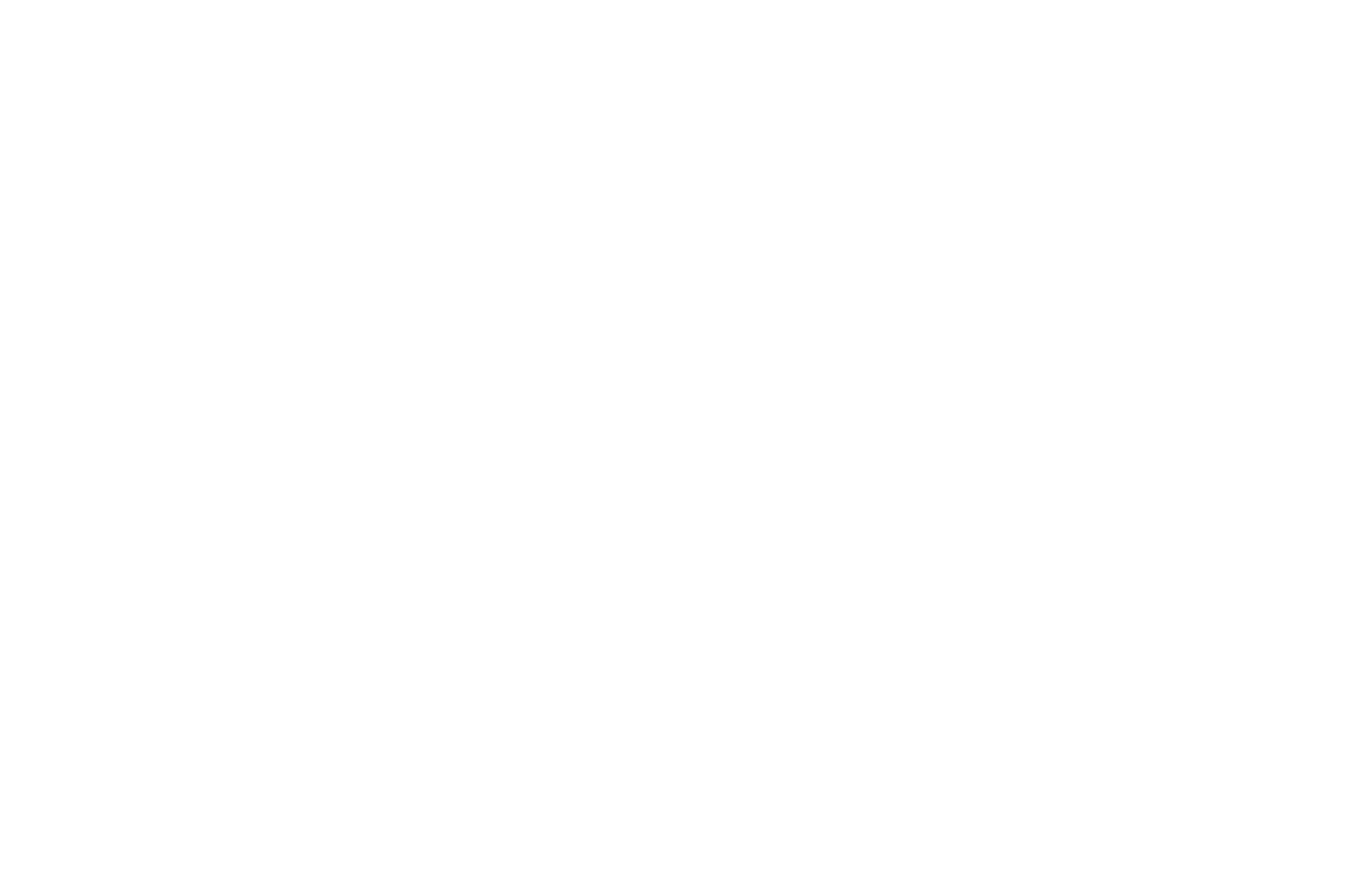
To get reliable data, the experiment should be conducted for at least 7 days, because user behavior is different on different days.
In addition, for successful A/B testing it is necessary to make sure the audience is homogeneous and the indicators are stable. For this purpose A/A testing is performed — the page is shown on the same page, but the traffic is distributed, thus checking the stability of user behavior.
In addition, for successful A/B testing it is necessary to make sure the audience is homogeneous and the indicators are stable. For this purpose A/A testing is performed — the page is shown on the same page, but the traffic is distributed, thus checking the stability of user behavior.
During the test, the original page is shown for a short time. How to solve the problem?
If the user goes to a page for which the experiment is running, the original version of the page may be shown before the redirect. This is due to the fact that the page is loaded simultaneously with the start of the Google Optimize code.
Google Optimize has code for this case that hides the page before the test starts.
Google Optimize has code for this case that hides the page before the test starts.
This code should be copied, pasted and slightly modified
<style>.async-hide { opacity: 0 !important} </style>
<script>(function(a,s,y,n,c,h,i,d,e){s.className+=' '+y;h.start=1*new Date;
h.end=i=function(){s.className=s.className.replace(RegExp(' ?'+y),'')};
(a[n]=a[n]||[]).hide=h;setTimeout(function(){i();h.end=null},c);h.timeout=c;
})(window,document.documentElement,'async-hide','dataLayer',4000,
{'OPT-XXXXXX':true});</script>In this code, replace OPT-XXXXXX with the identifier of the optimization container. This identifier can be found on the Google Optimize homepage.
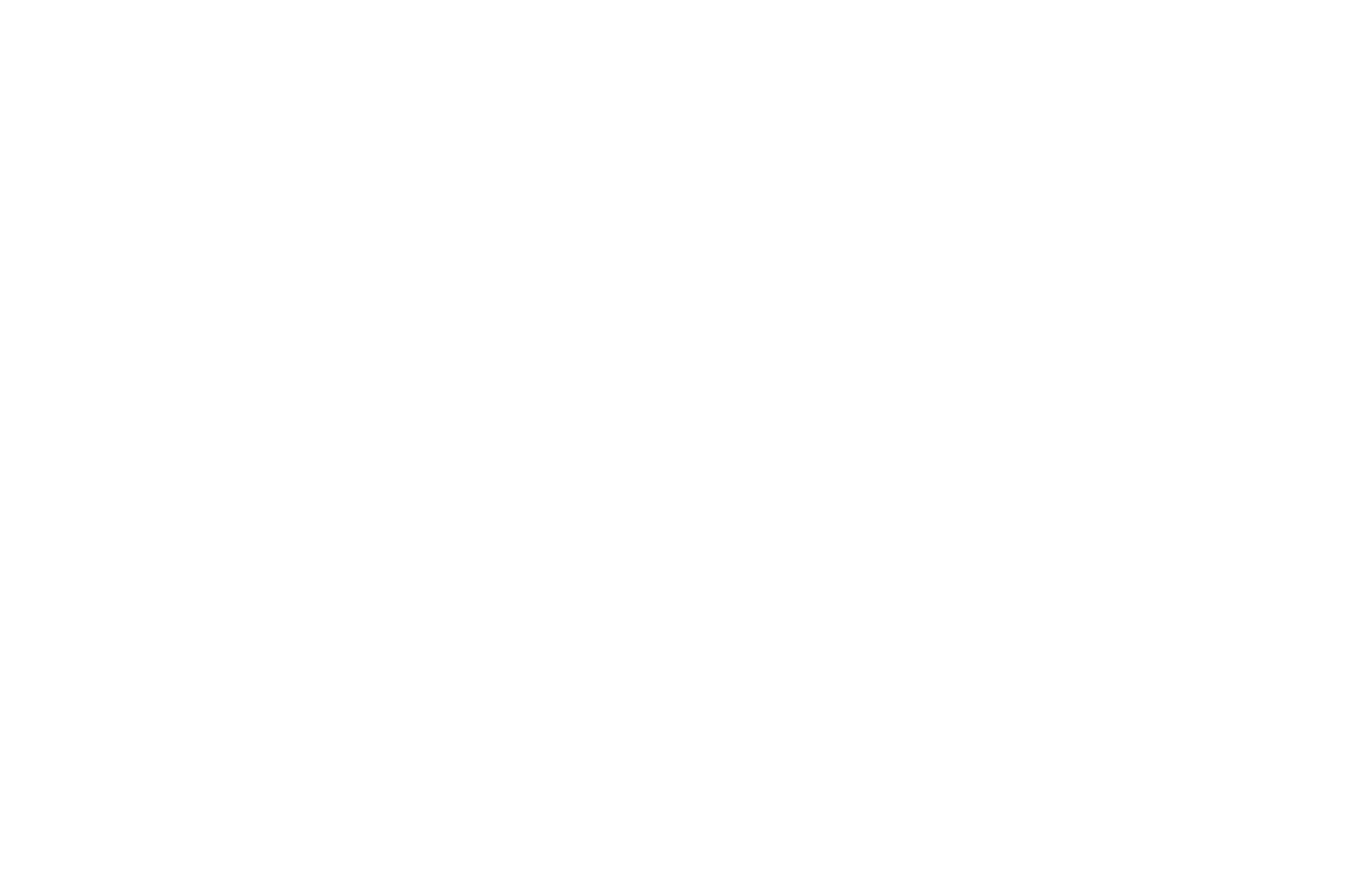
Add the modified code to the settings of the page on which the experiment is running → Additional → HTML code for the Head section → save changes and publish the page.
This code will add a short delay before selecting a page, during which time a white screen will be displayed.
