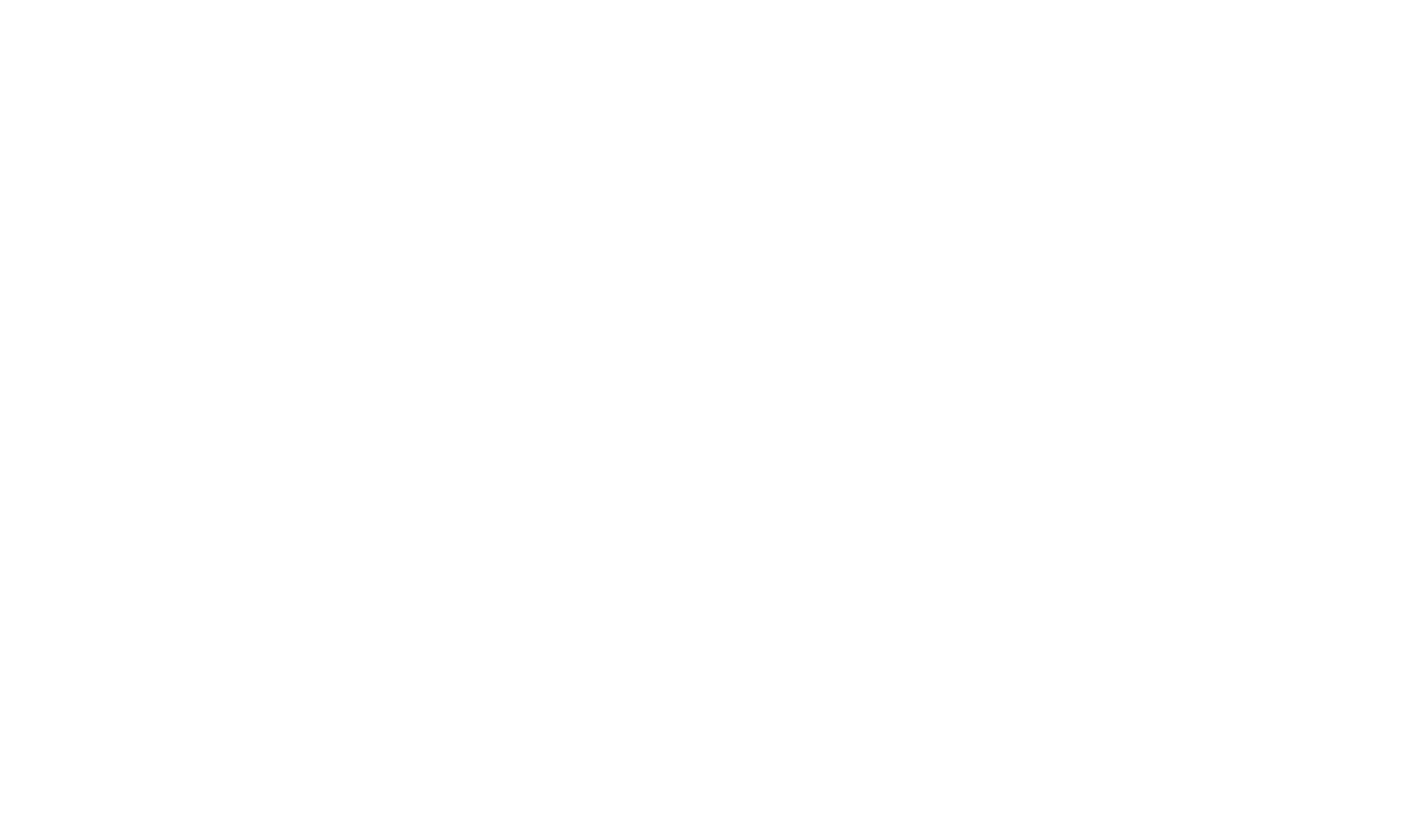How To Save Page As a PDF File
It is sometimes required to save the page as a PDF file for different purposes: To print it later or send it as an email attachment.
1. Divide the page into printable slides by adding a T208 block in between them.
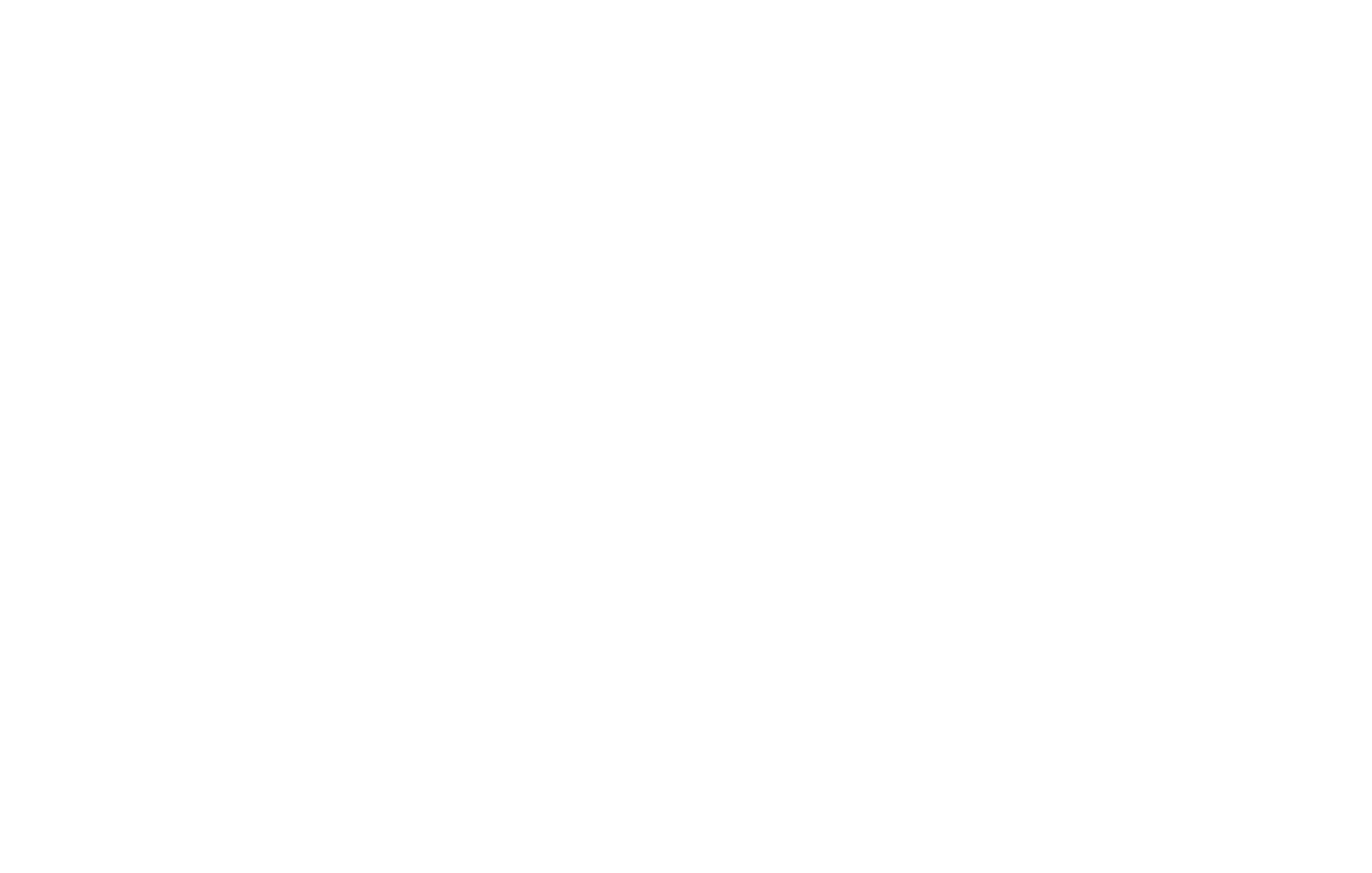
2. Go to the Page Settings and select the "Disable fade-in animation on scroll" checkbox. Save changes.
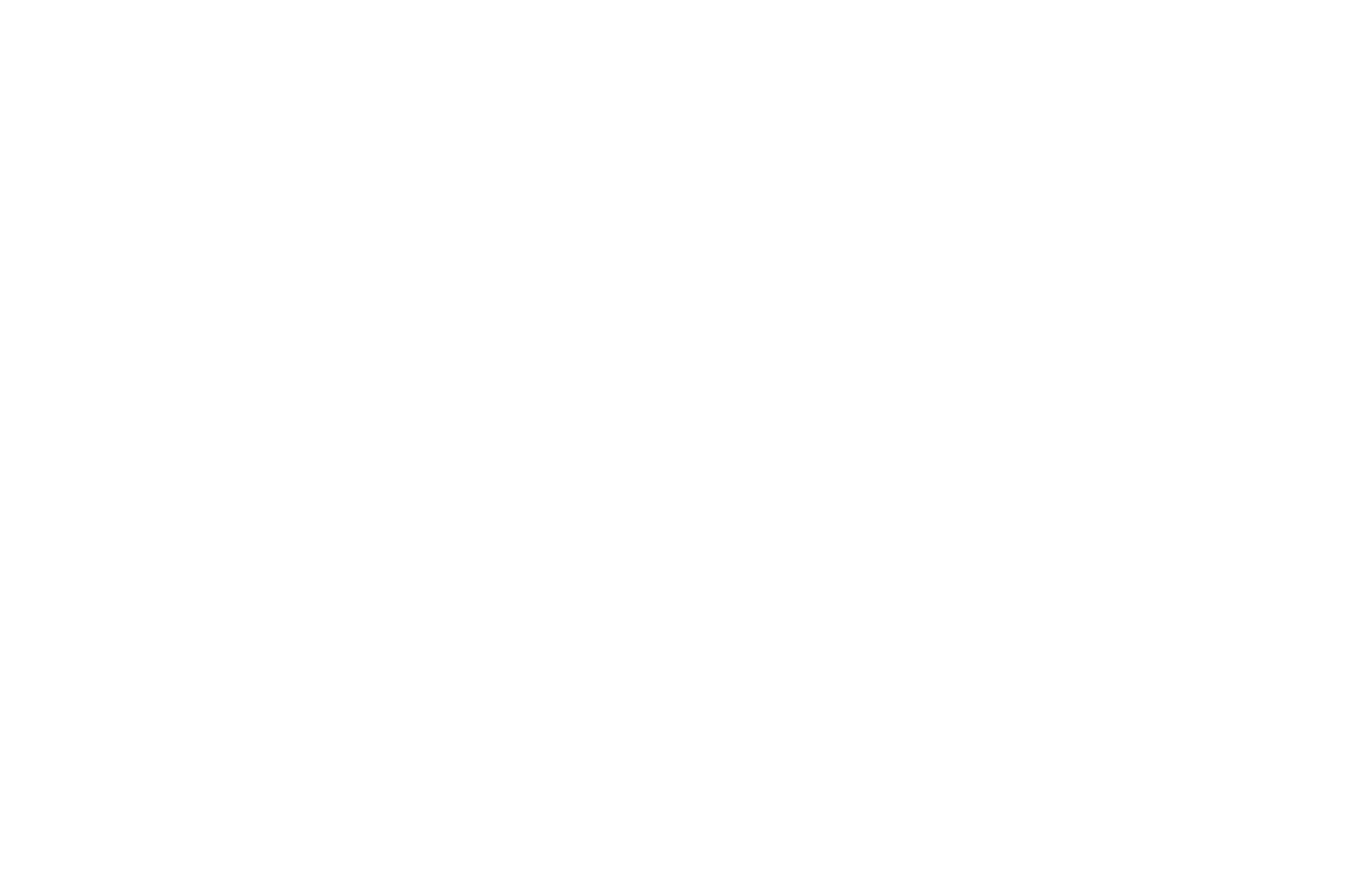
3. Publish the page.
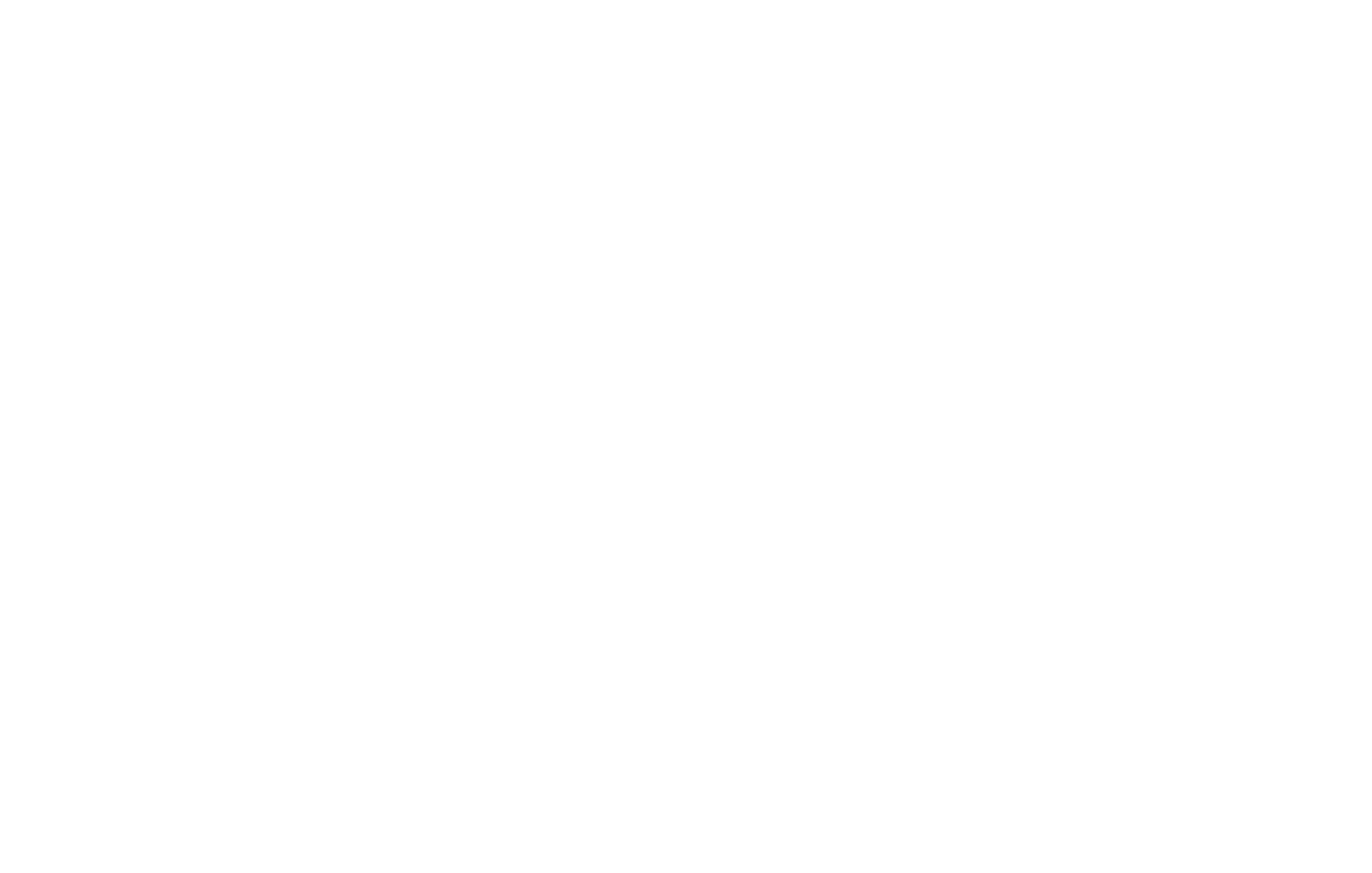
Scroll the entire page down to the footer for the browser to load and cache all images. This will prevent the images from appearing blurred.
4. Open the menu of the browser → File → Print. Select the "Print backgrounds" checkbox.
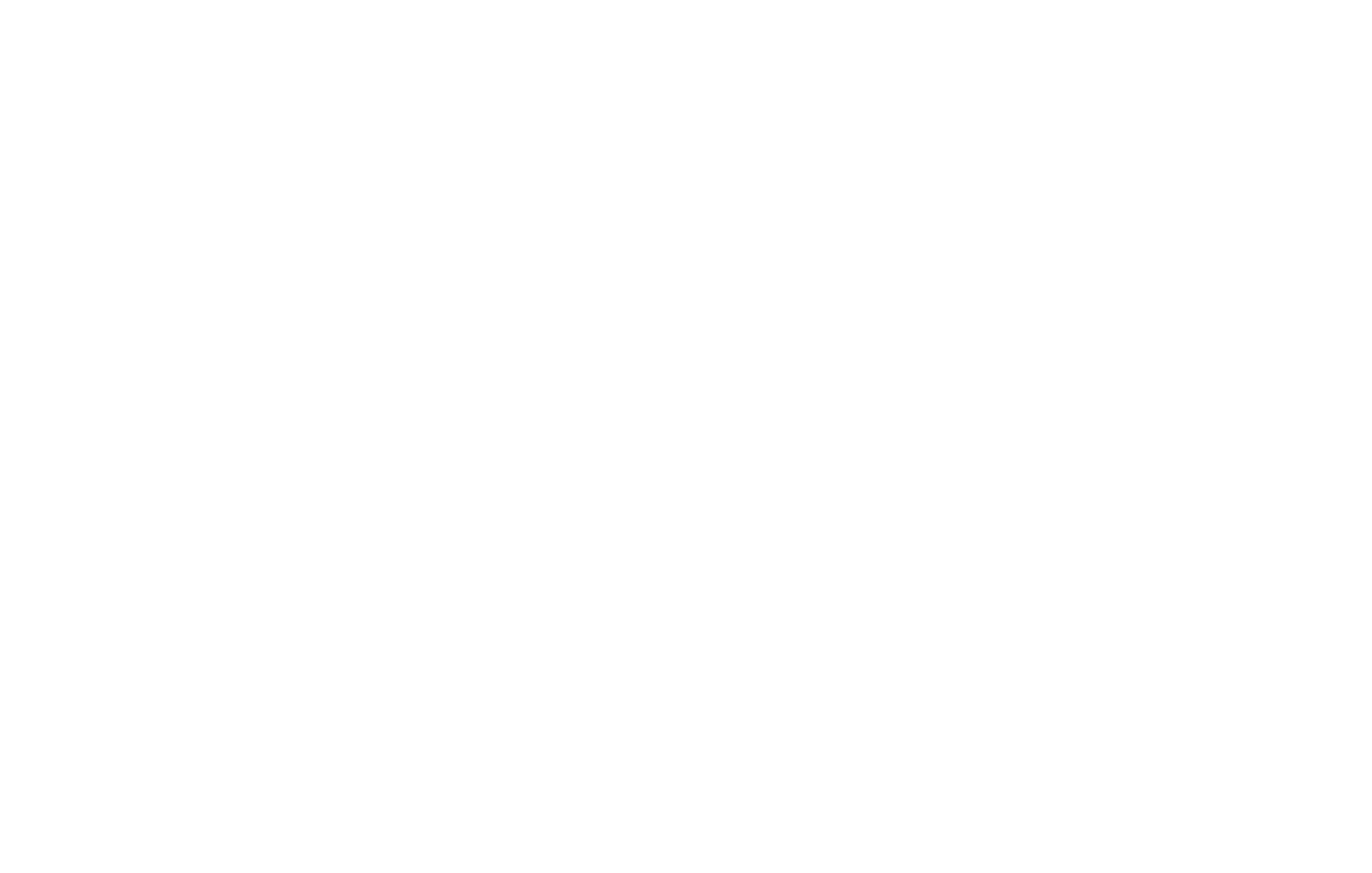
5. Select "Save as PDF."